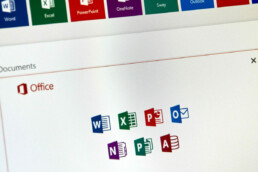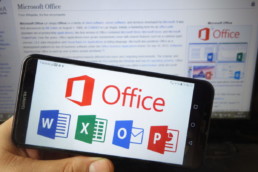Microsoft Word: Seitenzahlen einfügen - einfach ab Seite 3
Microsoft Word: Seitenzahlen einfügen - einfach ab Seite 3
In so gut wie allen Büros wir Microsoft Office verwendet. Eines der meisten benutzen Programme aus der erfolgreichen Reihe ist Microsoft Word. Nicht nur in Büros wird die Textverarbeitungssoftware benutzt, auch zahllose Schüler und Studierende nutzen das Produkt von Microsoft. Dabei kennen viele gar nicht den vollen Funktionsumfang des Programmes.
Eine der wichtigsten Funktionen von Word ist die Nummerierung von Seiten. Für viele Nutzer ist es darüber hinaus wichtig zu wissen, wie sie Word so einstellen, dass das Programm nicht schon am Seite 1, sondern erst ab Seite 3 anfängt die Seiten zu zählen. Das ist zum Beispiel wichtig für Studierende, die ihre Hausarbeit richtig formatieren möchten. Dann darf die Seitenzählung erst ab Seite 3 beginnen – nach Deckblatt und Gliederung. Wie das geht, erklärt unser einfaches Tutorial.
Seitenzahlen in Microsoft Word einfügen
Um Seitenzahlen in Microsoft Word einzufügen, muss man in den Reiter „Einfügen“ wechseln und findet hier ein Drop-Down Menü „Fußzeile“ im Bereich „Kopf- und Fußzeile.“ Hier kann man eine Fußzeile je nach Geschmack auswählen.
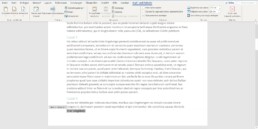
Sobald man ein Format für die Fußzeile ausgewählt hat, wechselt Word automatisch in die Kopf- bzw. Fußleisten-Ansicht.
In diesem Reiter „Kopf- und Fußzeile“ navigiert man über „Seitenzahl“ und „Seitenende“ zu der eigenen Lieblingsformatierung. Man kann auswählen, ob die Seitenzahl unten (oder oben) links, mittig oder rechts positioniert werden soll.
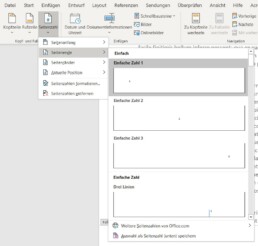
Wenn man auf diese Weise die Seitenzahl einfügt, wird automatisch auf der ersten Seite begonnen und jede Seite erhält eine Seitenzahl.

Um das Format der Seitenzahl weiter zu bearbeiten, kann man (während die Bearbeitung der Kopf- oder Fußzeile aktiv ist) in den Reiter „Start“ wechseln und die Seitenzahl bearbeiten, wie jeden anderen Schriftkörper auch. Dafür muss die Zahl nur auf einer Seite markiert werden und anschließend Type, Schriftgröße und Schriftfarbe gewählt werden. Diese Einstellung wird anschließend auch auf den anderen Seiten übernommen.
Wenn man mit der Seitenzahl zufrieden ist, kann man die Bearbeitung der Fußzeile entweder mit einem Klick auf „Kopf- und Fußzeile schließen“ oder einem Doppelklick ins Dokument beenden.
Mit der Seitenzahl erst auf Seite 3 beginnen
Wer im Studium seine Hausarbeit korrekt formatieren möchte, der muss die Seitenzahl so formatieren, dass sie erst auf Seite 3 anfängt. Das Deckblatt und die Gliederung werden nicht formatiert. Das kann man entweder mit einer Krücke aus zwei verschiedenen Dokumenten machen (dann kann man das Inhaltsverzeichnis aber nicht automatisch erstellen), oder aber man unterteilt das Dokument in zwei Abschnitte.
Um das Dokument in zwei (oder mehr) Abschnitte zu unterteilen, bewegt man die Cursor auf Seite 2. Hier wechselt man in den Reiter „Layout“ und fügt unter „Umbrüche“ einen neuen „Abschnittsumbruch“ ein. Jetzt ist das Dokument in zwei Abschnitte unterteilt. Der zweite Abschnitt beginnt nun nach der Seite, auf der sich der Cursor befand (in diesem Beispiel auf Seite 3). Aktiviert man die Absatzmarken und Formatierungssymbole sieht man hier den Abschnittwechsel.
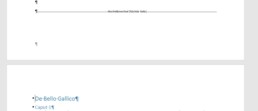
Anschließend wechselt man zur Seite 3 und wechselt hier in das Kopf- und Fußzeilen Menü, indem man auf die Kopf- oder Fußzeile einen Doppelklick ausführt. Im Menü „Kopf- und Fußzeile“ befindet sich in der Mitte des oberen Menübands das Feld Navigation mit dem Button „Mit vorheriger Seite verknüpfen.“ Diesen Button deaktiviert man, damit die Seitenzahlen erst ab Seite 3 eingefügt werden.
Jetzt kann man ganz normal die Seitenzahl einfügen. Standardmäßig erscheint hier noch die Seitenzahl 3. Damit die Seite 3 des Dokuments aber als Seite 1 nummeriert wird, navigiert man über „Seitenzahl“ im Reiter „Einfügen“ zu „Seitenzahl formatieren.“ Hier gibt man bei „Beginnen bei“ den Wert 1 ein.
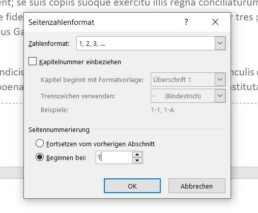
Jetzt erscheint auf Seite 3 des Dokuments die Seitenzahl 1.
Header-Bild: © adam121, stock.adobe.com
Microsoft Word: Inhaltsverzeichnis in Word erstellen
Microsoft Word: Inhaltsverzeichnis in Word erstellen
Das wahrscheinlich am häufigsten benutzte Programm aus der Microsoft Office Reihe ist Microsoft Word. Fast jeder wird schonmal mit dem beliebten Textprogramm gearbeitet haben und für die meisten Schüler, Studierende und Arbeitnehmende mit Bürotätigkeiten gehört die Arbeit mit Word zum Alltag.
Dabei sind viele nicht mit dem vollen Funktionsumfang von Word vertraut, wissen nicht wie man einen Text so formatiert, um das ganze Potential von Word auszunutzen. Dabei kann Word viel mehr, als nur einen Text festzuhalten. Das Programm kann eine Vielzahl von Funktionen, die die Erstellung eines vollständigen Dokuments unglaublich einfach machen.
Besonders für Schüler und Studierende ist die Funktion des Inhaltsverzeichnis‘ in Word ungemein praktisch und hilfreich. Wie oft saßen Studis wenige Minuten vor Mitternacht an ihrem Computer und haben mühsam von Hand die Seitenzahlen in ein händisch erstelltes Inhaltsverzeichnis übertragen – obwohl Word das auch automatisch erstellen kann?
So erstellt man ein Inhaltsverzeichnis mit Word
Um ein Inhaltsverzeichnis mit Word zu erstellen, muss man zuerst alle Überschriften entsprechend formatiert haben. Im Reiter „Start“ gibt es verschiedene Formatvorlagen, die einen Absatz als Überschrift oder Unterüberschrift ausweisen können.
Ein Absatz wird in Word mit der ENTER-Taste erstellt und wird mit dem Formatierungszeichen „¶“ markiert. Ein Zeilenumbruch markiert nicht automatisch das Ende des Absatz.
Überschriften formatieren
Word kann bis zu 9 Überschriften Ebenen erstellen. Dabei werden die unterschiedlichen Ebenen auch entsprechend im Inhaltsverzeichnis dargestellt. Eine Kapitelüberschrift sollte immer als „Überschrift 1“ formatiert werden, worauf eine „Überschrift 2“ folgt usw. Die nächste Kapitelüberschrift ist dann wieder eine „Überschrift 1.“
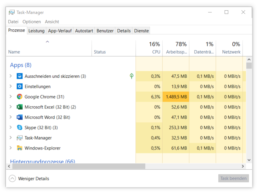
Um eine Überschrift zu erstellen, tippt man diese einfach ein, bewegt den Cursor zu der Überschrift und klickt in den „Formatvorlagen“ auf die gewünschte Überschriften-Ebene. Es wird immer der gesamte Absatz als Überschrift formatiert, in dem sich der Cursor befindet.
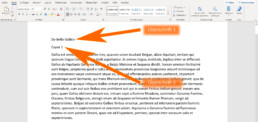
So sehen korrekt formatierte Überschriften im Dokument aus:
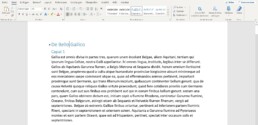
Inhaltsverzeichnis einfügen
Nachdem man die Überschriften korrekt formatiert hat, kann man das Inhaltsverzeichnis mit wenigen Klicks einfügen. Hierfür bewegt man den Cursor mit der Maus an die Stelle, an der das Inhaltsverzeichnis eingefügt werden soll – das ist meistens auf der zweiten Seite des Dokuments.
Anschließend wechselt man in den Reiter „Referenzen“ und klickt auf „Inhaltsverzeichnis.“ Es öffnet sich ein Drop-Down-Menü, aus dem man sich ein Format aussuchen kann. Mit einem Klick auf das Inhaltsverzeichnis fügt Word automatisch das Inhaltsverzeichnis ein.
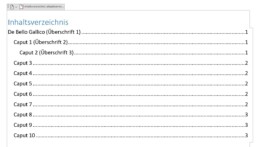
Inhaltsverzeichnis aktualisieren
Word zeigt automatisch die Seitenzahl an, auf der eine Über- bzw. Unterüberschrift bei der Erstellung des Inhaltsverzeichnis‘ steht. Wenn man nach der Erstellung des Inhaltsverzeichnis‘ Änderungen am Text vornimmt, kann sich die Position einer Überschrift verändern. Damit das Inhaltsverzeichnis die richtige Seitenzahl anzeigt, muss das Inhaltsverzeichnis aktualisiert werden.
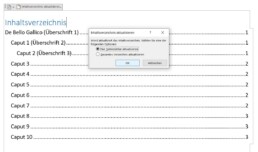
Um das Inhaltsverzeichnis zu aktualisieren, wechselt man wieder in den Reiter „Referenzen“ und klickt hier auf die Schaltfläche „Inhaltsverzeichnis aktualisieren.“ Wenn man nur andere Seitenzahlen aktualisieren möchte, klickt man im Kontextmenü auf „Nur Seitenzahlen aktualisieren.“ Wenn man auch neue Überschriften eingefügt oder Überschriften geändert hat, klickt man auf „Gesamtes Verzeichnis aktualisieren.“
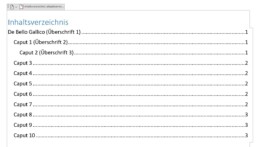
Ein guter Tipp ist, das Inhaltsverzeichnis grundsätzlich ein letztes Mal zu aktualisieren, bevor man die Arbeit als .pdf-Datei abspeichert und abgibt.
Das Inhaltsverzeichnis braucht keine Seitenzahlen
Damit das Inhaltsverzeichnis korrekt angezeigt wird, muss man in Word keine Seitenzahlen einfügen. Auch wenn auf den einzelnen Seiten keine Seitenzahlen angezeigt werden, stellt Word die Seitenzahl im Inhaltsverzeichnis dar.
Wer in seinem Dokument Seitenzahlen anzeigen lassen möchte, für den haben wir die entsprechende Anleitung bereits erstellt. Hier findet man auch die Anleitung, wie die Seitenzahl erst ab Seite 3 einfügt.
Header-Bild: © pit24, stock.adobe.com
Microsoft Teams: Autostart deaktivieren oder aktivieren
Microsoft Teams: Autostart deaktivieren oder aktivieren
Spätestens seit der Corona-Krise und dem damit einhergehenden Boom an Video-Chat Anbietern ist Microsoft Teams weltweit bekannt. Einmal angemeldet, funktioniert das Tool wie ein virtueller Arbeitsplatz, in dem ein Team ortsunabhängig und gemeinsam an Dokumenten arbeiten und Meetings abhalten kann.
Doch installiert man dieses Tool, fällt einem beim hochfahren des Computers oft der Autostart von Microsoft Teams auf. In diesem Beitrag zeigen wir deshalb, wie man den Autostart von Microsoft Teams deaktiviert und wieder aktiviert.
Autostart von Microsoft Teams deaktivieren
Um den Autostart von Microsoft Teams zu deaktivieren, muss man einfach den folgenden Anweisungen folgen:
-
- Task Manager aufrufen
a. Drücken Sie gleichzeitig die „Windowstaste“ und „X“ oder klicken Sie mit einem Rechtsklick auf die Startleiste.
b. Im aufgehenden Menü wählen klicken Sie mit einem Rechtsklick auf den Task Manager.
(Alternativ kann man den Task Manager auch über „Strg“ + „Alt“ + „Entf“ aufrufen)
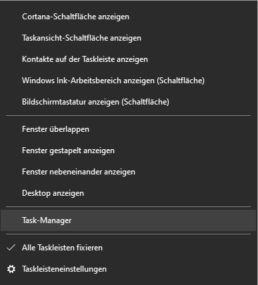
2. Der Reiter Autostart
a. Der Taskmanager ist durch verschiedene Reiter (Registerkarten) organisiert. Hier müssen Sie den Reiter „Autostart“ anwählen.
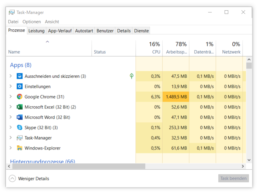
3. Microsoft Teams deaktivieren
a. In der Autostart-Liste muss man jetzt nach dem Programm „Microsoft Teams“ suchen.
(Unter Umständen können hier jedoch sehr viele Programme gelistet sein. Sollte man Microsoft Teams nicht finden, kann man einfach den Anfangsbuchstaben „M“ eintippen. Die automatische Suche springt direkt an die Stelle, wo die Programme mit „M“ beginnen.)
b. Ist Microsoft Teams angewählt, kann man es über die Schaltfläche „Deaktivieren“ rechts unten deaktivieren.
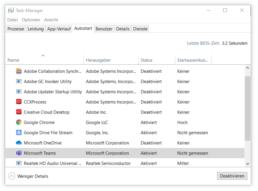
Autostart von Microsoft Teams aktivieren
Das Aktivieren von Microsoft Teams funktioniert genauso, wie das deaktivieren. Falls Sie direkt an diese Stelle des Textes gesprungen sind, hier nochmal die Schritt-für-Schritt Anleitung:
- Task Manager aufrufen
a. Drücken Sie gleichzeitig die „Windowstaste“ und „X“ oder klicken Sie mit einem Rechtsklick auf die Startleiste.
b. Im aufgehenden Menü wählen klicken Sie mit einem Rechtsklick auf den Task Manager.
(Alternativ kann man den Task Manager auch über „Strg“ + „Alt“ + „Entf“ aufrufen)
2. Der Reiter Autostart
a. Der Taskmanager ist durch verschiedene Reiter (Registerkarten) organisiert. Hier müssen Sie den Reiter „Autostart“ anwählen.
3. Microsoft Teams deaktivieren
a. In der Autostart-Liste muss man jetzt nach dem Programm „Microsoft Teams“ suchen.
(Unter Umständen können hier jedoch sehr viele Programme gelistet sein. Sollte man Microsoft Teams nicht finden, kann man einfach den Anfangsbuchstaben „M“ eintippen. Die automatische Suche springt direkt an die Stelle, wo die Programme mit „M“ beginnen.)
b. Ist Microsoft Teams angewählt, kann man es über die Schaltfläche „Deaktivieren“ rechts unten deaktivieren.
Header-Bild: © monticellllo, stock.adobe.com
Microsoft Outlook Kalender und Google Kalender synchronisieren – Einfache Anleitung!
Microsoft Outlook Kalender und Google Kalender synchronisieren – Einfache Anleitung!
Das Synchronisieren vom Microsoft und Google Konto kann viele Gründe haben. Häufig nutzt man die Synchronisation, um Dateien in der Microsoft Cloud auch im Google Konto abzurufen, oder man möchte einen gesammelten Kalender mit nutzen.
In diesem Beitrag zeigen wir, wie man die beiden Kalender der verschiedenen Anbieter zusammenlegt und sich so viel Zeit und Aufwand in den verschiedenen Oberflächen von Outlook und Gmail sparen kann. Es gibt hierbei unterschiedliche Möglichkeiten, die sich in der Herangehensweise oder je nach Endgerät unterscheiden.
Google Kalender mit Outlook synchronisieren
Das Synchronisationsprogramm von Microsoft Outlook wurde leider bereits vor Jahren beendet. Trotzdem gibt es immer noch eine einfache Möglichkeit, wie man sein Outlook mit dem Google Kalender verbinden kann. Ziel dieser Synchronisation ist, dass man – egal in welchen Kalender man etwas einträgt – die Ereignisse in beiden Kalendern auftauchen.
Wichtig zu wissen: Nutzen Sie ein Smartphone von Apple oder Android, können Sie einfach mehrere Kalender in einer Kalender-App nutzen. Hier können Sie sich also die Synchronisation sparen. Auch bei der Nutzung von Outlook in der Online-Version ist die Verwendung mehrerer Kalender nebeneinander möglich.
Microsoft und Google Kalender zusammenführen – Möglichkeiten im Überblick
Es gibt verschiedene Möglichkeiten, die beiden Kalender zusammenzuführen. Im Folgenden haben wir die besten aufgelistet:
- Die einfachste Möglichkeit, die beiden Kalender zusammenzuführen ist der Export und Import des aktuellen Terminstandes eines Kalenders. Hierbei handelt es sich jedoch nicht um eine Synchronisation – Diese wird weiter unten beschrieben.
- Eine laufende Aktualisierung und Erweiterung der Termine in beiden Kalendern gleichzeitig kann nur durch eine Synchronisation stattfinden. Hier ist allerdings eine Drittanwendung von Nöten.
- Eine sehr einfache Möglichkeit besteht in dem Abonnement von einem eigenen Google oder Microsoft Kalender. So werden die Termine des abonnierten Kalenders übertragen und laufend aktualisiert.
Im nachfolgenden Text beschreiben wir diese 3 Varianten zur Zusammenführung von Microsoft Outlook und Google Kalender.
-
Google Kalender exportieren und in Outlook App importieren
Für einen Export des Google Kalenders muss man die Online-Version des Dienstes im Browser aufrufen. Hier für muss man im Browser in dem entsprechenden Google Konto angemeldet sein. Den Kalender kann man über diesen Link aufrufen:
- Hier klickt man dann im ersten Schritt auf das Einstellungssymbol (Zahnrad) und anschließend auf „Einstellungen“.
2. Im Menü auf der linken Seite findet man den Menüpunkt „Importieren & Exportieren“. Klickt man hier drauf, erscheint das folgende Fenster:
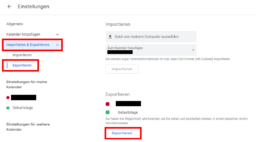
In der Auflistung unter „Exportieren“ kann man nun alle für einen bearbeitbaren Kalender auswählen, die mit exportiert werden sollen. Mit einem Klick auf den „Exportieren“-Button werden diese nun zu einem gezippten Archiv zusammengefasst und heruntergeladen.
Die darin enthaltene .ics-Datei wird jetzt gebraucht, um das Google Kalenderarchiv in Outlook zu importieren.
3. Jetzt wird der Google Kalender mithilfe der .ics-Datei in den Outlook Kalender importiert. Hierzu folgt man in der Outlook App dem folgenden Pfad:
„Datei -> Öffnen und Exportieren -> Importieren/Exportieren“
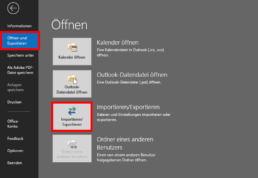
4. Im sich öffnenden Fenster klickt man nun auf „iCalender- (ICS) oder vCalender-Datei (VCS) importieren“ und anschließend auf „Weiter“
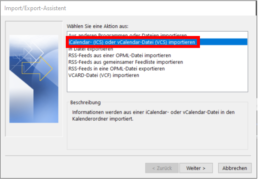
5. Nun wählt man im „Durchsuchen“-Fenster die zuvor gespeicherte .ics-Datei aus und klickt auf „Öffnen“
Jetzt ist der Kalender in Microsoft Outlook unter „Andere Kalender“ oder „Meine Kalender“ zu finden. Da es sich jedoch nur um den Import des Kalenders zu einem festen Zeitpunkt handelt, werden die neu hinzugefügten oder aktualisierten Termine im Google Kalender nicht synchronisiert.
Google und Microsoft Kalender synchronisieren
Die Synchronisation zwischen Google Kalender und dem Microsoft Outlook Kalender funktioniert über eine Drittanwendung. Am besten eignet sich dafür das kostenlose Programm Outlook Google Calendar Sync. Dieses Programm kann man sich einfach auf der offiziellen Produktseite herunterladen:
https://phw198.github.io/OutlookGoogleCalendarSync/
Eine ausführliche Anleitung, wie man die beiden Kalender synchronisiert, findet man ebenfalls auf der Produktseite.
Ein weiteres gutes Programm zur Synchronisation zwischen den beiden Kalendern ist https://www.sync2.com/. Auch hier findet man eine zielführende Anleitung auf der Produktseite.
Google Kalender abonnieren und in Outlook anzeigen
Outlook bietet mit der „Kalender abonnieren“ Funktion eine gute Hilfestellung, um die Synchronisation durch Drittanbieter-Software zu umgehen. Der Effekt ist dabei derselbe, wie eine echte Synchronisation. Alle Daten werden durch das Abonnement des Kalenders laufend aktualisiert.
Zudem beschränkt sich diese Abonnement-Funktion nicht nur auf den eigenen Kalender. Hat man die individuelle Adresse eines Kalenders einer anderen Person, so kann man auch deren Kalender sehen. Diese Person kann jedoch entscheiden, ob sie alle Termine zur Ansicht freigibt, oder ob sie bestimmte Termine auf „Privat“ stellt, um die Einsicht zu verhindern.
Um einen Google Kalender mit Outlook zu abonnieren, folgt man einfach den folgenden Schritten:
- Voraussetzung für ein Abonnement des Google Kalenders ist die genaue iCal-Adresse.
Diese findet man in der Google Kalender Anwendung im Browser in der linken Leiste unter „Meine Kalender“. Hier klickt man bei dem ausgewählten Kalender auf die 3 Punkte, neben dem Kalendernamen und anschließend auf „Einstellungen und Freigabe“.
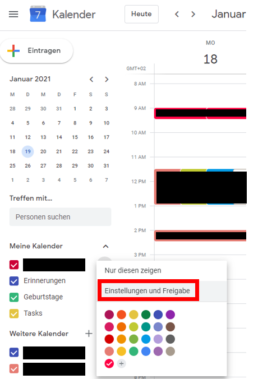
2. Im aufgehenden Fenster scrollt man nach unten. Dort steht im Feld „Öffentliche Adresse im iCal-Format“ die gesuchte iCal-Adresse.
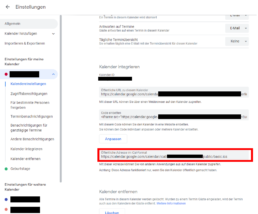
3. Anschließend muss man mithilfe dieser iCal-Adresse den Kalender in Outlook hinzufügen. Hierzu ruft man in der Outlook-App die Option „Kalender öffnen -> Aus dem Internet“ auf.
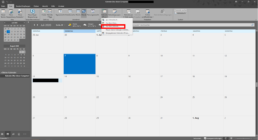
4. In das aufgehende Fenster kopiert man die iCal-Adresse hinein. Mit der Bestätigung auf „Ok“ wird der Kalender nun abonniert. Die Kalender können jetzt übereinander oder nebeneinander organisiert werden.
Header-Bild: © dennizn, stock.adobe.com
Anleitung: Microsoft Office installieren in 5 Schritten
Anleitung: Microsoft Office installieren in 5 Schritten
Keine zweite Büro-Software ist so erfolgreich, wie die Microsoft Office Reihe. Für viele ist Microsoft Word das zentrale Programm in der Reihe und für die meisten das Textbearbeitungsprogramm schlechthin.
Aber auch die anderen Programme aus dem Office Softwarepaket wie Microsoft Excel, das Email-Programm Outlook und PowerPoint sind bei vielen Anwendern beliebt. Ohne Outlook und Excel funktioniert in vielen Büros gar nichts mehr und fast jeder Schüler oder Student braucht früher oder später PowerPoint für ein Referat.
Microsoft hat den Trend erkannt, dass viele Nutzer mehr als ein Endgerät nutzen, aber gleichzeitig auf alle ihre Programme zugreifen wollen. Deswegen hat der Software-Riese aus den USA das Microsoft 365 Paket erarbeitet, das zuvor noch Office 365 hieß. Diese Version ist im Gegensatz zu Microsoft Office 2019 oder seinen Vorgängern ein Abomodell, dass dafür allerdings immer auf dem aktuellen Stand gehalten wird und auf mehreren Geräten verwendet werden kann.
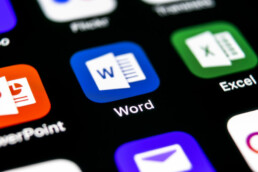
Was für Microsoft 365 Versionen gibt es?
Was für Microsoft 365 Versionen gibt es?
Die Installation von Office 365 auf einem PC ist einfach, aber aufgrund des Abomodells ein bisschen unübersichtlich. Zuerst sollte man sich für ein Office 365 Paket entscheiden. Für die verschiedenen Bedürfnisse der Anwender hat Microsoft zwei verschiedene Pakete zusammengestellt. Außerdem gibt es noch das Microsoft Home & Student 2019. Das Softwarepaket ist als klassischer Einzelkauf verfügbar.
Die Microsoft 365 Pakete kommen als Microsoft 365 Personal und als Microsoft 365 Family. Beide Pakete enthalten Word, Excel, PowerPoint, OneNote, Outlook, Access und Publisher. Das Single-Abo ist nur für einen Anwender geeignet und stellt 1 TB Cloud-Volumen zur Verfügung. Das Family-Paket können bis zu sechs User nutzen und auf 6 TB Cloud Speicher zugreifen.
Microsoft 365 in fünf Schritten installieren – so geht’s:
Zuerst muss man sich mit seinem Microsoft-Konto anmelden, danach kann es losgehen. Microsoft 365 wird nur per Download angeboten. Das bedeutet, dass man selbst keine CD oder DVD als Sicherungsmedium hat.
- Auf der Webseite http://www.office.com/signin kann man sich mit dem Microsoft 365 Konto anmelden, mit dem man auch das Produkt gekauft hat. Wer sich hier noch nie angemeldet hat, muss sich einen neuen Account erstellen. Als nächstes wird man auf eine Seite weitergeleitet, wo man den eigenen Product-Key eingibt, den man beim Kauf erhalten hat.
- Wenn man sich erfolgreich eingeloggt hat, findet man oben auf der Seite das Feld „Office installieren.“ Mit einem Klick auf diesen Button wird Microsoft 365 heruntergeladen und installiert.
- Zuvor muss man noch auf der Internetseite auswählen, ob man das Programm für PC, Mac oder ein mobiles Endgerät (wie Smartphone oder Tablet) installieren möchte.
- Wenn sich das Installationsmenü nicht automatisch öffnet, kann man mit einem Doppelklick auf die Installationsdatei beginnen.
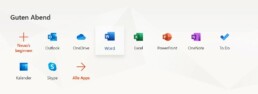
5. Sobald man bestätigt hat, dass der Installer Änderungen am Gerät vornehmen darf, installiert sich das Programm und man kann es benutzen.
Wie kann man Microsoft 365 deinstallieren?
Um Microsoft 365 wieder zu deinstallieren, kann man sich bei Microsoft ein entsprechendes Tool herunterladen, dass die Deinstallation übernimmt. Andernfalls kann man das Programm auch händisch entfernen. Bei Windows 10 ist dies beispielsweise über die Systemeinstellungen möglich.
Header-Bild: © dennizn, stock.adobe.com
Microsoft Excel - Tabelle in Word einfügen
Microsoft Excel - Tabelle in Word einfügen
Die Microsoft Office Softwarefamilie ist unheimlich vielseitig und bietet genügend Programme, um fast alle Aufgaben im Büro, Schule oder Studium damit zu bearbeiten. Während Outlook und Office die meisten Menschen sehr intensiv nutzen und beherrschen, fristet bei vielen Microsoft Excel eine Art Schattendasein. Das ist sehr schade, denn Excel ist nicht nur ungleichblich praktisch, sondern auch ganz einfach.
Der Funktionsumfang von Excel ist riesig – immerhin beherrscht das Programm mittlerweile über 400 Funktionen. Die muss natürlich nicht jeder wissen. Die meisten Menschen brauchen Excel wahrscheinlich nur um ein paar grundlegende Arbeiten wie Addition oder Prozentrechnung durchzuführen. Aber selbst für einfache Arbeiten mit Tabellen benutzen zu viele Nutzer Microsoft Word – das hierfür gar nicht ausgelegt ist. Dabei ist es sehr einfach in Excel eine Tabelle anzulegen, den Komfort einer intelligenten Tabelle zu nutzen und diese in Word einzubinden. Wer möchte, kann auch die Excel Tabelle mit einem Word Dokument verknüpfen und so alle Änderungen in der Excel-Tabelle automatisch in Word übernehmen.
So fügt man eine Excel-Tabelle in Word ein
Wer eine Excel-Tabelle in Word einfügen möchte, kann einfach in Excel eine Tabelle erstellen, die Felder markieren, die in Word eingefügt werden sollen, mit der rechten Maustaste auf die markierten Zellen klicken und „Kopieren“ auswählen (oder mit der Tastenkombination STRG+C kopieren).
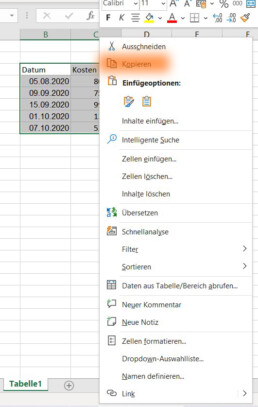
Anschließend wechselt man in das Word-Dokument, klickt auf die Stelle, wo die Tabelle eingefügt werden soll und wählt „einfügen“ aus (oder fügt den Inhalt mit STRG+V ein).
Standardmäßig wird das Format der Excel-Tabelle in Word übernommen. Wer in Excel nur Werte in Zellen eingetragen hat, der bekommt nur eine Auflistung ohne Tabellenlinien oder farbige Formatierungen. In Excel kann man im Reiter „Start“ im Bereich „Formatvorlagen“ einfach eine Formatierung unter „Als Tabelle formatieren“ auswählen.
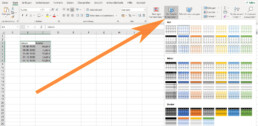
So verknüpft man eine Excel-Tabelle in Word
Wer seine Werte und Daten in Word sortiert einfügen möchte, sollte die Tabelle in Excel erstellen und dann in Word einfügen. Denn in Excel kann man mit der Hilfe einer intelligenten Tabelle die Werte beliebig sortieren und systematisieren.
Wenn man einmal die Tabelle in Word eingefügt hat, dann kann man die Tabelle nur noch in Word ändern. Änderungen an der Tabelle in Excel werden dann nicht mehr übernommen. Deswegen ist es sinnvoller die Excel-Tabelle in Word zu verknüpfen.
Um eine Excel-Tabelle mit Word zu verknüpfen, kopiert man zuerst die Inhalte in Excel wie ober beschrieben. In Word fügt man diese allerdings nicht einfach ein. Stattdessen bewegt man den Cursor dorthin, wo man die Tabelle einfügen möchte. Anschließend klickt man auf den kleinen Pfeil unter „Einfügen“ im Reiter „Start“ im Abschnitt „Zwischenablage.“
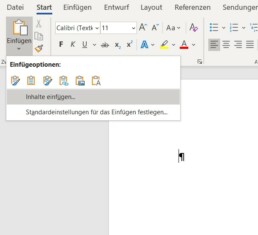
In dem sich nun öffnenden Drop-Down Menü wählt man die Funktion „Inhalte einfügen“ aus und es öffnet sich ein neues Fenster mit diesem Namen. Hier wählt man die Option „Microsoft Excel-Arbeitsmappe-Objekt“ aus.
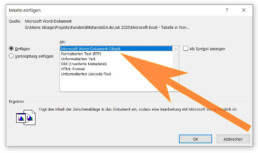
Mit einem Klick auf „Ok“ bestätigt man die Auswahl und die Excel-Tabelle wird in das Dokument eingefügt. Wenn man jetzt in der Excel Tabelle etwas ändert, werden die Daten in Word übernommen. Dafür muss man die Änderungen in Excel speichern und Word neu öffnen, damit die Änderungen in Dokument angezeigt werden.
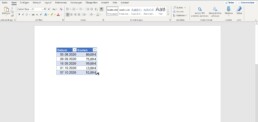
Wer oft Tabellen für seine Arbeit benötigt, kann sich mit dieser praktischen Funktion viel Arbeit sparen.
Header-Bild: © monticellllo, stock.adobe.com
Microsoft Office 2019 – Programme, Installation und Neuerungen
Microsoft Office 2019 – Programme, Installation und Neuerungen
Das Microsoft Office Paket ist das wohl am weitesten verbreitete Programm im Arbeitsalltag. Die beinhalteten Einzelanwendungen sind oftmals auf Computern vorinstalliert und Kenntnisse mit Word, Excel oder Outlook werden bei vielen Jobs vorausgesetzt. Auch im privaten Umfeld oder als Schüler bzw. Student kommen die wenigsten um MS Office 2019 herum.
Der Hersteller Microsoft stellt mit den unterschiedlichen Versionen von Microsoft Office Home and Student 2019 bis Microsoft Office 2019 Professional Plus sicher, dass für jeden Anwendungsbereich die passende Version zur Verfügung steht.
Inhalt: Welche Programme enthalten die Microsoft Office 2019 Pakete?
Es gibt von der neuesten Ausgabe der Office Pakete insgesamt 5 verschiedene Versionen, von denen vier auch Mac-Usern zur Verfügung stehen. Nur die Office Professional Plus 2019 lässt sich allein mit dem Betriebssystem Windows 10 abspielen. Die übrigen vier funktionieren auch mit Microsoft Office für Mac.
Liste aller Microsoft Office 2019 Versionen:
- Microsoft Office Home and Student 2019
- Microsoft Office Home and Business 2019
- Microsoft Office Professional Plus 2019
- Microsoft Office 365 Home
- Microsoft Office 365 Personal
Zwei Office Pakete sind Teil der Office 365 Reihe, die anderen drei Microsoft Office 2019 Pakete unterscheiden sich in der Anzahl der Office Anwendungen. Wer sich Office 2019 zulegen möchte, steht also vor der Qual der Wahl. Die günstigste Variante ist die Microsoft Office Home and Student 2019 Version. Hierzu gehören die Anwendungen Word, Excel und PowerPoint – die Anwendungen, die im privaten Bereich sowie für Schüler und Studenten am wichtigsten sind.
Es fehlt: Outlook. Für das Email- und Terminprogramm ist die teurere Office Home and Business 2019 Variante nötig. Hierzu gehören die vier großen Teile des Office Pakets und anders als die Home and Student Version ist diese Version auch für den gewerblichen Gebraucht lizensiert.
Mit diesen vier Anwendungen sind die meisten Nutzer im privaten und gewerblichen Bereich gut abgedeckt. Wer noch zusätzlich Microsoft Publisher und Microsoft Access benötigt, muss in die nochmal deutlich teurere Office Professional Plus 2019 Version investieren.
Microsoft Office 2019 Pakete im Preisvergleich
Die Microsoft Office 2019 Anwendungen sind gut – aber auch teuer. Bei Microsoft kostet das teuerste Paket, Office 2019 Professional, stolze 579 Euro. Das günstigste Paket, Office Home and Student 2019, immer noch gute 150 Euro. Kaum ein Student wird sich diesen Preis erlauben können.
Wer sich im Internet umsieht, wird auf verschiedene Händler stoßen, die die unterschiedlichen Pakete von Microsoft Office 2019 zum Download günstiger anbieten. Auf dem freien Markt ist die Microsoft Office 2019 Home and Student Version ab 94,99 € erhältlich.
Die niedrigeren Preise sind durch den Weiterverkauf von OEM-Lizenzen möglich, der durch ein Urteil des Bundesgerichtshofs (Urteil BGH, 06.07.2000 – I ZR 244/97) legal ist. OEM steht für Original Equipment Manufacturer – also Anbieter, an die Microsoft günstigere Lizenzen verkauft. Der Idee nach sind diese Lizenzen an die OEM-Hardware gebunden.
Durch das Urteil des BGH ist allerdings das Trennen der OEM-Software von der OEM-Hardware möglich – auch wenn das Microsoft nicht gerne sieht.
Installation von Microsoft Office 2019
Für die Installation muss zunächst das jeweilige Microsoft Office 2019 Paket gedownloadet werden. Vor der Installation müssen alle älteren Installationen des Software Pakets deinstalliert werden. Anschließend kann entweder die Installation gestartet werden oder noch das Office Deployment Tool von der Microsoft Seite heruntergeladen werden, dass durch die Installation führt und Änderungen bei der Installation erlaubt.
Wenn das Software Paket installiert wurde, fragt Office 2019 nach dem Key (Lizenzschlüssel), sobald das Programm das erste Mal geöffnet wurde. Diese Keys gibt es entweder bei Microsoft oder diversen Online Händlern wie hier bei Blitzhandel24.
Neuerungen in Office 2019 – Word
Das Programm Microsoft Word ist das am weitverbeiteste Textverarbeitungsprogramm überhaupt und ist für die größte Mehrheit der Computernutzer intuitiv anwendbar. Hier können Texte geschrieben und formatiert, mit Grafiken illustriert und einfach Tabellen erstellt werden.
Aber auch in diesem grundlegenden Programm der Büroarbeit hat Microsoft ein paar Neuerungen in MS Office 2019 eingepflegt. Die neuste Office Ausgabe unterstützt bei Word (ebenso wie bei den übrigen Anwendungen) eine Bearbeitung der Datei von mehreren Benutzern gleichzeitig – in Echtzeit.
Word kann seit Office 2019 auch ganze Dokumente mithilfe eines Microsoft Online-Dienst Dokumente übersetzen und unterstützt eine neue Recherche-, Diktier- und Sprachausgabefunktion.
Liste nennenswerter Neuerungen in Microsoft Word (2019):
- Verbesserung der visuellen Wirkung durch Scalable Vector Graphics (SVG)
- Übersetzung von Text durch Microsoft Translator
- Erstellung von mathematischen Formeln mithilfe von LaTeX-Syntax
- Vereinfachtes Schreiben mithilfe eines digitalen Bleistifts
- Einfügen von 3D-Bildern (von Lesern drehbar)
Neuerungen in Office 2019 – Excel
In Excel können Nutzer mit der neusten Microsoft Office Version mit neuen Formeln rechnen und neue Diagrammtypen einfügen. Dazu gehören Trichterdiagramme, 2D-Karten und Zeitstrahlen. Außerdem hat Microsoft die Datenimport und –export-Funktionen verbessert.
Liste nennenswerter Neuerungen in Microsoft Excel (2019):
- Zahlreiche neue Funktionen (u.A. TEXTKETTE, WENNS, ERSTERWERT und MAXWENNS)
- Neue Karten- und Trichterdiagramme
- Verbesserte visuelle Wirkung durch Scalable Vector Graphics (SVG)
- Vereinfachtes Schreiben mithilfe eines digitalen Bleistifts (auch in Freihandformeln nutzbar)
- Verbesserungen von Pivot-Tables (u.A. Automatische Erkennung von Beziehungen, Layout Personalisierungen)
Neue Funktionen von Outlook 2019
Auch das Email- und Terminprogramm Outlook wurde mit neuen Funktionen ausgestattet. Im Posteingang können die Mails mit einer Relevanz versehen werden, was dabei hilft, bei vollen Postfächern und vielen eingehenden Emails den Überblick zu behalten.
Wer besonders viele Mails bearbeiten muss, wird sich über die Vorlesefunktion für Mails freuen, die mit MS Office 2019 eingeführt wurde. Besonders praktisch für Unternehmen ist auch die neue Möglichkeit, Besprechungen in mehreren Zeitzonen zu planen.
Liste nennenswerter Neuerungen in Microsoft Outlook (2019):
- Priorisieren von E-Mails durch Posteingang mit Relevanz
- Verbesserte visuelle Wirkung durch Scalable Vector Graphics (SVG)
- Anzeige von verschiedenen Zeitzonen für bessere Terminierung
- Vorlesefunktion für E-Mails
- „Als gelesen markieren“ beim Löschen von E-Mails
Office 2019 Volumenlizenzen – Die beste Option für Unternehmen
Volumenlizenzen unterschieden sich in Bezug auf die Funktionen der Produkte nicht. Sie bieten lediglich eine einfache und vergleichsweise kostengünstigere Möglichkeit für Unternehmen mit vielen Mitarbeitern.
Der Unterschied besteht hauptsächlich darin, dass die Volumenlizenz-Variante kompatibel mit dem Terminalserver ist. So können alle Arbeitsplätze, die mit dem Server verbunden sind, problemlos alle Programme nutzen.
Hier bei Blitzhandel24 haben Sie als Unterehmen ebenfalls die Möglichkeit, eine Office 2016 oder Office 2019 Volumenlizenz zu erwerben:
- Office 2019 Professional Plus Open NL
- Office 2019 Standard Open NL
- Office 2016 Professional Plus Open NL
- Office 2016 Standard Open NL
Header-Bild: © piter2121, stock.adobe.com
Windows 10 installieren – Infos zu Versionen und Installation
Windows 10 installieren – Infos zu Versionen und Installation
Obwohl Microsoft im Januar 2020 den Support von Windows 7 eingestellt hat, haben längst noch nicht alle Windows Nutzer das neueste Betriebssystem Windows 10 aufgespielt.
Einen Monat nach dem Supportende nutzten noch etwa ein Viertel aller Computer weltweit Windows 7 als Betriebssystem. Dieses Windows 7 statt dem neuen Windows 10 zu nutzen, ist für jeden Nutzer ein nicht zu unterschätzendes Sicherheitsrisiko.
Dabei ist es einfach, den eigenen Computer mit einem Windows 10 Upgrade auf den neuesten Stand zu bringen. Bis vor einigen Monaten konnten Windows Nutzer Windows 10 kostenlos herunterladen. Dieses Angebot von Windows ist mittlerweile ausgelaufen – jetzt muss man Windows 10 kaufen, um den Lizenzschlüssel zu bekommen.
Es gibt dabei verschiedene Möglichkeiten, um Windows 10 zu installieren. Windows 10 als Download kann wie ein Update installiert werden. Alternativ kann eine Windows 10 Iso-Datei heruntergeladen werden und die Installation von dieser erfolgen. Welche Variante für Sie die richtige ist, stellen wir in diesem Blogartikel vor.
Windows 10 als Update
Besonders einfach ist die Installation von Windows 10 als Update für Windows 7 und Windows 8.1 Nutzer. Mit diesen beiden Betriebssystemen lässt sich das Windows 10 Upgrade fast wie ein normales Update installieren.
Wer sich für diese Variante entscheidet, bekommt automatisch von Windows angeboten, die entsprechende Windows 10 Version zu installieren. Dabei gibt es bei den Upgrades Unterschiede. Je nach installierter Version erhält man eine entsprechende Windows 10 Version. Diese kann man der folgenden Tabelle entnehmen:
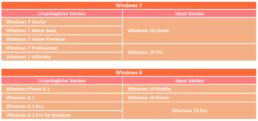
Das Installationsprogramm übernimmt nach der Eingabe des Windows 10 Keys die Installation fast komplett selbständig und behält die meisten Systemeinstellungen, Passwörter, Lesezeichen, Präferenzen und bereits installierte Programme sollten auch nach dem Update weiterhin funktionieren.
Bei dieser Variante muss der Windows 7 oder 8.1 Nutzer auf das kleine Symbol für das Windows 10 Update in seiner Taskleiste klicken. Anschließend beginnt der Computer mit dem Windows 10 Download automatisch. Die Installation von Windows 10 erfolgt dann fast komplett automatisch, nur den Windows 10 Key muss der Benutzer eingeben und einige Präferenzen bei der Installation.
Obwohl diese Form der Installation von Windows 10 erfahrungsgemäß völlig problemlos abläuft, ist es trotzdem Ratsam vor dem Upgrade die eignen Dateien, wie Dokumente, Fotos und Musik auf einem externen Datenträger zu sichern.
Das System mit Windows 10 neu aufsetzen
Wer sein altes System nicht so weit wie möglich beibehalten möchte, kann auch das System neu aufsetzen.
Vor der Installation sollten wieder alle wichtigen Dateien gesichert werden!
Nach dem Windows 10 Update können Nutzer dann über die Systemeinstellungen im Untermenü „Update und Sicherheit“ den Punkt „Recovery“ und „PC“ auswählen. Hier lässt sich eine komplette Neuinstallation des Systems vornehmen.
Alternativ kann das System auch manuell gelöscht werden und das neue Betriebssystem mit einer Windows 10 Iso-Datei installiert werden. Hierfür muss die Datei bei Microsoft mit dem Media Creation Tool heruntergeladen werden.
Diese Windows 10 Iso-Datei muss anschließend auf einem externen Datenträger installiert werden, über den die Installation abläuft, nachdem das System gelöscht wurde. Dieser Weg eignet sich auch, um Windows 10 auf einem PC zu installieren, über den der Windows 10 Download nicht erfolgte.
Windows 10 als zweites Betriebssystem auf einem Computer
Wer sein altes Betriebssystem behalten will, kann Windows 10 kaufen und auch als zweites Betriebssystem installieren. So kann beispielsweise die alte Windows 7 Installation weiterhin offline genutzt werden, während Windows 10 für alle online Aufgaben dient.
Anwender, die noch oft auf ältere Programme zurückgreifen müssen, die nicht mit Windows 10 kompatibel sind, sollten sich für diese Variante entscheiden.
Hierfür muss zunächst eine zweite Festplatten-Partition für Windows 10 erstellt werden. Bei Windows 7 geht dies über die Datenträgerverwaltung. Für Windows 10 muss das Format „NTFS“ für die neue Partition genutzt werden!
Für diese Installation muss Windows 10 über das Media Creation Tool heruntergeladen werden. Hier wird die Option „Installationsmedium für anderen PC erstellen“ gewählt. Die Installation auf einer anderen Partition als Laufwerk C: funktioniert am besten über eine Windows 10 Iso, die über einen externen Datenträger installiert wird.
Beim Setup der Installation muss die Option „Benutzerdefiniert“ ausgewählt werden, damit der Installationspfad selbst ausgewählt werden kann. Sonst würde Windows 10 sich automatisch auf Laufwerk C: installieren.
Folgende Windows 10 Versionen sind bei uns erhältlich:
- Windows 10 Home kaufen
- Windows 10 Pro kaufen
- Windows 10 Enterprise kaufen
- Windows 10 Enterprise LTSB 2015 kaufen
- Windows 10 Enterprise LTSB 2016 kaufen
- Windows 10 Enterprise LTSC 2019 kaufen
- Windows 10 Education kaufen
Header-Bild: © rvlsoft, stock.adobe.com
Windows 10 Unterschiede LTSB und LTSC
Windows 10 Unterschiede LTSB und LTSC
Bei Windows 10 LTSB und Windows 10 LTSC handelt es sich nicht um separate Windows-Editionen, sondern um ein von Microsoft für Firmenkunden angebotenes Servicemodell für Windows 10.
Seit Windows 10 nutzt Microsoft für sein Betriebssystem nicht mehr ein Versionsmodell, sondern das Konzept „Windows as a Service“. Statt alle paar Jahre wie früher eine komplett neue Windows-Version herauszubringen, gibt der Softwarehersteller in regelmäßigen Abständen für Windows 10 Updates heraus.
Unterschiede zwischen LTSB und LTSC in der Praxis
Neben den zweimal pro Jahr erscheinenden großen Feature Upgrades (Windows 10 Fall Creators Update, Windows 10 April 2018 Update, Windows 10 Oktober 2018 Update, Windows 10 April 2019 Update, sind das auch regelmäßig erscheinende Bugfixes und Sicherheitsupdates.
Windows 10 LTSC steht für „Long Term Servicing Channel“ und ist ein für Firmenkunden vorbehaltener Updatekanal für die Edition Windows 10 Enterprise mit Langzeitsupport. Dieser hieß eine gewisse Zeit lang Windows 10 LTSB, was für „Long Term Servicing Branch“ steht.
Die Umbenennung erfolgte zeitgleich mit der Einstellung von Windows 10 CCB oder Current Branch for Business, einem nicht mehr verfügbaren weiteren Testkanal für Geschäftskunden, bei dem diese neue Windows 10-Funktionen vor der Implementierung acht Monate lang testen konnten.
Auch der Updatekanal für normale Kunden ohne Langzeitsupport hat einen Namen. Vor der Umbenennung von Windows 10 LTSB in Windows 10 LTSC nannte Microsoft diesen Windows 10 CB, was für Current Branch steht. Inzwischen nutzt Microsoft passend zu den jeweils im April und Oktober jeden Jahres erscheinenden Updates dafür die Bezeichnung Windows 10 SAC oder Semi-Annual Channel. Diesen gibt es für die Editionen Home, Pro und Enterprise. Windows 10 LTSC ist Kunden mit der Enterprise-Edition vorbehalten.
Firmenkunden mit Windows 10 LTSC erhalten statt halbjährlich alle 2-3 Jahre ein Upgrade-Angebot mit neuen Features, welches sie annehmen oder ablehnen können. Wichtige Sicherheitsupdates und Bugfixes können wie bei der Endverbraucher-Version Windows 10 SAC natürlich separat installiert werden.
Darüber hinaus kommt Windows 10 LTSC anders als die Endverbraucher-Version ohne vorinstallierte Apps. Die IT-Abteilung jedes Unternehmens kann sich die jeweils gewünschte Standardinstallation über sogenannte Deployment-Optionen selbst zusammenstellen.
Der Vorteil von Windows 10 LTSC ist der Langzeitsupport durch Microsoft mit bis zu sechs Jahren. Im Vergleich dazu werden Endkunden bei Windows 10 SAC nur 18 Monaten nach Veröffentlichung eines der zweimal pro Jahr erscheinenden Updates deutlich kürzer mit separaten Sicherheitsupdates und Bugfixes versorgt und damit praktisch zu regelmäßigen Feature-Updates gezwungen.
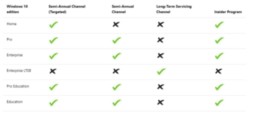
Header-Bild: © wachiwit, stock.adobe.com
Windows Server 2019 Varianten kaufen bei Blitzhandel24
Windows Server 2019 Varianten kaufen bei Blitzhandel24
Bei Blitzhandel24 steht Ihnen eine breite Auswahl verschiedener Microsoft-Windows-Betriebssysteme zur Verfügung. Sowohl die jeweiligen Windows-Client-Systeme als auch Microsoft Windows Server kaufen Sie bei uns zu attraktiven Konditionen. Neben dem eigentlichen Windows Server bzw. Windows 10 als Endnutzer-System führen wir eine ganze Reihe weiterer Produkte, wie den Microsoft SQL Server, die Groupware-Lösung Microsoft Exchange und auch die nicht mehr aktuellen Vorversionen der meisten Desktop und Server-Betriebssysteme.
Server- und Client-Systeme
Sie planen, die IT-Infrastruktur Ihres Unternehmens zu erneuern oder sind dabei, sie ganz neu aufzubauen? In diesem Fall sollten Sie Microsoft Windows Server 2019 kaufen. Bei uns haben Sie die Möglichkeit, das Basis-Lizenzpaket für 16 Prozessorkerne zu erwerben oder (im Rahmen des Microsoft-Open-Lincese-Volumenprogramms) für jeweils zwei Prozessorkerne Zusatzlizenzen. Bitte beachten Sie, dass für den Betrieb von Windows Server 2019 stets mindestens Lizenzen für 16 Kerne vorhanden sein müssen. Auch die verschiedenen Windows Server CAL kaufen Sie bei uns zu attraktiven Preisen. Für einzelne Nutzerinnen und Nutzer bieten wir die Single User Windows Server CAL zum Kaufen an. Auch gerätegebundene Device CALs gehören zu unserem Angebot. Indem Sie eine passende Windows Server CAL kaufen, erhalten Ihre Mitarbeiterinnen und Mitarbeiter Remote-Desktop-Zugriff auf Ihren Server. Das ist ideal für Thin-Client-Umgebungen oder auch für Unternehmen, die den Mitarbeiterinnen und Mitarbeitern die Beschäftigung vom Home-Office aus ermöglichen möchten. Den Microsoft Windows Server kaufen Sie bei uns, genau wie die passenden Client Access Lizenzen, zu absoluten Topkonditionen. Berücksichtigen Sie, wenn Sie Windows Server CAL kaufen, gegebenenfalls voraussehbare Wachstumsphasen Ihres Unternehmens bzw. Projekts bereits in der Planung. Das hilft Kosten zu sparen.
Indem Sie Microsoft Windows kaufen, steht Ihnen das perfekte Client-Betriebssystem für Ihre Windows-Server-Umgebung zur Verfügung. Dank optimaler Integration der verschiedenen Betriebssystem-Funktionen in Ihr Firmennetzwerk, sparen Sie viel Wartungs- und Administrationsaufwand. Microsoft Windows zu kaufen, bedeutet damit bares Geld zu sparen. Gerade wenn Sie nicht nur den normalen Microsoft Windows Server kaufen wollen, sondern zum Beispiel auch einen Microsoft Exchange Server kaufen und einen Microsoft SQL Server kaufen möchten, ergibt es absolut Sinn, auch für die Client-Rechner Microsoft Windows zu kaufen. Bei Bedarf haben Sie bei uns übrigens nicht nur die Möglichkeit, das aktuelle Microsoft Windows 10 zu kaufen, sondern haben auch Zugriff auf Lizenzen für Windows 7 und 8.1. Gerade wenn Sie momentan nicht über die Ressourcen verfügen, Ihre IT umzustellen und den aktuellen Microsoft Windows Server zu kaufen, kann es sinnvoll sein, Lizenzen für die nicht mehr aktuellen Windows-Versionen zu erwerben.
SQL Server 2017 und Exchange Server 2019 kaufen
Je nach Unternehmensgröße und individuellem Bedarf, möchten Sie auch über eigene Groupware- und Datenbank-Server verfügen. In von Microsoft geprägten Serverlandschaften, empfiehlt es sich, hierzu den Microsoft Exchange Server zu kaufen. Weiterhin ist es meist eine kluge Entscheidung, als Datenbanksystem den Microsoft SQL Server zu kaufen. Indem Sie zum Beispiel den Microsoft SQL Server 2017 kaufen, erhalten Sie einen perfekt an die Bedingungen in einem Microsoft-Umfeld angepassten Datenbankserver. Den Microsoft SQL Server 2017 kaufen Sie bei Blitzhandel24 natürlich gewohnt schnell und günstig. Auch CALs für den Microsoft SQL Server kaufen Sie bei uns unkompliziert dazu. Mit dem Exchange Server stellt Microsoft darüber hinaus einen perfekt mit MS Office harmonierenden Groupware- und Mailserver bereit. Dank integriertem Outlook on the Web, stehen Ihren Mitarbeiterinnen und Mitarbeitern die Mailkonten selbst auf Rechnern ohne Outlook unkompliziert zur Verfügung – inklusiver aller Exchange-Groupware-Features. Auch den Exchange Server 2019 kaufen Sie bei uns zu außergewöhnlich attraktiven Konditionen.
Übrigens haben Sie bei uns die Möglichkeit, die meisten Microsoft-Lizenzen, egal ob Sie Microsoft Windows kaufen möchten oder einen Microsoft Exchange Server kaufen wollen, auch als Volumenlizenz im Rahmen des Microsoft-Open-License-Programms zu erwerben. Gerade kleinere Unternehmen profitieren davon, da so der Aufbau digitaler Infrastruktur günstiger und einfacher zu realisieren ist. Sind Sie sich noch nicht sicher, ob Sie einen Microsoft SQL Server kaufen wollen oder ob es für Ihr Unternehmen sinnvoll ist, einen Microsoft Exchange Server zu kaufen? Nehmen Sie gerne Kontakt zu unserem Kundenservice auf, wir beraten Sie gerne!
Header-Bild: © filins, stock.adobe.com