OneNote: Hilfslinien einblenden - so geht's!
OneNote: Hilfslinien einblenden - so einfach geht's!
Wie man bei OneNote Hilfslinien einblenden kann, zeigen wir in diesem Beitrag. Handschriftliche Notizen, Vermerke und Briefe werden immer beliebter. Was aber so langsam wirklich oldschool ist: Handgeschriebenes auf echtem Papier! Wie gut, dass es etwa unter Windows 11 Home zum Beispiel im Microsoft Office 2021 Standard auch OneNote gibt. Damit lässt sich mit einem geeigneten Tablet und einem digitalen Stift alles so schreiben, als hätte man ein Blatt Papier vor sich. Damit die einzelnen Sätze dabei nicht kreuz und quer verlaufen, kann man die passenden Hilfslinien einblenden.
So funktioniert die handschriftliche Notiz mit OneNote
Hat man sich erst einmal daran gewöhnt, mit OneNote zum Beispiel im Paket Microsoft Office 2021 Home and Business unter Windows 11 Pro oder Windows 11 Pro N handschriftliche Notizen anzufertigen oder sogar Briefe zu schreiben, fühlt sich das Ganze schnell so an wie früher mit dem Bogen Papier auf dem Schreibtisch.
Vor allem aber bietet diese digitale Version des Schreibens ohne Tastatur jede Menge Features und Vorteile, die mit dem einfachen Kuli oder Buntstift niemals erreicht werden können.
Was man dazu braucht:
- einen geeigneten Tablet-PC oder einen Desktop-PC mit Grafik-Tablett
- einen digitalen Stift
- Software wie zum Beispiel Microsoft Office 365 Home mit dem Betriebssystem Windows 11 Education
Hat man das zusammen, kann es eigentlich auch schon losgehen mit dem Schreiben. Zu empfehlen ist jedoch – gerade bei den ersten Versuchen – einige Hilfslinien einzurichten.
Hilfslinien anzeigen
Mit dem Programm OneNote lassen sich nicht nur handschriftliche Notizen machen, sondern auch beispielsweise Rechenaufgaben lösen und Zeichnungen anfertigen. Eben alles genauso wie mit Papier und Kuli oder einer ganzen Palette von Buntstiften.
Hinterher soll aber alles natürlich einigermaßen ordentlich aussehen. Das heißt, dass die geschriebenen Sätze sauber untereinander stehen, möglichst mit dem immer gleichen Zwischenabstand. Auch unsere handschriftlichen Rechenaufgaben sollten nicht unbedingt wie „geschmiert“ erscheinen. Damit das gelingt, werden mit OneNote beispielsweise im Paket Microsoft 365 Family (auch im Betriebssystem Windows 11 Enterprise) zunächst Hilfslinien eingerichtet.
Mit 4 Klicks die passenden Hilfslinien finden:
- Als erstes das richtige OneNote-Notizbuch öffnen oder ein neues anlegen.
- Dann den Bereich „Ansicht“ oben im Menü wählen.
- Auf den Eintrag „Hilfslinien“
- Wählen, ob man liniertes oder kariertes Schreibpapier haben möchte und entsprechende Größe auswählen.
Jetzt zeigt die geöffnete Seite im Notizbuch automatisch die gewählten Hilfslinien an. Später lassen diese sich problemlos wieder löschen beziehungsweise verbergen.

Los geht’s mit dem Schreiben oder Zeichnen!
Alles eingerichtet? Prima – dann kann’s jetzt ja losgehen!
Je nach Version von OneNote als Feature von zum Beispiel Microsoft 365 Business Premium unter Windows 11 Pro for Workstation kann die Task-Leiste ein wenig unterschiedlich aussehen. Die Funktionen aber sind immer gleich.
Unter dem Reiter „Zeichnen“ wird zunächst einer der virtuellen Stifte ausgewählt. Von einfachen Stiften mit dünner Mine über feine Bleistifte bis hin zu breiten Textmarkern ist alles vorhanden.
Unter „Farbe und Stärke“ lassen sich nun die Dicke der Striche, Buchstaben, Zahlen oder Zeichnungen sowie deren Farbe verändern.
Tipp: Wenn bestimmte Stifte, Stärken und/oder Farben immer wieder benötigt werden, lassen sie sich als „Favoriten“ abspeichern. Mit der Zeit kann so ein ganz persönliches „Stifte-Sortiment“ angelegt werden.
Anfangs kann es etwas ungewohnt sein, auf dem Tablet handschriftliche Notizen zu machen. Für den einen oder anderen ist ein wenig Übung da hilfreich. Und keine Sorge: Man hat schnell heraus, wie fest man mit dem Stift aufdrückt, um beispielsweise verschiedene Effekte zu erzielen.
Hinweis: Im Treiber des Grafik-Tablets oder auch mit einem Tool wie „Surface-App“ lässt sich der Druck des Stiftes einstellen und überprüfen.
Die Hilfslinien helfen nun dabei, so zu schreiben, als hätte man ein Blatt Papier vor sich liegen – ohne dabei auf dem Tablet in den Zeilen zu verrutschen. Ist alles fertig, müssen die Hilfslinien nur noch deaktiviert werden.
Header Bild: ©Araki Illustrations, stock.adobe.com
Outlook Signatur ändern - so geht's!
Microsoft Outlook Signatur ändern - schnell und einfach erklärt!
Wie kann man die Outlook Signatur ändern? Früher, als man noch alle Briefe in Papierform verschickte, durfte die sogenannte Abschiedsformel auf keinen Fall fehlen. So etwas wie „Liebe Grüße“ oder „Mit freundlichen Grüßen“ und dazu die persönliche Unterschrift war ein Muss. Aber wer sagt eigentlich, dass das heute im E-Mail-Verkehr nicht mehr so sein sollte? Wer mit Microsoft Outlook zum Beispiel in Windows 11 oder Windows 11 Home arbeitet, kann ganz einfach eine Outlook Signatur erstellen und jederzeit diese Outlook Signatur ändern.
Muss man eine Outlook Signatur erstellen?
Das kommt ganz darauf an, ob man eine rein private oder eine geschäftliche E-Mail schreibt. Im geschäftlichen Bereich ist eine Signatur unter E-Mails seit 2007 Pflicht.
Das heißt, dass für Selbstständige, Freiberufler oder Gesellschaften, sobald sie eine Rechnung oder ein Angebot per Mail versenden, als Absenderangabe die gleichen Informationen wie in einem Impressum stehen müssen.
Zwingend vorgeschrieben sind dabei diese Mindestangaben:
- Name des Unternehmens
- vollständiger Name des Inhabers
- ladungsfähige Anschrift
Zum Glück lässt sich das mit Microsoft Outlook 2021 fast im Handumdrehen bewerkstelligen. Und ein tolles Firmenlogo, eine vorgefertigte Unterschrift oder auch ein Porträt des Absenders kann man auch ganz einfach integrieren, wenn man die Outlook Signatur erstellen will.
Und so wird’s gemacht
Beispielsweise in der Microsoft Outlook 2019 Multilanguage Vollversion mit dem Betriebssystem Windows 11 Pro oder Windows 11 Pro N lassen sich Signaturen automatisch an alle ausgehenden Mails anhängen. Auch ist es möglich, nur einzelne E-Mails mit einer Signatur zu versehen. Will man eine Outlook Signatur ändern, geht man ebenfalls so vor:
- Dazu muss zunächst eine neue E-Mail-Nachricht geöffnet werden.
- Im Menü „Nachricht“ die Option „Signatur“ auswählen.
- Unter „Signatur zum Bearbeiten“nun die Option „Neu“ auswählen.
- Im Dialogfeld „Neue Signatur“ der Signatur nun einen Namen geben.
- Mit „Signatur bearbeiten“ die persönliche Abschiedsformel verfassen. Dabei lassen sich die Schriftart, Schriftgröße, Textausrichtung und Farbe einfach festlegen. Will man später die Outlook Signatur ändern, lässt sich jeder einzelne Punkt auch nachträglich noch bearbeiten.
- Mithilfe der Option „Standardsignatur auswählen“im Dropdown-Menü „E-Mail-Konto“ nun zunächst das entsprechende Konto auswählen, dem die Signatur zugeordnet werden soll.
Tipp: Jedes E-Mail-Konto in Outlook, zum Beispiel in Windows 11 Education, kann man mit einer eigenen individuellen Signatur versehen. Je individueller und spezifischer diese ausfallen, desto persönlicher fühlen sich die Empfänger angesprochen. Im Business-Kontext kann das professioneller wirken.
- Sollen alle Nachrichten die Signatur erhalten, im Dropdown-Menü „Neue Nachrichten“ eine der Signaturen auswählen.
- Sollen nicht alle neuen Nachrichten automatisch eine Signatur erhalten, einfach (keine) anklicken
- Soll die Signatur auch auf Antwortmails oder Weiterleitungen gezeigt werden, unter „Antworten/Weiterleitungen“eine entsprechende Signatur auswählen.
- Ist das nicht erforderlich, die Standardoption (ohne) wählen.

Signatur einzeln manuell hinzufügen
Hat man sich dafür entschieden, dass nicht jede Mail automatisch mit einer entsprechenden Signatur versehen werden soll, lassen sich auch im Nachhinein noch einzelne Mails mit Unterschrift, Adresse, Bild etc. versehen.
Eine einzelne Mail auswählen und auf der Registerkarte „Nachricht“ die Option „Signatur“ wählen.
Im Flyoutmenü kann nun jede erstellte Signatur ausgewählt werden, um unter der einzelnen Nachricht angezeigt zu werden.
Bild, Logo und Unterschrift hinzufügen
Mit Microsoft Outlook lässt sich auch unter Windows 11 Enterprise und Windows 11 Pro for Workstation eine Signatur mit Bildern erstellen oder entsprechend die Outlook Signatur ändern.
- Dazu in einer neuen E-Mail Signatur> Signaturen auswählen.
- Im Feld „Signatur zum Bearbeitenauswählen“ die Signatur anklicken, die mit einem Logo, einem Bild oder mit der digitalisierten Unterschrift (als Bild) versehen werden soll.
- Mit dem Symbol Bild nun eine entsprechende Bilddatei auf dem PC aussuchen und per „Einfügen“ mit der Signatur verbinden.
- Mit einem rechten Mausklick auf das Bild unter der Registerkarte „Größe“ die Fläche des Bildes anpassen.
Tipp: Ist das Kontrollkästchen „Seitenverhältnis sperren“ aktiviert, bleiben die Bildverhältnisse erhalten.
Header Bild: ©monticellllo, stock.adobe.com
In Microsoft Teams Ordner verschieben - so geht's!
In Microsoft Teams Ordner verschieben - schnell und einfach erklärt
In Teams Ordner verschieben klingt einfach, ist aber gar nicht so simpel. Mit Windows 11 Home und auch Windows 11 Pro for Workstation lässt sich so einiges machen. Vor allem, wenn auch noch ein Tool-Paket wie etwa Microsoft Office 2021 Standard oder Microsoft Office 2021 Home and Business installiert ist. Gerade in letzter Zeit hat sich als eines der beliebtesten Programme Teams etabliert. Doch genau hier kommt es immer wieder zu einem Problem, das eigentlich auf einem Missverständnis beruht: Will man nämlich in Teams Ordner verschieben, funktioniert das einfach nicht. Was dann zu tun ist, erklären wir hier.
Die Funktion „Ordner“ in Teams
Mit zum Beispiel dem Microsoft Office 365 Home etwa unter Windows 11 Pro N lassen sich im Tool Teams Dateien in Ordnern sammeln. Auf die Art werden artverwandte Dateien zusammengefasst, der Überblick geht nicht verloren.
- Um nun einen Team-Ordner von mehreren Personen gemeinsam nutzen zu können, im Dashboard der Verwaltungskonsole zunächst auf „Team-Ordner erstellen“ klicken.
- Im nächsten Schritt den Speicherort aussuchen, indem auf „Vorhandener Mandaten-Speicher“ geklickt und dann „Standard-Mandanten-Speicher“ gewählt wird.
- Jetzt den Ordner mit einem kurzen, prägnanten Namen versehen (bitte keine Sonderzeichen verwenden!). Auf „Weiter“ klicken.
- Die Zugriffsberechtigungen verteilen, ist unter „Mitarbeiter“ und im zweiten Schritt „Zuständige hinzufügen“ möglich.
Nach wenigen Augenblicken ist der Ordner für alle zugriffsberechtigten Teilnehmer entweder auf dem Datastore Laufwerk zum Beispiel in Windows 11 Education oder Windows 11 Enterprise sichtbar, oder er wird auf den Rechnern etwa mit Microsoft 365 Family auf der Weboberfläche angezeigt. Den Teams Ordner verschieben ist jedoch nicht ohne weiteres möglich.
Teams Ordner verschieben geht nur über einen Umweg
Natürlich wäre es praktisch, könnte man ganz einfach per Mausklick einen Teams Ordner verschieben. Dass das nicht so einfach funktioniert, stößt einigen Nutzern sauer auf. Microsoft selbst ist das Problem durchaus bekannt, und auf Nachfrage verspricht das Unternehmen, dass es sich etwas einfallen lassen will.
Bis es jedoch soweit ist, bleibt nur ein Umweg, mit dem man Teams Ordner verschieben kann. Und der führt über SharePoint.
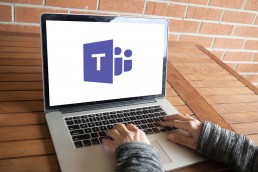
Was ist SharePoint?
Dabei handelt es sich um ein Website-basiertes System, das die Zusammenarbeit verschiedener Mitarbeiter, bestimmte Workflow-Anwendungen, Listen-Datenbanken und Sicherheitsfunktionen optimiert.
Zahlreiche Unternehmen nutzen das Programm zum Beispiel als Intranet, Unternehmensportal, Dokumentenmanagementsystem oder als reine Wissensdatenbank.
Die größten Vorteile von SharePoint sind die Automatisierung zeitintensiver manueller Aufgaben, die strukturierte Ordnung von Daten und die enorme Zeitersparnis durch weniger internen E-Mail-Verkehr. Viele Microsoft-Pakete enthalten SharePoint als integriertes Tool, jedoch ist auch die Cloud-Version SharePoint Online verfügbar.
Mit SharePoint lassen sich zum Beispiel unter Microsoft 365 Business Premium Websites erstellen und auch Informationen sicher speichern, strukturieren – und eben auch freigeben.
Um damit nun einen Ordner zu verschieben, der in Teams erstellt wurde, geht man folgendermaßen vor:
- Den zu verschiebenden Ordner wählen und rechts auf das „Dreipunktmenü“ klicken.
- Option „In SharePoint öffnen“ wählen.
- Der Ordner sowie die darin enthaltenen Dateien sind nun automatisch in SharePoint gesichert.
- Nun kann der Ordner auf zwei unterschiedliche Methoden an anderer Stelle wie beispielsweise einer übergeordneten Hierarchieebene platziert werden.
Methode 1: per Drag & Drop
- Hierzu einfach den entsprechenden Ordner mit dem Mauscursor „festhalten“ und in die gewünschte Ebene ziehen.
- Damit der Ordner nun an richtiger Stelle angezeigt wird, die Seite im nächsten Schritt aktualisieren.
- Im Browser wie zum Beispiel Chrome die Registerkarte „View“ ansteuern.
- Option „Reload This Page“ wählen.
Methode 2: per „Verschieben nach“
- Im „Dreipunktmenü“ neben dem Ordner kann nun die Option „Verschieben nach“ angesteuert werden.
- Am rechten Bildschirmrand öffnet sich ein Menü.
- Option „Website durchsuchen“ wählen.
- Auf das entsprechende Teams Ereignis klicken.
- Ziel auswählen.
- Gegebenenfalls ein Unterziel wählen und auf den Menüpunkt „Hierhin verschieben“ klicken.
Header Bild: ©Renan, stock.adobe.com
Formen zeichnen in OneNote - so geht's!
Formen zeichnen in OneNote - schnell und einfach erklärt
Wie man Formen zeichnen kann? OneNote beispielsweise in Microsoft Office 2021 Standard unter Windows 11 gilt als eines der besten Tools, wenn es darum geht, schnelle Notizen, Aufzeichnungen oder Skizzen zu machen. Zur besseren Veranschaulichung und Übersicht lassen sich auf unterschiedliche Arten – mit dem Surface Pen oder bei OneNote freihand in Form – zum Beispiel ein Kreis oder ein Dreieck zeichnen. Wie das beispielsweise im Programm Microsoft 365 Family etwa im Betriebssystem Windows 11 Home klappt, zeigen wir hier.
Ganz einfach Formen zeichnen mit dem Grafik Tablet
Mit einem speziellen Grafik Tablet oder auch mit einem Tablet-PC mit dem Betriebssystem Windows 11 Pro oder Windows 11 Pro N, in dem zum Beispiel Microsoft Office 365 Home installiert ist, kann man in OneNote freihand in Form bringen, was immer einem gerade einfällt.
Dazu einfach mit dem Surface Pen neben, unter oder mitten in die Notizen hinein beispielsweise ein Rechteck zeichnen, einen Kreis zeichnen oder ein Dreieck zeichnen. Auch handschriftliche Notizen, Strichmännchen oder alles andere, was einem gefällt, lassen sich so auf den Bildschirm bringen wie auf normales Papier.
Nur mit dem Finger ein Rechteck Zeichen? Na klar!
Wer gerade keinen speziellen Stift zum Zeichnen zur Hand hat, kann seine Formen und Notizen auch ganz einfach mit dem Finger oder der Maus „aufs Papier“ bringen.
- Dazu zunächst im Menü „Zeichnen“die Option „Mit Maus oder Finger zeichnen“ wählen.
- Im gleichen Menü wird nun die Stiftstärke Es stehen eine dünne oder mittlere Stiftform zur Wahl.
- Mit der Option „Freihandfarbe“ lässt sich die Zeichenfarbe bestimmen.
- Jetzt kann auf dem Touchscreen mit dem Finger oder auf jedem anderen PC auch mit dem Mauscurser gezeichnet werden.
Wenn’s nicht gefällt, einfach löschen
Jedem kann ja mal einen Strich danebengehen. In OneNote kein Problem, Fehler oder unschöne Zeichnung lassen sich ganz einfach wieder ausradieren:
- Auf „Radierer“ tippen und eine der folgenden Möglichkeiten wählen:
- „Mittlerer Radierer“ löscht manuell bestimmte Teile der Zeichnung.
- „Pinselstrichradierer“ löscht mit einem Tippen ganze Zeichengesten, also Abschnitte der Zeichnung.

Ordentlicher geht das Formen zeichnen mit den Vorgaben
Natürlich sieht man alles, was mit dem Surface Pen bei OneNote freihand in Form gebracht wurde, entsprechend wild aus. Gerade wenn man seine Notizen oder einzelne Abschnitte anderen zeigen möchte, lassen sich mit den Vorgaben im Programm unter Windows 11 Education oder Windows 11 Enterprise unter anderem in Microsoft Office 2021 Home and Business sauberere Formen zeichnen.
Dazu einfach die Funktion „Formen“ aufrufen. Das Menü zeigt dann vorgegebene geometrische Figuren. Davon einfach die passende auswählen und auf der Seite in One Note an der richtigen Stelle platzieren.
Dazu mit dem Cursor die Stelle anklicken, an der man beispielsweise einen Kreis zeichnen oder ein Rechteck zeichnen möchte. Dann die entsprechende Form mit gedrückter linker Maustaste anwählen, schon erscheint sie am zuvor gewählten Platz.
Mit den Markierungen, die um die Form herum erscheinen, lässt sich nun alles größer oder kleiner ziehen. Auch das Verschieben der Formen und selbstverständlich das Löschen sind ein Kinderspiel.
Alles in einem mit „Freihand in Form“
Eine der praktischsten Funktionen von OneNote etwa im Microsoft 365 Business Premium zum Beispiel unter Windows 11 Pro for Workstation ist „Freihand in Form“. Sie befindet sich auf der Registerkarte Zeichnen. Ein Klick auf die Schaltfläche schaltet die automatische Formenerkennung ein.
- Zunächst wird also die Funktion oben im Menü eingeschaltet.
- Jetzt mit dem Surface Pen wie üblich die gewünschten Formen zeichnen.
- OneNote erkennt die Form selbstständig und wandelt sie automatisch mit sauberen, gleichmäßigen Rändern um.
- Am Ende „Freihand in Form“ im Menü einfach wieder deaktivieren.
Tipp: Gleich neben der Funktion „Freihand in Form“ findet man die Option „Freihand in Text“. Die Auswahl wandelt handschriftlich verfasste Textpassagen automatisch in besser lesbare Druckschrift um.
Header Bild: ©monticellllo, stock.adobe.com



