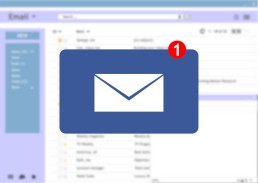Outlook: Mail zurückrufen – so geht's
Outlook: Mail zurückrufen – so geht's
Es ist schneller passiert als man denkt: Sie verfassen eine E-Mail und verschicken sie sofort, weil es eilig ist. Und dann merken Sie, dass Sie den Anhang vergessen oder die Mail an die falsche Adresse geschickt haben. In diesem Artikel erfahren Sie, wie Sie eine irrtümlich versendete E-Mail in Microsoft Outlook oder Microsoft Outlook 2021 ganz einfach wieder zurückrufen können.
E-Mail zurückrufen in Outlook Wann ist es möglich, eine gesendete Nachricht zurückzuholen
Grundsätzlich ist es möglich, eine E-Mail in Outlook auch im Nachhinein zurückzuholen. Das funktioniert aber nur, wenn
- sowohl Sie als auch der Empfänger ein Microsoft 365- beziehungsweise ein Microsoft Exchange-Mail-Konto in der gleichen Organisation nutzen.
- der Empfänger die Nachricht noch nicht gelesen hat.
Tipp: Auch in Microsoft Outlook 2019 (Multilanguage Version) gibt es die Möglichkeit, Mails zurückzurufen.
Outlook-Nachricht zurückrufen Schritt-für-Schritt-Anleitung
Sind die genannten Bedingungen erfüllt, gehen Sie nun wie folgt vor:
- Öffnen Sie zunächst die Mail, die Sie zurückholen möchten. Sie finden sie im Ordner „Gesendete Elemente“.
- Klicken Sie dann am oberen Rand in der Menüleiste im Abschnitt „Verschieben“ auf den Eintrag „Aktionen“.
- Wählen Sie nun „Diese Nachricht zurückrufen…“ Es öffnet sich ein Fenster.
- Sie können nun entscheiden, ob Sie die Outlook-Mail zurückziehen – also komplett löschen – oder sie durch eine andere Mail ersetzen möchten.
- Mit einem Häkchen können Sie bestimmen, ob Sie den Empfänger über den Rückruf der Email benachrichtigen möchten.
- Wollen Sie statt der ursprünglichen Mail eine Ersatznachricht versenden, ist dies in einem neuen Fenster möglich.
Microsoft Outlook zeigt Ihnen anschließend eine Meldung darüber, dass Sie versucht haben, Ihre Mail zurückzurufen.
Tipp: Sie möchten mit Outlook möglichst effizient arbeiten? Dann empfehlen wir Ihnen diese Betriebssysteme:
E-Mail in Outlook zurückziehen So erkennen Sie fehlgeschlagene und erfolgreiche Rückholversuche
Haben Sie die entsprechenden Aktionen ausgeführt, um eine irrtümlich verschickte E-Mail in Outlook zurückzufordern, erhalten Sie eine Nachricht. Darin erkennen Sie, ob der Rückruf erfolgreich war – oder nicht.
Ein weiteres Kriterium, das über das Gelingen Ihres Rückholversuches entscheidet, sind die Mail-Einstellungen des Empfängers:
- Hat der Empfänger in Microsoft Outlook die Standardeinstellungen beibehalten: dann ist automatisch die Funktion „Besprechungsanfragen und Antworten auf Besprechungsanfragen und -abrufe automatisch bearbeiten“ aktiviert. In diesem Fall sieht er in seinem Posteingang trotzdem die ursprüngliche Nachricht. Aber auch eine Nachricht darüber, dass jemand versucht hat, die Mail zurückzurufen. Hat er bis dahin Ihre Mail noch nicht gelesen, wird sie durch die Rückruf-Benachrichtigung ersetzt. Eine Information über die zurückgerufene Mail erhält er zusätzlich. Anders sieht es aus, wenn der Empfänger Ihre Outlook-Mail bereits geöffnet und gelesen hat. Dann ist es nicht möglich, die mit Outlook gesendete Mail zurückzurufen. Sie verbleibt im Postfach des Empfängers, und er wird lediglich darüber informiert, dass ein Rückruf-Versuch stattgefunden hat.
- Die Einstellung „Besprechungsanfragen und Antworten auf Besprechungsanfragen und -abrufe automatisch bearbeiten“ ist deaktiviert. In diesem Fall findet der Empfänger sowohl die ursprüngliche Mail als auch die Rückruf-Benachrichtigung in seinem Postfach. Je nachdem, welche dieser Nachrichten er zuerst öffnet, kann der Rückruf erfolgreich sein oder nicht. Klickt er als erstes auf die Rückrufnachricht, löscht Outlook die E-Mail automatisch. Öffnet er jedoch zuerst die ursprüngliche Mail, kann er diese wie gewohnt lesen. Der Rückruf ist dann also fehlgeschlagen.
- Outlook verschiebt die Mails automatisch in einen anderen Ordner. Mit dieser Einstellung ist es leider nicht möglich, eine mit Outlook versandte E-Mail zurückzurufen.
- In den Voreinstellungen kann man ebenfalls festlegen, dass Outlook sowohl die Nachricht als auch die Rückruf-Information verschiebt. Ist diese Regel beim Empfänger definiert, kommt es wieder darauf an, welche der beiden Nachrichten zuerst geöffnet wird.
Header Bild: © AdobeStock_353488105, Rawf8
Outlook: Abwesenheitsnotiz in einrichten
Outlook: Abwesenheitsnotiz in einrichten
Richten Sie in Microsoft Outlook ganz einfach eine Abwesenheitsnotiz für Ihre E-Mails ein. So erhalten Mail-Absender automatisch eine vorgefertigte Antwort. Besonders praktisch ist dies, wenn Sie etwa im Urlaub sind oder aus anderen Gründen wie aufgrund von Krankheit einige Zeit nicht persönlich antworten können.
Outlook: Automatische Abwesenheitsnotiz einstellen
So richten Sie Schritt für Schritt die Abwesenheitsnotiz in Outlook ein:
- Öffnen Sie Outlook, zum Beispiel Microsoft Outlook 2021.
- Klicken Sie links oben auf „Datei“.
- Im Menüfenster wählen Sie die Schaltfläche „Automatische Antworten“.
- Es öffnet sich ein weiteres Menüfenster. Hier aktivieren Sie Ihre automatische Antwort und legen den Zeitraum fest, in dem Outlook eine Abwesenheitsnotiz versenden soll.
- Mit „OK“ bestätigen.
Tipp: Probieren Sie gerne auch die Microsoft Outlook 2019 Multilanguage-Vollversion aus.
Für Fortgeschrittene: Regeln für die Abwesenheitsnotiz in Outlook festlegen
Es können sich Situationen ergeben, in denen Sie keine Mails von Kolleg:nnen nd Kund:nnen erhalten wollen. Gleichzeitig müssen Sie aber für bestimmte Mails dennoch erreichbar sein. Auch für solche Sonderfälle hat Outlook unter Microsoft Office 2021 eine Lösung parat:
Wählen Sie dafür zunächst das Dialogfeld „Automatische Antworten“ und klicken dann auf „Regeln…“.
Mit dem Button „Regel hinzufügen“ haben Sie jetzt die Möglichkeit, mehrere Ausnahmen für bestimmte Kontakte oder E-Mails festzulegen. Ihnen stehen dabei folgende Absender-Optionen zur Verfügung:
- Von…: Nachrichten von hier festgelegten Mail-Adressen werden so bearbeitet, wie Sie es in den Regeln festgelegt haben.
- Gesendet an…: Mit dieser Funktion bestimmen Sie die Regeln für E-Mails, die Sie beispielsweise über einen Verteiler erhalten.
- Betreff: Tauchen in der Betreffzeile festgelegte „Trigger-Worte“ („Wichtig“, „Dringend“ o.ä.) auf, gelten dafür ebenfalls die von Ihnen festgelegten Regeln.
- Nachrichtentext: Ähnlich wie bei der Betreffzeile können Sie bestimmte Formulierungen im Nachrichtentext festlegen, bei denen die Sonderregelungen greifen. Das können zum Beispiel Wortfolgen wie „dringende Antwort“, „melden Sie sich umgehend“ oder „Nur bis … gültig“ sein.
- Im nächsten Schritt legen Sie im gleichen Fenster die Aktionen fest, mit denen Outlook auf eingehende Mails reagieren soll.
- Hinweisen mit: Hier bestimmen Sie, welche Ihrer Antwort-Mails einen zusätzlichen Hinweistext erhalten sollen.
- Löschen: Wählen Sie diese Option, werden entsprechende E-Mails automatisch gelöscht.
- Verschieben in: Zur späteren Ansicht bestimmen Sie hier einen anderen Speicherort für Ihre Mail-Eingänge.
- Kopieren in: Mit dieser Option erstellt Outlook eine Kopie der gekennzeichneten Mail und behält das Original im Posteingang.
- Weiterleiten: Mails mit entsprechender Markierung werden beispielsweise an die Adresse eines Kollegen/einer Kollegin weitergeleitet.
- Antworten mit: Möchten Sie bestimmten Absendern eine besondere Abwesenheitsnotiz zukommen lassen, ist dies die Option, die Sie dafür benötigen.
- Benutzerdefiniert: Profis in Sachen Outlook laden hiermit speziell implementierte Vorlagen.
Office-Pakete, mit denen Sie alle Vorteile von Outlook nutzen können:
- Microsoft Office 2021 Standard
- Microsoft Office 2021 Home and Business
- Microsoft Office 365 Home (6 Nutzer)
- Microsoft 365 Family
- Microsoft 365 Business Premium
Persönliche Outlook-Abwesenheitsnotiz einrichten: Beispieltext und Vorlagen
Nutzen Sie die Abwesenheitsnotiz in Outlook eher privat, lassen sich auch ein paar Urlaubsbilder, Emojis oder witzige Sprüche unterbringen. Ein „Schreibt so viel ihr wollt – ich melde mich in ca. 99 Jahren zurück“ oder etwas wie „Vorerst hat sich’s ausgemailt! Glückwünsche nehme ich dieses Jahr nur persönlich entgegen“ bringen fast alle Menschen zum Lächeln.
Beruflich aber sollte es dann doch schon formeller zugehen. Hier bieten sich Abwesenheitsnotizen an, die in etwa so klingen können:
„Sehr geehrte Damen und Herren,
vielen Dank für Ihre Mail. Aktuell befinde ich mich im Urlaub und bin erst ab dem (Datum) wieder erreichbar. Ihre Mail wird nicht weitergeleitet. In dringenden Fällen wenden Sie sich bitte an meinen Kollegen/ meine Kollegin (Name und E-Mailadresse)“
Mit freundlichen Grüßen
Oder:
„Liebe Kolleg:nnen,
ich bin im Urlaub. Erst ab dem (Datum) bin ich wieder für euch da! Sollte euer Anliegen dringend sein, wendet euch doch bitte an meinen Vertreter (Name und Mail-Adresse). Bis bald, (Name)“
Tipp: Speziell für Mac-Nutzer gibt’s auch Microsoft Office für Mac!
Header Bild: © AdobeStock_331796823, bychykhin
Outlook Mails automatisch sortieren – so klappt's!
Outlook Mails automatisch sortieren – so klappt's!
Ein Büro Management ohne Outlook? Fast undenkbar! Vom E-Mail-Empfang und Senden über die Kalenderverwaltung und die Nachverfolgung von Aufgaben bis hin zur Speicherung sämtlicher Kontaktdaten ist das Programm im Microsoft Office 365 auf Windows 11 ein echter Tausendsassa. Was jedoch viele nicht wissen: Man kann auch mit Outlook Mails sortieren und Outlook Mails automatisch verschieben.
Outlook Mails sortieren
Um im übervollen Mail-Postfach nicht den Überblick zu verlieren, kann man mit Microsoft Outlook 2019 unter anderem Outlook Mails nach Größe sortieren. Aber auch nach Absendernamen, gelesenen oder ungelesenen Nachrichten, Betreff oder Datum. Will man nun Outlook Mails nach Größe sortieren, geht man ganz einfach vor:
Outlook Mails nach Größe sortieren
- Im Posteingang zunächst im oberen Bereich „Filter“ anklicken.
- Jetzt erscheinen unter „Sortieren nach“ verschiedene Optionen, hier „Größe“ wählen.
Outlook Mails sortieren nach Betreffzeile
Das Programm erlaubt es auch, Mails nicht nur nach Größe und anderen Optionen zu sortieren, sondern auch nach bestimmten Keywords in der Betreffzeile.
Dazu zunächst einen Unterordner anlegen, in den jede einkommende Mail, die dieses Keyword in der Betreffzeile enthält, automatisch abgelegt wird. Voraussetzung dafür ist natürlich, dass der Absender dieses Schlüsselwort auch kennt und verwendet, damit Microsoft Outlook 2019 erkennt, dass es diese Mail sortieren soll.
- Entsprechende Mail anklicken und die Registerkarte „Start“ wählen.
- Als nächstes auf „Regeln“ klicken, dann die Option „Regel erstellen“ wählen.
- Im Teilbereich „Wenn eine eingehende Nachricht alle Bedingungen erfüllt“ im Dialogfeld „Regel erstellen“ „Betreff enthält“ aktivieren.
- Im dazugehörigen Textfeld das Keyword eingeben.
- Jetzt den Teilbereich „Folgendes ausführen“ ansteuern und bei „Element in Ordner verschieben“ den angelegten und benannten Unterordner auswählen.
- Button „OK“ drücken und Kontrollfrage mit Ja beantworten.
Outlook Mails automatisch verschieben
Bei Hunderten von Mails, die in kurzer Zeit eintrudeln, kann es schnell mal zu Verwirrung kommen. Da hilft eine Funktion von Microsoft Outlook 2019 als Teil des Microsoft Office 365 in Windows 11, Klarheit und Ordnung zu schaffen. Und zwar die Möglichkeit, dass sich bestimmte Outlook Mails automatisch verschieben lassen – und zwar in zuvor angelegte Unterordner mit den entsprechenden Bezeichnungen.
- Zunächst mit der rechten Maustaste den E-Mail-Ordner anklicken.
- Es erscheint ein Kontextmenü. In diesem die Option „Neue Ordner“ wählen.
- Jeder neue Ordner muss nun mit einem eigenen Namen gekennzeichnet werden.
Um nun die einzelnen Outlook Mails sortieren zu können, damit sie den Vorgaben entsprechend automatisch in die richtigen Ordner gelegt werden, müssen noch ein paar Regeln eingestellt werden:
Outlook Mails automatisch in Ordner verschieben
Will man beispielsweise von einem bestimmten Absender alle Outlook Mails automatisch in Ordner verschieben, wird als erstes irgendeine Mail von diesem Absender angeklickt.
- Mit der Registerkarte „Start“ die Option „Regeln“ wählen.
- Im darauf erscheinenden Kontextmenü die Option „Nachrichten von (Name) immer verschieben“ wählen.
- Jetzt nur noch im Dialogfeld „Regeln und Benachrichtigungen“ den entsprechenden, zuvor benannten Unterordner auswählen und den OK-Button klicken.

Weitere Tipps
Zeitversetztes Senden: Mit Microsoft Outlook 2019 kann man Mails auch zu einem späteren Zeitpunkt versenden. Dazu die Registerkarte „Optionen“ wählen, den Button „Übermittlung verzögern“ ansteuern und in der Dialogbox Datum und Uhrzeit auswählen. Dann wie gewohnt auf „Senden“ klicken.
Automatische Weiterleitung: Vor dem Absenden einer Mail auf den Button „Optionen“ klicken und „Direkte Antworten auf“ auswählen. Dann den gewünschten Empfänger unter „Übermittlungsfunktionen“ eingeben. Die Antwortmail geht nun automatisch an den ausgesuchten Empfänger – etwa einen Kollegen, wenn man selbst in Urlaub ist.
Zurückrufen von Mails: Hat man eine Mail irrtümlich abgeschickt, kann man sie mit dem Button „Aktionen“ bearbeiten. Nachdem die entsprechende Mail angeklickt wurde, die Option „diese Nachricht zurückrufen“ wählen. Dann entweder „Ungelesene Kopien dieser Nachricht löschen“ oder „Ungelesene Kopien durch eine neue Nachricht ersetzen“ wählen. Nun wird die Mail beim Empfänger gelöscht beziehungsweise durch eine korrigierte oder erweiterte Mail ersetzt. Das funktioniert allerdings nur, wenn der Empfänger die ursprüngliche Nachricht noch nicht geöffnet hat.
Header Bild: © Leowolfert, stock.adobe.com