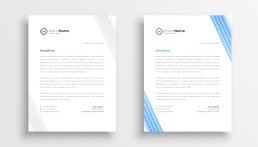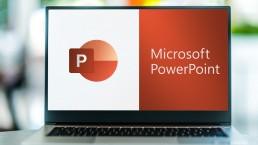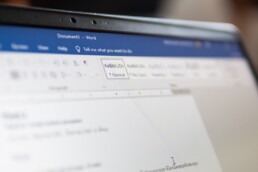Word: Kopfzeile bearbeiten – so geht’s
Word: Kopfzeile bearbeiten – so geht’s
Gerade im geschäftlichen Bereich ist es bei Word-Dokumenten üblich, eine individuelle Kopfzeile einzurichten. So lassen sich zum Beispiel das Firmenlogo oder die Anschrift in das Dokument integrieren. Aber auch für Privatpersonen ist es häufig sinnvoll, Name und Adresse (oder sogar ein Bild) in der Kopfzeile zu implementieren. Dieser obere Teil des Dokuments ist dann auf allen Seiten gleich. Wie man die Word-Kopfzeile ganz einfach bearbeiten kann, erklärt dieser Beitrag.
Microsoft Word: Was ist eine Kopfzeile?
Vor allem bei längeren Dokumenten ist der Einsatz von Kopf- und Fußzeilen praktisch. Denn sie sagen dem Empfänger anhand des Firmenlogos auf den ersten Blick, wer der Absender ist. Fürs Branding eines Unternehmens ein echter Gewinn! Andererseits lassen sich – idealerweise in der Fußzeile – auch die Seitenzahlen unterbringen, die Microsoft Word automatisch aktualisiert. Aber auch im privaten Bereich macht ein Anschreiben, in dessen Kopfzeile beispielsweise ein Foto des Absenders untergebracht ist, viel her.
Weitere praktische Anwendungsmöglichkeiten für die Kopf- und Fußzeile:
- Dateiname
- Name des Verfassers
- Datum und Uhrzeit
- Mitarbeiterlisten
Sowohl Kopf- als auch Fußzeilen müssen Sie generell nur einmal einrichten. Anschließend erscheinen sie automatisch auf allen weiteren Seiten des Dokuments. Um sicherzustellen, dass Ihre Kopfzeile in sämtlichen Dokumenten einwandfrei angezeigt wird, sollten Sie stets eine aktuelle Version von Word verwenden, beispielsweise
Am besten funktioniert das Office-Paket unter Windows 11.
Tipp: Für die Kopfzeile Vorlagen nutzen
In Microsoft Office 2021 Home and Business und Microsoft Word 365 Business Premium finden Sie einen umfangreichen Katalog an vorgefertigten Kopf- und Fußzeilen. Diese bieten einen guten Überblick und sind ein echter Pool an Ideen. Natürlich können Sie die Vorlagen auch im Nachhinein individuell anpassen. Zu nutzen sind sie über den Menübefehl „Entwurf“. Hier lässt sich die jeweilige Kopfzeile bearbeiten und anpassen. Letztendlich kann man dann auch aus dieser Word-Kopfzeile eine eigene Vorlage erstellen und abspeichern. Diese lässt sich dann später immer wieder für alle Dokumente verwenden.
Auch interessant: Einfügen und Entfernen eines Wasserzeichens in einem Word-Dokument
Kopfzeile ganz einfach in Word erstellen
Sie können für die Kopf und Fußzeilen also einfach eine der Vorlagen nutzen oder aber eine persönliche Kopfzeile erstellen. Dazu sind nur wenige Schritte nötig:
- Öffnen Sie eine Seite in Microsoft Word.
- Aktivieren Sie die Kopfzeile per Doppelklick auf eine Stelle oberhalb des Textfeldes.
- Jetzt können Sie Ihre individuelle Word Kopfzeile bearbeiten – auch mit Hilfe der Optionen in „Kopf- und Fußzeilentools“ am oberen Bildschirmrand.
Word: Kopfzeile nachträglich bearbeiten
Weder die Kopf- noch die Fußzeile sind in Stein gemeißelt, sondern lassen sich im Nachhinein ganz einfach bearbeiten. So können Sie die Kopfzeile bei Bedarf aktualisieren, ändern oder vollständig löschen:
- Um die Word-Kopfzeile bearbeiten zu können, klicken zunächst im Menü auf die Option „Bearbeiten“.
- In der Menüleiste erscheinen jetzt die Wahlmöglichkeiten „Fußzeile“ und „Kopfzeile“, wählen Sie „Kopfzeile“.
- Im nächsten Schritt können Sie das Layout Ihrer Microsoft-Kopfzeile bearbeiten und individuell anpassen.
- Zum Verlassen des Bearbeitungsmodus einfach in die Mitte des Dokumentes doppelklicken.
Kopfzeile wieder entfernen: Löschen von Fuß- und Kopfzeilen in Microsoft Word
Wollen Sie die Kopfzeile bei einem Dokument nicht mit abbilden, lassen sich Kopf- und Fußzeilen ganz einfach wieder löschen.
Und so geht’s:
- Nutzen Sie wie gehabt den Doppelklick am oberen Rand einer Seite, um zum Bearbeitungsmodus der Kopfzeile zu gelangen.
- Jetzt im oberen Menü auf „Kopfzeile“
- Ein Klick auf „Kopfzeile entfernen“ löscht die Vorgaben, die Sie für die Kopfzeile gewählt hatten.
- Ein Doppelklick auf eine beliebige Stelle im Dokument bestätigt den Vorgang.
Um eine Fußzeile einzurichten beziehungsweise zu bearbeiten oder zu entfernen, gehen Sie genauso vor: Klicken Sie zunächst auf den unteren Bereich des Dokuments. Wählen Sie dann im Bearbeitungsfeld die Option „Fußzeile“.
Header Bild: © AdobeStock_481012255_Editorial_Use_Only, Andreas Prott
Word: Logo und Bild in Kopfzeile einfügen
Word: Logo und Bild in Kopfzeile einfügen
Ein Schriftstück sieht wesentlich persönlicher aus, wenn die Kopfzeile personalisiert ist. Das Logo eines Unternehmens oder ein Bild wecken sofort Vertrauen, lockern die Seite auf und machen auch optisch einiges her. Wie Sie ein Logo oder Bild in die Word-Kopfzeile einbauen können, das anschließend auf jeder Seite erscheint, erfahren Sie hier.
Einfache Gestaltung von Word-Dokumenten mit Kopf- und Fußzeilen
Die Kopfzeile ist der Bereich in einem Word-Dokument, der sich unmittelbar über dem Textfeld befindet. Analog dazu handelt es sich bei der Fußzeile um den Abschnitt, der direkt auf den Textblock am unteren Rand des Dokuments folgt. Fügen Sie dort ein Logo, Bild oder ein anderes Element ein, wird dies auf allen darauffolgenden Seiten übernommen. (Ausnahme: Wählen Sie die Option „Seitenzahlen“, ändern sich diese mit jeder neuen Seite). In der Praxis ist es üblich, geschäftliche Pflichtangaben in der Fußzeile und Bilder oder Logos in der Kopfzeile zu platzieren.
- Angaben, die auf allen Seiten gleichbleiben sollen (beispielsweise eine Rechnungsnummer), lassen sich über die Funktion „Formatvorlagen“ oder die Tastatur in die Kopf- oder Fußzeile eingegeben.
- Sich verändernde Angaben wie die Seitenzahl können mithilfe der dafür vorgesehenen Feldbefehle einfügen.
Hinweis: Damit Ihre Kopf- und Fußzeilen auch tatsächlich auf allen Seiten ordnungsgemäß angezeigt werden, sollten Sie stets die neueste Version von Microsoft Word verwenden. Aktuell sind dies Microsoft Office 2021 und Microsoft Office 365:
- Microsoft Office 2021 Standard
- Microsoft Office 2021 Home and Business
- Microsoft Office 365 Home (6 Nutzer)
- Microsoft 365 Family
- Microsoft Word 365 Business Premium
Word: Logos und Bilder auf jeder Seite wiederholen – mithilfe der Kopfzeile
Gerade für Unternehmen bedeutet die Möglichkeit, das Firmenlogo in der Kopfzeile darstellen zu können, eine erhebliche Zeitersparnis. So ist es möglich, Angebote, Mitteilungen oder Rechnungen direkt in Word zu bearbeiten. Bei Briefen wird außerdem auf jeder Seite der Absender angezeigt. Egal, ob Sie ein Bild oder ein Logo in die Kopfzeile einfügen möchten – das Vorgehen ist in beiden Fällen das gleiche:
- Klicken Sie zweimal über den ersten Satz im Word-Dokument.
- Aus dem Speicherort nun das gewünschte Bild oder das Logo in die Kopfzeile ziehen.
- Die Position lässt sich mit gedrückter Maustaste verändern. Mit Hilfe der Punkte am Rand des Bildes oder Logos in der Kopfzeile kann zudem die Größe angepasst werden.
- Sind in Logo beziehungsweise Bild in die Kopfzeile eingefügt, müssen Sie nur noch auf den jeweiligen Textblock klicken. Das Element erscheint nun auf jeder Seite des Dokuments.
Tipp: Für ein noch effizienteres Arbeiten mit Microsoft Office, lohnt es sich, etwas Zeit zu investieren, um die passenden Word-Vorlagen zu erstellen.
Logo im Word-Dokument nur auf der ersten Seite anzeigen
Sobald Sie ein Bild oder Logo in die Kopfzeile einfügen, erscheint dieses Element auf jeder Seite des Word-Dokuments. Aber was können Sie tun, wenn sich die erste Seite von den anderen Seiten des Dokuments unterscheiden soll? Soll lediglich die erste Seite mit dem Firmenlogo versehen werden, haben Sie die Möglichkeit, diese dementsprechend zu formatieren. Die Kopfzeile der anderen Seiten kann dann wiederum andere Elemente enthalten:
- Zunächst wieder per Doppelklick am oberen Rand des Textfeldes zur Kopfzeile wechseln. Es erscheint automatisch die Registerkarte „Entwurf“.
- Im nächsten Schritt können Sie die Optionen für die Kopfzeile anpassen. Dazu den Text, das Bild oder ein anderes Element einsetzen, das künftig auf jeder Seite erscheinen soll.
- Jetzt in der Gruppe „Optionen“ auf der Registerkarte „Entwurf“ die Möglichkeit „Erste Seite anders“ wählen. Die zuvor festgelegten Einstellungen der Seite-1-Kopfzeile werden automatisch zurückgesetzt (alle anderen Seiten bleiben davon unberührt).
- Es erscheint der Zusatz „Erste Kopfzeile“. Hier können jetzt die Elemente gelöscht werden, die erst ab der zweiten Seite erscheinen sollen. Jetzt kann auch beispielsweise ein Bild in die Kopfzeile eingefügt werden.
- Zum Bestätigen der Änderungen wird auf die Schaltfläche „Kopf- und Fußzeile schließen“
Tipp: So kannst du die Kopfzeile in Word entfernen.
Header Bild: © AdobeStock_497869963, starlineart
Word: Kopfzeile entfernen – so geht's
Word: Kopfzeile entfernen – so geht's
Die Kopfzeile in Microsoft Word ist eine sinnvolle Funktion, die das Layout eines Textdokumentes aufwertet. In der Kopf- wie auch in der Fußzeile lassen sich beispielsweise Seitenzahlen einfügen – oder auch Bilder und andere Formate platzieren. Manchmal aber kann es sein, dass die Kopfzeile im Nachhinein stört. Wie sie sich dann wieder entfernen lässt, erklären wir in diesem Beitrag.
Übrigens: Damit Word unter Windows 11 zuverlässig funktioniert, sollten Sie stets die neueste Version installiert haben. Das beliebte Textprogramm finden Sie innerhalb dieser Office-Pakete:
- Microsoft Office 2021 Standard
- Microsoft Office 2021 Home and Business
- Microsoft Office 365 Home
- Microsoft 365 Family
- Microsoft 365 Business Premium
Als erstes: Kopfzeile, Fußzeile und Seitenzahl schnell erklärt
Bei der Arbeit mit Word stößt man schnell auf diese Begriffe, von denen nicht jeder weiß, was sie genau bedeuten. Darum als Basic eine kurze Begriffserklärung:
- Kopfzeile: Hierbei handelt es sich um den Bereich am oberen Rand des Word-Dokuments. Hier können Bilder, Datum und Uhrzeit, Zahlen oder auch Text und Seitennummern in verschiedenen Schriftarten eingefügt werden. Die Kopfzeile erscheint dann, wie zuvor von Ihnen gestaltet, auf jedem Blatt des Dokuments. Will man die Kopfzeile vergrößern oder verkleinern, nutzt man dazu das vertikale Lineal.
- Fußzeile: Sie erscheint am unteren Dokumentenrand und hat im Grunde die gleiche Funktion wie die Kopfzeile.
- Seitenzahl: Die Durchnummerierung der einzelnen Seiten in einem Word-Dokument kann sowohl in der Kopf- wie auch in der Fußzeile erfolgen. Einmal formatiert, vergibt das Programm die richtige Reihenfolge der Seitenzahlen automatisch.
Kopfzeile in der Word-Vorlage erstellen
Normalerweise ist jedes neue Word-Dokument ohne vorformulierte Kopfzeile angelegt. Um die Vorteile der Kopfzeile nutzen zu können, müssen Sie diese zunächst einfügen.
Und das funktioniert so:
- Word-Dokument öffnen, dann Einfügen > Kopfzeile auswählen.
- Aus den Vorlagen das passende Design wählen.
- Gewünschten Text, Bild oder Seitennummerierung
- Zum Schluss „Kopf- und Fußzeile schließen“
Wollen Sie eine Fußzeile erstellen, wählen Sie unter „Einfügen“ entsprechend „Fußzeile“.
Tipp: Um die Kopf- oder Fußzeile zu bearbeiten, einfach per Doppelklick im entsprechenden Bereich die Kopf- und Fußzeilentools öffnen und die Auswahlmöglichkeiten nutzen.
Was tun, wenn die erste Seite eine andere Kopfzeile erhalten soll?
Es gibt Situationen, in denen gar nicht alle Seiten die gleichen Kopf- beziehungsweise Fußzeilen erhalten sollen. Gerade bei der ersten Seite kann es sinnvoll sein, wenn sie ein anderes Layout erhält. Doch auch das ist kein Problem, man kann ganz einfach die Word Kopfzeile auf einer Seite entfernen.
In diesem Fall öffnen Sie das Dokument und gehen Sie per Doppelklick auf die entsprechende Kopfzeile. Jetzt erscheinen die Kopf- und Fußzeilentools. Die Option „Entwurf“ wählen und dann „Erste Seite anders“.
Jetzt können Sie die Kopf- und Fußzeile der ersten Seite entsprechend anpassen.
Kopfzeile Word entfernen – 2 Möglichkeiten
Da hat man feinsäuberlich Kopf- und Fußzeilen eingebettet – und merkt dann, dass man sie bei diesem Word-Dokument gar nicht braucht.
Jetzt gibt es zwei Möglichkeiten, wie man die Kopfzeile Word entfernen kann:
1. Inhalte der Kopfzeile entfernen
- Doppelklick in die Kopfzeile machen.
- Den Inhalt markieren.
- Die Entf-Taste drücken.
In diesem Augenblick ist die Kopfzeile leer. Allerdings existiert sie weiter auf dem Dokument und nimmt nach wie vor den Platz weg, den man eigentlich gewinnen wollte.
Eine weitere Methode, die Kopfzeile zu erhalten, aber zu entleeren sieht so aus:
- Auf den Menüreiter „Einfügen“
- Im rechten Menüband das Icon „Kopfzeile“
- Option „Kopfzeile entfernen“ im unteren Menü wählen.
Will man komplett die Fußzeile oder Word Kopfzeile entfernen, wählt man folgende Schritte:
2. Word-Kopfzeile dauerhaft entfernen:
- Per Doppelklick in die Kopfzeile den Inhalt markieren.
- Danach die Kopfzeile per Klick auf den normalen Text schließen.
- Jetzt im Menüband den Reiter „Seitenlayout“
- Im linken Bereich das Icon „Seitenränder“ wählen.
- Den Menüpunkt „Benutzerdefinierte Seitenränder“ auswählen.
- Im neuen Fenster die Seitenränder oben auf 0 stellen.
- Dann nur noch mit „OK“ bestätigen.
Übrigens: Noch mehr Tipps und Tricks finden Sie auch in den folgenden Ratgebern:
Header Bild: © Miha Creative, AdobeStock_469065526
Makros aktivieren in Microsoft Word und Excel
PowerPoint: Problemlos die Excel Verknüpfung bearbeiten
Wer mit Microsoft Office 2021 beziehungsweise Microsoft 365 arbeitet, hat wahrscheinlich schon mal davon gehört: Man sollte Makros aktivieren, um effektiver arbeiten zu können. Vor allem Microsoft Word und Microsoft Excel sollen davon profitieren. Aber viele wissen gar nicht, was diese ominösen Makros eigentlich sind und wie man Makros aktivieren kann. Für all diejenigen gibt es hier nun unsere Anleitung.
Was sind Makros in Microsoft Word und Microsoft Excel?
Im Grunde genommen sind Makros Befehle auf dem PC, die Arbeitsabläufe, die immer wieder ausgeführt werden, enorm erleichtern und beschleunigen. Das heißt, dass Makros beispielsweise in Microsoft Word oder Microsoft Excel diese Befehle speichern und automatisch per einfachem Mausklick bei Bedarf zur Verfügung stellen. Solche immer wiederkehrenden Anweisungen oder Befehle werden mit Hilfe von Makros entweder über die Maus oder über eine Tastenkombination zusammen ausgeführt.
So lassen sich etwa in Excel-Tabellen Daten per Klick auf ein festgelegtes Symbol oder mit einer bestimmten Tastenkombination schnell organisieren, formatieren und importieren. Oder ständig wiederkehrende Floskeln im Schriftverkehr wie etwa „Mit freundlichen Grüßen“ müssen nicht unter dem Schreiben getippt, sondern können mit einem Makro automatisch unter jeden Brief eingesetzt werden.
Ein einmal verfasster Text oder auch eine Abfolge von häufig verwendeten Befehlen werden von den Makros also automatisch erfasst beziehungsweise ausgeführt.
Damit sie das können, müssen sie aber erst einmal „lernen“, welche Arbeitsschritte sie speichern sollen. Man muss also erst einmal die Makros aktivieren, um mit ihnen zu arbeiten.
Makros aktivieren in Microsoft Office 2021
Zunächst entscheidet man sich, ob man Excel Makros aktivieren oder Word Makros aktivieren möchte. Dementsprechend öffnet man in Microsoft Office 2021 oder Microsoft 365 das gewünschte Programm und geht folgendermaßen vor:
- In Microsoft Word beziehungsweise Microsoft Excel 2010 auf die Registerkarte Datei gehen.
- Optionen wählen.
- Zur Rubrik Sicherheitscenter (Trust Center) wechseln.
- Die Schaltfläche Einstellungen für das Sicherheitscenter (Einstellungen für das Trust Center) anklicken.
- Hier nun in die Rubrik Einstellungen für Makros (Makroeinstellungen) gehen.
- Auf Alle Makros aktivieren (Aktivieren von VBA Makros) klicken.
- Änderungen mit OK bestätigen.
Jetzt können die Makros in Microsoft Excel beziehungsweise Microsoft Word zur Arbeitserleichterung programmiert werden.
Um Makros zu erstellen, oben in der Excel-Menüleiste auf „Ansicht“ klicken – ganz rechts findet sich der Makro-Bereich, wo man mit der Funktion „Makro aufzeichnen…“ neue Makros erstellen kann. Definieren kann man jedes Makro mit den folgenden Eigenschaften:
- Makroname
- Tastenkombination, mit der man das Makro auslösen möchten
- Makro speichern in
- Beschreibung (optional)

Excel Makros aktivieren und programmieren
Zunächst müssen die Makros in Microsoft Excel wie oben beschrieben aktiviert werden. Zum Programmieren der einzelnen automatisierten Befehle werden noch folgende Schritte ausgeführt:
- Oben in der Excel-Menüleiste auf „Ansicht“ klicken.
- Rechts im Makro-Bereich mit der Funktion „Makro aufzeichnen…“ neue Makros erstellen.
- Jedes einzelne Makro muss mit bestimmten Eigenschaften definiert werden
- Name des Makros
- Tastenkombination, die das Makro aktivieren soll
- Speicherort für das Makro
- Auf Wunsch Beschreibung des Makros
Word Makros aktivieren per Schaltfläche
Nicht nur über eine bestimmte Tastenkombination, sondern auch über eine definierte Schaltfläche lassen sich Word Makros aktivieren:
- In der Menüleiste auf die Registerkarte „Ansicht“ gehen und dort auf das Symbol für „Makros“ klicken.
- Im Kontextmenü die mittlere Möglichkeit „Makro aufzeichnen“ auswählen.
- Nun den „Makronamen“ festlegen.
- Die Auswahl „Makro speichern in“ bietet mit der Auswahl „Alle Dokumente (Normal.dotm)“ die Option, das Makro in allen Word-Dokumenten verwenden zu können.
- Unter „Makro zuweisen“ nun die Option „Schaltfläche“ wählen.
- Auf das neu erstellte Marko klicken („Normal.NewMacros.MacroName”)
- „Hinzufügen“ klicken.
- Mit der Schaltfläche „Ändern“ kann dem Makro nun ein Symbol sowie ein passender Name gegeben werden.
- Mit „OK“ bestätigen.
Ab jetzt erscheint in der Schaltfläche oberhalb der Menüleiste das Symbol, das dem Makro gegeben wurde. Will man nun dieses oder mehrere Makros aktivieren, wird an der entsprechenden Textstelle nur noch auf das entsprechende Symbol geklickt.
Header Bild: © Gorodenkoff, stock.adobe.com
PowerPoint: Problemlos die Excel Verknüpfung bearbeiten
PowerPoint: Problemlos die Excel Verknüpfung bearbeiten
Microsoft Office 2021 beziehungsweise Microsoft 365 enthält eine Menge praktischer Dienste, die den Büroalltag, aber auch die Kommunikation und Organisation im Privatbereich erheblich erleichtern. Texte bearbeiten mit Word, Kalkulationen erstellen mit Excel oder Präsentationen gestalten mit PowerPoint … Einige Features erlauben es auch, die einzelnen Programme miteinander zu verbinden. So lässt sich beispielsweise mühelos eine Excel Tabelle in Word einfügen – und genauso einfach in Microsoft PowerPoint. Wie man eine solche Excel Verknüpfung bearbeiten kann, zeigen wir hier.
Oft lässt sich keine Excel Verknüpfung bearbeiten, weil …
… man beim Einfügen einer Excel Tabelle in Microsoft PowerPoint die Verknüpfung in einem der ersten Arbeitsschritte nicht bedacht oder falsch ausgeführt hat. Eine Verknüpfung reagiert auch nicht auf Änderungen, wenn man die Excel Arbeitsmappe, in der sich die Microsoft Excel Tabelle ursprünglich befindet, irgendwann mal umbenannt hat.
Eine weitere Fehlerquelle ergibt sich, wenn die Excel Arbeitsmappe in ein anderes Verzeichnis innerhalb von Microsoft 365 beziehungsweise Microsoft Office 2021 verschoben wurde. In beiden Fällen kann Microsoft PowerPoint nicht mehr auf die originale Microsoft Excel Tabelle zurückgreifen. Sie existiert für das Programm schlicht nicht mehr, eine Aktualisierung ist nicht möglich.
Jetzt hilft nur noch eines: Die Excel Verknüpfung bearbeiten, damit PowerPoint Änderungen an der ursprünglichen Microsoft Excel Tabelle automatisch übernimmt.
Excel Tabelle einfügen und Excel Verknüpfung bearbeiten
Will man in einer Microsoft PowerPoint Präsentation eine Excel Tabelle einfügen, sollte von vornherein die Funktion „Verknüpfung einfügen“ gewählt werden. Die Excel Arbeitsmappe übernimmt Daten dadurch automatisch.
So wird die Excel Tabelle in die PowerPoint Folie eingefügt
Wer viel mit Word und Excel arbeitet, hat sicher schon einmal die Option „Excel Tabelle in Word einfügen“ erfolgreich gemeistert. Im Programm PowerPoint geht man zum Excel Tabelle einfügen ganz ähnlich vor.
- Die entsprechende Präsentation in Excel PowerPoint öffnen.
- Dann die Excel Arbeitsmappe mit der einzufügenden Tabelle öffnen.
- Tabelle markieren.
- Registerkarte „Start“ klicken, auf die Schaltfläche „Kopieren“ navigieren.
- Jetzt die passende Stelle auf der Excel PowerPoint Folie anklicken, um dort die Excel Tabelle einfügen zu können. Auch hier die Registerkarte „Start“ öffnen und unter „Zwischenablage“ „Einfügen“ wählen.
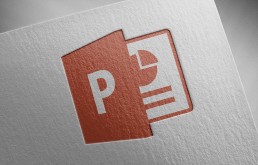
Excel Verknüpfung bearbeiten
Mit den oben genannten Schritten lässt sich in Microsoft PowerPoint die Excel Tabelle einfügen und sie ist dann so verknüpft, dass Änderungen automatisch übernommen werden. Wurde die Excel Arbeitsmappe jedoch später umbenannt oder verschoben, muss man die Excel Verknüpfung bearbeiten.
- Als erstes wird logischerweise die PowerPoint-Präsentation geöffnet, deren Verknüpfung fehlerhaft ist.
- Über die Registerkarte „Datei“ lässt sich die „Backstage-Ansicht“ öffnen.
- Im Menü, das erscheint, auf „Informationen“ klicken.
- Es erscheint die aktive PowerPoint Folie, darunter verschiedene Auswahlmöglichkeiten.
- Unter „Verwandte Dokumente“ den Punkt „Verknüpfungen mit Dateien bearbeiten“ anklicken.
- Im Dialogfenster „Verknüpfungen“ kann jetzt der Befehl „Quelle ändern“ geklickt werden.
- Ein weiteres Dialogfenster „Quelle ändern“ öffnet sich, und es erscheint eine Liste mit mehreren zur Wahl stehenden Dokumenten.
- Hier muss nun das richtige Dokument anvisiert und per Klick der Befehl „Öffnen“ gegeben werden.
- Zurück im Dialogfenster „Verknüpfungen“ nun auf „Jetzt aktualisieren“ klicken.
- Funktioniert die aktualisierte Verknüpfung, ist der Befehl „Schließen“ blau umrandet und kann angeklickt werden.
Jetzt kann an der Microsoft PowerPoint Folie weiter gearbeitet werden. Nachdem die Präsentation einmal geschlossen und wieder geöffnet wurde, hat das Programm die Änderungen beziehungsweise Aktualisierungen an der Excel Tabelle automatisch übernommen.
Auch das geht: Excel Tabelle direkt in PowerPoint erstellen
Manchmal ist es gar nicht nötig, zunächst eine Tabelle in Excel zu erstellen und diese dann in einer PowerPoint Präsentation zu integrieren – man kann sie direkt auf einer Folie erstellen.
- Die Folie in der Miniaturansicht anklicken, auf der eine Excel Tabelle erstellt werden soll.
- Registerkarte „Einfügen“ wählen und unter „Tabellen“ auf den kleinen Pfeil klicken.
- „Excel Tabelle einfügen“ im Drop-down-Menü anklicken.
- Es erscheint eine Tabelle auf der Power-Point Folie, die mit dem Menüband von Excel wie gewohnt bearbeitet werden kann.
Header Bild: © monticellllo, stock.adobe.com
Outlook, Word und Excel verknüpfen
Outlook, Word und Excel verknüpfen – so klappt's!
Wie man Microsoft Outlook, Word und Excel verknüpfen kann, zeigen wir in diesem Beitrag. Ob privat oder geschäftlich – die Office Suite auf dem PC erleichtert viele Arbeitsgänge und ermöglicht eine saubere Darstellung verschiedenster Dokumente. Mit Microsoft Word lassen sich formatierte Texte erstellen, Microsoft Excel ist das top Programm für Tabellenkalkulationen, Berechnungen und Datenverarbeitung. Und mit Microsoft Outlook schließlich werden sämtliche E-Mails verwaltet und mithilfe des integrierten Kalenders Termine organisiert.
Word und Excel verknüpfen
Gerade im Büroalltag ist es oft nötig, in ein Dokument von Microsoft Word eine Tabelle zu integrieren. Die kann man dann entweder im Programm selbst erstellen – oder ganz einfach mit einer Tabelle in Microsoft Excel verknüpfen.
Dazu zunächst die entsprechende Excel-Datei öffnen. Die Tabelle oder auch einzelne Abschnitte der Tabelle nun markieren und mit dem Tastaturbefehl „STRG+C“ kopieren.
Dann das Microsoft Word Dokument öffnen, in das die Tabelle oder Teile davon eingefügt werden sollen. Den Cursor jetzt an die Stelle lenken, an der die Tabelle erscheinen soll. Mit dem Tastaturbefehl „ STRG+V “ kann man sie nun genau da platzieren.
Der Nachteil ist allerdings, dass sich Änderungen an der Tabelle nun nur noch mit den Funktionen von Microsoft Word bewerkstelligen lassen. Komfortabler ist es, eine Excel Verknüpfung in Word einfügen zu können.
Wie man Word mit Excel verknüpfen kann:
- Als erstes wieder die entsprechende Tabelle in Microsoft Excel markieren und per Kurzbefehl kopieren.
- Im Dokument von Microsoft Word nun im Reiter „Start“ auf den Pfeil unter „Einfügen“ klicken und im Drop-Down Menü „Inhalte einfügen“ auswählen.
- Im neuen Fenster auf den Punkt „Verknüpfung einfügen“ klicken.
- Dann im Menüfenster „Microsoft Excel Arbeitsmappe Objekt“ auswählen und mit „Ok“ bestätigen.
- Änderungen, die nun in Microsoft Excel an der Tabelle vorgenommen werden, erscheinen automatisch im Microsoft Word Dokument.

Microsoft Outlook mit Word und Excel verknüpfen
Mit einem Microsoft Konto ist es einfach, die Funktionen aller drei Tools miteinander zu harmonisieren. So lassen sich nicht nur Excel Verknüpfungen in Word einfügen. Sondern Aufgaben, Termine und Änderungen an verschiedenen Endgeräten von unterschiedlichen Mitarbeitern eingesehen werden.
Im ersten Schritt muss dazu die Symbolleiste für den Schnellzugriff vorbereitet werden.
- Dazu mit der rechten Maustaste auf ein Symbol in der Symbolleiste klicken.
- Die Option „Passen Sie die Symbolleiste für den Schnellzugriff an“ auswählen. Daraufhin öffnet sich ein neues Dialogfeld (je nach gewähltem Programm in Microsoft Word oder Microsoft Excel).
- Im Eintrag „Symbolleiste für den Schnellzugriff“ in der Navigationsleiste im Listenfeld „Befehle auswählen“ den Punkt „Nicht im Menüband enthaltene Befehle“ wählen.
- In der Liste „Microsoft Outlook-Aufgabe erstellen“ anklicken und aktivieren.
Einer der Vorteile dieser Option liegt darin, dass das Dokument, welches per Microsoft Outlook versendet wurde, auf dem ursprünglichen PC erhalten bleibt. Vor der Versendung kann man es „freigeben“ oder „sperren“, sodass eine Bearbeitung von anderen verhindert oder ermöglicht wird. Auf diese Weise lassen sich Aufgaben schnell und ohne Aufwand durch einen Programmwechsel verteilen.
Sinnvoll ist das Verteilen von Aufgaben beispielsweise, wenn gerade an einem Word Dokument oder einer Excel Tabelle gearbeitet wird. Und der Mitarbeiter zum Beispiel über eine aktuelle Terminänderung informiert werden soll. Dann muss diese neue Aufgabe nicht erst in Microsoft Outlook angelegt werden. Sondern kann direkt im gerade zu bearbeitendem Dokument angezeigt werden.
Hängen mit dem Dokument keine weiteren Aufgaben zusammen, lässt es sich an alle oder auch an einzelne Kontakte aus dem Adressbuch in Outlook versenden – ohne dass das Programm dafür gewechselt werden muss.
Über die Tabellenfunktion lassen sich zudem jederzeit neue Empfänger hinzufügen.
Tipp: Im Microsoft Word Dokument mit Textmarkern arbeiten
Arbeiten mehrere an einem Microsoft Word Dokument zusammen, ist es sinnvoll, besonders wichtige Textpassagen durch Marker zu kennzeichnen. Solche Lesezeichen ermöglichen gerade bei einem umfangreichen Dokument oder einem geteilten Verzeichnis, das mit Outlook geteilt wurde, die schnelle Auffindbarkeit bestimmter Abschnitte im Text. An diesen kann dann auch von bisher unbeteiligten Kontakten als Aufgabe zum Beispiel weiter gearbeitet oder Änderungen vorgenommen werden.
Header Bild: © Prima91, stock.adobe.com
Wissenschaftliche Arbeit formatieren in wenigen Schritten
Wissenschaftliche Arbeit formatieren in wenigen Schritten
Um mit der Bachelorarbeit, Masterarbeit, Diplomarbeit oder Doktorarbeit zu punkten, sind ganz bestimmte Formatierungen vorgeschrieben. Selbst die klügsten Köpfe verzweifeln manchmal daran, wenn sie die korrekte Seitennummerierung oder die Seitenränder in Word einstellen wollen. Gibt es im Microsoft Office 365 Home oder bei Microsoft Word nicht ein paar Tricks, wie man seine wissenschaftliche Arbeit formatieren kann, ohne einen Nervenzusammenbruch zu riskieren? Doch, die gibt es – und wir zeigen, welche das sind.
Welche Bereiche muss man für eine wissenschaftliche Arbeit formatieren?
Je nach Universität ist es möglich, dass ganz eigene Anforderungen bestehen, wie die Formatierung in Word auszusehen hat. Deshalb ist es hilfreich, sich vor dem Formatieren des Dokumentes für die wissenschaftliche Arbeit zu erkundigen, welche Vorgaben die jeweilige Uni genau macht.
Generell aber muss man, wenn man eine wissenschaftliche Arbeit formatieren will, immer an diese Punkte denken:
- Schriftart und Schriftgröße
- Zeilenabstand
- Seitenränder
- Seitennummerierung
- Deckblatt
Mit der Formatierung in Word ist das im Grunde genommen ganz einfach – wenn man weiß, wie es geht!
Schriftart und Schriftgröße formatieren
Wer eine wissenschaftliche Arbeit formatieren will, sollte darauf achten, eine einheitliche, gut lesbare Schriftart zu wählen. Üblicherweise werden die manchmal etwas altbackend wirkende Serifenschrift Times New Roman oder die moderne serifenlosen Arial verwendet.
Für den Fließtext sollte die Schrift in 12 Punkt verwendet werden, für Überschriften 14 Punkt.
Den richtigen Zeilenabstand wählen
Die Texte werden als Blocksatz formatiert, also links sowie auch rechts bündig, damit an keinem Rand etwas flattert. Als Zeilenabstand ist in aller Regel 1,5 vorgegeben, nur bei den Fußnoten kann eventuell ein einfacher Zeilenabstand gewählt werden.
An die Seitenränder denken
Gerade im Blocksatz ist es wichtig, dass die Seitenränder – also der Abstand zwischen Buchstaben und Blattrand – groß genug sind, weil dadurch das Lesen vereinfacht wird.
Bevor es ans Schreiben geht, sollte das Dokument so eingerichtet werden, dass folgende Seitenränder vorformuliert sind:
- oberer und unterer Rand jeweils 2 bis 2,5 cm
- linker Rand 3 bis 3,5 cm
- rechter Rand 2 bis 2,5 cm
Wissenschaftliche Arbeit formatieren und Seitennummerierung einstellen
Das Wichtigste vorweg: Weder Deckblatt noch Inhaltsverzeichnis erhalten eine Seitenzahl (Paginierung). Je nachdem, wie die Bachelor- oder die Doktorarbeit etc. aufgebaut sind, beginnt die Paginierung also erst ab der dritten Seite oder ab dem Blatt, auf dem die Einleitung steht.
Die Seitenzahl wird bei der Formatierung in der Mitte der Fußzeile oder rechtsbündig eingestellt.
Um bei der Formatierung in Word erst ab Seite 3 mit der Seitennummerierung zu beginnen, sind einige Schritte notwendig:
- auf Seite 2 wird ein Abschnittsumbruch eingefügt
- die Fußzeile darf dabei nicht mit der vorherigen verknüpft werden
- jetzt mit dem Befehl „Seitenzahlen formatieren“ beginnen ab 1
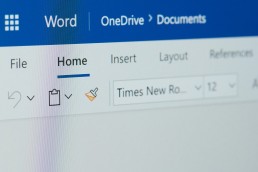
So klappt's mit dem Deckblatt
So ziemlich jede Universität verlangt bei wissenschaftlichen Arbeiten ein Deckblatt. Es beinhaltet die wichtigsten Eckdaten und soll den Prüfern einen schnellen Überblick über die formellen Aspekte der Arbeit geben. Gewissermaßen ist es wie das Cover eines Buches: Es muss also einen guten ersten Eindruck machen!
Auf dem Deckblatt müssen folgende Angaben gemacht werden:
- Art der Arbeit (Bachelorarbeit, Masterarbeit, Doktorarbeit etc.)
- der Titel sowie möglicherweise ein Untertitel der wissenschaftlichen Arbeit
- Name der Universität, möglichst auch das Logo in sehr guter Druckqualität
- Name des Verfassers der Arbeit sowie dessen Matrikelnummer
- die Kontaktdaten des Verfassers
- die Namen der Personen, die den Verfasser während seiner Arbeit betreut haben
- falls vorhanden der Name des zweiten Korrektors
- Bezeichnung des Studiengangs oder des Fachbereichs
- Datum der Abgabe
Tipp: So wird eine Bachelorarbeit oder Masterarbeit gegliedert
Bei diesen Formen der wissenschaftlichen Arbeit kommt es ganz entscheidend auf die korrekte Gliederung an, wenn man eine gute Note erzielen will. Üblicherweise sieht die Gliederung so aus:
- Deckblatt
- Abstract (Vorwort/Einleitung)
- Inhaltsverzeichnis
- Verzeichnis der verwendeten Bilder (falls vorhanden)
- Verzeichnis der verwendeten Tabellen (falls vorhanden)
- Abkürzungsverzeichnis
- Fließtext gegliedert in
- Einleitung
- theoretischer Rahmen
- Methodik
- Ergebnisse
- Fazit
- Verzeichnis der verwendeten Literatur
- Anhänge, falls vorhanden
- Eidesstattliche Erklärung
Header Bild: © monticellllo, stock.adobe.com
Word Vorlage erstellen - Einfache Anleitung in wenigen Schritten
Word Vorlage erstellen - Einfache Anleitung in wenigen Schritten
Kostenfreie Software für Textverarbeitung gibt es zahlreiche, trotzdem ist Word von Microsoft weiterhin das meistverwendete der Welt. Zu den wichtigsten Features von Word zählen die Formatvorlagen, die mithilfe von definierten Merkmalen wie Schriftart, Schriftgröße und Zeilenabstand eine einheitliche Formatierung gewähren. Vor allem im Geschäftsbereich, bei Bewerbungen oder bei wissenschaftlichen Arbeiten, bei denen spezielle Vorgaben erfüllt werden müssen, sind Vorlagen äußerst hilfreich.
Indem man die Formatvorlagen im Vorfeld gestaltet, bereitet man in Word die Erstellung von langen Texten vor und erspart sich so viel Arbeit, um den fertigen Text schließlich ins richtige Layout zu bringen. Auch wenn der Text schon fertig geschrieben ist, stellt man mit Formatvorlagen sicher, dass alle Textbausteine standardisiert werden und keine Formatierungsfehler verbleiben.
Word beinhaltet schon einige vorinstallierte Vorlagen sowohl für Formate als auch für spezielle Formulare oder Dokumententypen wie Briefpapier, Einladungen oder Visitenkarte. Entsprechen diese aber nicht den eigenen Bedürfnissen, kann man eine eigene Word Vorlage erstellen und die individuellen Konfigurationen als Basis für weitere Texte speichern.
Zwei unterschiedliche Vorlagen
In Microsoft Word stehen zwei unterschiedliche Vorlagen-Typen zur Verfügung: Formatvorlagen und Dokumentenvorlagen:
- Die Formatvorlage gibt formale Kategorien wie Schriftart, Zeilenabstand oder Absätze vor. Entsprechende Vorlagen befinden sich in der Registerkarte „Start“ unter „Formatvorlagen“.
- Die Dokumentenvorlage beinhaltet neben formalen Einstellungen zusätzliche Elemente wie Kopf- und Fußzeile, Logos, Listen, Platzhalter oder Textfelder. Diese können individuell gestaltet werden, sodass sie als Rechnung, Briefpapier, Anschreiben etc. Verwendung finden können.
Formatvorlage ändern oder erstellen
- Ein neues Word-Dokument öffnen.
- Auf den Pfeil rechts unterhalb der Menüleiste „Formatvorlagen“ klicken.
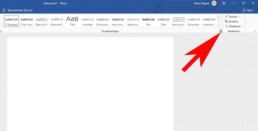
- In dem neu geöffneten Fenster unten links auf „Neue Formatvorlage“ klicken.
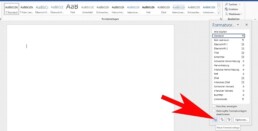
- Einen Namen für die Formatvorlage im ersten Feld eintragen.
- Im Anschluss konfigurieren Sie sämtliche Eigenschaften, die Ihre Vorlage enthalten soll.
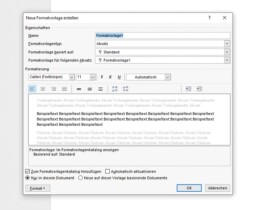
- Abschließend auf „OK“ klicken. Die Vorlage wird dann den Formatvorlagen hinzugefügt, die in der Registerkarte „Start“ zu finden sind.
Word Vorlage erstellen für Dokumente
Um eine neue Word-Vorlage zu erstellen, in der man ein spezielles Dokument nach den eigenen Vorstellungen speichern kann, gibt es mehrere Möglichkeiten. Es stehen in Word schon unterschiedliche vorgefertigte Vorlagen zur Verfügung.
Um eine solche Vorlage zu nutzen, in Word auf „Datei“ klicken und anschließend auf „Neu“. Hier gibt es unter „Office-com-Vorlagen“ viele verschieden Optionen. Nachdem man eine Vorlage ausgewählt hat, öffnet sich diese in einem neuen Fenster und steht zur Bearbeitung zur Verfügung.
Vorlage bearbeiten und speichern
Nachdem man eine passende Vorlage gefunden hat, kann man diese nach den eigenen Vorstellungen bearbeiten und Grafiken, Tabellen oder Logos einfügen, die Formatierungen ändern sowie weitere Änderungen vornehmen. Wenn alles fertig ist, kann das Ergebnis als Vorlage gespeichert werden:
⦁ Dafür im Menüpunkt „Datei“ auf „Speichern und senden“ klicken.
⦁ Dort auf „Dateityp ändern“ klicken und auf „Vorlage“ doppelklicken.
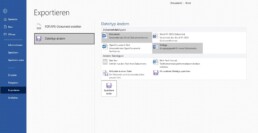
⦁ Es öffnet sich ein Fenster, in dem man der Vorlage einen Namen geben und den Speicherort auswählen kann.
⦁ Auf „Speichern“ klicken und de neue Vorlage wird erstellt.
Header-Bild: © wachiwit, stock.adobe.com
Microsoft Word: Seitenzahlen einfügen - einfach ab Seite 3
Microsoft Word: Seitenzahlen einfügen - einfach ab Seite 3
In so gut wie allen Büros wir Microsoft Office verwendet. Eines der meisten benutzen Programme aus der erfolgreichen Reihe ist Microsoft Word. Nicht nur in Büros wird die Textverarbeitungssoftware benutzt, auch zahllose Schüler und Studierende nutzen das Produkt von Microsoft. Dabei kennen viele gar nicht den vollen Funktionsumfang des Programmes.
Eine der wichtigsten Funktionen von Word ist die Nummerierung von Seiten. Für viele Nutzer ist es darüber hinaus wichtig zu wissen, wie sie Word so einstellen, dass das Programm nicht schon am Seite 1, sondern erst ab Seite 3 anfängt die Seiten zu zählen. Das ist zum Beispiel wichtig für Studierende, die ihre Hausarbeit richtig formatieren möchten. Dann darf die Seitenzählung erst ab Seite 3 beginnen – nach Deckblatt und Gliederung. Wie das geht, erklärt unser einfaches Tutorial.
Seitenzahlen in Microsoft Word einfügen
Um Seitenzahlen in Microsoft Word einzufügen, muss man in den Reiter „Einfügen“ wechseln und findet hier ein Drop-Down Menü „Fußzeile“ im Bereich „Kopf- und Fußzeile.“ Hier kann man eine Fußzeile je nach Geschmack auswählen.
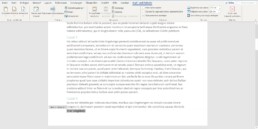
Sobald man ein Format für die Fußzeile ausgewählt hat, wechselt Word automatisch in die Kopf- bzw. Fußleisten-Ansicht.
In diesem Reiter „Kopf- und Fußzeile“ navigiert man über „Seitenzahl“ und „Seitenende“ zu der eigenen Lieblingsformatierung. Man kann auswählen, ob die Seitenzahl unten (oder oben) links, mittig oder rechts positioniert werden soll.
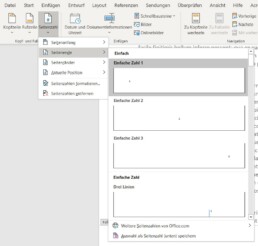
Wenn man auf diese Weise die Seitenzahl einfügt, wird automatisch auf der ersten Seite begonnen und jede Seite erhält eine Seitenzahl.

Um das Format der Seitenzahl weiter zu bearbeiten, kann man (während die Bearbeitung der Kopf- oder Fußzeile aktiv ist) in den Reiter „Start“ wechseln und die Seitenzahl bearbeiten, wie jeden anderen Schriftkörper auch. Dafür muss die Zahl nur auf einer Seite markiert werden und anschließend Type, Schriftgröße und Schriftfarbe gewählt werden. Diese Einstellung wird anschließend auch auf den anderen Seiten übernommen.
Wenn man mit der Seitenzahl zufrieden ist, kann man die Bearbeitung der Fußzeile entweder mit einem Klick auf „Kopf- und Fußzeile schließen“ oder einem Doppelklick ins Dokument beenden.
Mit der Seitenzahl erst auf Seite 3 beginnen
Wer im Studium seine Hausarbeit korrekt formatieren möchte, der muss die Seitenzahl so formatieren, dass sie erst auf Seite 3 anfängt. Das Deckblatt und die Gliederung werden nicht formatiert. Das kann man entweder mit einer Krücke aus zwei verschiedenen Dokumenten machen (dann kann man das Inhaltsverzeichnis aber nicht automatisch erstellen), oder aber man unterteilt das Dokument in zwei Abschnitte.
Um das Dokument in zwei (oder mehr) Abschnitte zu unterteilen, bewegt man die Cursor auf Seite 2. Hier wechselt man in den Reiter „Layout“ und fügt unter „Umbrüche“ einen neuen „Abschnittsumbruch“ ein. Jetzt ist das Dokument in zwei Abschnitte unterteilt. Der zweite Abschnitt beginnt nun nach der Seite, auf der sich der Cursor befand (in diesem Beispiel auf Seite 3). Aktiviert man die Absatzmarken und Formatierungssymbole sieht man hier den Abschnittwechsel.
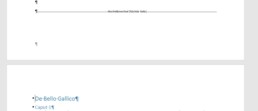
Anschließend wechselt man zur Seite 3 und wechselt hier in das Kopf- und Fußzeilen Menü, indem man auf die Kopf- oder Fußzeile einen Doppelklick ausführt. Im Menü „Kopf- und Fußzeile“ befindet sich in der Mitte des oberen Menübands das Feld Navigation mit dem Button „Mit vorheriger Seite verknüpfen.“ Diesen Button deaktiviert man, damit die Seitenzahlen erst ab Seite 3 eingefügt werden.
Jetzt kann man ganz normal die Seitenzahl einfügen. Standardmäßig erscheint hier noch die Seitenzahl 3. Damit die Seite 3 des Dokuments aber als Seite 1 nummeriert wird, navigiert man über „Seitenzahl“ im Reiter „Einfügen“ zu „Seitenzahl formatieren.“ Hier gibt man bei „Beginnen bei“ den Wert 1 ein.
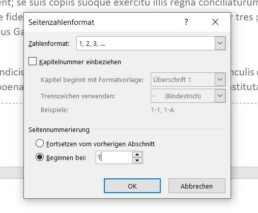
Jetzt erscheint auf Seite 3 des Dokuments die Seitenzahl 1.
Header-Bild: © adam121, stock.adobe.com
Microsoft Word: Inhaltsverzeichnis in Word erstellen
Microsoft Word: Inhaltsverzeichnis in Word erstellen
Das wahrscheinlich am häufigsten benutzte Programm aus der Microsoft Office Reihe ist Microsoft Word. Fast jeder wird schonmal mit dem beliebten Textprogramm gearbeitet haben und für die meisten Schüler, Studierende und Arbeitnehmende mit Bürotätigkeiten gehört die Arbeit mit Word zum Alltag.
Dabei sind viele nicht mit dem vollen Funktionsumfang von Word vertraut, wissen nicht wie man einen Text so formatiert, um das ganze Potential von Word auszunutzen. Dabei kann Word viel mehr, als nur einen Text festzuhalten. Das Programm kann eine Vielzahl von Funktionen, die die Erstellung eines vollständigen Dokuments unglaublich einfach machen.
Besonders für Schüler und Studierende ist die Funktion des Inhaltsverzeichnis‘ in Word ungemein praktisch und hilfreich. Wie oft saßen Studis wenige Minuten vor Mitternacht an ihrem Computer und haben mühsam von Hand die Seitenzahlen in ein händisch erstelltes Inhaltsverzeichnis übertragen – obwohl Word das auch automatisch erstellen kann?
So erstellt man ein Inhaltsverzeichnis mit Word
Um ein Inhaltsverzeichnis mit Word zu erstellen, muss man zuerst alle Überschriften entsprechend formatiert haben. Im Reiter „Start“ gibt es verschiedene Formatvorlagen, die einen Absatz als Überschrift oder Unterüberschrift ausweisen können.
Ein Absatz wird in Word mit der ENTER-Taste erstellt und wird mit dem Formatierungszeichen „¶“ markiert. Ein Zeilenumbruch markiert nicht automatisch das Ende des Absatz.
Überschriften formatieren
Word kann bis zu 9 Überschriften Ebenen erstellen. Dabei werden die unterschiedlichen Ebenen auch entsprechend im Inhaltsverzeichnis dargestellt. Eine Kapitelüberschrift sollte immer als „Überschrift 1“ formatiert werden, worauf eine „Überschrift 2“ folgt usw. Die nächste Kapitelüberschrift ist dann wieder eine „Überschrift 1.“
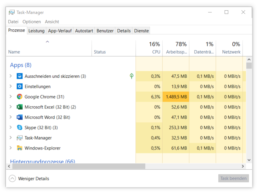
Um eine Überschrift zu erstellen, tippt man diese einfach ein, bewegt den Cursor zu der Überschrift und klickt in den „Formatvorlagen“ auf die gewünschte Überschriften-Ebene. Es wird immer der gesamte Absatz als Überschrift formatiert, in dem sich der Cursor befindet.
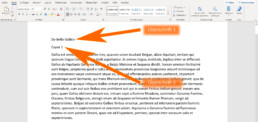
So sehen korrekt formatierte Überschriften im Dokument aus:
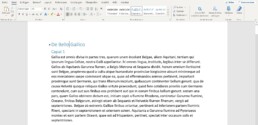
Inhaltsverzeichnis einfügen
Nachdem man die Überschriften korrekt formatiert hat, kann man das Inhaltsverzeichnis mit wenigen Klicks einfügen. Hierfür bewegt man den Cursor mit der Maus an die Stelle, an der das Inhaltsverzeichnis eingefügt werden soll – das ist meistens auf der zweiten Seite des Dokuments.
Anschließend wechselt man in den Reiter „Referenzen“ und klickt auf „Inhaltsverzeichnis.“ Es öffnet sich ein Drop-Down-Menü, aus dem man sich ein Format aussuchen kann. Mit einem Klick auf das Inhaltsverzeichnis fügt Word automatisch das Inhaltsverzeichnis ein.
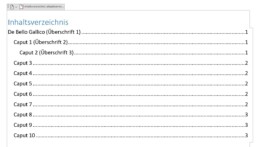
Inhaltsverzeichnis aktualisieren
Word zeigt automatisch die Seitenzahl an, auf der eine Über- bzw. Unterüberschrift bei der Erstellung des Inhaltsverzeichnis‘ steht. Wenn man nach der Erstellung des Inhaltsverzeichnis‘ Änderungen am Text vornimmt, kann sich die Position einer Überschrift verändern. Damit das Inhaltsverzeichnis die richtige Seitenzahl anzeigt, muss das Inhaltsverzeichnis aktualisiert werden.
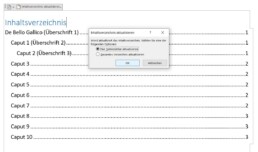
Um das Inhaltsverzeichnis zu aktualisieren, wechselt man wieder in den Reiter „Referenzen“ und klickt hier auf die Schaltfläche „Inhaltsverzeichnis aktualisieren.“ Wenn man nur andere Seitenzahlen aktualisieren möchte, klickt man im Kontextmenü auf „Nur Seitenzahlen aktualisieren.“ Wenn man auch neue Überschriften eingefügt oder Überschriften geändert hat, klickt man auf „Gesamtes Verzeichnis aktualisieren.“
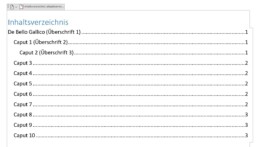
Ein guter Tipp ist, das Inhaltsverzeichnis grundsätzlich ein letztes Mal zu aktualisieren, bevor man die Arbeit als .pdf-Datei abspeichert und abgibt.
Das Inhaltsverzeichnis braucht keine Seitenzahlen
Damit das Inhaltsverzeichnis korrekt angezeigt wird, muss man in Word keine Seitenzahlen einfügen. Auch wenn auf den einzelnen Seiten keine Seitenzahlen angezeigt werden, stellt Word die Seitenzahl im Inhaltsverzeichnis dar.
Wer in seinem Dokument Seitenzahlen anzeigen lassen möchte, für den haben wir die entsprechende Anleitung bereits erstellt. Hier findet man auch die Anleitung, wie die Seitenzahl erst ab Seite 3 einfügt.
Header-Bild: © pit24, stock.adobe.com