Mit Project Plan (NCE) zum Erfolg: Planen, Umsetzen, Überzeugen
Mit Project Plan (NCE) zum Erfolg: Planen, Umsetzen, Überzeugen

In der Welt des Projektmanagements gibt es einen unscheinbaren Helden: den Project Plan (NCE). Hinter diesem scheinbar simplen Namen verbirgt sich eine mächtige Methode, die den Schlüssel zum Erfolg in Planung, Umsetzung und Überzeugung bietet. Lassen Sie uns eintauchen in die Welt der eckigen Klammern und strategischen Weichenstellungen für Ihr nächstes Projekt. Bereit, Ihren Weg zum Erfolg zu planen?
1. Einführung: Die Bedeutung des Project Plan (NCE)
Ein Tanz der Daten, orchestriert vom Project Plan (NCE). In der Welt des Projektmanagements ist die klare Definition von Zielen von entscheidender Bedeutung. Der Project Plan (NCE) dient als Kompass, der den Weg zum Erfolg weist. Durch präzise Zielsetzung werden die Weichen für eine effektive Umsetzung gestellt. Jeder Schritt wird geplant, jeder Meilenstein festgelegt. Der Project Plan (NCE) schafft Struktur und Klarheit inmitten komplexer Projekte. Mit einer klaren Vision vor Augen wird die Umsetzung zur Realität. Es ist nicht nur das Ziel, sondern auch der Weg dorthin, der den Erfolg definiert. Der Project Plan (NCE) ist der Schlüssel, um überzeugend zu präsentieren und Kommunikation auf ein neues Level zu heben. In diesem Tanz aus Planung und Umsetzung liegt der Weg zum triumphalen Abschluss eines Projekts.
2. Schritt 1: Projektziele klar definieren mit dem Project Plan (NCE)
Ein Wegweiser im Nebel des Projektdschungels – der Project Plan (NCE) leitet Sie zielsicher durch den ersten entscheidenden Schritt: die klare Definition Ihrer Projektziele. Mit diesem strukturierten Ansatz können Sie Ihre Ziele präzise festlegen, Meilensteine definieren und den Erfolgsweg klar vor Augen haben. Der Project Plan (NCE) hilft Ihnen, potenzielle Stolpersteine frühzeitig zu erkennen und gezielte Maßnahmen zur Zielerreichung zu planen. Durch die klare Definition Ihrer Projektziele legen Sie den Grundstein für eine erfolgreiche Umsetzung und minimieren das Risiko von Missverständnissen oder Zielabweichungen. Nutzen Sie den Project Plan (NCE), um Ihre Projektergebnisse wirklich auf den Punkt zu bringen und effektiv zum Erfolg zu führen.
3. Schritt 2: Umsetzung des Project Plans (NCE) in die Praxis
Die Umsetzung des Project Plans (NCE) ist wichtig für den Projekterfolg. Klare Strukturen und Arbeitsabläufe steigern die Effizienz und helfen, Ziele zu erreichen. Ressourcen werden gut genutzt, und das Projekt bleibt im Zeit- und Kostenrahmen. Durch kontinuierliche Überwachung und Anpassung können Probleme frühzeitig erkannt und gelöst werden. Der Plan fördert die Kommunikation im Team und mit Stakeholdern, indem er klare Richtlinien und Verantwortlichkeiten festlegt. So wird das Projekt erfolgreich geführt.
4. Schritt 3: Überzeugen und Präsentieren – Erfolgreiche Kommunikation mit dem Project Plan (NCE)
Wie ein strahlender Diamant, muss Ihr Project Plan (NCE) perfekt präsentiert werden, um seine volle Wirkung zu entfalten. Beherrschen Sie die Kunst der überzeugenden Kommunikation, um Ihr Projekt lebendig und fesselnd darzustellen. Nutzen Sie den Project Plan (NCE) als Ihr mächtiges Werkzeug, um Ihre Zuhörer zu begeistern und von Ihrem Vorhaben zu überzeugen. Klare Struktur und präzise Präsentation sind der Schlüssel, um Ihre Botschaft effektiv zu vermitteln. Zeigen Sie mit Stolz die Früchte Ihrer Planung und Umsetzung und ernten Sie die wohlverdiente Anerkennung für Ihren erfolgreichen Einsatz des Project Plans (NCE).
5.Erfolg durch Planen mit dem Projektplan (NCE)
Ein Projektplan (NCE) hilft uns, klare Ziele zu setzen und unsere Aufgaben gut zu organisieren. Er zeigt uns den Weg, den wir gehen müssen, um erfolgreich zu sein. Außerdem hilft er uns, anderen zu zeigen, was wir erreicht haben. Mit einem guten Plan und klaren Erklärungen wird der Projektplan (NCE) zu einem wichtigen Helfer für unseren Erfolg.
Was ist Microsoft Project Plan?
Microsoft Project Plan ist eine Software von Microsoft, die hilft, Projekte zu organisieren und zu verwalten. Mit diesem Programm können Projektmanager Aufgaben planen, den Zeitplan erstellen und den Fortschritt des Projekts überwachen. Es hilft auch, das Budget zu planen und die benötigten Ressourcen effizient einzusetzen. Teams können mit Microsoft Project Plan zusammenarbeiten, Aufgaben verteilen und den Status des Projekts in Echtzeit aktualisieren. Man kann auch Verbindungen zwischen verschiedenen Aufgaben festlegen, wichtige Punkte im Projekt markieren und Berichte über den Fortschritt erstellen. Diese Software ist besonders nützlich für Unternehmen, um komplexe Projekte erfolgreich abzuschließen.
Was ist Project für Office Plan e3?
Microsoft Project Plan ist ein Computer-Programm von der Firma Microsoft. Damit können Leute, die Projekte machen, ihre Arbeit besser organisieren. Man kann Aufgaben festlegen, Leute bestimmte Aufgaben geben, einen Zeitplan machen und sehen, wie weit man mit dem Projekt ist. Das Programm hilft auch dabei, das Budget im Auge zu behalten, die Leute gut einzuteilen und den Zeitplan einzuhalten. Mit Microsoft Project Plan können Teams zusammenarbeiten, Aufgaben verteilen und den Stand des Projekts immer aktuell halten. Man kann festlegen, welche Aufgaben voneinander abhängen, wichtige Schritte markieren und Berichte über den Fortschritt machen. Microsoft Project Plan ist also ein Programm, das dabei hilft, schwierige Projekte erfolgreich zu beenden.
Power BI Premium im Überblick: Alles Wissenswerte zu den verschiedenen Versionen!
Power BI Premium im Überblick: Alles Wissenswerte zu den verschiedenen Versionen!
1. Einführung in Power BI Premium
Mit Power BI Premium können Firmen wichtige Entscheidungen treffen, indem sie Daten nutzen. Es gibt verschiedene Versionen mit vielen Funktionen. Damit können Benutzer spezielle Berichte machen und sofort auf wichtige Geschäftsdaten zugreifen. Power BI Premium arbeitet mit Azure Cloud-Services und einem eigenen Server zusammen. Das hilft Firmen, ihre Daten besser zu verwalten und zu analysieren. Es gibt flexible Preise, z.B. pro Benutzer pro Monat oder pro SKU. So können Firmen jeder Größe Power BI Premium nutzen. Mit dieser Version bekommen Firmen nicht nur starke Analysefunktionen, sondern auch einen guten Überblick über ihre Daten. Power BI Premium ist perfekt für Firmen, die Entscheidungen auf Basis von Daten treffen wollen.
2. Unterschiede zwischen den verschiedenen Versionen
In der Welt von Power BI Premium gibt es verschiedene Versionen mit spezifischen Unterschieden. Unternehmen können die passende Lösung für ihre Bedürfnisse finden. Es gibt kleinere und größere Versionen mit verschiedenen Benutzer- und Datenlimits. Microsoft bietet mit Power BI Premium viele Optionen an. Es gibt die P1-Version für kleine Unternehmen und die P3-Version für große Organisationen mit speziellen Anforderungen. Jede Version hat unterschiedliche Funktionen und Preise, die auf die Bedürfnisse und das Budget der Nutzer abgestimmt sind. Unternehmen können die beste Power BI Premium-Version auswählen, die zu ihren Anforderungen passt, sei es für die Anzahl der Nutzer, die Datenmenge oder die verfügbaren Funktionen.
3. Funktionen und Vorteile von Power BI Premium
In Power BI Premium gibt es viele tolle Sachen. Man kann dort Daten anschauen und analysieren. Das Programm ist in der Azure-Cloud und hilft Firmen, ihre Daten gut zu verwalten. Man kann Berichte in Echtzeit machen und auf viele Daten zugreifen. Es gibt verschiedene Preise, aus denen Firmen wählen können. Mit Power BI Premium kann man Berichte auch auf dem Power BI Report Server veröffentlichen. Das Programm ist super für Firmen, die wichtige Entscheidungen mit Daten treffen wollen.
4. Anwendungsmöglichkeiten von Power BI Premium in Unternehmen
Mit Power BI Premium können Firmen ihre Daten in der Wolke gut nutzen. Man kann damit Berichte machen und sie in vorhandene Azure-Server einbauen. Die Oberfläche ist einfach zu bedienen, sodass Mitarbeiter auf allen Ebenen die Daten analysieren und gute Geschäftsentscheidungen treffen können. Power BI Premium kann sich an die Bedürfnisse von verschiedenen Abteilungen und Benutzergruppen anpassen, von kleinen Teams bis zu großen Firmen. Es gibt flexible Preismodelle, z.B. ein monatliches Abo oder die „Bring Your Own License“ Option, damit Firmen jeder Größe und Branche Power BI Premium nutzen können. Diese Lösung von Microsoft zeigt alle wichtigen Daten übersichtlich an und hilft Firmen, erfolgsorientiert mit Daten umzugehen.
5. Erfolgsbeispiele und Fallstudien zur Nutzung von Power BI Premium
Ein Unternehmen, das die Power BI Premium-SKU nutzte, konnte seine datengesteuerten Entscheidungen revolutionieren. Durch die Cloud-basierte Plattform von Microsoft erhielten Benutzer maßgeschneiderte Berichte in Echtzeit. Die Azure-Datenfabric ermöglichte eine nahtlose Integration von Daten aus verschiedenen Quellen. Mit dem Power BI Premium-Server waren umfangreiche Funktionen für umfassende Analysen verfügbar. Durch das CSP-Modell konnten Unternehmen flexibel die benötigten Lizenzen anpassen. Monatliche Preise je Benutzer machten die Nutzung von Power BI Premium kosteneffizient. Diese Erfolgsbeispiele zeigen, wie Unternehmen mit Power BI Premium ihre Business Intelligence auf ein neues Level heben können.
6. Power BI Premium – Die optimale Lösung für datengesteuerte Entscheidungen!
Mit Power BI Premium sind datengesteuerte Entscheidungen einfacher als je zuvor. Die verschiedenen Versionen bieten Flexibilität und Skalierbarkeit für Unternehmen jeder Größe. Dank der Cloud-Plattform Azure können Benutzer nahtlos auf ihre Berichte und Daten zugreifen. Die leistungsstarken Funktionen von Power BI Premium ermöglichen es, umfassende Analysen durchzuführen und fundierte Geschäftsentscheidungen zu treffen. Durch die Integration von Power BI in die Microsoft-Fabric erhalten Unternehmen eine integrierte Lösung für ihre Datenanforderungen. Mit benutzerdefinierten Preisen und SKUs ist Power BI Premium für alle Unternehmensbedürfnisse verfügbar. Die Möglichkeit, Berichte auf Servern oder in der Cloud zu hosten, bietet maximale Flexibilität. Für Unternehmen, die datengesteuerte Insights benötigen, ist Power BI Premium die optimale Wahl.
Was ist Power BI Premium?
Power BI Premium ist eine erweiterte Version des beliebten Business Intelligence-Tools von Microsoft. Es bietet erweiterte Funktionen und Kapazitäten, die über die Standardversion hinausgehen. Mit Power BI Premium können Unternehmen ihre Daten auf eine skalierbare und leistungsstarke Weise verarbeiten und analysieren. Es ermöglicht die Veröffentlichung von Berichten und Dashboards für eine breitere Benutzergruppe, ohne dass jeder Benutzer über eine separate Lizenz verfügen muss. Darüber hinaus bietet Power BI Premium erweiterte Sicherheitsfunktionen und die Möglichkeit, größere Datensätze effizient zu verarbeiten. Es ist besonders für Unternehmen geeignet, die eine umfangreiche Datenanalyse benötigen und eine größere Anzahl von Benutzern in ihre Analyseprozesse einbeziehen möchten. Durch die Nutzung von Power BI Premium können Organisationen ihre Business Intelligence-Aktivitäten optimieren und fundierte Entscheidungen auf der Grundlage von umfassenden Datenanalysen treffen.
Welche Versionen von Power BI gibt es?
Es gibt verschiedene Versionen von Power BI, die auf die unterschiedlichen Anforderungen von Benutzern zugeschnitten sind. Die erste ist Power BI Desktop, eine kostenlose Anwendung zur Erstellung von Berichten und Visualisierungen. Dann gibt es Power BI Pro, eine kostenpflichtige Version, die erweiterte Funktionen wie die Zusammenarbeit mit anderen Benutzern und die Veröffentlichung von Berichten bietet. Power BI Premium ist eine weitere kostenpflichtige Option, die für Unternehmen gedacht ist und zusätzliche Kapazitäten und Funktionen für umfangreiche Datenanalysen bereitstellt. Zudem gibt es Power BI Mobile, eine App für den mobilen Zugriff auf Berichte und Dashboards. Power BI Embedded ermöglicht es Entwicklern, Berichte in benutzerdefinierte Anwendungen zu integrieren. Schließlich ist Power BI Report Server eine lokale Option, die es Unternehmen ermöglicht, ihre Datenanalysen in ihrer eigenen Infrastruktur zu hosten. Jede Version von Power BI hat spezifische Merkmale und Preise, um den verschiedenen Bedürfnissen von Benutzern gerecht zu werden.
Power Apps: Welcher Plan passt am besten zu Ihren Bedürfnissen?
Power Apps: Welcher Plan passt am besten zu Ihren Bedürfnissen?
Herzlich willkommen zu unserem informativen Blog-Beitrag über Power Apps! In der heutigen digitalen Ära sind Anwendungen und Automatisierungen entscheidend für den Erfolg von Unternehmen. Microsoft bietet eine beeindruckende Palette von Power Apps-Plänen an, darunter das Power Apps Portals Page View Capacity Add-On, das Power Apps Per User Plan und das Power Apps Per App Plan. In diesem Artikel nehmen wir jeden dieser Pläne genauer unter die Lupe, damit Sie herausfinden können, welcher am besten zu Ihren Anforderungen passt.
Power Apps Portals Page View Capacity Add-On (NCE)
Das Power Apps Portals Page View Capacity Add-On (NCE) ist eine erweiterte Option, die sich ideal für bestimmte Anwendungsfälle eignet. Hier sind einige wichtige Aspekte:
- Höhere Kapazität für Portalansichten: Dieses Add-On bietet eine erhöhte Kapazität für Seitenansichten auf Power Apps-Portalen. Ideal für Unternehmen mit hohem Besucheraufkommen.
- Bessere Skalierbarkeit: Wenn Sie eine stark frequentierte Website oder Portal betreiben, ermöglicht dieses Add-On eine reibungslose Erfahrung für Ihre Benutzer.
- Kosteneffiziente Lösung: Es ermöglicht eine präzisere Abrechnung basierend auf Ihren tatsächlichen Anforderungen, was Kosten sparen kann.
Power Apps Per User Plan (NCE)
Der Power Apps Per User Plan (NCE) bietet eine individuelle Lösung für Benutzer, die vielseitige Anwendungen entwickeln möchten. Hier sind einige der Highlights:
- Unbegrenzte Anwendungsentwicklung: Mit diesem Plan können Benutzer eine unbegrenzte Anzahl von Anwendungen entwickeln und nutzen.
- Nahtlose Integration: Er lässt sich mühelos in andere Microsoft-Produkte und -Dienste integrieren, um Ihre Anforderungen zu erfüllen.
- Benutzerfreundliche Oberfläche: Die Entwicklung von Anwendungen wird mit einer benutzerfreundlichen Oberfläche und vorgefertigten Vorlagen erleichtert.
Power Apps Per App Plan (NCE)
Wenn Sie spezifische Anwendungen für ausgewählte Benutzer entwickeln möchten, ist der Power Apps Per App Plan (NCE) die richtige Wahl. Hier sind einige der bemerkenswerten Funktionen:
- Gezielte Anwendungsentwicklung: Dieser Plan ermöglicht die Entwicklung von Anwendungen für eine ausgewählte Gruppe von Benutzern oder Anwendungsfällen.
- Kosteneffizient: Sie zahlen nur für die Anwendungen, die Sie tatsächlich entwickeln und verwenden, was kosteneffizient ist.
- Flexibilität: Dieser Plan bietet die Flexibilität, die Anzahl der entwickelten Anwendungen je nach Bedarf zu erhöhen oder zu verringern.
Welcher Plan ist der richtige für Sie?
Die Wahl des richtigen Power Apps-Plans hängt von Ihren individuellen Anforderungen und Zielen ab. Hier sind einige Fragen, die Ihnen bei der Entscheidung helfen können:
- Wie viele Seitenansichten benötigen Sie auf Ihren Power Apps-Portalen? Wenn Sie hohe Besucherzahlen haben, könnte das Page View Capacity Add-On Ihre beste Option sein.
- Planen Sie die Entwicklung vieler verschiedener Anwendungen? Der Per User Plan bietet unbegrenzte Möglichkeiten zur Anwendungsentwicklung.
- Möchten Sie spezielle Anwendungen für ausgewählte Benutzergruppen erstellen? In diesem Fall ist der Per App Plan möglicherweise die passende Wahl.
Fazit
Power Automate bietet eine breite Palette von Automatisierungsplänen, die auf die unterschiedlichen Anforderungen von Unternehmen und Einzelpersonen zugeschnitten sind. Bevor Sie sich entscheiden, ist es wichtig, Ihre spezifischen Bedürfnisse und Anforderungen sorgfältig zu prüfen. Egal für welchen Plan Sie sich entscheiden, die Automatisierung wird Ihre Effizienz steigern und Ihnen helfen, mehr Zeit für strategische Aufgaben zu gewinnen. Kaufen Sie Power Automate noch heute und optimieren Sie Ihre Geschäftsprozesse!
Die ultimative Power Automate Lösung: Welches Plan ist der Schlüssel zum Erfolg?
Die ultimative Power Automate Lösung: Welches Plan ist der Schlüssel zum Erfolg?
Herzlich willkommen zum ultimativen Leitfaden für den Kauf von Power Automate! In der heutigen digitalen Welt ist die Automatisierung von Arbeitsprozessen ein entscheidender Schritt zur Steigerung der Effizienz und Produktivität. Microsoft hat eine beeindruckende Palette von Power Automate-Plänen entwickelt, darunter das Power Automate unattended RPA Add-On, das Power Automate per User mit Attended RPA Plan, das Power Automate per User Plan und das Power Automate per Flow Plan. In diesem Artikel werden wir einen genaueren Blick auf jeden dieser Pläne werfen, um Ihnen bei der Entscheidung zu helfen, welcher am besten zu Ihren Anforderungen passt.
Power Automate unattended RPA Add-On (NCE)
Wenn Sie nach einer Lösung suchen, um langwierige und repetitive Aufgaben in Ihrem Unternehmen zu automatisieren, ist das Power Automate unattended RPA Add-On (NCE) die richtige Wahl für Sie. Hier sind einige Schlüsselfunktionen:
- Skalierbare Automatisierung: Mit dieser Erweiterung können Sie Aufgaben automatisieren, die keiner menschlichen Interaktion bedürfen. Ideal für Massenverarbeitung und Datenmigration.
- Hohe Verfügbarkeit: Das Add-On bietet eine zuverlässige und ständige Verfügbarkeit, was für geschäftskritische Prozesse unerlässlich ist.
- Unterstützt verschiedene Anwendungen: Es kann nahtlos mit verschiedenen Anwendungen und Systemen integriert werden, um Ihre Automatisierungsanforderungen zu erfüllen.
Power Automate per User mit Attended RPA Plan (NCE)
Wenn Sie nach einer Lösung suchen, die menschliche Interaktion in den Automatisierungsprozess einbezieht, sollten Sie sich den Power Automate per User mit Attended RPA Plan (NCE) genauer ansehen. Hier sind einige Highlights:
- Benutzerfreundlich: Dieser Plan ermöglicht es Benutzern, Automatisierungsaufgaben zu initiieren und menschliche Entscheidungen in den Workflow einzufügen.
- Optimierte Effizienz: Die Kombination aus menschlicher Intelligenz und Automatisierung führt zu einer höheren Effizienz in Ihren Geschäftsprozessen.
- Kosteneffizient: Durch die Automatisierung von Aufgaben, die normalerweise manuelle Eingriffe erfordern, können Sie Personalkosten reduzieren.
Power Automate per User Plan (NCE)
Der Power Automate per User Plan (NCE) ist die perfekte Wahl für Einzelpersonen oder kleine Teams, die ihre Arbeitseffizienz steigern möchten. Hier sind die Hauptvorteile:
- Individuelle Automatisierung: Dieser Plan ermöglicht es Einzelpersonen, individuelle Automatisierungslösungen zu erstellen und anzupassen.
- Einfache Integration: Sie können ihn leicht mit anderen Microsoft-Produkten und -Diensten wie SharePoint, Teams und Outlook integrieren.
- Zugriff von überall: Greifen Sie von jedem Ort und jedem Gerät auf Ihre automatisierten Workflows zu, um flexibel zu arbeiten.
Power Automate per Flow Plan (NCE)
Wenn Sie eine flexible und skalierbare Automatisierungslösung suchen, ist der Power Automate per Flow Plan (NCE) die richtige Wahl. Hier sind einige der bemerkenswerten Funktionen:
- Unbegrenzte Automatisierung: Dieser Plan ermöglicht Ihnen die unbegrenzte Erstellung von Flows, um eine Vielzahl von Geschäftsprozessen zu automatisieren.
- Skalierbare Lösung: Egal, ob Sie kleine oder große Automatisierungsprojekte durchführen, dieser Plan kann mit Ihren Anforderungen wachsen.
- Detaillierte Analysen: Erhalten Sie Einblicke in die Leistung Ihrer Automatisierungsworkflows, um kontinuierliche Verbesserungen vorzunehmen.
Welcher Plan ist der richtige für Sie?
Die Wahl des richtigen Power Automate-Plans hängt von Ihren individuellen Geschäftsanforderungen ab. Hier sind einige Fragen, die Ihnen bei der Entscheidung helfen können:
- Welche Art von Aufgaben möchten Sie automatisieren? Wenn es um wiederholbare, regelbasierte Aufgaben geht, ist das unattended RPA Add-On möglicherweise die beste Option.
- Benötigen Sie menschliche Interaktion in Ihren Automatisierungsprozessen? Wenn ja, könnte der per User mit Attended RPA Plan die bessere Wahl sein.
- Sind Sie eine Einzelperson oder ein kleines Team? Der per User Plan könnte Ihre Bedürfnisse am besten erfüllen.
- Planen Sie eine skalierbare Automatisierung für verschiedene Geschäftsprozesse? In diesem Fall ist der per Flow Plan die beste Option.
Fazit
Power Automate bietet eine breite Palette von Automatisierungsplänen, die auf die unterschiedlichen Anforderungen von Unternehmen und Einzelpersonen zugeschnitten sind. Bevor Sie sich entscheiden, ist es wichtig, Ihre spezifischen Bedürfnisse und Anforderungen sorgfältig zu prüfen. Egal für welchen Plan Sie sich entscheiden, die Automatisierung wird Ihre Effizienz steigern und Ihnen helfen, mehr Zeit für strategische Aufgaben zu gewinnen. Kaufen Sie Power Automate noch heute und optimieren Sie Ihre Geschäftsprozesse!
Revolutionieren Sie Ihr Unternehmen mit OneDrive Plan 2 Plan 1 (NCE)
Revolutionieren Sie Ihr Unternehmen mit OneDrive Plan 2 Plan 1 (NCE)
Revolutionieren Sie Ihr Unternehmen mit OneDrive for Business! Entdecken Sie die Unterschiede zwischen Plan 2 und Plan 1 (NCE) und erfahren Sie, wie Sie von erweiterten Funktionen und mehr Sicherheit profitieren können. Nutzen Sie die Vorteile der Cloud, um Dateien, Dokumente und Daten effizient zu verwalten und in Teams zusammenzuarbeiten. Erleben Sie die Kraft von Microsoft OneDrive for Business und SharePoint, um Ihr Unternehmen auf die nächste Stufe zu heben. Seien Sie bereit, Ihr Unternehmen zu transformieren und die Art und Weise, wie Sie arbeiten, zu revolutionieren!

OneDrive Plan 2 Plan 1 (NCE)
OneDrive for Business bietet erweiterte Funktionen und Sicherheit, um Unternehmen bei der effizienten Verwaltung von Dateien und der Zusammenarbeit zu unterstützen. Plan 2 und Plan 1 (NCE) sind zwei verfügbare Optionen, die jeweils Vor- und Nachteile bieten. Plan 2 bietet mehr Speicherplatz und erweiterte Sicherheitsfunktionen, während Plan 1 (NCE) eine kostengünstigere Option darstellt. Bei der Entscheidung zwischen den beiden sollten die Kosten und Unternehmensanforderungen berücksichtigt werden.
Verstehen Sie die Vor- und Nachteile von Plan 2 und Plan 1 (NCE)
Plan 2 bietet mehr Speicherplatz und erweiterte Sicherheit, ist jedoch teurer. Plan 1 (NCE) ist kostengünstiger, bietet jedoch weniger Funktionen. Die Wahl hängt von den individuellen Unternehmensanforderungen und dem Budget ab.
Nutzen Sie die Möglichkeiten von OneDrive for Business
OneDrive for Business ermöglicht die sichere Speicherung und Zusammenarbeit von Dateien in der Cloud. Es integriert sich nahtlos mit anderen Microsoft Office-Produkten wie SharePoint und Teams, um die Zusammenarbeit zu erleichtern und die Produktivität zu steigern.
Entdecken Sie die neuen Funktionen, die für Ihr Unternehmen relevant sind
OneDrive for Business bietet fortlaufend neue Funktionen zur Verbesserung der Zusammenarbeit und des Dateimanagements. Diese Funktionen ermöglichen eine effiziente Arbeitsweise und erleichtern die Kommunikation im Unternehmen.
Sehen Sie sich die verschiedenen Preismodelle an und vergleichen Sie diese miteinander
Die Wahl des richtigen Preismodells hängt von den Unternehmensanforderungen ab. Plan 2 bietet erweiterte Funktionen, während Plan 1 (NCE) eine kostengünstigere Option ist. Unternehmen sollten die Pläne vergleichen und den am besten geeigneten auswählen.
Nutzen Sie das volle Potenzial von OneDrive for Business
OneDrive for Business bietet die Möglichkeit, Dateien sicher zu speichern und von überall aus darauf zuzugreifen. Die Integration mit anderen Microsoft-Tools erleichtert die Zusammenarbeit und erhöht die Sicherheit.
Vergessen Sie nicht, Ihre Datensicherheit zu gewährleisten
Die Datensicherheit ist entscheidend, und OneDrive for Business bietet Funktionen zur Sicherung von Unternehmensdaten. Unternehmen sollten Sicherheitsvorkehrungen treffen, um ihre Daten vor Bedrohungen zu schützen.
Fazit: Revolutionieren Sie Ihr Unternehmen mit dem Einsatz von OneDrive for Business
OneDrive for Business ist eine leistungsstarke Lösung für Unternehmen, die die Zusammenarbeit, das Dateimanagement und die Sicherheit verbessert. Die Auswahl des richtigen Plans und die Nutzung der verfügbaren Funktionen sind entscheidend, um das volle Potenzial auszuschöpfen und Ihr Unternehmen zu revolutionieren.
Mit Office 365 F3 (NCE) das beste aus der Cloud herausholen
Mit Office 365 F3 (NCE) das beste aus der Cloud herausholen
Dank Microsoft 365 F3 (NCE) können Unternehmen die Vorteile der Cloud optimal nutzen. Mit den verschiedenen Apps wie Outlook, Teams und Power Apps sowie den umfangreichen Informationen und Support steht einer erfolgreichen Zusammenarbeit nichts im Weg. Mit Microsoft 365 F3 können Unternehmen effizienter arbeiten, egal ob im Büro oder von unterwegs. Jetzt mehr über die Pläne, Preise und den Service von Microsoft 365 F3 erfahren und das Beste aus der Cloud herausholen.

Was ist Microsoft 365 F3?
Microsoft 365 F3 ist ein besonderer Plan für kleine Unternehmen. Mit ihm können Firmen viele Apps und Services nutzen, die helfen, die Cloud gut zu benutzen. Ein großer Vorteil von Microsoft 365 F3 ist, dass man Office 365 Apps wie Outlook, Teams und Power Apps nutzen kann. So kann man Emails schreiben, Meetings planen und online präsentieren. Mit Azure, der Cloud-Computing-Plattform von Microsoft, können Unternehmen ihre Geschäftsprozesse verbessern und ihre Ressourcen flexibel nutzen. Außerdem bietet Microsoft 365 F3 umfassenden Support, damit Unternehmen ihre Fragen klären und Probleme lösen können. So können Firmen die Cloud gut nutzen und viel daraus lernen.
Microsoft 365 F3 ist super für kleine Unternehmen, die Cloud nutzen möchten. Es hat viele Funktionen und Apps, die helfen, effizienter zu arbeiten. Microsoft ist auch immer da, um zu helfen. Es ist eine gute Lösung, um Geld zu sparen und das Geschäft voranzutreiben. Microsoft 365 F3 ist toll für Unternehmen, um mit der digitalen Welt mithalten zu können.
Was sind die Vorteile von Microsoft 365 F3?
Microsoft 365 F3 ist ein tolles Werkzeug für Unternehmen! Es hat viele Apps und Dienste, die extra für Firmen gemacht sind. Mit Microsoft 365 F3 können Unternehmen beliebte Sachen wie Word, Excel und PowerPoint benutzen, um ihre Arbeit schnell zu erledigen. Es gibt auch eine App namens Teams, die es leichter macht, zusammenzuarbeiten. Projekte können gut organisiert werden, wenn man Power Apps und Power Automate benutzt. Mit der Cloud können Mitarbeiter flexibel und mobil arbeiten. Das bedeutet, dass sie von überall aus auf ihre Sachen zugreifen können. Das ist wichtig, um schnell auf Veränderungen reagieren zu können.
Microsoft 365 F3 ist ein tolles Tool für Unternehmen, um ihre Arbeit effizienter zu erledigen. Mit diesem Plan können Mitarbeiter auf beliebte Apps wie Word, Excel und PowerPoint zugreifen und ihre Aufgaben schnell erledigen. Außerdem können sie mit Teams in Echtzeit kommunizieren und gemeinsam an Projekten arbeiten. Microsoft 365 F3 bietet auch Ressourcen zur effektiven Verwaltung von Projekten, wie Power Apps und Power Automate. Das Beste daran ist, dass Mitarbeiter von überall aus auf ihre Informationen zugreifen können, solange sie eine Internetverbindung haben. So können Unternehmen flexibel und mobil arbeiten und auf Veränderungen schnell reagieren.
Welche Funktionen ermöglicht Microsoft 365 F3?
Microsoft 365 F3 ist wie ein tolles Werkzeugkasten für Unternehmen. Es hat viele verschiedene Apps wie Outlook, Teams und Power Apps, damit die Mitarbeiter einfach miteinander reden und Ideen teilen können. Mit Microsoft 365 F3 können Unternehmen auch ihre Geschäftsprozesse effizienter gestalten und ihre Daten sicher in der Cloud speichern. Es gibt auch spezielle Funktionen, um Geschäftspläne zu erstellen und Ressourcen zu verwalten. Microsoft 365 F3 ist einfach zu verwenden und die Mitarbeiter können von überall aus darauf zugreifen. Es funktioniert auch gut mit Windows-Betriebssystemen. Microsoft 365 F3 hat sogar eine Plattform namens Microsoft Viva, um Informationen und Wissen innerhalb des Unternehmens zu teilen. Zusammenfassend ist Microsoft 365 F3 eine großartige Lösung, um Unternehmen produktiver zu machen und das Beste aus der Cloud herauszuholen.
Wie können Sie das Beste aus Ihrer Cloud-Nutzung mit Microsoft 365 F3 herausholen?
Microsoft 365 F3 ist ein Computerprogramm, das Unternehmen dabei hilft, besser und schneller zu arbeiten. Es hat viele verschiedene Apps und Services, die man nutzen kann. Besonders wichtig sind Outlook und Teams, mit denen man leicht E-Mails schreiben und Besprechungen halten kann. Außerdem gibt es Power Apps und Power Automate, mit denen man eigene Programme und Arbeitsabläufe erstellen kann. Das ist sehr praktisch, weil man dann genau das machen kann, was man braucht. Und schließlich gibt es noch Azure, das ist ein toller Ort, um Daten sicher zu speichern und auch um eigene Apps zu entwickeln. So kann man alles machen, was man möchte, und das ganz einfach!
Microsoft 365 F3 hilft Unternehmen dabei, besser zu arbeiten. Es bietet viele Funktionen und Services wie Outlook, Teams, Power Apps, Power Automate und Azure. Das bedeutet, dass Unternehmen ihre Arbeit besser organisieren und schneller erledigen können. Außerdem gibt es immer jemanden, der hilft, wenn es technische Probleme gibt. Das ist sehr wichtig, damit alles reibungslos läuft. Dank Microsoft 365 F3 können Unternehmen also besser arbeiten und erfolgreicher sein.
Mit Office 365 F3 (NCE) das beste aus der Cloud herausholen
Mit Office 365 F3 (NCE) kannst du tolle Sachen machen! Du hast Zugang zu coolen Tools und deine Daten sind immer sicher. Du kannst auch von überall auf deine Daten zugreifen, wenn du ein Surface-Gerät oder Windows hast. Das ist super praktisch, wenn du unterwegs arbeitest. Office 365 F3 (NCE) ist gut für kleine und große Unternehmen. Du kannst die Cloud nutzen, um dein Unternehmen besser zu machen. Alles wird einfacher und du kannst dich auf das Wichtige konzentrieren. Office 365 F3 (NCE) ist die beste Lösung für dein Unternehmen und du kannst sie heute noch ausprobieren!
Künstliche Intelligenz trifft auf Kommunikation: Wie revolutioniert ChatGPT unser Sprachverhalten?
Künstliche Intelligenz trifft auf Kommunikation: Wie revolutioniert ChatGPT unser Sprachverhalten?
Du hast sicher schon von Künstlicher Intelligenz gehört, aber hast du bereits von ChatGPT gehört? ChatGPT ist eine KI-basierte Technologie, die unser Sprachverhalten revolutionieren kann. Lass uns tiefer in dieses Thema eintauchen und herausfinden, wie KI und Kommunikation zusammenwirken!
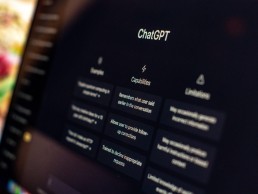
1. Einleitung: Was ist ChatGPT?
Was ist ChatGPT? ChatGPT steht für „Generative Pre-trained Transformer“. Es handelt sich dabei um eine künstliche Intelligenz, die speziell für die Verarbeitung von Sprache entwickelt wurde. ChatGPT basiert auf einem neuronalen Netzwerk, das aus einer großen Menge an Texten trainiert wurde. Dadurch kann es aufgrund von Mustern und Zusammenhängen in Texten eigenständig Texte generieren, die einem menschlichen Schreibstil ähneln. ChatGPT wird vor allem im Bereich des Chatbots eingesetzt, um menschenähnliche Gespräche zu führen. Dabei kann es aufgrund seiner Fähigkeit, Sprache zu verstehen und zu generieren, auf Fragen und Anliegen von Kunden reagieren und diese beantworten. Durch die Verwendung von ChatGPT können Unternehmen ihre Kundenkommunikation automatisieren und effizienter gestalten.
2. Wie revolutioniert ChatGPT unser Sprachverhalten?
Stell Dir vor, Du chattest mit einem virtuellen Assistenten und dieser antwortet Dir so, als ob er ein Mensch wäre. Das ist genau das, was ChatGPT (Generative Pre-trained Transformer) ermöglicht. Diese Technologie nutzt künstliche Intelligenz, um Texte zu generieren, die wie menschliche Konversationen klingen. Das bedeutet, dass wir uns nun mit Maschinen auf eine Weise unterhalten können, die uns vertraut ist und uns das Gefühl gibt, dass wir mit einem echten Menschen sprechen. ChatGPT hat das Potenzial, unser Sprachverhalten zu revolutionieren, indem es uns ermöglicht, auf natürliche Weise mit Maschinen zu interagieren. Wir können jetzt komplexe Fragen stellen, Anweisungen geben und sogar Witze machen, ohne uns Gedanken darüber zu machen, ob unser Gegenüber ein Mensch oder eine Maschine ist. ChatGPT bringt uns einen Schritt näher zu einer Welt, in der die Interaktion mit künstlicher Intelligenz so selbstverständlich ist wie die mit anderen Menschen.
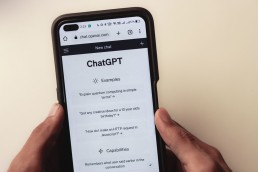
3. Künstliche Intelligenz im Kontext von Kommunikation
Wenn es um die Verwendung von künstlicher Intelligenz im Kontext von Kommunikation geht, ist GPT-3 ein Game-Changer. Diese Chat-Software nutzt maschinelles Lernen, um menschenähnliche Antworten auf geschriebene Fragen zu generieren. Es ist erstaunlich, wie gut die Antworten sind. Manchmal ist es fast unmöglich zu sagen, ob die Antwort von einem Menschen oder von einem Computer stammt. Diese Technologie hat das Potenzial, die Art und Weise, wie wir miteinander kommunizieren, zu revolutionieren. Es könnte dazu führen, dass wir uns weniger auf unsere eigenen Fähigkeiten verlassen und uns mehr auf Technologie verlassen, um unsere Gedanken und Ideen auszudrücken. Es könnte auch die Art und Weise verändern, wie wir Texte verfassen, indem wir uns auf die Vorschläge von GPT-3 verlassen. Die Verwendung von künstlicher Intelligenz im Kontext von Kommunikation ist also ein spannendes Thema, das in Zukunft noch viel diskutiert werden wird.
4. Vorteile und Herausforderungen des Einsatzes von ChatGPT in der Kommunikation
Wenn es um die Vorteile des Einsatzes von ChatGPT in der Kommunikation geht, gibt es einige wichtige Punkte zu beachten. Zum einen kann die Verwendung von Chatbots und ähnlichen Tools dazu beitragen, dass Unternehmen schneller und effizienter auf Kundenanfragen reagieren können. Dadurch wird nicht nur der Kundenservice verbessert, sondern auch die allgemeine Kundenzufriedenheit gesteigert. Ebenso können Chatbots auch dabei helfen, die Arbeitsbelastung von Mitarbeitern zu reduzieren, indem sie einfache Anfragen automatisch beantworten. Allerdings gibt es auch Herausforderungen bei der Verwendung von ChatGPT in der Kommunikation. Zum Beispiel können die Antworten der Chatbots manchmal ungenau oder unangemessen sein, was zu Frustration bei den Kunden führen kann. Es ist daher wichtig, dass Unternehmen sicherstellen, dass ihre Chatbots gut trainiert und kontinuierlich verbessert werden, um eine positive Kundenerfahrung zu gewährleisten.
5. Microsoft integriert die künstliche Intelligenz ChatGPT
Windows erhält eine neue Funktion namens “ChatGPT Plug-in for PowerToys Run”. Das Plug-in wird von Entwickler Simone Franco entwickelt und ermöglicht es Windows-Nutzern, das beliebte KI-Tool ChatGPT direkt auf dem Desktop zu nutzen. Das Plug-in ist Teil der Powertoys und soll über die bereits vorhandene Funktion “PowerToys Run” zugänglich sein. Wie gewohnt können Anwender ChatGPT Fragen stellen und von der KI entsprechende Antworten erhalten. Die Integration soll es ermöglichen, die KI direkt vom Desktop aus zu nutzen.
Microsoft setzt damit seine KI-Offensive fort und integriert ChatGPT in verschiedene Produkte. In Microsoft 365 wird ChatGPT als Co-Pilot verfügbar sein und als Sicherheitstool für professionelle Anwender dienen. Auch in Teams und im Bing Chat wird ChatGPT bald verfügbar sein. Skype-Nutzer können bereits jetzt von der Power der KI-Technologie profitieren.
Es ist noch unklar, wann das ChatGPT Plug-in für PowerToys Run veröffentlicht wird. Microsoft arbeitet jedoch daran, ChatGPT in immer mehr Produkte zu integrieren, was darauf hinweist, dass die Zukunft von KI-basierten Anwendungen sehr vielversprechend ist.
6. Fazit: Revolutioniert ChatGPT unser Sprachverhalten?
Und was ist das Fazit? Revolutioniert ChatGPT unser Sprachverhalten? Nun, es ist sicherlich ein großer Schritt vorwärts in Bezug auf die Art und Weise, wie wir mit Maschinen kommunizieren. ChatGPT ermöglicht es uns, auf natürlichere Weise zu sprechen und uns besser verstanden zu fühlen. Aber es ist wichtig zu bedenken, dass es sich immer noch um eine Maschine handelt, die auf vordefinierten Algorithmen basiert. Es kann nicht menschliche Emotionen oder subtile Nuancen der Sprache verstehen. Daher ist es wichtig, dass wir uns bewusst sind, dass ChatGPT uns zwar helfen kann, effizienter zu kommunizieren, aber es ist kein Ersatz für menschliche Interaktion. Wir sollten es als Werkzeug betrachten, das uns dabei unterstützt, unsere Kommunikation zu verbessern, aber nicht als Ersatz für menschliche Gespräche.
SQL Server 2022 Neuheiten und mehr
SQL Server 2022 Neuheiten und mehr
SQL Server ist die führende Datenbankplattform von Microsoft für Unternehmen. In der heutigen Welt der schnellen Veröffentlichungen und kontinuierlichen Updates scheint es, als hätte die neue Version SQL Server 2022 lange auf sich warten lassen, aber sie enthält einige großartige neue Funktionen.
SQL Server 2019 war die letzte große Version von SQL Server. Mit jeder neuen Version optimiert Microsoft den Kern der SQL Server-Engine weiter. Heute beginnen die meisten SQL Server-Innovationen in der Azure-Cloud und finden dann ihren Weg zu den On-Premises-Editionen von SQL Server. Werfen wir einen genaueren Blick auf die kommenden Editionen von SQL Server 2022 und ihre neuen Funktionen.
Neue Funktionen von SQL Server 2022
Zu den neuen Funktionen in SQL Server 2022 gehören:
- Parameterabhängige Planoptimierung
- Verbesserungen des Query Store
- Verknüpfung mit Azure SQL Managed Instance
- Enthaltene Verfügbarkeitsgruppen
- Azure Synapse-Verbindung für SQL
- Multi-Write Replikation
- Azure Active Directory-Authentifizierung
- Azure Purview-Integration
- SQL Server-Ledger
- AWS S3-Speicher-Integration

Die Cloud nutzen, ohne zu migrieren
SQL Server kann Azure-Dienste für Backup, Business Continuity, Analysen, Richtlinien und Data Governance nutzen.
SQL Server 2022 lässt sich mit Azure Synapse Link und Microsoft Purview integrieren, um Kunden tiefere Einblicke, Vorhersagen und Governance aus ihren Daten im großen Maßstab zu ermöglichen. Die Cloud-Integration wird durch eine verwaltete Disaster Recovery (DR) auf Azure SQL Managed Instance zusammen mit Echtzeit-Analysen erweitert, so dass Datenbankadministratoren ihre Datenbestände mit größerer Flexibilität und minimalen Auswirkungen auf den Endbenutzer verwalten können.
Die SQL Managed Instance wird effektiv zu einer sekundären Replik, auf die man ausweichen und von der man zurückkehren kann, ohne eine Verfügbarkeitsgruppe einrichten zu müssen. Die hybriden Funktionen nutzen Azure auch zur Feinabstimmung, wie ein SQL Server 2022-System läuft.
Da mehr Intelligenz in die eigentlichen Datenbankoperationen integriert ist, lernen die Arbeitslasten automatisch, wie sie besser, schneller und intelligenter ausgeführt werden können, ohne dass eine manuelle Abstimmung oder Überwachung erforderlich ist.
Die Integration ist hilfreich für Hybrid-Cloud-Szenarien, die in die andere Richtung gehen. Microsoft Defender for Cloud kann lokale SQL-Datenbanken durch die SQL Server Extension for Azure schützen, die jetzt bei der Einrichtung von SQL Server installiert werden kann. Zudem können Benutzer Azure AD-Authentifizierung, einschließlich Multi-Faktor-Authentifizierung (MFA), für den Zugriff auf einen lokalen SQL Server 2022 verwenden.
Außerdem bietet Azure die Möglichkeit, Azure-Dienste auf der eigenen Infrastruktur eines Unternehmens auszuführen.
Mit Azure Arc enabled SQL Server verbinden sich Kunden-Workloads mit Azure, um den Kunden einen ständigen Datenbankzugriff, immerwährende Software-Updates und verwertbare Informationen aus ihrer Bereitstellung zu bieten
Es ist nicht nur Azure; die neue Objektspeicher-Integration bedeutet, dass Benutzer S3-kompatiblen Speicher für die Sicherung und Wiederherstellung integrieren können, was Storage Fabrics von Dell, HPE, Nutanix, Pure Storage, Red Hat und Scality sowie AWS umfasst. Laut Informationen kann der Objektspeicher auch für Big Data genutzt werden.
Data Lake Virtualization integriert PolyBase mit S3-kompatiblem Objektspeicher, der die Abfrage von Parkettdateien mit T-SQL unterstützt.
Wenn Azure aber für Big Data genutzt wird, können die Anwender effektiv auf ETL (Extrahieren, Transformieren, Laden) verzichten und ihre SQL Server-Betriebsdaten für Analysen nutzen.
Azure Synapse Link for SQL Server 2022 bietet Analysen in nahezu Echtzeit und hybride Transaktions- und Analyseverarbeitung mit minimalen Auswirkungen auf die operativen Systeme. Mit einer nahtlosen Integration zwischen den operativen Speichern in SQL Server 2022 und den dedizierten SQL-Pools von Azure Synapse Analytics ermöglicht Azure Synapse Link für SQL den Kunden, Analysen, Business Intelligence und maschinelle Lernszenarien auf ihren operativen Daten mit minimalen Auswirkungen auf die Quelldatenbanken mit einer neuen Change-Feed-Technologie auszuführen.
Das ist derselbe Ansatz, den Microsoft bereits mit Cosmos DB verfolgt hat. Es handelt sich also um eine sehr traditionelle SQL-Datenbank, die Funktionen erhält, die man zum ersten Mal in Datenbankdiensten für die Cloud sieht.
Neue RC 0-Funktionen
Einige der neuen Funktionen von SQL Server 2022 sollen in dieser RC 0-Version verfügbar sein.
RC 0 bringt eine „Degree of Parallelism Feedback“-Funktion in den Abfragespeicher, eine Funktion, die den Abfrageverlauf und Laufzeitstatistiken erfasst. Die Funktion „Degree of Parallelism Feedback“ wurde entwickelt, um „ineffiziente Parallelität“ bei wiederholten Abfragen zu reduzieren, wie in Microsofts „What’s New“-Dokument beschrieben.
In der RC 0-Version werden auch einige Verwaltungsfunktionen von SQL Server 2022 vorgestellt. Es gibt eine „Integrierte Beschleunigungsfunktion“, die nicht näher beschrieben wurde. Außerdem gibt es eine verbesserte Snapshot-Backup-Unterstützung“, die Transact-SQL-Unterstützung für das Einfrieren und Auftauen von E/A bietet, ohne dass ein VDI-Client erforderlich ist“, heißt es in der Beschreibung des Dokuments.
Die RC 0 Version enthält folgende neue Sprachen:
- APPROX_PERCENTILE_DISC(), eine Funktion, die „den Wert aus der Menge der Werte in einer Gruppe auf der Grundlage der angegebenen Perzentil- und Sortierspezifikation zurückgibt“.
- APPROX_PERCENTILE_CONT() ist eine Funktion, die „einen annähernd interpolierten Wert aus der Menge der Werte in einer Gruppe auf der Grundlage des Perzentilwerts und der Sortierspezifikation zurückgibt“.
TRIM skalare Funktionserweiterungen, die nicht beschrieben wurden.
Wie kann ich SQL Server 2022 erhalten?
Microsoft hat noch nicht bekannt gegeben, wann es SQL Server 2022 voraussichtlich ausliefern wird, aber es ist üblich, dass neue Versionen um die Zeit der Microsoft Ignite erscheinen, die Ende Oktober dieses Jahres stattfindet. Die Community Technology Preview 2.1-Version von SQL Server 2022 ist ab sofort als 180-Tage-Testversion der Evaluation Edition mit allen Funktionen der Enterprise Edition erhältlich, oder Benutzer können die Developer Edition als 180-Tage-Testversion in einer Azure-VM vom Marketplace ausführen.
Header Bild: © andreusK, stock.adobe.com
Outlook Signatur ändern - so geht's!
Microsoft Outlook Signatur ändern - schnell und einfach erklärt!
Wie kann man die Outlook Signatur ändern? Früher, als man noch alle Briefe in Papierform verschickte, durfte die sogenannte Abschiedsformel auf keinen Fall fehlen. So etwas wie „Liebe Grüße“ oder „Mit freundlichen Grüßen“ und dazu die persönliche Unterschrift war ein Muss. Aber wer sagt eigentlich, dass das heute im E-Mail-Verkehr nicht mehr so sein sollte? Wer mit Microsoft Outlook zum Beispiel in Windows 11 oder Windows 11 Home arbeitet, kann ganz einfach eine Outlook Signatur erstellen und jederzeit diese Outlook Signatur ändern.
Muss man eine Outlook Signatur erstellen?
Das kommt ganz darauf an, ob man eine rein private oder eine geschäftliche E-Mail schreibt. Im geschäftlichen Bereich ist eine Signatur unter E-Mails seit 2007 Pflicht.
Das heißt, dass für Selbstständige, Freiberufler oder Gesellschaften, sobald sie eine Rechnung oder ein Angebot per Mail versenden, als Absenderangabe die gleichen Informationen wie in einem Impressum stehen müssen.
Zwingend vorgeschrieben sind dabei diese Mindestangaben:
- Name des Unternehmens
- vollständiger Name des Inhabers
- ladungsfähige Anschrift
Zum Glück lässt sich das mit Microsoft Outlook 2021 fast im Handumdrehen bewerkstelligen. Und ein tolles Firmenlogo, eine vorgefertigte Unterschrift oder auch ein Porträt des Absenders kann man auch ganz einfach integrieren, wenn man die Outlook Signatur erstellen will.
Und so wird’s gemacht
Beispielsweise in der Microsoft Outlook 2019 Multilanguage Vollversion mit dem Betriebssystem Windows 11 Pro oder Windows 11 Pro N lassen sich Signaturen automatisch an alle ausgehenden Mails anhängen. Auch ist es möglich, nur einzelne E-Mails mit einer Signatur zu versehen. Will man eine Outlook Signatur ändern, geht man ebenfalls so vor:
- Dazu muss zunächst eine neue E-Mail-Nachricht geöffnet werden.
- Im Menü „Nachricht“ die Option „Signatur“ auswählen.
- Unter „Signatur zum Bearbeiten“nun die Option „Neu“ auswählen.
- Im Dialogfeld „Neue Signatur“ der Signatur nun einen Namen geben.
- Mit „Signatur bearbeiten“ die persönliche Abschiedsformel verfassen. Dabei lassen sich die Schriftart, Schriftgröße, Textausrichtung und Farbe einfach festlegen. Will man später die Outlook Signatur ändern, lässt sich jeder einzelne Punkt auch nachträglich noch bearbeiten.
- Mithilfe der Option „Standardsignatur auswählen“im Dropdown-Menü „E-Mail-Konto“ nun zunächst das entsprechende Konto auswählen, dem die Signatur zugeordnet werden soll.
Tipp: Jedes E-Mail-Konto in Outlook, zum Beispiel in Windows 11 Education, kann man mit einer eigenen individuellen Signatur versehen. Je individueller und spezifischer diese ausfallen, desto persönlicher fühlen sich die Empfänger angesprochen. Im Business-Kontext kann das professioneller wirken.
- Sollen alle Nachrichten die Signatur erhalten, im Dropdown-Menü „Neue Nachrichten“ eine der Signaturen auswählen.
- Sollen nicht alle neuen Nachrichten automatisch eine Signatur erhalten, einfach (keine) anklicken
- Soll die Signatur auch auf Antwortmails oder Weiterleitungen gezeigt werden, unter „Antworten/Weiterleitungen“eine entsprechende Signatur auswählen.
- Ist das nicht erforderlich, die Standardoption (ohne) wählen.

Signatur einzeln manuell hinzufügen
Hat man sich dafür entschieden, dass nicht jede Mail automatisch mit einer entsprechenden Signatur versehen werden soll, lassen sich auch im Nachhinein noch einzelne Mails mit Unterschrift, Adresse, Bild etc. versehen.
Eine einzelne Mail auswählen und auf der Registerkarte „Nachricht“ die Option „Signatur“ wählen.
Im Flyoutmenü kann nun jede erstellte Signatur ausgewählt werden, um unter der einzelnen Nachricht angezeigt zu werden.
Bild, Logo und Unterschrift hinzufügen
Mit Microsoft Outlook lässt sich auch unter Windows 11 Enterprise und Windows 11 Pro for Workstation eine Signatur mit Bildern erstellen oder entsprechend die Outlook Signatur ändern.
- Dazu in einer neuen E-Mail Signatur> Signaturen auswählen.
- Im Feld „Signatur zum Bearbeitenauswählen“ die Signatur anklicken, die mit einem Logo, einem Bild oder mit der digitalisierten Unterschrift (als Bild) versehen werden soll.
- Mit dem Symbol Bild nun eine entsprechende Bilddatei auf dem PC aussuchen und per „Einfügen“ mit der Signatur verbinden.
- Mit einem rechten Mausklick auf das Bild unter der Registerkarte „Größe“ die Fläche des Bildes anpassen.
Tipp: Ist das Kontrollkästchen „Seitenverhältnis sperren“ aktiviert, bleiben die Bildverhältnisse erhalten.
Header Bild: ©monticellllo, stock.adobe.com
Formen zeichnen in OneNote - so geht's!
Formen zeichnen in OneNote - schnell und einfach erklärt
Wie man Formen zeichnen kann? OneNote beispielsweise in Microsoft Office 2021 Standard unter Windows 11 gilt als eines der besten Tools, wenn es darum geht, schnelle Notizen, Aufzeichnungen oder Skizzen zu machen. Zur besseren Veranschaulichung und Übersicht lassen sich auf unterschiedliche Arten – mit dem Surface Pen oder bei OneNote freihand in Form – zum Beispiel ein Kreis oder ein Dreieck zeichnen. Wie das beispielsweise im Programm Microsoft 365 Family etwa im Betriebssystem Windows 11 Home klappt, zeigen wir hier.
Ganz einfach Formen zeichnen mit dem Grafik Tablet
Mit einem speziellen Grafik Tablet oder auch mit einem Tablet-PC mit dem Betriebssystem Windows 11 Pro oder Windows 11 Pro N, in dem zum Beispiel Microsoft Office 365 Home installiert ist, kann man in OneNote freihand in Form bringen, was immer einem gerade einfällt.
Dazu einfach mit dem Surface Pen neben, unter oder mitten in die Notizen hinein beispielsweise ein Rechteck zeichnen, einen Kreis zeichnen oder ein Dreieck zeichnen. Auch handschriftliche Notizen, Strichmännchen oder alles andere, was einem gefällt, lassen sich so auf den Bildschirm bringen wie auf normales Papier.
Nur mit dem Finger ein Rechteck Zeichen? Na klar!
Wer gerade keinen speziellen Stift zum Zeichnen zur Hand hat, kann seine Formen und Notizen auch ganz einfach mit dem Finger oder der Maus „aufs Papier“ bringen.
- Dazu zunächst im Menü „Zeichnen“die Option „Mit Maus oder Finger zeichnen“ wählen.
- Im gleichen Menü wird nun die Stiftstärke Es stehen eine dünne oder mittlere Stiftform zur Wahl.
- Mit der Option „Freihandfarbe“ lässt sich die Zeichenfarbe bestimmen.
- Jetzt kann auf dem Touchscreen mit dem Finger oder auf jedem anderen PC auch mit dem Mauscurser gezeichnet werden.
Wenn’s nicht gefällt, einfach löschen
Jedem kann ja mal einen Strich danebengehen. In OneNote kein Problem, Fehler oder unschöne Zeichnung lassen sich ganz einfach wieder ausradieren:
- Auf „Radierer“ tippen und eine der folgenden Möglichkeiten wählen:
- „Mittlerer Radierer“ löscht manuell bestimmte Teile der Zeichnung.
- „Pinselstrichradierer“ löscht mit einem Tippen ganze Zeichengesten, also Abschnitte der Zeichnung.

Ordentlicher geht das Formen zeichnen mit den Vorgaben
Natürlich sieht man alles, was mit dem Surface Pen bei OneNote freihand in Form gebracht wurde, entsprechend wild aus. Gerade wenn man seine Notizen oder einzelne Abschnitte anderen zeigen möchte, lassen sich mit den Vorgaben im Programm unter Windows 11 Education oder Windows 11 Enterprise unter anderem in Microsoft Office 2021 Home and Business sauberere Formen zeichnen.
Dazu einfach die Funktion „Formen“ aufrufen. Das Menü zeigt dann vorgegebene geometrische Figuren. Davon einfach die passende auswählen und auf der Seite in One Note an der richtigen Stelle platzieren.
Dazu mit dem Cursor die Stelle anklicken, an der man beispielsweise einen Kreis zeichnen oder ein Rechteck zeichnen möchte. Dann die entsprechende Form mit gedrückter linker Maustaste anwählen, schon erscheint sie am zuvor gewählten Platz.
Mit den Markierungen, die um die Form herum erscheinen, lässt sich nun alles größer oder kleiner ziehen. Auch das Verschieben der Formen und selbstverständlich das Löschen sind ein Kinderspiel.
Alles in einem mit „Freihand in Form“
Eine der praktischsten Funktionen von OneNote etwa im Microsoft 365 Business Premium zum Beispiel unter Windows 11 Pro for Workstation ist „Freihand in Form“. Sie befindet sich auf der Registerkarte Zeichnen. Ein Klick auf die Schaltfläche schaltet die automatische Formenerkennung ein.
- Zunächst wird also die Funktion oben im Menü eingeschaltet.
- Jetzt mit dem Surface Pen wie üblich die gewünschten Formen zeichnen.
- OneNote erkennt die Form selbstständig und wandelt sie automatisch mit sauberen, gleichmäßigen Rändern um.
- Am Ende „Freihand in Form“ im Menü einfach wieder deaktivieren.
Tipp: Gleich neben der Funktion „Freihand in Form“ findet man die Option „Freihand in Text“. Die Auswahl wandelt handschriftlich verfasste Textpassagen automatisch in besser lesbare Druckschrift um.
Header Bild: ©monticellllo, stock.adobe.com








