Windows 10 IoT 2H22 wie nie zuvor: Erleben Sie die Power der neuesten Version
Windows 10 IoT 2H22 wie nie zuvor: Erleben Sie die Power der neuesten Version
1. Einführung in Microsoft Windows 10 IoT
Im riesigen IoT-Universum ist Microsoft Windows 10 IoT wie ein leuchtender Stern. Dieser Text zeigt dir, wie toll die neueste Version 22H2 von Windows 10 IoT ist. Sie bietet maßgeschneiderte Lösungen für Unternehmen und verbesserten Support für verschiedene Bereiche. Mit den neuen Funktionen kannst du Geräte verbinden und Daten effizient verarbeiten. Windows 10 IoT 22H2 ist super leistungsstark und flexibel. Finde heraus, wie diese Version dein Unternehmen verbessern kann und dir technologische Vorteile bringt.
2. Die neuesten Funktionen von Microsoft Windows 10 IoT 22H2
Entdecke die neuen Funktionen von Microsoft Windows 10 IoT in der Version 22H2! Diese Version bietet viele Neuerungen, die speziell für Unternehmen gemacht sind. Mit den verbesserten Edge- und Embedded-Funktionen kann man sie leicht in geschäftliche Abläufe integrieren. Die Unterstützung von ltsc und Enterprise Core Services ermöglicht effizientes Datenmanagement. Außerdem ist die Verbindung mit Microsoft Office, Server und SQL jetzt noch einfacher. Business-Geräte profitieren von besserem Support und höherer Sicherheit, was die Implementierung von IoT erleichtert. Microsoft Windows 10 IoT in der Version 22H2 ist die beste Wahl für Unternehmen, die innovative Lösungen im IoT-Bereich suchen.
3. Vorteile der Version Microsoft Windows 10 IoT 22H2
Die neue Version 22H2 von Microsoft Windows 10 IoT bringt viele Vorteile für Firmen und Entwickler. Mit besseren Funktionen und Leistung wird es einfacher, IoT-Geräte zu benutzen. Es gibt Unterstützung für Edge-Computing und wichtige Technologien, um neue Ideen im IoT-Bereich umzusetzen. Firmen können jetzt auch besser Server-Anwendungen wie SQL und Office nutzen, was sie effizienter macht. Die LTSC-Version sorgt dafür, dass alles stabil und sicher läuft. Mit den neuen Features in der 22H2-Version können Firmen ihre IoT-Systeme verbessern und an die Anforderungen der digitalen Welt anpassen.
4. Anwendungsbeispiele in der Praxis
Microsoft Windows 10 IoT hat viele verschiedene Möglichkeiten, die man im Geschäft nutzen kann. Es gibt eine Version für Edge-Computing und eine speziell für IoT-Geräte. Unternehmen können von der Stabilität und Sicherheit der Enterprise-Version profitieren. Die neueste Version, 22H2, verbessert die Leistung und Anpassungsfähigkeit. Windows 10 IoT unterstützt die Integration mit Microsoft Office und ist kompatibel mit SQL Server. Es gibt praktische Beispiele wie intelligente Fabriken und vernetzte Gesundheitslösungen. Die LTSC-Version bietet langfristige Unterstützung für wichtige Geschäftssysteme. Microsoft Windows 10 IoT ist perfekt für innovative IoT-Projekte in Unternehmen jeder Größe.
5. Tipps zur optimalen Nutzung von Microsoft Windows 10 IoT 22H2
Möchtest du das Beste aus Microsoft Windows 10 IoT herausholen? Hier sind ein paar Tipps, die dir helfen können. Lass deine Mitarbeiter gut schulen, damit sie die Funktionen von Windows 10 IoT besser verstehen. Nutze die Vorteile der Verbindung mit anderen Microsoft-Produkten wie Office, SQL Server und Windows Server, um deine Geschäftsabläufe zu verbessern. Stelle sicher, dass deine Geräte die neueste Version von Windows 10 IoT LTSC haben, um von den neuesten Funktionen und Sicherheitsupdates zu profitieren. Denke daran, ältere Versionen im Auge zu behalten und gegebenenfalls auf die Version 22H2 zu aktualisieren, um von den neuesten Entwicklungen zu profitieren. Mit diesen Maßnahmen kannst du Microsoft Windows 10 IoT effektiv in deinem Unternehmen nutzen und die Effizienz steigern.
6. Entdecken Sie die Leistungsfähigkeit des Produktes
Tauchen Sie ein in die Welt der Innovation mit Microsoft Windows 10 IoT in der Version 22H2. Diese aktualisierte Version bietet nicht nur verbesserte Funktionen für Business- und Enterprise-Anwendungen, sondern auch optimierte Support-Features. Mit dem Fokus auf Edge-Computing und Embedded-Geräten eröffnet die Version 22H2 neue Möglichkeiten für IoT-Lösungen. Von verbessertem Core-Support bis hin zu erweiterten Features für Server und SQL-Integration – diese Version hebt die Leistungsfähigkeit von Windows 10 IoT auf ein neues Level. Unternehmen können von der Stabilität und Zuverlässigkeit der LTSC-Version profitieren und ihre IoT-Infrastruktur effizient ausbauen. Ob im Office-Bereich oder in industriellen Anwendungen, Microsoft Windows 10 IoT in der Version 22H2 ist die optimale Wahl für anspruchsvolle IoT-Projekte. Entdecken Sie die Vielseitigkeit und Leistungsfähigkeit dieser innovativen Windows-Version und bringen Sie Ihr IoT-System auf das nächste Level.
Was ist Windows 10 IoT?
Windows 10 IoT ist eine spezielle Version des Betriebssystems Windows 10, die für das Internet der Dinge entwickelt wurde. Es ermöglicht die Verbindung von Geräten und Sensoren mit dem Internet, um Daten zu sammeln, zu analysieren und zu steuern. Windows 10 IoT bietet verschiedene Editionen wie Windows 10 IoT Core, Windows 10 IoT Enterprise und Windows 10 IoT Mobile. Diese Editionen sind auf unterschiedliche Gerätetypen und Anwendungen zugeschnitten. Windows 10 IoT Core ist beispielsweise eine schlankere Version, die auf kostengünstigen und ressourcenbeschränkten Geräten wie Raspberry Pi oder IoT-Sensoren läuft. Windows 10 IoT Enterprise hingegen richtet sich an kommerzielle Anwendungen und bietet erweiterte Funktionen für Unternehmensumgebungen. Mit Windows 10 IoT können Entwickler benutzerdefinierte Lösungen erstellen, um intelligente Geräte, Industrieanlagen, Smart Home-Geräte und andere IoT-Geräte zu verwalten und zu steuern.
Was ist Win 10 LTSC?
Windows 10 LTSC (Long-Term Servicing Channel) ist eine spezielle Version von Windows 10, die für Unternehmen und Organisationen entwickelt wurde, die Stabilität und Kontrolle über ihr Betriebssystem benötigen. Im Gegensatz zu den regulären Windows 10-Versionen bietet LTSC weniger Funktionalitäten und Updates, dafür aber eine langfristige Unterstützung ohne regelmäßige Feature-Updates. Diese Version richtet sich vor allem an Anwendungen, die eine konsistente und zuverlässige Arbeitsumgebung erfordern, wie beispielsweise medizinische Geräte, Bankautomaten oder industrielle Kontrollsysteme. Windows 10 LTSC wird alle zwei bis drei Jahre mit einem neuen Build veröffentlicht, der dann für einen längeren Zeitraum von bis zu zehn Jahren mit Sicherheitsupdates versorgt wird. Durch diese Stabilität und Vorhersehbarkeit eignet sich Windows 10 LTSC gut für Umgebungen, in denen regelmäßige Änderungen vermieden werden sollen, um die Systemintegrität und -sicherheit zu gewährleisten.
Alles über Windows 11: Von neuen Funktionen bis hin zu spannenden Features
Alles über Windows 11: Von neuen Funktionen bis hin zu spannenden Features
1. Einführung in Windows 11: Was Sie wissen sollten
Windows 11, das neueste Betriebssystem von Microsoft, bietet eine Vielzahl von Funktionen, die sowohl für den privaten als auch den beruflichen Bereich relevant sind. Bevor Sie jedoch das Upgrade durchführen, ist es wichtig, sich über die Systemanforderungen und die Verfügbarkeit der Versionen zu informieren. Windows 11 ist online zum Download verfügbar und kann auch als DVD erworben werden. Besonders für Unternehmen und Bildungseinrichtungen bietet Windows 11 professionelle Features und verbesserte Sicherheitsmaßnahmen. Die Installation auf kompatiblen PCs und Servern ist unkompliziert, und regelmäßige Updates sorgen für aktuelle Funktionen. Wenn Sie nach einer modernen und leistungsstarken Version von Windows suchen, ist ein Upgrade auf Windows 11 definitiv eine lohnende Investition.
2. Die Neuerungen von Windows 11 im Überblick
Mit Windows 11 bringt Microsoft eine Vielzahl spannender Features und Verbesserungen auf den Markt. Die neue Version wartet mit einer überarbeiteten Benutzeroberfläche auf, die sowohl optisch ansprechend als auch intuitiv in der Handhabung ist. Zudem wurden die Produktivitätsfunktionen erweitert, um Nutzern ein effizienteres Arbeiten zu ermöglichen. Besonders im Fokus stehen auch die aktualisierten Sicherheitsfunktionen und Datenschutzmaßnahmen, die die Nutzer vor Bedrohungen aus dem Netz schützen sollen. Windows 11 bietet zudem Gaming-Features und Unterhaltungsoptionen, die sowohl Gamer als auch Entertainment-Liebhaber begeistern werden. Die Kompatibilität und Systemanforderungen wurden optimiert, um eine reibungslose Nutzung auf verschiedenen Hardwarekonfigurationen zu gewährleisten. Mit Windows 11 präsentiert sich Microsoft als Vorreiter in Sachen Betriebssysteme und setzt neue Maßstäbe für Nutzer weltweit.
3. Windows 11: Verbesserte Benutzeroberfläche und Produktivitätsfunktionen
Tauchen Sie ein in die erweiterte Benutzeroberfläche von Windows 11, die sowohl Ästhetik als auch Effizienz vereint. Mit optimierten Multitasking-Funktionen und einem überarbeiteten Startmenü wird die Navigation auf Ihrem PC noch benutzerfreundlicher. Die Integration von virtuellen Desktops ermöglicht eine effektivere Organisation Ihrer Arbeitsbereiche, während Snap Layouts Ihnen helfen, Fenster mühelos zu positionieren. Darüber hinaus bietet Windows 11 verbesserte Stiftunterstützung und eine nahtlose Zusammenarbeit mit anderen Geräten. Diese Produktivitätsfunktionen machen es zur idealen Wahl für Bildungseinrichtungen und Unternehmen, die nach effektiven Lösungen suchen. Erfahren Sie, wie Windows 11 Ihre Arbeitsweise revolutionieren kann, indem Sie die neueste Version direkt online erwerben oder das Upgrade für kompatible Hardware durchführen.
4. Windows 11: Aktualisierte Sicherheitsfunktionen und Datenschutzmaßnahmen
Mit Windows 11 setzt Microsoft verstärkt auf aktualisierte Sicherheitsfunktionen und Datenschutzmaßnahmen, um Nutzern eine sichere Computing-Umgebung zu bieten. Die neue Version des Betriebssystems integriert fortschrittliche Sicherheitsprotokolle, die vor Cyberbedrohungen schützen sollen. Durch regelmäßige Updates werden potenzielle Schwachstellen behoben, während verbesserte Verschlüsselungstechnologien sensible Daten vor unbefugtem Zugriff abschirmen. Windows 11 stellt somit eine verlässliche Plattform dar, die Datenschutz und Sicherheit in den Vordergrund rückt. Nutzer können beruhigt ihre digitalen Aktivitäten durchführen, da Microsoft kontinuierlich an der Stärkung der Schutzmechanismen arbeitet. Die Kombination aus innovativen Features und robusten Sicherheitsvorkehrungen macht Windows 11 zu einer attraktiven Option für Unternehmen und Privatnutzer, die höchsten Wert auf Datenschutz legen.
5. Windows 11: Gaming-Features und Unterhaltungsoptionen
Mit Windows 11 bietet Microsoft eine Vielzahl an Gaming-Features und Unterhaltungsoptionen, die Nutzern ein fesselndes Erlebnis bieten. Die neue Version des Betriebssystems integriert verbesserte Funktionen für Gamer, darunter die Möglichkeit, direkt über die Xbox-App auf den neuesten Spielen zu zugreifen. Zudem wird die Unterstützung von DirectStorage das Laden von Spielen beschleunigen und die Leistung optimieren. Für Unterhaltungsoptionen sorgt die nahtlose Integration von Streaming-Diensten wie Netflix und Spotify, die es den Nutzern ermöglichen, ihre Lieblingsinhalte bequem zu genießen. Mit Windows 11 wird das Spielerlebnis auf PCs auf ein neues Level gehoben und gleichzeitig eine vielseitige Unterhaltungsplattform geschaffen. Nutzer können sich somit auf ein breites Spektrum an Entertainment-Möglichkeiten freuen.
6. Windows 11: Kompatibilität und Systemanforderungen
Bei der Einführung von Windows 11 ist es entscheidend, die Kompatibilität und Systemanforderungen zu verstehen. Microsoft hat spezifische Voraussetzungen festgelegt, um eine reibungslose Nutzung sicherzustellen. Nicht alle älteren PCs erfüllen diese Kriterien, daher ist es ratsam, vor dem Download oder Kauf die Hardware- und Softwareanforderungen zu überprüfen. Für Unternehmen und Bildungseinrichtungen sind spezielle Editionen wie Windows 11 Professional oder Windows 11 Education verfügbar, die zusätzliche Features und Support bieten. Bevor Sie das Update durchführen, sollten Sie sich gründlich über die Installation informieren, um mögliche Probleme zu vermeiden. Sowohl Online- als auch DVD-Versionen stehen zum Kauf bereit, je nach Präferenz und Verfügbarkeit. Stellen Sie sicher, dass Ihr System für das Upgrade geeignet ist, um ein nahtloses Erlebnis mit der neuesten Version von Windows zu gewährleisten.
7. Windows 11 – Eine innovative Weiterentwicklung für Nutzer
Windows 11 präsentiert sich als innovative Weiterentwicklung, die Nutzern zahlreiche Vorteile bietet. Die verbesserte Benutzeroberfläche und die Produktivitätsfunktionen machen das Arbeiten effizienter und angenehmer. Mit aktualisierten Sicherheitsfunktionen und Datenschutzmaßnahmen setzt Microsoft auf einen höheren Schutz für die Nutzerdaten. Zudem punktet Windows 11 mit Gaming-Features und Unterhaltungsoptionen, die sowohl Gamer als auch Entertainment-Liebhaber begeistern. Die Kompatibilität und Systemanforderungen sind sorgfältig abgestimmt, um eine reibungslose Nutzung auf verschiedenen PCs sicherzustellen. Durch regelmäßige Updates und Upgrades bleibt Windows 11 stets auf dem neuesten Stand. Die Version ist sowohl für den privaten Gebrauch als auch für Unternehmen und Bildungseinrichtungen verfügbar. Windows 11 ist somit eine zukunftsweisende Wahl für alle Nutzer, die Wert auf Leistung, Sicherheit und Innovation legen.
Ist es sinnvoll auf Windows 11 umsteigen?
Es kann sinnvoll sein, auf Windows 11 umzusteigen, da das Betriebssystem verbesserte Sicherheitsfunktionen bietet, die vor Cyberbedrohungen schützen. Zudem bringt Windows 11 eine überarbeitete Benutzeroberfläche mit neuen Funktionen wie Snap Layouts und Snap Groups, die die Produktivität steigern können. Die Integration von Microsoft Teams direkt in die Taskleiste ermöglicht eine nahtlose Kommunikation und Zusammenarbeit. Allerdings sollten Nutzer vor dem Upgrade prüfen, ob ihre Hardware die Anforderungen von Windows 11 erfüllt, da nicht alle älteren Geräte kompatibel sind. Ein reibungsloser Übergang kann auch durch die Vorbereitung von Backups und die Überprüfung der Softwarekompatibilität gewährleistet werden. Letztendlich hängt die Sinnhaftigkeit des Umstiegs auf Windows 11 von den individuellen Bedürfnissen und der Nutzung des Betriebssystems ab.
Kann man Windows 11 auf jedem PC installieren?
Windows 11 kann nicht auf jedem PC installiert werden. Es gibt spezifische Hardware-Anforderungen, die erfüllt sein müssen, damit Windows 11 ordnungsgemäß funktioniert. Dazu gehören ein Prozessor der 8. Generation oder neuer von Intel oder AMD, Secure Boot-Fähigkeit, TPM 2.0, mindestens 4 GB RAM und 64 GB Speicherplatz. Auch die Kompatibilität mit UEFI und DirectX 12 sind erforderlich. Wenn der PC diese Anforderungen nicht erfüllt, wird die Installation von Windows 11 verhindert. Es ist ratsam, vor dem Upgrade auf Windows 11 die Kompatibilität des eigenen Computers zu überprüfen, um sicherzustellen, dass das Betriebssystem reibungslos läuft. Falls die Hardware nicht kompatibel ist, können Nutzer weiterhin Windows 10 verwenden oder in Betracht ziehen, ihren PC aufzurüsten, um die Voraussetzungen für Windows 11 zu erfüllen.
Windows 12, die Zukunft ist da: Erfahren Sie alles über Windows 12!
Windows 12, die Zukunft ist da: Erfahren Sie alles über Windows 12!

Tauchen Sie ein in die Welt des neuen Betriebssystems Windows 12! In unserem Artikel präsentieren wir Ihnen alle spannenden Funktionen und beeindruckenden Neuerungen, die Microsoft in diesem Jahr enthüllt hat. Egal ob Computerexperte oder Technikbegeisterter, hier finden Sie hilfreiche Tipps, praktische Tools und einen Vergleich der neuen Version mit ihren Vorgängern. Bleiben Sie up-to-date und abonnieren Sie unseren Newsletter für alle aktuellen Informationen rund um Windows 12.
1. Die neuesten Features von Windows 12
Mit Windows 12 hat Microsoft ein betriebssystem geschaffen, das die Konkurrenz alt aussehen lässt. Die neuen funktionen setzen Maßstäbe und begeistern computer-nutzer weltweit. Besonders das innovative tool zur bildbearbeitung beeindruckt. Mit nur einem Klick können Nutzer ihre Fotos in Profiqualität verwandeln. Auch der vergleich mit anderen Versionen zeigt klar: Windows 12 ist die zukunft. Das update ist ein Meilenstein und übertrifft alle Erwartungen. Die Integration von künstlicher Intelligenz macht das arbeiten effizienter und einfacher. Dank der verbesserten sicherheitsmaßnahmen können sich Nutzer entspannt zurücklehnen. Die Cloud-Integration sorgt für nahtlose Verbindungen und Flexibilität. Windows 12 ist nicht nur ein weiteres Update – es ist eine Revolution. Freuen Sie sich auf eine völlig neue Erfahrung!
2. Verbesserte Benutzerfreundlichkeit in dem neuen Betriebssystem
Die intuitive Benutzeroberfläche von Windows 12 vereinfacht die Interaktion für Nutzer jeden Niveaus. Die neu gestaltete Startleiste ermöglicht schnellen Zugriff auf wichtige Apps und Programme, während personalisierbare Widgets Informationen auf einen Blick liefern. Mit dem verbesserten Task-Manager behalten Sie stets den Überblick über laufende Prozesse und Ressourcennutzung. Das optimierte Suchtool durchsucht nicht nur lokal gespeicherte Dateien, sondern integriert auch Online-Ergebnisse von Google für umfassende Rechercheergebnisse. Die neue Update-Funktion sorgt für reibungslose Aktualisierungen, während das verbesserte Sicherheitssystem Bedrohungen proaktiv bekämpft. Windows 12 setzt Maßstäbe in Sachen Benutzerfreundlichkeit und Effizienz, was es zum unverzichtbaren Betriebssystem für moderne Computer macht. Erleben Sie die nahtlose Integration von Funktionen und die mühelose Bedienung eines innovativen Systems. Windows 12 – Ihr Schlüssel zu einer neuen Dimension des digitalen Arbeitens und Entertainments.
3. Die Leistungsoptimierung von Windows 12
Die Leistungsoptimierung von Windows 12 bietet Nutzern eine bahnbrechende Erfahrung. Durch innovative Technologien optimiert Microsoft dieses Betriebssystem kontinuierlich, um eine reibungslose und effiziente Leistung zu gewährleisten. Mit einer verbesserten Reaktionsfähigkeit und schnelleren Ladezeiten wird die Produktivität am Computer auf ein neues Niveau gehoben. Multitasking wird mühelos, da Windows 12 die Ressourcen intelligenter verwaltet und so ein nahtloses Arbeiten ermöglicht. Diese Leistungssteigerungen sind besonders in der heutigen digitalen Welt unverzichtbar, in der Zeitersparnis und Effizienz entscheidend sind. Nutzer können sich darauf verlassen, dass Windows 12 auch bei anspruchsvollen Aufgaben stabil und leistungsstark bleibt. Egal ob beim Bearbeiten von Bildern, Videos oder großen Dokumenten – Windows 12 setzt neue Maßstäbe in Sachen Geschwindigkeit und Zuverlässigkeit.
4. Die Integration von künstlicher Intelligenz
Neue Horizonte öffnen sich mit Windows 12 durch die fortschrittliche Integration von künstlicher Intelligenz. Dieses bahnbrechende Betriebssystem von Microsoft revolutioniert die Interaktion zwischen Nutzer und Computer. Mithilfe intelligenter Algorithmen lernt Windows 12 kontinuierlich dazu, um individuelle Bedürfnisse besser zu verstehen und anzuwenden. Die Kombination von menschlicher Intuition und maschineller Präzision ermöglicht eine optimierte Arbeitsweise und ein personalisiertes Nutzungserlebnis. Durch die Integration von künstlicher Intelligenz in Windows 12 wird die Effizienz gesteigert und die Produktivität auf ein neues Niveau gehoben. Nutzer profitieren von smarten Funktionen, die den Arbeitsalltag erleichtern und das Arbeiten mit dem Computer intuitiver gestalten. Windows 12 zeigt eindrucksvoll, wie Innovation und Technologie Hand in Hand gehen, um die Zukunft des digitalen Arbeitens zu gestalten.
5. Die Sicherheitsmaßnahmen in Windows 12
Fortschrittliche Sicherheitsmaßnahmen sind ein zentrales Element von Windows 12, das für seine robuste Verteidigung gegen Cyberbedrohungen bekannt ist. Microsoft hat sich intensiv darauf konzentriert, die Datenschutzrichtlinien zu stärken und regelmäßige Updates bereitzustellen, um potenzielle Sicherheitslücken zu schließen. Eine wichtige Neuerung ist die Integration von biometrischen Authentifizierungsmethoden wie der Gesichtserkennung und Fingerabdruckerkennung, die den Zugriff auf das Betriebssystem noch sicherer machen. Darüber hinaus sorgen intelligente Firewalls und Antivirenprogramme dafür, dass Malware keine Chance hat, in Ihr System einzudringen. Mit Windows 12 können Nutzer beruhigt arbeiten und ihre Daten schützen, da Microsoft konsequent daran arbeitet, eine sichere und vertrauenswürdige Computing-Umgebung zu schaffen.
6. Windows 12 und die Cloud-Integration
Im digitalen Zeitalter ist die nahtlose Integration mit der Cloud von entscheidender Bedeutung. Windows 12 setzt hier neue Maßstäbe, indem es eine reibungslose Verbindung zu Cloud-Diensten ermöglicht. Das Betriebssystem bietet innovative Tools, um Dateien und Daten sicher und effizient in der Cloud zu speichern und darauf zuzugreifen. Durch die enge Verknüpfung mit verschiedenen Cloud-Plattformen wie Google Drive oder Microsoft OneDrive wird die Zusammenarbeit und Datensynchronisation spielend einfach. Nutzer können von überall auf ihre Inhalte zugreifen und sie mühelos teilen. Windows 12 revolutioniert die Art und Weise, wie wir unsere Daten verwalten und austauschen, indem es die Vorteile der Cloud nahtlos in den Arbeitsalltag integriert. Mit Windows 12 wird die Cloud nicht nur ein weiterer Speicherort, sondern ein integraler Bestandteil des digitalen Arbeitsplatzes.
7. Die Kompatibilität mit verschiedenen Geräten
Windows 12 glänzt mit einer beeindruckenden Kompatibilität zu einer Vielzahl von Geräten, was es zu einem vielseitigen und flexiblen Betriebssystem macht. Egal ob auf Ihrem Computer, Laptop oder Tablet – Windows 12 passt sich nahtlos an und bietet eine reibungslose Benutzererfahrung auf jedem Bildschirm. Dank der neuen Version sind auch die Verbindungen mit externen Geräten wie Druckern oder Kameras mühelos und effizient. Dies ermöglicht Ihnen, Ihre Arbeit ohne Unterbrechungen fortzusetzen und nahtlos zwischen verschiedenen Geräten zu wechseln, ohne Kompromisse bei der Leistung oder Funktionalität eingehen zu müssen. Mit Windows 12 erleben Sie eine neue Dimension der Geräte-Kompatibilität, die Ihnen mehr Freiheit und Flexibilität in Ihrem digitalen Arbeitsalltag bietet.
8. Windows 12 – Eine aufregende neue Ära für Nutzer!
Mit Windows 12 betritt Microsoft eine völlig neue Ära in der Welt der Betriebssysteme. Die beeindruckenden Funktionen und die verbesserte Benutzerfreundlichkeit machen Windows 12 zu einem unverzichtbaren Tool für jeden Computer-Nutzer. Die Integration von künstlicher Intelligenz ermöglicht eine noch schnellere und effizientere Nutzung, während die Sicherheitsmaßnahmen das Vertrauen der Nutzer stärken. Die Cloud-Integration eröffnet völlig neue Möglichkeiten in Bezug auf Flexibilität und Speicherplatz. Windows 12 ist nicht nur mit verschiedenen Geräten kompatibel, sondern auch ein Meilenstein für die Zukunft des Gamings. Durch seine Umweltfreundlichkeit setzt Microsoft ein Zeichen für nachhaltiges Handeln. Insgesamt präsentiert sich Windows 12 als eine innovative Software, die Nutzern ein unvergleichliches Erlebnis bietet.
Wann wird es Windows 12 geben?
Es wurde bisher offiziell noch keine Ankündigung über die Veröffentlichung von Windows 12 gemacht. Microsoft hat bisher keine konkreten Pläne oder Informationen bezüglich eines möglichen Erscheinungsdatums für Windows 12 veröffentlicht. Es ist wichtig zu beachten, dass Microsoft regelmäßig Updates und neue Versionen seines Betriebssystems veröffentlicht, aber derzeit gibt es keine offizielle Bestätigung über die Entwicklung oder den Zeitpunkt der Veröffentlichung von Windows 12. Es wird empfohlen, offizielle Ankündigungen von Microsoft oder vertrauenswürdigen Quellen zu verfolgen, um über eventuelle zukünftige Veröffentlichungen informiert zu bleiben. Bis dato bleibt Windows 10 das aktuelle Betriebssystem von Microsoft, und Nutzer können weiterhin von Updates und Verbesserungen für dieses System profitieren.
Was soll es kosten?
Windows 12 wird voraussichtlich unterschiedliche Preispunkte, je nach Edition, haben. Es wird erwartet, dass die Basisversion von Windows 12 einen ähnlichen Preis wie Windows 11 haben wird, der bei rund 49,95 Euro liegt. Die Pro-Version von Windows 12 könnte jedoch teurer sein und etwa 149,95 Euro kosten. Es ist auch möglich, dass Microsoft verschiedene Abonnementmodelle einführt, bei denen Nutzer regelmäßig bezahlen, um Zugriff auf die neuesten Funktionen und Updates zu erhalten. Es ist wichtig zu beachten, dass diese Preise nur Schätzungen sind und sich bis zur offiziellen Veröffentlichung von Windows 12 ändern können. Microsoft könnte auch Sonderangebote, Rabatte oder Bundle-Deals anbieten, um den Kaufanreiz zu erhöhen. Insgesamt wird der Preis von Windows 12 voraussichtlich wettbewerbsfähig sein, um sowohl bestehende als auch neue Benutzer anzusprechen.
Windows 11 im Browser testen
Windows 11 im Browser testen
Im Windows Insider Programm lässt sich das neue Betriebssystem von Microsoft schon jetzt im Browser testen, obwohl es offiziell noch gar nicht auf dem Markt ist. Das reizt natürlich. Doch um in das Insider Programm zu kommen, ist ein erheblicher Aufwand nötig. Aber deshalb aufgeben? Niemals! Wir verraten die Tricks, mit denen man mit einem Windows 11 Download das System auch so testen kann!
Das ist Windows 11
Bis vor einiger Zeit verkündete Microsoft noch, dass es keinen echten Windows 10 Nachfolger geben würde, sondern nur noch Updates stattfinden sollten.
Jetzt aber kommt Windows 11 doch auf den Markt, aller Voraussicht nach Ende 2021 – und die User sind gespannt, welche Neuigkeiten es bereithält!
Vorweg ist bereits einiges bekannt geworden. Zum Beispiel, dass statt des großen Windows-Logos auf dem Desktop jetzt eine Standard-Wallpaper als Hintergrund erscheint. Auch einige Anwendungen und Features sind neu. Die schwebende Taskleiste beispielsweise, abgerundete Ecken an den Symbolen, animierte Befehlsausführungen beispielsweise im Info-Center und einiges mehr.
Das Betriebssystem soll deutlich schneller als sein Vorgänger Windows 10 sein, stabil laufen und die Arbeit am PC erleichtern. Zudem sind die vielfach ungeliebten Kacheln auf ein Minimum reduziert und lassen sich sogar ganz entfernen.
Alles in allem ist der Windows 10 Nachfolger wohl ein gelungener Coup von Microsoft – auch wenn es ein paar Nachteile zu geben scheint. Wie es heißt, gibt es Probleme mit dem Windows Explorer, und die Anforderungen an die Hardware sind ziemlich anspruchsvoll. Wer noch einen älteren PC hat, sollte jetzt über einen Neukauf nachdenken.

Wie lässt sich Windows 11 im Browser testen?
Ganz offiziell gibt es nur eine Vorabversion, die sich mittels des Windows Insider Programms testen lässt.
Ärgerlich – wenn es da nicht einen klugen Entwickler gäbe, der auf Basis der JavaScript-Bibliothek React die Windows 11-Oberfläche im Browser zum Testen bereitgestellt.
Zwar ist hier nicht das vollständige Windows 11 auszuprobieren. Aber einige Funktionen lassen sich steuern, sodass man einen ersten Einruck von dem neuen Betriebssystem bekommen kann.
Auf GitHub sieht man schon mal die Bedienoberfläche des Windows 10 Nachfolgers. Einige Bilder in der Galerie darunter zeigen, was mit Windows 11 möglich ist, wie das frische Design rüberkommt.
Beim Klick auf eines der Bilder öffnet sich ein neuer Tab mit dem Bild im Großformat. Und genau hier lässt sich das ganze auch downloaden, um die eine oder andere Windows 11-Funktion zu testen.
So lassen sich zum Beispiel Startmenü und die Suche schon mal ausprobieren.
Per Mausklick kommt man auch auf den Store, sogar Edge funktioniert in der Vorabversion bereits.
Ein kleines Schmankerl: Wie bei der „echten“ Version lassen sich auch die Widgets nach links auf den Desktop verschieben.
Alles funktioniert natürlich noch nicht. So sind die neuen Einstellungen noch nicht aktiviert, ebenso wenig der Windows Explorer. Und das Info-Center erscheint noch im alten Stil.
Download im Windows Insider Programm
Wer die echte Beta-Version testen will, kann als Insider den Windows 11 Download starten. Die einzelnen Schritte dazu:
- Auf insider.windows.com registrieren.
- Mit dem bestehenden Microsoft Konto anmelden oder ein neues Konto eröffnen.
- Häkchen setzen, um den Nutzungsbestimmungen zuzustimmen.
- Auf der nächsten Seite auf das Feld „Mit dem Flighting beginnen“ anklicken.
- In den Windows 10-Einstellungen zu „Update und Sicherheit“ gehen.
- Links unten auf „Windows-Insider-Programm“ klicken.
- Das Plus-Symbol anwählen, um das Windows-Insider-Konto mit Windows 10 zu verknüpfen.
- Entsprechende E-Mail-Adresse auswählen, „Weiter“ klicken.
- Bei „Wählen Sie Ihre Insider-Einstellungen“ das grau unterlegte Feld anklicken.
- Jetzt im Fenster „Dev Channel“ wählen, um zur Beta-Version von Windows 11 zu gelangen.
- Als nächstes zu Windows Update wechseln und „Nach Updates suchen“ anwählen.
- Die Windows 11-Preview kann jetzt heruntergeladen und installiert werden.
Header Bild: © Ascannio, stock.adobe.com
Windows 10: So funktioniert die Power Shell
Windows 10: So funktioniert die Power Shell
Eigentlich ist die Power Shell bei Windows 10 oder Windows 10 Pro ein dermaßen geniales Tool, dass es jeder nutzen sollte. Aber viele User, die das Microsoft Office kaufen, denken, das sei nur etwas für Profis. Weit gefehlt! Denn mit der Power Shell lassen sich jede Menge Aufgaben am Rechner mit wenigen Eingaben erledigen. Anstatt endlos viele Klicks durch Untermenüs und Systemeinstellungen zu machen, reicht die Power Shell. Wie man genau damit arbeitet und welche Vorteile dieses Werkzeug bringt, erklären wir hier.
Das ist die Power Shell bei Windows 10
Unter Windows 10 und Windows 10 Pro lassen sich die Befehle für den Computer auf zweierlei Arten eingeben: Einmal mit der klassischen Eingabeaufforderung oder cmd.exe. Und zum zweiten mit dem Programm Power Shell.
Damit lassen sich auf kurzem Weg Befehle ausführen, die – falls in Windows 10 überhaupt möglich – per Mausklick und den Einstellungen äußerst kompliziert sind.
Das heißt, dass die Eingabeaufforderung mit PowerShell wesentlich erleichtert wird, weniger zeitraubend ist und das Arbeiten am Computer effektiver gestaltet.
Im Kern ist PowerShell eine aktuelle Version der gewohnten Eingabeaufforderung. Sämtliche „alten“ Befehle funktionieren auf die eine wie auf die andere Art, jedoch kommen bei der Power Shell einige neue Funktionen hinzu, die den Anwendern der alten Eingabeaufforderung verwehrt bleiben. Als Beispiel seien hier nur If-Befehle genannt.
Nach dem Microsoft Office kaufen ist die Arbeit mit PowerShell unter anderem daran zu erkennen, dass die Darstellung einen blauen Hintergrund mit weißer Schrift verwendet.
Tipp: Gibt man in der Power Shell den Befehl „cmd“ beziehungsweise „cmd.exe“ ein, lassen sich die Befehle wie in der gewohnten Eingabeaufforderung eingeben.
Power Shell per Eingabeaufforderung starten
Damit man die Power Shell unter Windows 10 Befehle ausführen kann, muss sie natürlich erst einmal gestartet werden.
Nach der Eingabeaufforderung (Tastenkombination) „WINDOWS + R“ wird dazu der Befehl „PowerShell“ eingetippt. Alternativ kann die PowerShell auch über das Startmenü aufgerufen werden.
Power Shell als Administrator ausführen
Das Startmenü erlaubt es auch, das Programm als Administrator zu starten und Befehle ausführen zu lassen. Der Vorteil ist, dass damit mehr Befehle als mit der einfachen Eingabeaufforderung ausgeführt werden können.
- Hierzu im Startmenü „PowerShell“ eintippen, dann auf den entsprechenden Eintrag klicken.
- Mit der rechten Maustaste PowerShell anklicken, „Als Administrator ausführen“ wählen.
Jetzt können sämtliche Funktionen der PowerShell-Eingabekonsole verwendet werden.

Diese Vorteile hat die Power Shell bei Windows 10
Einer der größten Vorteile ist, dass Befehle nicht mehr mühsam über die Eingabeaufforderung oder cmd.exe eingegeben werden müssen, sondern direkt in ein Eingabefenster geschrieben werden können.
Außerdem lassen sich nützliche Funktionen mit einem einfachen Befehl abrufen. Dazu gehören zum Beispiel die Analyse der Prozessor-Auslastung, die Wiederherstellung eines defekten Start-Buttons, das Auslesen der Windows Seriennummer oder auch das Deinstallieren von Apps.
Die nützlichsten Funktionen und Befehle hierbei sind:
- get-command + Enter: Dieser Grundbefehl zeigt eine Übersicht sämtlicher Befehle.
- Taste F7: Bei älteren Windows 10 Versionen werden damit die letzten eingegebenen Zeilen dargestellt.
- clear + Enter: Die aktuelle Kommandozeile wird angezeigt, während die letzten eingegebenen Zeilen ausgeblendet werden.
- && + Enter: Die Kombination dient dazu, mehrere Befehle gleichzeitig einzugeben. Diese werden mit dem doppelten Und-Zeichen (ohne Leerzeichen) voneinander getrennt.
- Charmap + Enter: Hierdurch wird die Windows Zeichentabelle angezeigt, die Sonderzeichen auflistet, die nicht direkt auf der Tastatur vorhanden sind.
- dir (Dateiname) + Enter: Mit diesem Befehl lässt sich auch dann nach Dateien im System suchen, wenn man den vollständigen Namen der Datei nicht kennt. Anstelle der unbekannten Buchstaben kann einfach das Stern-Symbol * getippt werden, Power Shell sucht dann selbstständig nach Dateien, die mit dem unvollständigen Dateinamen übereinstimmen.
- dir /?: Ein Kurzbefehl, der die Details zu den dir-Funktionen erläutert.
PowerShell bietet zudem die Möglichkeit, Dateipfade direkt im Programm zu öffnen. Das heißt, dass der Pfad aus der Kopfzeile im Explorer in PowerShell gezogen wird und weitere getippte Eingaben entfallen.
Header Bild: © Mirsad, stock.adobe.com
Das bringt das Betriebssystem Windows 11
Das bringt das Betriebssystem Windows 11
Eigentlich sollte Windows 10 das letzte Betriebssystem sein, das Microsoft auf den Markt bringen wollte. Statt eines echten Windows 10 Nachfolgers solle es nur noch Updates geben, so das Unternehmen. Jetzt aber ist doch alles ganz anders gekommen. Mit dem neuen Windows 11 will Microsoft alle Fehler und Unliebsamkeiten einiger Vorgängersysteme ausradieren und zugleich sämtliche Vorteile aus Windows 7 bis Windows 10 kompakt vereinen. Ob das gelungen ist? Wir haben die Stärken und Schwächen auf Herz und Nieren geprüft!
Was ist neu am Windows 10 Nachfolger?
Windows 7 war eines der beliebtesten Betriebssysteme. Sein Nachfolger Windows 8 hingegen ließ manche User schier verzweifeln. Vor allem das Startmenü mit seinen dominanten, Bildschirm füllenden Kacheln empfanden die meisten als störend.
Beim Windows 10 Upgrade gehörten die Kacheln zwar immer noch dazu. Aber erstens weniger groß, und zweitens konnte man das „Kleinkarierte“ mit einigen Klicks in Kontextmenübefehlen entfernen.
Windows 11 hingegen kommt nun mit einer ganz neuen Bedienoberfläche daher – und zwar ganz und gar ohne Kacheln.
Das Startmenü schwebt über der Taskleiste und lässt sich auch in der Mitte des Desktops platzieren. Oft genutzte Programme, zuletzt genutzte Dateien und System-Steuerelemente sind übersichtlich im oberen Bereich des Startmenüs angeordnet.
Ganz verzichtet wird in Windows 11 auf das vorinstallierte Skype, stattdessen wird Microsoft Teams favorisiert.
Die Icons für Programme oder Startknopf können auf der Bedienoberfläche wahlweise in der Mitte der Taskleiste platziert oder linksbündig angeordnet werden – so, wie man es lieber hat.
Für den Bildschirm stehen weiterhin ein Dark- und ein Light-Mode zur Verfügung. Das markante Windows-Logo in der Mitte sucht man jetzt vergebens. Stattdessen wartet Windows 11 mit einer neuen Standard-Wallpaper auf.
Neu beziehungsweise wiederbelebt sind auch die Widgets von Windows Vista. Wahlweise kann man sich hier beispielsweise News aus aller Welt, die exotischen Foodtrends oder auch das aktuelle Wetter per Infoschnipsel oder in der Vollbildansicht anzeigen lassen. Und: Die Widgets sind für Entwickler offen, sodass jedes Programm relativ einfach einzuklinken ist.

Stärken und Schwächen von Windows 11
Das neue Betriebssystem ist deutlich mehr als ein einfaches Windows 10 Upgrade. Aber wie alles Neue hat auch der Windows 10 Nachfolger seine Stärken und Schwächen.
Wo genau die Stärken und Schwächen liegen:
Windows 11 Pluspunkte
- Aktualität: Das Betriebssystem läuft stabil und spürbar schneller als sein Vorgänger. Sowohl Task-Manager als auch der Virenschutz sind auf dem neuesten technischen Stand. Schnellstartmodus, Explorer-Kopier-Dialog und -Engine sowie Windows-X-Menü sind praktische Tools.
- Design: Die mittig platzierten Symbole mit abgerundeten Ecken in der Taskleiste wirken modern. Unnötige Apps sind von der Bedienoberfläche verschwunden, die Standard-Wallpaper als Hintergrund schenkt ein erfrischend neues Bild.
- Wahlfreiheit: Dem einen oder anderen User mag so manche optische Neuerung nicht gefallen. Kein Problem – fast alles lässt sich deaktivieren und/oder wie bei älteren Betriebssystemen wie gewohnt darstellen und anordnen.
- Geschwindigkeit: Wie bereits erwähnt ist Windows 11 wesentlich schneller das Vorgängersystem. Und das gilt für die gesamte Performance. Sowohl Programme als auch Anwendungen wie etwa YouTube oder umfangreiche Websites lassen sich ruckelfrei öffnen und konsumieren. Ebenfalls zur Geschwindigkeit trägt eine neue Funktion bei: Vor Programmen, die unbemerkt selbstständig im Hintergrund starten, wird gewarnt. Sie lassen sich dann per Klick auf ein automatisches Pop-up-Fenster und in den Einstellungen deaktivieren.
- Fenster-Anordnung: Wie bei Windows 7 und Windows 10 Upgrade von 2009 und 2015 lassen sich per „Aero Snap“ Fenster an den Bildschirmrand ziehen und dort mit 50-prozentiger Bildschirmgröße fixieren. Mit „Snap Assist“ lassen sich zusätzlich weitere geöffnete Fenster in einer Großvorschau für die anderen 50 Prozent des Bildschirms anzeigen. Zudem lassen sich die Fenster auf 25 Prozent des Bildschirms skalieren und in eine Ecke ziehen. Per Mouse-over über eines der Fenster zeigt das Programm sinnvolle Optionen zum Arrangement an.
- Animation: Ausführungen mit dem Betriebssystem werden animiert dargestellt und können durch Tastenkombinationen aufgerufen werden:
- Windows + D minimiert sämtliche Fenster.
- Windows + E öffnet Edge.
- Windows + R aktiviert einen futuristischen Einfliegen-Effekt zum Öffnen des Ausführen-Dialoges.
- Windows + X lässt das Kontextmenü eines Buttons aufpoppen.
- Kontextmenüs: Mit Tastenkürzel oder einem rechten Mausklick erscheint das Kontextmenü an einer freien Stelle auf dem Desktop. Neu sind die großen Schaltflächen und die Symbole, die sich ausschneiden, kopieren, umbenennen, freigeben oder löschen lassen. Praktisch ist der Kontextmenübefehl „Als Pfad kopieren“, mit dem sich schnell zu bevorzugten Seiten klicken lässt. Mit der Option „Show more options“ in allen Kontextmenüs lässt sich das klassische Kontextmenü aufrufen.
- Edge: Zwar ist der Internet Explorer noch in den Program Files zu finden. Aktiviert aber ist grundsätzlich Chromium Edge, der bislang hochwertigste Browser.
- Boot-Sound: Nutzer von Windows 7 kennen sie noch: die Melodie, die beim Einloggen auf ein Benutzerkonto ertönt. Mit dem neuen Betriebssystem ist dieser Boot-Sound zurück – allerdings ein wenig verhaltener und hintergründiger.
- Windows Terminal: Dieses Tool fasst gleich drei wichtige Funktionen zusammen: die Kommandozeile , die PowerShell und die Azure Cloud Shell. Ideal, um schnelle Befehle im Wechsel auszuführen.
- Kosten: Für Windows-10-User ist Windows 11 kostenlos.
Windows 11 Nachteile
- Positionierung: Leider lässt sich die Taskleiste nicht willkürlich positionieren. Lediglich der untere Bildschirmrand steht zur Verfügung.
- Hardware-Anforderungen: Wer mit Windows 11 arbeiten will, braucht schon ein neueres PC-Modell. Die Hardware sollte auf alle Fälle folgende Anforderungen erfüllen:
- CPU mit Dual-Core-Modell, mindestens 1 Gigahertz
- 4 Gigabyte RAM
- 64 Gigabyte verfügbarer (SSD-)Speicherplatz
- DirectX 12 unterstützende Grafikkarte
- WDDM 2.0-Treiber
- UEFI-Modus zum Booten
- Monitor mit HD-ready-Auflösung von 720p
- TPM-2-Chip (Trusted Platform Module)
- als Befehlsempfänger nur neueste Prozessoren
- Online-Konto: Wer Windows 11 auf seinem PC installieren will, muss zunächst ein Online-Benutzerkonto anlegen.
Tipp: In ersten Tests haben gewisse Schlüsselwörter es bislang mit einem Trick erlaubt, das System ohne Online-Konto zu nutzen. Zum Anmelden dazu Wörter wie „spammer“, „scammer“, „billgates“ oder „elonmusk“ eingeben. Bei der Eingabeaufforderung nach einem Passwort kann dann irgendetwas eingegeben werden. Es erfolgt eine Problemmeldung, dass zu oft ein falsches Passwort eingegeben wurde. Dann erscheint ein Eingabefeld für den Account-Namen eines lokalen Kontos, mit dem auf das bestehende Konto zugegriffen werden kann.
- Ribbons: Die auffällig breiten Bedienelemente sind aus dem Dateimanager in Windows 11 verschwunden.
- Datensicherung: Hier hat sich nicht viel Neues getan. Nach wie vor ist der Imager von Windows 7 zum Sichern des Betriebssystems eingebaut. In der Vergangenheit – besonders unter Windows 10 – führte der Backup häufig zu Problemen.
- Animationen: Die einen finden’s toll – die anderen sind genervt von Menüs, die sich mit Special-Effects animiert öffnen. Sie getrennt aktivieren oder deaktivieren zu können, scheint nicht vorgesehen zu sein.
- Doppelte Programme: Mit Windows 11 kann man gleich zwei vorinstallierte Apps zum Hören nutzen: „Groove Musik“ und den Windows Media Player (WMP) 12. Beide Programme liefern in etwa die gleichen Funktionen, belegen aber unnötig Speicherplatz.
- DVD-Wiedergabe: Seit Windows 8 ist der MPEG-2-Codec verschwunden – und in Windows 11 noch immer nicht wieder aufgetaucht. Schade, den dadurch lassen sich keine DVD’s wiedergeben.
- Boot-Sound: Okay, weiter oben galt die Starter-Melodie noch als Pluspunkt. Gleichzeitig aber kann der Sound mit der Zeit auch auf die Nerven gehen. Das Gute ist aber, dass er sich in der Systemsteuerung mit dem Suchwort „sound“ und dem Befehl „Systemsounds ändern“ deaktivieren lässt.
- Explorer: Wie weiter oben beschrieben, gibt es den Internet Explorer zwar noch im System. Will man ihn jedoch nutzen, öffnet sich automatisch Edge. Das Problem: Ist der Microsoft-Browser beschädigt, lässt sich auch der Explorer nicht alternativ öffnen.
- Desktop-Wallpaper: Fans der Wallpaper als Desktop-Hintergrund freuten sich noch unter Windows 7 über die Möglichkeit, das Motiv zyklisch tauschen zu können. Windows 11 bietet diese Option kaum noch. Wie schon bei Windows 10 sind lediglich 6 Tauschzyklen möglich.
Header Bild: © Rawf8, stock.adobe.com
Startmenü Windows 10: So kann man es auch in Windows 11 aktivieren
Startmenü Windows 10: So kann man es auch in Windows 11 aktivieren
Statt Windows 10X als Nachfolger des beliebten Windows 10 Pro zu etablieren, hat Microsoft sich etwas ganz Neues einfallen lassen: Windows 11 mit neuen Features und vor allem mit einem völlig überarbeiteten Design. Genau das aber stößt schon jetzt bei einigen Nutzern auf wenig Gegenliebe. Wer das Startmenü Windows 10 gewöhnt ist, dem fällt die Umstellung auf den Windows 10 Nachfolger schwer. Aber mit ein paar Tricks lässt sich auch mit der Windows 11 Betaversion wie gewohnt arbeiten.
Das ist anders als bei Windows 10 Pro
Schon Ende Juni 2021 konnten Nutzer über das Windows Insider Programm die Test-Builds von Windows 11 downloaden (die finale Version soll Ende 2021 zur Verfügung stehen). Und wer Windows 11 Beta ausprobiert hat, erkennt schnell, dass so manches Element aus Windows 10X übernommen wurde.
Besonders auffällig ist gleich der Start des Betriebssystems. Anders als das Startmenü Windows 10 schwebt es bei der 11er-Version etwas über der Taskleiste und lässt sich auch in der Mitte des Desktops platzieren.
Verschwunden sind die Live-Kacheln, die für einigen Ärger gesorgt hatten. An ihrer Stelle findet man nun im oberen Bereich des Bildschirms die angepinnten Programme, gleich darunter die zuletzt genutzten. Auch die Steuerelemente sind dort platziert – und alles mit elegant wirkenden abgerundeten Ecken.
Den Light- und Dark-Modus hat Microsoft in der neuesten Version beibehalten – allerdings ohne das auffällige Windows-Logo.
Eine weitere Neuerung ist eigentlich ein alter Hut – aber ein beliebter! Denn mit Windows 11 kehren die Widgets zurück. Die kleinen Infoschnipsel mit aktuellen Nachrichten, Wettervorhersage oder Aktienkursen kennen User noch von Windows Vista.
Tipp: Rechner, die mit der aktuellen Windows-10-Version arbeiten, lassen sich kostenlos auf Windows 11 updaten. Voraussetzung dafür ist aber, dass die Hardware entsprechend fit ist.

Die Anforderungen:
- Dual-Core-CPU (1GHz) mit 64-Bit Unterstützung
- 4 GByte RAM
- 64 GByte Speicherplatz
- UEFI-Firmware
- Secure Boot mit TPM 2.0
- DirectX 12 kompatible Grafikkarte
- Display mit mindestens 720p-Auflösung
Wer lieber zum Starmenü Windows 10 zurückkehren will: So geht’s
Microsoft zeigt offenbar Verständnis für die Gewohnheiten seiner treuen Fans. Darum ist unter Windows 11 eine Option vorhanden, mit der User quasi im Handumdrehen zum geliebten Startmenü Windows 10 zurückkehren können. Diese Möglichkeit haben die Programmierer allerdings ein bisschen versteckt. Aber Suchen soll ja auch Spaß machen, wie man hört.
Das sind die Schritte, um zum Startmenü Windows 10 zurückzukehren:
- Zuerst mit der rechten Maustaste auf eine leere Stelle auf der Taskleiste klicken.
- Anschließend „Taskleisteneinstellungen“ aktivieren.
- Falls nicht automatisch eingestellt, nun in der linken Leiste „Personalisierung“ anklicken.
- Jetzt im Fenster „Taskbar behaviors“ beziehungsweise „Taskleisten-Verhalten“ auswählen.
- Mit der Funktion „Taskbar alignment“ (oder „Taskleisten-Ausrichtung“) das Wort „links“ wählen. Damit sind Startknopf, aufklappbares Startmenü und andere Symbole wieder an der gewohnten Stelle.
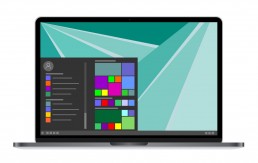
Wer sie mag, kann auch die Kacheln zurückholen
Windows 10 Pro hat bei einigen Usern einen enormen Unwillen hervorgerufen. Grund des Ärgers waren die Kacheln, in denen im Startmenü Windows 10 die Anwendungen untergebracht waren.
So mancher aber fand genau das schick und übersichtlicher als das alte Design. Windows 11 verzichtet auf das „Gekachele“. Wer sie aber liebt, kann das Design ebenfalls mit ein paar Schritten und wenigen Klicks aktivieren:
- Den Registrierung-Editor mit dem Suchbegriff „regedit“ öffnen.
- In der Navigationsleiste nun den Befehl „Computer\HKEY_CURRENT_USER\Software\Microsoft\Windows\CurrentVersion\Explorer\Advanced“ eingeben.
- In der Seitenleiste jetzt mit einem rechten Mausklick „Advanced“ wählen.
- Es erscheint ein Kontextmenü, in dem „Neu - DWORD-Wert (32-Bit)“ gewählt wird.
- Dieser neue DWORD-Wert erhält den Namen „Start_ShowClassicMode“.
- Per Doppelklick wird dieser neue Wert geöffnet, jetzt unter dem Kennwort „Wert“ eine 1 eintragen und mit „OK“ speichern.
- Um zum Kachel-Startmenü zurückzukehren, muss man den Rechner jetzt nur noch neu starten.
Header Bild: © monticellllo, stock.adobe.com
Windows 10 Schnellstart: So aktiviert und deaktiviert man ihn
Windows 10 Schnellstart: So aktiviert und deaktiviert man ihn
Manchmal dauert es eine kleine Ewigkeit, bis der Rechner endlich hochgefahren ist. Das ist vor allem dann lästig, wenn man beispielsweise gerade einen Kunden am Telefon hat und eine dringende Auskunft benötigt, die aber auf dem Rechner abgespeichert ist. Dann wird die Dauer des langsamen Startens schon zur echten Geduldsprobe. Abhilfe schafft da der Schnellstart, mit dem Windows 10 bedeutend schneller hoch- und auch wieder herunterfährt. Normalerweise dauert es damit nur ein paar Sekunden. Praktisch, oder? Und dennoch kann es gute Gründe geben, den Windows 10 Schnellstart zu deaktivieren. Welche das sind, erklären wir hier.
Das passiert beim Windows 10 Schnellstart
Beim Starten des Computers unter Windows 10 Home oder Windows 10 Pro finden grundsätzlich drei Systemvorgänge statt:
- Preboot, also die Authentifizierung des Systems
- Initialisierung des Systems und der Treiber
- Session Init, womit das eigentliche Starten der Sitzung gemeint ist.
Ist das alles erledigt, kann der PC die Anmeldung des Nutzers entgegennehmen.
Beim Windows 10 Schnellstart wird im Grunde nur der Initialisierungsprozess optimiert. Das langsame Starten mit scheinbar endloser Dauer ist vermeidbar, wenn man den Computer auch in diesem Modus zuvor herunterfährt. Das ganze System befindet sich dadurch in einer Art Ruhemodus. Das heißt, es wird nicht vollständig heruntergefahren, nur die Programme werden geschlossen und die Nutzer abgemeldet.
Die wichtigsten Systemdateien zur Initialisierung, die der PC beim Starten sofort benötigt, sind in einem Zwischenspeicher mit Namen „hiberfil.sys“ abgelegt – und beim nächsten Start sofort wieder einsatzbereit.

Warum sollte man den Windows 10 Schnellstart deaktivieren?
Unter Windows 10 Home und Windows 10 Pro ist die Schnellstartfunktion als Standard bereits aktiviert. Dennoch gibt es Situationen, in denen die Funktion besser nicht genutzt werden sollte:
- Beim Arbeiten mit zwei Betriebssystemen auf einem Rechner kann es besonders mit älteren Versionen von Windows (vor allem bei Windows 7!) und mit Linux zu Problemen kommen.
- Nutzt man eine SSD-Festplatte, verkürzt sich deren Lebensdauer durch die permanenten zusätzlichen Schreibvorgänge.
- Beim Arbeiten in einem Netzwerk können Richtlinien nicht ausgeführt werden, wenn sie als Bedingung „Beim Starten“ haben.
- Enthalten Softwareverteilung und Patch-Management die Regel „Beim Neustart“, funktionieren sie nicht mit der Schnellstartfunktion.
So wird der Windows 10 Schnellstart deaktiviert
Gibt es eines der vorher genannten Probleme mit dem PC, wird es höchste Zeit, den vorinstallierten Windows 10 Schnellstart zu deaktivieren. Und so geht ihr dabei vor:
- Als erstes öffnet man die Systemsteuerung unter Windows 10.
- In der Kategorie „System und Sicherheit" klickt man dann auf „Energieoptionen“.
- Nun im Auswahlfenster die Option „Auswählen, was beim Drücken des Netzschalters geschehen soll“ wählen.
- Es erscheint unter anderem der Link „Einige Einstellungen sind momentan nicht verfügbar“, auf den man klicken muss.
- Danach erfolgt eine Sicherheitsabfrage, die man mit „Ja“ beantwortet.
- Jetzt nach unten scrollen und bei der Option den Haken bei der Option „Schnellstart aktivieren (empfohlen)“ entfernen.
- Als letzten Schritt die neuen Einstellungen unter „Änderungen speichern“ bestätigen.
Tipp:
Möchte man den Windows 10 Schnellstart wieder aktivieren, muss man die gleichen Schritte erneut ausführen. Allerdings setzt man unter „Schnellstart aktivieren (empfohlen)“ den entsprechenden Haken.

Alles klappt nur bei aktivierter Ruhezustand-Funktion
Der Windows 10 Schnellstart basiert auf dem Hibernation-Mode. Das bedeutet, dass der PC im Ruhezustand von der Stromversorgung getrennt wird. Ist nun aber die Funktion des Ruhezustandes – aus welchen Gründen auch immer – bereits ausgeschaltet, klappt die Deaktivierung des Windows 10 Schnellstarts nicht. Die oben genannten Optionen sind dann nicht sichtbar.
Sollte das der Fall sein, hilft nur, die standardmäßige Voreinstellung der Ruhezustands-Funktion zu reaktivieren.
- Dazu die Windows-Taste und gleichzeitig X drücken, damit die Kommandozeile erscheint.
- Hier muss man die Admin-Eingabeaufforderung starten.
- Es öffnet sich das DOS-Fenster, indem man den Befehl powercfg /hibernate on eingibt.
Header-Bild: © 1STunningART, stock.adobe.com
Windows 10 Update: Was kann die neue Version?
Windows 10 Update: Was kann die neue Version?
Und wieder gibt’s ein neues Windows 10 Update … Fast könnte man ja den Eindruck gewinnen, Microsoft schickt jeden Monat ein Release an die Nutzer. Da kann man schon mal durcheinander kommen und sich fragen: Wenn ich nun ein neues Windows 10 kaufe, etwa fürs Home Office, was bringt mir dann der neueste Release? Nur keine Bange – wir bringen Licht ins Dunkel!
Neue Windows Version, alte Windows Version – welche ist installiert?
Windows 11 ist nicht in Sicht. Stattdessen werden für jeden, der Windows 10 kaufen möchte, regelmäßige Updates zur Verfügung gestellt. Das aktuelle Release heißt Oktober-2020-Update – oder offiziell: 20H2 – und ist auf den ersten Blick „nur“ ein Wartungs-Patch. Das bereits angekündigte „Windows 10 21H1“ wird wohl ebenfalls ein Update, das sich hauptsächlich auf den Wartungsservice konzentriert, während voraussichtlich im Herbst mit „Windows 10 21H2“ wieder wesentliche Neuerungen zu erwarten sind.
Um die Vorteile des Updates auszuschöpfen, muss man nicht gleich ein neues Windows 10 kaufen. Wer die aktuelle 2004-Version oder das 1909-Update von Windows 10 zum Beispiel für seine Bürosoftware im Home Office problemlos nutzen kann, ist auf der sicheren Seite. Update Probleme wie ein zu langsamer Prozessor, unzureichender Speicherplatz oder zu wenig Arbeitsspeicher tauchen nicht auf. Auch die Sorge, dass die Treiber-Signaturen eventuell nicht mehr funktionieren, ist unbegründet.
Um herauszufinden, welche Windows 10-Version installiert ist, helfen folgende Schritte:
- Über den Start-Button das Startmenü öffnen.
- Unter „Einstellungen“ den letzten Punkt „Info“ anklicken.
- Jetzt erscheinen alle Informationen zur Windows 10-Version.
Windows 10 Update downloaden – nichts einfacher als das!
Natürlich ist es wesentlich praktischer, das neueste Update herunterzuladen, als sich ständig eine neue Version von Windows 10 zu kaufen. Und das bekommen auch Nicht-Profis im Handumdrehen hin. Voraussetzung ist allerdings, dass der PC auf das neue Update vorbereitet ist.
Als wichtigstes Element dafür gilt, dass der Computer bereits auf das Mai-2020-Update geupdatet ist. 20H2 wird sonst als Betriebssystem vollkommen neu installiert – und dabei kann es dann zu ärgerlichen Update Problemen kommen, im schlimmsten Fall sogar zu einem Totalausfall des Systems.
Ist der Rechner bereit für den Release, läuft in der Regel alles reibungslos:
- Im Startmenü „Einstellungen“ anklicken
- „Update und Sicherheit“ wählen
- „Nach Updates suchen“ anklicken
- Optionales Update „Funktions-Update für Windows 10, Version 20H2“ wählen
- Auf „Herunterladen und installieren“ klicken.
- Zum Aktivieren den PC neu starten.
Achtung: Ältere Windows Versionen führen zur Installation ein komplettes Upgrade des Systems durch. Der gesamte Vorgang dauert deshalb wesentlich länger!

Neues Update – neue Features!
Das 20H2-Update bietet neue Möglichkeiten, den PC anzupassen, erhöht die Sicherheit und hält einige Kreativ-Features bereit.
Einige interessante Features sind:
Farbmodus: Unter „Farben“ in den Einstellungen kann man zwischen Hell und Dunkel-Modus wählen. Das erleichtert die Arbeit am Bildschirm und schont die Augen.
Registrierkarten: Wer immer viele Tabs für Webseiten öffnet, wird dieses Feature lieben! Einfach die meistbenutzte Seite an die Taskleiste heften, per Mauswischer lassen sich dann geöffnete Registrierkarten in der Vorschau auf einen Blick sehen und anklicken.
Vorlesefunktion: Mit der Bildschirmlupe einen Textabschnitt markieren und „Ab hier vorlesen“ wählen. Der Text wird dann laut vorgelesen.
Emoji-Tasten: Nicht nur für Facebook und Co. ist die Tastenkombination Windows + Punkt (.) interessant. Sie öffnet direkt den Emoji-Bereich und lässt Posts, Betreffzeilen oder E-Mail-Begrüßungen gleich viel freundlicher aussehen.
Cursor: Praktisch, wenn längere Texte gelesen, geschrieben oder korrigiert werden. Über die Einstellungen zu „Erleichterte Bedienung“ und von da aus „Textcursor“ anklicken. Schon wird der Strich mit Farbe versehen, wodurch er schneller wiederzufinden ist.
Header-Bild: © Tierney, stock.adobe.com
Windows 10 Home oder Pro – was ist das richtige für mich?
Windows 10 Home oder Pro – was ist das richtige für mich?
Die Konkurrenz schläft nicht. Dennoch ist das Betriebssystem Windows von Microsoft nach wie vor für die weitaus meisten Nutzer (vor allem in Deutschland) das Nonplusultra, wenn es um Anwendungen auf dem PC geht. Viele stehen bei der Neuanschaffung allerdings vor der Frage: Windows 10 Home oder Windows 10 Pro – was sind die jeweiligen Vor- und Nachteile? Welche der Windows 10 Versionen die richtige ist, was es mit 32 Bit oder 64 Bit auf sich hat und alles andere, was es zu wissen gibt, beschreibt der folgende Artikel.
Die Windows 10 Versionen im Vergleich
Um effektiv herauszufinden, welche der zahlreichen Windows 10 Versionen zu einem passt, lohnt sich zunächst mal ein Blick auf die Bezeichnungen der unterschiedlichen Editionen.
- Education ist ein Angebot für Bildungsinstitutionen. Diese Windows 10 Version enthält bildungsspezifische Standardeinstellungen.
- Mobile ist für mobile Endgeräte wie Tablets und Smartphones optimiert.
- Home ist der Standard, der für Privatanwender in aller Regel ideal ist.
- Pro eignet sich für Unternehmen oder Freischaffende, die umfangreichere Profi-Tools für ihre Arbeit benötigen.

Die Konkurrenz schläft nicht. Dennoch ist das Betriebssystem Windows von Microsoft nach wie vor für die weitaus meisten Nutzer (vor allem in Deutschland) das Nonplusultra, wenn es um Anwendungen auf dem PC geht. Viele stehen bei der Neuanschaffung allerdings vor der Frage: Windows 10 Home oder Windows 10 pro – was sind die jeweiligen Vor- und Nachteile? Welche der Windows 10 Versionen die richtige ist, was es mit 32 Bit oder 64 Bit auf sich hat und alles andere, was es zu wissen gibt, beschreibt der folgende Artikel.
Die Windows 10 Versionen im Vergleich
Um effektiv herauszufinden, welche der zahlreichen Windows 10 Versionen zu einem passt, lohnt sich zunächst mal ein Blick auf die Bezeichnungen der unterschiedlichen Editionen.
- Education ist ein Angebot für Bildungsinstitutionen. Diese Windows 10 Version enthält bildungsspezifische Standardeinstellungen.
- Mobile ist für mobile Endgeräte wie Tablets und Smartphones optimiert.
- Home ist der Standard, der für Privatanwender in aller Regel ideal ist.
- Pro eignet sich für Unternehmen oder Freischaffende, die umfangreichere Profi-Tools für ihre Arbeit benötigen.
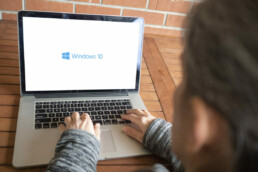
Brauche ich 32 Bit oder 64 Bit?
Ob Microsoft Office 32 oder 64 bit gebraucht wird, kommt ganz darauf an, wie fit dein PC ist – für die Windows 10 Versionen spielt das eine erstmal untergeordnete Rolle. Ältere Modelle – auch in die Jahre gekommene Windows-Tablets – haben allerdings oft zu wenig Leistung oder erst gar keinen 64-Bit-Prozessor eingebaut. Hier ist natürlich eine Windows 10 home 32-Bit-Version Pro angesagt.
Der 64-Bit-Prozessor ist vor allem für einen Arbeitsspeicher mit 4 GB oder mehr interessant. Denn nur damit kann der Speicher für Windows 10 home 64 bit effektiv genutzt werden. Neuere Computer verfügen in der Regel über den leistungsstarken Prozessor.
So findest du heraus, ob du Windows Home 32 Bit oder Windows Home 64 Bit nutzen kannst
In Windows 7 und Windows Vista muss über die Schaltfläche „Systemsteuerung“ in der Suche „Leistungsinformationen und -tools“ eingegeben werden.
Im Eintrag klickt man dann je nach Ausführung entweder auf „Details anzeigen und drucken“ oder auf „Detaillierte Leistungs- und Systeminformationen anzeigen und drucken“.
Der Punkt „Systemtyp > System“ zeigt dann, mit welchem Betriebssystem der PC gerade läuft und ob Windows Home 32 Bit oder Windows Home 64 Bit und auch das Microsoft Office 32 oder 64 Bit genutzt werden kann.
Header-Bild: © piter2121, stock.adobe.com












