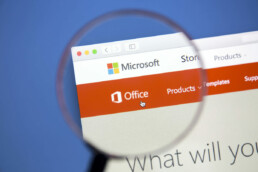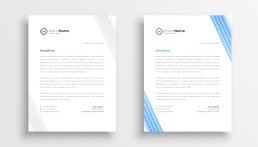Alle Neuerungen im Blick: Microsoft Office 2024 und seine Lizenzierung
Alle Neuerungen im Blick: Microsoft Office 2024 und seine Lizenzierung

Bereit für die Zukunft der Produktivität? Tauchen Sie ein in die Welt von Microsoft Office 2024 und seine Lizenzierung und entdecken Sie die brandneuen Funktionen, die Ihr Unternehmen auf das nächste Level heben werden. Von erweiterten Sicherheitsmaßnahmen bis hin zur nahtlosen Integration in die Azure Cloud – die neue Version verspricht ein revolutionäres Erlebnis für alle Business-Profis. Seien Sie Teil der wachsenden Community, die sich auf die LTSC-Version freut und erleben Sie die Power von Excel, Teams, SharePoint und mehr in einer umfassenden Office-Professional-Suite. Lassen Sie sich überraschen von den innovativen Lösungen, die Microsoft für Unternehmen auf der Suche nach Effizienz und Leistungsfähigkeit bereithält.
1. Microsoft Office 2024: Die neuesten Features im Überblick
Microsoft Office 2024 bringt eine Fülle an neuen Funktionen und Innovationen für Unternehmen jeder Größe. Die Integration von Azure und Cloud-Services ermöglicht eine nahtlose Zusammenarbeit in der gesamten Business-Community. Mit verbesserten Sicherheitsmaßnahmen und der Nutzung von KI bietet die neue Version von Office professionelle Tools für effizientes Arbeiten. Besonders hervorzuheben sind die erweiterten Möglichkeiten in Teams, Excel und SharePoint, die die Produktivität steigern. Die LTSC-Version sorgt für Stabilität und Kontinuität bei der Nutzung von Office-Anwendungen. Die Verknüpfung mit Surface-Geräten und Windows optimiert die Benutzerfreundlichkeit und Leistung. Microsoft Office 2024 definiert die Art und Weise neu, wie Unternehmen arbeiten und sich weiterentwickeln können – eine spannende Zukunftsvision für alle Office-Nutzer.
2. Microsoft Office 2024: Verbesserte Benutzerfreundlichkeit und Effizienz
- Microsoft Office 2024: Neue Funktionen, verbesserte Benutzerfreundlichkeit und Effizienz
- Optimierung von Arbeitsabläufen und Steigerung der Produktivität in Unternehmen
- Integration von Azure und Cloud-Services für nahtlose Zusammenarbeit
- Neue Features in Excel, Teams und SharePoint für effektiveres Arbeiten
- KI und Cloud-Dienste für optimale Performance und Sicherheit
- LTSC-Version für Unternehmen und professionelle Anwender
- Office 2024: Mehr als eine Büroanwendung, ein umfassendes Tool für die Zukunft des Arbeitens
3. Microsoft Office 2024 und seine Lizenzierung ermöglichen folgende Möglichkeiten für individuelle Bedürfnisse
- Microsoft Office 2024 bietet innovative Lizenzierungsmöglichkeiten für Unternehmen und professionelle Anwender
- Integration von Azure und Cloud-Services ermöglicht flexible Anpassung an sich verändernde Anforderungen
- Neue Lizenzierungsoption erlaubt Auswahl der benötigten Funktionen und Tools für maßgeschneiderte Lösungen
- Microsoft Office 2024 setzt neuen Standard in der Arbeitsplatzgestaltung
- Ziel: Den Herausforderungen der modernen Geschäftswelt gerecht zu werden
4. Microsoft Office 2024: Integration von KI und Cloud-Services für optimale Performance

Die Integration von künstlicher Intelligenz und Cloud-Services in Microsoft Office 2024 bringt eine Revolution für Unternehmen mit sich. Die Verbindung mit Azure und SharePoint ermöglicht eine nahtlose Echtzeitsynchronisation von Daten, was die Effizienz steigert und die Sicherheit erhöht. Die KI-Funktionen in Excel und Teams ermöglichen präzisere Analysen und Prognosen. Durch die Einbindung von Cloud-Services wie OneDrive und Microsoft Server wird die Zusammenarbeit in der Business-Community vereinfacht. Diese neue Version bietet nicht nur verbesserte Leistung, sondern auch maßgeschneiderte Lösungen für individuelle Unternehmensanforderungen. Mit der Nutzung von Microsoft Office 2024 wird die Zukunft des Arbeitens geprägt von Innovation, Flexibilität und optimaler Performance im digitalen Zeitalter.
5. Die Zukunft des Arbeitens mit Microsoft Office 2024 – Innovation und Flexibilität in einem Paket
Microsoft Office 2024 stellt eine bahnbrechende Software dar, die Unternehmen in der digitalisierten Arbeitswelt zu neuer Leistungsfähigkeit führt. Die Integration von KI und Cloud-Services sowie verbesserte Sicherheitsstandards durch individuelle Lizenzierungsoptionen bieten optimale Effizienz. Die nahtlose Einbindung von Teams, SharePoint und Excel ermöglicht eine reibungslose Zusammenarbeit. Mit maßgeschneiderten Angeboten für Windows, Server und professionelle Office-Lösungen setzt Microsoft neue Standards. Surface-Geräte vervollständigen das Paket und sorgen für eine herausragende Benutzererfahrung. Microsoft Office 2024 definiert die Zukunft des Arbeitens neu durch die Vereinigung von Innovation und Flexibilität in einem umfassenden Paket.
People also ask
Wann kommt Office 2024 raus?
Wann veröffentlicht Microsoft Office 2024?
Microsoft wird voraussichtlich im Herbst nächsten Jahres Office 2024 veröffentlichen. Das Unternehmen hat bereits bestätigt, dass die neueste Version seiner Office-Suite mit neuen Funktionen und Verbesserungen auf den Markt kommen wird. Benutzer dürfen sich auf eine optimierte Benutzeroberfläche, verbesserte Zusammenarbeitsfunktionen und aktualisierte Anwendungen freuen. Mit Office 2024 sollen auch die Leistung und die Sicherheit der Software weiter optimiert werden. Es wird erwartet, dass die neue Version sowohl für Windows als auch für Mac-Betriebssysteme verfügbar sein wird. Microsoft arbeitet intensiv an der Entwicklung und Verbesserung von Office 2024, um den Bedürfnissen der Benutzer gerecht zu werden und eine nahtlose Arbeitsumgebung zu schaffen. Das genaue Veröffentlichungsdatum wird noch bekannt gegeben, aber es wird empfohlen, die offiziellen Kanäle von Microsoft im Auge zu behalten, um über alle Updates und Neuigkeiten informiert zu bleiben.
Wie lange ist Microsoft Office gültig?
Microsoft Office ist in verschiedenen Versionen erhältlich, mit unterschiedlichen Lizenzbedingungen je nach Art des erworbenen Lizenztyps. Es kann als Software-Abonnement oder als dauerhafte Lizenz erworben werden, die es ermöglicht, die Software auf unbestimmte Zeit zu nutzen. In einigen Fällen ist Microsoft Office Teil eines Cloud-Abonnements mit regelmäßigen Updates und Online-Diensten wie OneDrive. Es ist entscheidend, die Lizenzbedingungen sorgfältig zu überprüfen, um sicherzustellen, dass die Nutzung legal und angemessen ist.
Revolutionieren Sie Ihr Unternehmen mit OneDrive Plan 2 Plan 1 (NCE)
Revolutionieren Sie Ihr Unternehmen mit OneDrive Plan 2 Plan 1 (NCE)
Revolutionieren Sie Ihr Unternehmen mit OneDrive for Business! Entdecken Sie die Unterschiede zwischen Plan 2 und Plan 1 (NCE) und erfahren Sie, wie Sie von erweiterten Funktionen und mehr Sicherheit profitieren können. Nutzen Sie die Vorteile der Cloud, um Dateien, Dokumente und Daten effizient zu verwalten und in Teams zusammenzuarbeiten. Erleben Sie die Kraft von Microsoft OneDrive for Business und SharePoint, um Ihr Unternehmen auf die nächste Stufe zu heben. Seien Sie bereit, Ihr Unternehmen zu transformieren und die Art und Weise, wie Sie arbeiten, zu revolutionieren!

OneDrive Plan 2 Plan 1 (NCE)
OneDrive for Business bietet erweiterte Funktionen und Sicherheit, um Unternehmen bei der effizienten Verwaltung von Dateien und der Zusammenarbeit zu unterstützen. Plan 2 und Plan 1 (NCE) sind zwei verfügbare Optionen, die jeweils Vor- und Nachteile bieten. Plan 2 bietet mehr Speicherplatz und erweiterte Sicherheitsfunktionen, während Plan 1 (NCE) eine kostengünstigere Option darstellt. Bei der Entscheidung zwischen den beiden sollten die Kosten und Unternehmensanforderungen berücksichtigt werden.
Verstehen Sie die Vor- und Nachteile von Plan 2 und Plan 1 (NCE)
Plan 2 bietet mehr Speicherplatz und erweiterte Sicherheit, ist jedoch teurer. Plan 1 (NCE) ist kostengünstiger, bietet jedoch weniger Funktionen. Die Wahl hängt von den individuellen Unternehmensanforderungen und dem Budget ab.
Nutzen Sie die Möglichkeiten von OneDrive for Business
OneDrive for Business ermöglicht die sichere Speicherung und Zusammenarbeit von Dateien in der Cloud. Es integriert sich nahtlos mit anderen Microsoft Office-Produkten wie SharePoint und Teams, um die Zusammenarbeit zu erleichtern und die Produktivität zu steigern.
Entdecken Sie die neuen Funktionen, die für Ihr Unternehmen relevant sind
OneDrive for Business bietet fortlaufend neue Funktionen zur Verbesserung der Zusammenarbeit und des Dateimanagements. Diese Funktionen ermöglichen eine effiziente Arbeitsweise und erleichtern die Kommunikation im Unternehmen.
Sehen Sie sich die verschiedenen Preismodelle an und vergleichen Sie diese miteinander
Die Wahl des richtigen Preismodells hängt von den Unternehmensanforderungen ab. Plan 2 bietet erweiterte Funktionen, während Plan 1 (NCE) eine kostengünstigere Option ist. Unternehmen sollten die Pläne vergleichen und den am besten geeigneten auswählen.
Nutzen Sie das volle Potenzial von OneDrive for Business
OneDrive for Business bietet die Möglichkeit, Dateien sicher zu speichern und von überall aus darauf zuzugreifen. Die Integration mit anderen Microsoft-Tools erleichtert die Zusammenarbeit und erhöht die Sicherheit.
Vergessen Sie nicht, Ihre Datensicherheit zu gewährleisten
Die Datensicherheit ist entscheidend, und OneDrive for Business bietet Funktionen zur Sicherung von Unternehmensdaten. Unternehmen sollten Sicherheitsvorkehrungen treffen, um ihre Daten vor Bedrohungen zu schützen.
Fazit: Revolutionieren Sie Ihr Unternehmen mit dem Einsatz von OneDrive for Business
OneDrive for Business ist eine leistungsstarke Lösung für Unternehmen, die die Zusammenarbeit, das Dateimanagement und die Sicherheit verbessert. Die Auswahl des richtigen Plans und die Nutzung der verfügbaren Funktionen sind entscheidend, um das volle Potenzial auszuschöpfen und Ihr Unternehmen zu revolutionieren.
Mit Office 365 F3 (NCE) das beste aus der Cloud herausholen
Mit Office 365 F3 (NCE) das beste aus der Cloud herausholen
Dank Microsoft 365 F3 (NCE) können Unternehmen die Vorteile der Cloud optimal nutzen. Mit den verschiedenen Apps wie Outlook, Teams und Power Apps sowie den umfangreichen Informationen und Support steht einer erfolgreichen Zusammenarbeit nichts im Weg. Mit Microsoft 365 F3 können Unternehmen effizienter arbeiten, egal ob im Büro oder von unterwegs. Jetzt mehr über die Pläne, Preise und den Service von Microsoft 365 F3 erfahren und das Beste aus der Cloud herausholen.

Was ist Microsoft 365 F3?
Microsoft 365 F3 ist ein besonderer Plan für kleine Unternehmen. Mit ihm können Firmen viele Apps und Services nutzen, die helfen, die Cloud gut zu benutzen. Ein großer Vorteil von Microsoft 365 F3 ist, dass man Office 365 Apps wie Outlook, Teams und Power Apps nutzen kann. So kann man Emails schreiben, Meetings planen und online präsentieren. Mit Azure, der Cloud-Computing-Plattform von Microsoft, können Unternehmen ihre Geschäftsprozesse verbessern und ihre Ressourcen flexibel nutzen. Außerdem bietet Microsoft 365 F3 umfassenden Support, damit Unternehmen ihre Fragen klären und Probleme lösen können. So können Firmen die Cloud gut nutzen und viel daraus lernen.
Microsoft 365 F3 ist super für kleine Unternehmen, die Cloud nutzen möchten. Es hat viele Funktionen und Apps, die helfen, effizienter zu arbeiten. Microsoft ist auch immer da, um zu helfen. Es ist eine gute Lösung, um Geld zu sparen und das Geschäft voranzutreiben. Microsoft 365 F3 ist toll für Unternehmen, um mit der digitalen Welt mithalten zu können.
Was sind die Vorteile von Microsoft 365 F3?
Microsoft 365 F3 ist ein tolles Werkzeug für Unternehmen! Es hat viele Apps und Dienste, die extra für Firmen gemacht sind. Mit Microsoft 365 F3 können Unternehmen beliebte Sachen wie Word, Excel und PowerPoint benutzen, um ihre Arbeit schnell zu erledigen. Es gibt auch eine App namens Teams, die es leichter macht, zusammenzuarbeiten. Projekte können gut organisiert werden, wenn man Power Apps und Power Automate benutzt. Mit der Cloud können Mitarbeiter flexibel und mobil arbeiten. Das bedeutet, dass sie von überall aus auf ihre Sachen zugreifen können. Das ist wichtig, um schnell auf Veränderungen reagieren zu können.
Microsoft 365 F3 ist ein tolles Tool für Unternehmen, um ihre Arbeit effizienter zu erledigen. Mit diesem Plan können Mitarbeiter auf beliebte Apps wie Word, Excel und PowerPoint zugreifen und ihre Aufgaben schnell erledigen. Außerdem können sie mit Teams in Echtzeit kommunizieren und gemeinsam an Projekten arbeiten. Microsoft 365 F3 bietet auch Ressourcen zur effektiven Verwaltung von Projekten, wie Power Apps und Power Automate. Das Beste daran ist, dass Mitarbeiter von überall aus auf ihre Informationen zugreifen können, solange sie eine Internetverbindung haben. So können Unternehmen flexibel und mobil arbeiten und auf Veränderungen schnell reagieren.
Welche Funktionen ermöglicht Microsoft 365 F3?
Microsoft 365 F3 ist wie ein tolles Werkzeugkasten für Unternehmen. Es hat viele verschiedene Apps wie Outlook, Teams und Power Apps, damit die Mitarbeiter einfach miteinander reden und Ideen teilen können. Mit Microsoft 365 F3 können Unternehmen auch ihre Geschäftsprozesse effizienter gestalten und ihre Daten sicher in der Cloud speichern. Es gibt auch spezielle Funktionen, um Geschäftspläne zu erstellen und Ressourcen zu verwalten. Microsoft 365 F3 ist einfach zu verwenden und die Mitarbeiter können von überall aus darauf zugreifen. Es funktioniert auch gut mit Windows-Betriebssystemen. Microsoft 365 F3 hat sogar eine Plattform namens Microsoft Viva, um Informationen und Wissen innerhalb des Unternehmens zu teilen. Zusammenfassend ist Microsoft 365 F3 eine großartige Lösung, um Unternehmen produktiver zu machen und das Beste aus der Cloud herauszuholen.
Wie können Sie das Beste aus Ihrer Cloud-Nutzung mit Microsoft 365 F3 herausholen?
Microsoft 365 F3 ist ein Computerprogramm, das Unternehmen dabei hilft, besser und schneller zu arbeiten. Es hat viele verschiedene Apps und Services, die man nutzen kann. Besonders wichtig sind Outlook und Teams, mit denen man leicht E-Mails schreiben und Besprechungen halten kann. Außerdem gibt es Power Apps und Power Automate, mit denen man eigene Programme und Arbeitsabläufe erstellen kann. Das ist sehr praktisch, weil man dann genau das machen kann, was man braucht. Und schließlich gibt es noch Azure, das ist ein toller Ort, um Daten sicher zu speichern und auch um eigene Apps zu entwickeln. So kann man alles machen, was man möchte, und das ganz einfach!
Microsoft 365 F3 hilft Unternehmen dabei, besser zu arbeiten. Es bietet viele Funktionen und Services wie Outlook, Teams, Power Apps, Power Automate und Azure. Das bedeutet, dass Unternehmen ihre Arbeit besser organisieren und schneller erledigen können. Außerdem gibt es immer jemanden, der hilft, wenn es technische Probleme gibt. Das ist sehr wichtig, damit alles reibungslos läuft. Dank Microsoft 365 F3 können Unternehmen also besser arbeiten und erfolgreicher sein.
Mit Office 365 F3 (NCE) das beste aus der Cloud herausholen
Mit Office 365 F3 (NCE) kannst du tolle Sachen machen! Du hast Zugang zu coolen Tools und deine Daten sind immer sicher. Du kannst auch von überall auf deine Daten zugreifen, wenn du ein Surface-Gerät oder Windows hast. Das ist super praktisch, wenn du unterwegs arbeitest. Office 365 F3 (NCE) ist gut für kleine und große Unternehmen. Du kannst die Cloud nutzen, um dein Unternehmen besser zu machen. Alles wird einfacher und du kannst dich auf das Wichtige konzentrieren. Office 365 F3 (NCE) ist die beste Lösung für dein Unternehmen und du kannst sie heute noch ausprobieren!
Microsoft Office 2013 - Der Support nähert sich dem Ende
Microsoft Office 2013 - Der Support endet ab dem 11. April 2023
Am 11. April 2023 endet der Support für Microsoft Office 2013. Sicherlich hast du schon von dem bevorstehenden Ende des Supports für diese Version von Microsoft Office gehört. Aber was bedeutet das genau? Wirst du bald Probleme bekommen, wenn du mit deinen Dokumenten weiterarbeitest? In diesem Artikel findest du Antworten auf die Fragen, was genau der Support eigentlich ist und warum er so wichtig ist. Du erfährst auch, was passiert, wenn der Support für Office 2013 endet und welche Optionen du hast, falls dir doch einmal Probleme mit deinen Dokumenten oder Anwendungen entstehen sollten.

Was bedeutet das Ende des Microsoft Office 2013 für die Nutzer
Microsoft Office 2013 hat seit seiner Einführung vor fast einem Jahrzehnt viele Nutzer begeistert. Doch wie bei jeder Software kommt auch für Office 2013 irgendwann das Ende des Supports. Ab dem 11. April 2023 wird es keine Sicherheitsupdates, Fehlerbehebungen oder technischen Support mehr geben. Was bedeutet das für die Nutzer von Office 2013? Es ist Zeit, sich Gedanken über ein Upgrade auf eine neuere Version zu machen oder alternative Lösungen in Betracht zu ziehen, um sicherzustellen, dass Ihre Daten und Systeme geschützt bleiben und Sie produktiv arbeiten können. In diesem Blog werden wir Ihnen Tipps und Tricks geben, wie Sie am besten vorgehen sollten und welche Optionen zur Verfügung stehen.
Wenn Sie weiterhin auf die Funktionen von Microsoft Office 2013 zugreifen wollen, müssen Sie also in Zukunft auf die neuste Version des Pakets umsteigen. Dies kann jedoch nicht automatisch erfolgen, da die Funktionen und Plug-ins von Microsoft Office 2013 nicht immer mit den neuesten Versionen übereinstimmen. In diesem Fall müssen Sie die Plug-ins manuell anpassen oder austauschen.
Lohnt sich der Umstieg auf die neueren Office-Versionen?
Die Antwort ist eindeutig „ja“! Mit den neuen Microsoft Office-Versionen erhältst du viele neue Funktionen und Möglichkeiten, deine Arbeit zu vereinfachen. Dazu gehören unter anderem verbesserte Sicherheitsfunktionen, mehr Kompatibilität mit verschiedenen Geräten und Betriebssystemen sowie ein verbesserter Cloud-Support.
Auch wenn es manchmal eine Herausforderung sein kann, sich an die neuen Funktionen zu gewöhnen, lohnt es sich dank der zahlreichen Vorteile auf jeden Fall. Du profitierst nicht nur von moderneren Funktionen, sondern hast auch Zugriff auf Updates und technischen Support. Wenn du also nach Wegen suchst, um deine Produktivität in deinem Arbeitsalltag zu steigern, ist ein Umstieg auf Microsoft Office 2019, Office 2021 oder Microsoft 365 definitiv eine gute Option.
Es gibt jetzt viele verschiedene Möglichkeiten, um Office zu erwerben: Einzelplatzlizenzen, Abonnements für mehrere Benutzer oder Familienabonnements – je nachdem, welche Anforderungen du hast. Es lohnt sich also definitiv, die verfügbaren Optionen zu vergleichen und herauszufinden, was am besten zu deinen Bedürfnissen passt.
Es ist also keineswegs verkehrt, den Umstieg auf eine neuere Version von Microsoft Office in Betracht zu ziehen – im Gegenteil! Die neueren Versionen bieten dir viele Vorteile und machen deine tägliche Arbeit noch effizienter und produktiver als je zuvor. Du musst dir also keine Sorgen machen – solltest du dich also schon bald für den Umstieg entscheiden wollen: Es lohnt sich.
Die neuen Bezeichnungen der Microsoft Office 365 Versionen
Die neuen Bezeichnungen der Microsoft Office 365 Versionen
Warum wurden die Bezeichnungen der Microsoft Office 365 Versionen umbenannt?
Mit der Umbenennung von Office 365 in Microsoft 365 will der Softwarekonzern eine klarere Abgrenzung zwischen den Cloud-Diensten und der Office-Suite sowie seinen Angeboten für Privathaushalte und Unternehmen erreichen.
Alt war Office, neu ist Microsoft
Alt
- Office 365 Business Essentials
- Office 365 Business Premium
- Microsoft 365 Business
- Office 365 Business
- Office 365 ProPlus
Neu
- Microsoft 365 Business Basic
- Microsoft 365 Business Standard
- Microsoft 365 Business Premium
- Apps for Business Microsoft 365
- Apps for Enterprise Microsoft 365

Erklärung der verschiedenen Microsoft Office 365 Versionen Planstufe und ihre Vorteile
Microsoft hat seine Office 365-Softwareprodukte in neue Versionen eingeteilt, die sich an kleine und mittelständische Unternehmen richten. Die neuen Versionen sind Microsoft 365 Business Basic, Microsoft 365 Business Standard, Microsoft 365 Business Premium, Microsoft 365 Apps for Business und Microsoft 365 Apps for Enterprise.
Microsoft 365 Business Basic
Die Version ist für Unternehmen mit wenig technischem Wissen geeignet und bietet E-Mail-Konten, Kalender und Kontakte sowie Online-Versionen der Office-Anwendungen wie Word, Excel und PowerPoint. Es umfasst auch den Zugriff auf Dateien auf jedem Gerät mit OneDrive for Business.
Microsoft 365 Business Standard
Es beinhaltet alle Funktionen von Office 365 Business Basic und bietet zusätzlich Funktionen wie Exchange Online Advanced Threat Protection, Skype for Business Online und das neue Office On Demand. Mit Office On Demand können Benutzer ihr Office direkt auf dem Computer installieren, ohne dass ein Download erforderlich ist.
Microsoft 365 Business Premium
Microsoft 365 Business Premium ist für Unternehmen gedacht, die mehr Funktionen benötigen. Es enthält alle Funktionen von Office 365 Business Standard sowie Windows Defender Advanced Threat Protection (ATP), Power BI Pro und PowerApps Plan 2. Darüber hinaus können Benutzer mit dem Microsoft Teams Connector auf Teamdokumente zugreifen.
Microsoft 365 Apps for Business
Die Version ist speziell für kleinere Unternehmen gedacht und bietet Zugang zu Word, Excel, PowerPoint und OneNote sowie 1 TB Cloudspeicher pro Benutzer mit OneDrive for Business. Es enthält auch andere nützliche Funktionen wie Exchange Online Kioskpläne und SharePoint Online-Sites für die Zusammenarbeit im Team.
Microsoft 365 Apps for Enterprise
Microsoft 365 Apps for Enterprise ist eine Premium-Version der Software für große Unternehmen mit mehr als 300 Mitarbeitern. Es bietet alles in Microsoft 365 Apps for Business plus erweiterte Sicherheitsfunktionen wie Windows Information Protection (WIP) und Azure Active Directory Identity Protection (AAD IP). Darüber hinaus erhalten Benutzer Zugriff auf weitere leistungsstarke Tools zur Verbesserung der Produktivität wie Delve Analytics, PowerBI Pro und Flow.
Mit dieser neuesten Version von Office können IT-Administratoren ihr Unternehmen vor Bedrohungen schützen und gleichzeitig die Produktivität steigern. So hat jedes Unternehmen die Möglichkeit, die perfekte Lösung für seine Anforderungen zu finden – egal ob es sich um kleine oder große Unternehmen handelt.
Unsere Empfehlung an Sie
Microsoft Office 365 ist ein zuverlässiges und mächtiges Werkzeug, um Ihre Arbeit wirkungsvoller zu gestalten. Mit den vorgestellten Versionen haben Sie eine große Auswahl an Optionen, die Ihren Anforderungen an Sicherheit, Produktivität und Mobilität gerecht werden. All dies kann Ihnen helfen, Ihr Unternehmen voranzutreiben und bessere Ergebnisse zu erzielen. Also worauf warten Sie noch? Entscheiden Sie sich für die beste Microsoft Office 365 Version für Ihre persönlichen Anforderungen und Ihren Business-Ansprüchen. Haben Sie noch Fragen zu den neuen Bezeichnungen der Microsoft 365 Versionen, kontaktieren Sie uns noch heute und erhalten Sie professionelle Unterstützung bei der Auswahl der besten Microsoft Office 365 Version für Ihr Unternehmen.
Header Bild: © dennizn, stock.adobe.com
Die Unterschiede der einzelnen Microsoft Office 2021 Suiten
Die Unterschiede der einzelnen Microsoft Office 2021 Suiten
Microsoft Office 2021 Suiten
Sind Sie auf der Suche nach einem neuen Microsoft Office-Paket? Es gibt viele verschiedene Versionen von Microsoft Office, so dass es schwierig sein kann, sich für die richtige zu entscheiden. Im Folgenden finden Sie einen kurzen Überblick über einige der beliebtesten Versionen, um Ihnen die Entscheidung zu erleichtern, welche Version die richtige für Sie ist.
Microsoft Office 2021 ist die neueste Version der Office-Suite und enthält alle aktuellen Funktionen und Updates. Wenn Sie die neuesten Funktionen benötigen und es Sie nicht stört etwas mehr zu bezahlen, dann erhalten Sie hier die richtige Version.

Überblick der einzelnen Funktionen der Office Suiten
Wenn Sie wie die meisten Menschen sind, verwenden Sie wahrscheinlich täglich Microsoft Office. Aber wussten Sie, dass es verschiedene Versionen von Office gibt, und dass jede von ihnen ihre eigenen einzigartigen Funktionen hat? Heute werfen wir einen Blick auf die verschiedenen Editionen von Microsoft Office, da Sie entscheiden können, welche die richtige für Sie ist. Microsoft Office ist in verschiedenen Editionen erhältlich, darunter Home and Student, Home and Business, Standard, Professional und Professional Plus. Jede Edition hat ihre eigenen einzigartigen Funktionen und Vorteile. Hier finden Sie einen kurzen Überblick über die einzelnen Editionen:
Einzigartige Funktion der einzelnen Versionen
- Microsoft Office 2021 Home and Student: Diese Edition enthält Word, Excel, PowerPoint, OneNote und Outlook. Sie ist ideal für Studenten oder alle, die die grundlegenden Produktivitätstools benötigen.
- Diese Edition Microsoft Office 2021 Home and Businessenthält zusätzlich Publisher und ist damit ideal für kleine Unternehmen oder alle, die Marketingmaterial erstellen möchten.
- Microsoft Office 2021 Standard: Diese Edition baut auf den beiden vorherigen auf, indem sie Access hinzufügt und den Benutzern ein leistungsfähiges Datenbankwerkzeug bietet.
- Microsoft Office 2021 Professionell: Die Professional-Version enthält alle oben genannten Funktionen sowie Skype for Business und ist damit ideal für große Unternehmen oder alle, die Produktivitätstools auf Unternehmensebene benötigen.
- Die ultimative Version Microsoft Office 2021 Professional Plus mit allem Drum und Dran; perfekt für Power-User oder alle, die alles auf Knopfdruck brauchen!
Header Bild: © dennizn, stock.adobe.com
Mindmap erstellen mit PowerPoint – so geht’s
Mindmap erstellen mit PowerPoint – so geht’s
Die gesamten Inhalte einer Power-Point-Präsentation übersichtlicher darstellen? Kein Problem! Das geht hervorragend mit einer Mindmap! Dieses grafisches „Gimmick“ ist flexibel erweiterbar und zeigt schnell, worum es geht. Wie Sie mit Microsoft PowerPoint schnell und unkompliziert eine Mindmap erstellen können, erfahren Sie hier.
Mindmaps: Kreatives Brainstorming für ein Maximum an Produktivität
Im Vergleich zu normalen Notizen bieten Mindmaps eine Menge Vorteile:
- Vor allem die Übersichtlichkeit, die Mindmaps Ihnen bieten, ist kaum zu übertreffen. Strukturieren Sie beispielsweise Ihre Gedanken in einer Mindmap, läuft das Brainstorming wie von selbst.
- Hinzu kommt der Vorteil einer effizienteren Arbeitsweise. Denn Mindmaps lassen sich vom Gehirn wesentlich schneller und nachhaltiger erfassen als ein geschriebener Text.
- Erstellen Sie eine solche „Gedankenwolke“ zum Beispiel mit einer Mindmap-Vorlage in PowerPoint. So lässt sich die Mindmap jederzeit individuell erweitern. Neue Gedanken können Sie also einfach per Mausklick hinzufügen. Das erspart Ihnen Stress. Denn so müssen Sie sich wichtige Details – etwa aus einem Meeting – nicht mehr im Einzelnen merken.
- Gute Programme für Mindmaps bieten zudem die Möglichkeit, PDF-Dateien, Excel-Tabellen oder andere Dateianhänge in die Mindmap zu integrieren. Auf diese Art lässt sich das gesamte Potenzial des Gehirns auf produktive und zeitsparende Weise nutzen.
Tipp: Hier finden Sie weitere Produktivitätssoftware für die Erstellung von Mindmaps.
How to: So erstellen Sie eine Mindmap in PowerPoint
Folgen Sie ganz einfach unserer Schritt-für-Schritt-Anleitung:
- Erstellen Sie als erstes eine neue Power-Point Präsentation.
- Löschen Sie die voreingestellten Rahmen.
- Klicken Sie im Menü „Einfügen“ auf den Button „Formen“.
- Wählen Sie als nächstes das Rechteck aus, und ziehen Sie auf der Folie mit gedrückter Maustaste einen Kasten.
- Unter dem Menü „Entwurf“ können Sie bei „Formenarten“ nun Stil, Farben und Formen auswählen.
- Um einen Text eingeben zu können, doppelklicken Sie in die jeweilige Form. Im Menü „Start“ lassen sich Schriftart, Schriftgröße und Schriftfarbe
- Mit „Strg + C“ können Sie eine Form kopieren und mit „Strg + V“ an eine andere Stelle in der Mindmap einsetzen.
- Für Unterpunkte wählen Sie sinnvollerweise eine andere Form und Farbe – so bleibt Ihre Mindmap übersichtlich und produktiv.
- Um die einzelnen Unter- und Hauptpunkte sinnvoll miteinander zu verbinden, wählen Sie im Menü „Einfügen“ unter „Formen“ einen Pfeil aus.
- Fahren Sie mit der Maus über eine Ihrer Formen. Dann sehen Sie die Kantenpunkte, an denen Sie die Pfeile ansetzen können. Mit diesen verbinden Sie nun die Formen untereinander.
Hier geht’s zur Microsoft Powerpoint 2016 Multilanguage Vollversion.
Mindmap mit PowerPoint erstellen – noch einfacher mit der passenden Vorlage
Um Ihre eigene Mindmap-Vorlage mit PowerPoint anzufertigen, können Sie sich für die Zukunft eine Menge Zeit sparen. Denn jede Mindmap lässt sich sozusagen „recyceln“.
Dazu erstellen Sie einfach, wie bereits oben beschrieben, eine Mindmap, in der Sie die einzelnen Felder/Formen nicht beschriften. Speichern Sie Ihr Werk nun beispielsweise unter dem Titel „Mindmap-Vorlage“ ab.
Alternativ dazu haben Sie auch die Möglichkeit, vorgefertigte PowerPoint Mindmaps mit professionellen Designs zu nutzen. Diese lassen sich oft kostenlos downloaden und individuell anpassen.
Tipp: Mit diesen Office-Paketen können Sie PowerPoint unter Windows 11 optimal nutzen:
- Microsoft Office 365 Enterprise
- Microsoft Office 2021
- Microsoft Office 2021 Standard
- Microsoft Office 2021 Home and Business
- Microsoft 365 Home (6 Nutzer)
MindManager: Die smarte Alternative zu Microsoft PowerPoint
Mit der Software MindManager 14 für Windows lassen sich Informationen, Aufgaben und Zusammenhänge besonders im geschäftlichen Bereich hervorragend visuell darstellen. In Ihren Mindmaps können Sie Informationen, Bilder oder Hyperlinks hierarchisch um ein zentrales Thema anordnen. Dadurch erhalten alle Beteiligten ein besseres Verständnis von der Sache und einen schnellen Überblick.
Finden Sie hier alle Versionen von MindManager:
- MindManager 22 Professional Windows
- MindManager 21 Windows (1 Jahr Abonnement zum Download)
- MindManager 21 Windows
- Mindjet MindManager 12 MAC (Download, Vollversion)
Header Bild: © AdobeStock_114609267, Vasily Merkushev
Word: Kopfzeile bearbeiten – so geht’s
Word: Kopfzeile bearbeiten – so geht’s
Gerade im geschäftlichen Bereich ist es bei Word-Dokumenten üblich, eine individuelle Kopfzeile einzurichten. So lassen sich zum Beispiel das Firmenlogo oder die Anschrift in das Dokument integrieren. Aber auch für Privatpersonen ist es häufig sinnvoll, Name und Adresse (oder sogar ein Bild) in der Kopfzeile zu implementieren. Dieser obere Teil des Dokuments ist dann auf allen Seiten gleich. Wie man die Word-Kopfzeile ganz einfach bearbeiten kann, erklärt dieser Beitrag.
Microsoft Word: Was ist eine Kopfzeile?
Vor allem bei längeren Dokumenten ist der Einsatz von Kopf- und Fußzeilen praktisch. Denn sie sagen dem Empfänger anhand des Firmenlogos auf den ersten Blick, wer der Absender ist. Fürs Branding eines Unternehmens ein echter Gewinn! Andererseits lassen sich – idealerweise in der Fußzeile – auch die Seitenzahlen unterbringen, die Microsoft Word automatisch aktualisiert. Aber auch im privaten Bereich macht ein Anschreiben, in dessen Kopfzeile beispielsweise ein Foto des Absenders untergebracht ist, viel her.
Weitere praktische Anwendungsmöglichkeiten für die Kopf- und Fußzeile:
- Dateiname
- Name des Verfassers
- Datum und Uhrzeit
- Mitarbeiterlisten
Sowohl Kopf- als auch Fußzeilen müssen Sie generell nur einmal einrichten. Anschließend erscheinen sie automatisch auf allen weiteren Seiten des Dokuments. Um sicherzustellen, dass Ihre Kopfzeile in sämtlichen Dokumenten einwandfrei angezeigt wird, sollten Sie stets eine aktuelle Version von Word verwenden, beispielsweise
Am besten funktioniert das Office-Paket unter Windows 11.
Tipp: Für die Kopfzeile Vorlagen nutzen
In Microsoft Office 2021 Home and Business und Microsoft Word 365 Business Premium finden Sie einen umfangreichen Katalog an vorgefertigten Kopf- und Fußzeilen. Diese bieten einen guten Überblick und sind ein echter Pool an Ideen. Natürlich können Sie die Vorlagen auch im Nachhinein individuell anpassen. Zu nutzen sind sie über den Menübefehl „Entwurf“. Hier lässt sich die jeweilige Kopfzeile bearbeiten und anpassen. Letztendlich kann man dann auch aus dieser Word-Kopfzeile eine eigene Vorlage erstellen und abspeichern. Diese lässt sich dann später immer wieder für alle Dokumente verwenden.
Auch interessant: Einfügen und Entfernen eines Wasserzeichens in einem Word-Dokument
Kopfzeile ganz einfach in Word erstellen
Sie können für die Kopf und Fußzeilen also einfach eine der Vorlagen nutzen oder aber eine persönliche Kopfzeile erstellen. Dazu sind nur wenige Schritte nötig:
- Öffnen Sie eine Seite in Microsoft Word.
- Aktivieren Sie die Kopfzeile per Doppelklick auf eine Stelle oberhalb des Textfeldes.
- Jetzt können Sie Ihre individuelle Word Kopfzeile bearbeiten – auch mit Hilfe der Optionen in „Kopf- und Fußzeilentools“ am oberen Bildschirmrand.
Word: Kopfzeile nachträglich bearbeiten
Weder die Kopf- noch die Fußzeile sind in Stein gemeißelt, sondern lassen sich im Nachhinein ganz einfach bearbeiten. So können Sie die Kopfzeile bei Bedarf aktualisieren, ändern oder vollständig löschen:
- Um die Word-Kopfzeile bearbeiten zu können, klicken zunächst im Menü auf die Option „Bearbeiten“.
- In der Menüleiste erscheinen jetzt die Wahlmöglichkeiten „Fußzeile“ und „Kopfzeile“, wählen Sie „Kopfzeile“.
- Im nächsten Schritt können Sie das Layout Ihrer Microsoft-Kopfzeile bearbeiten und individuell anpassen.
- Zum Verlassen des Bearbeitungsmodus einfach in die Mitte des Dokumentes doppelklicken.
Kopfzeile wieder entfernen: Löschen von Fuß- und Kopfzeilen in Microsoft Word
Wollen Sie die Kopfzeile bei einem Dokument nicht mit abbilden, lassen sich Kopf- und Fußzeilen ganz einfach wieder löschen.
Und so geht’s:
- Nutzen Sie wie gehabt den Doppelklick am oberen Rand einer Seite, um zum Bearbeitungsmodus der Kopfzeile zu gelangen.
- Jetzt im oberen Menü auf „Kopfzeile“
- Ein Klick auf „Kopfzeile entfernen“ löscht die Vorgaben, die Sie für die Kopfzeile gewählt hatten.
- Ein Doppelklick auf eine beliebige Stelle im Dokument bestätigt den Vorgang.
Um eine Fußzeile einzurichten beziehungsweise zu bearbeiten oder zu entfernen, gehen Sie genauso vor: Klicken Sie zunächst auf den unteren Bereich des Dokuments. Wählen Sie dann im Bearbeitungsfeld die Option „Fußzeile“.
Header Bild: © AdobeStock_481012255_Editorial_Use_Only, Andreas Prott
Word: Logo und Bild in Kopfzeile einfügen
Word: Logo und Bild in Kopfzeile einfügen
Ein Schriftstück sieht wesentlich persönlicher aus, wenn die Kopfzeile personalisiert ist. Das Logo eines Unternehmens oder ein Bild wecken sofort Vertrauen, lockern die Seite auf und machen auch optisch einiges her. Wie Sie ein Logo oder Bild in die Word-Kopfzeile einbauen können, das anschließend auf jeder Seite erscheint, erfahren Sie hier.
Einfache Gestaltung von Word-Dokumenten mit Kopf- und Fußzeilen
Die Kopfzeile ist der Bereich in einem Word-Dokument, der sich unmittelbar über dem Textfeld befindet. Analog dazu handelt es sich bei der Fußzeile um den Abschnitt, der direkt auf den Textblock am unteren Rand des Dokuments folgt. Fügen Sie dort ein Logo, Bild oder ein anderes Element ein, wird dies auf allen darauffolgenden Seiten übernommen. (Ausnahme: Wählen Sie die Option „Seitenzahlen“, ändern sich diese mit jeder neuen Seite). In der Praxis ist es üblich, geschäftliche Pflichtangaben in der Fußzeile und Bilder oder Logos in der Kopfzeile zu platzieren.
- Angaben, die auf allen Seiten gleichbleiben sollen (beispielsweise eine Rechnungsnummer), lassen sich über die Funktion „Formatvorlagen“ oder die Tastatur in die Kopf- oder Fußzeile eingegeben.
- Sich verändernde Angaben wie die Seitenzahl können mithilfe der dafür vorgesehenen Feldbefehle einfügen.
Hinweis: Damit Ihre Kopf- und Fußzeilen auch tatsächlich auf allen Seiten ordnungsgemäß angezeigt werden, sollten Sie stets die neueste Version von Microsoft Word verwenden. Aktuell sind dies Microsoft Office 2021 und Microsoft Office 365:
- Microsoft Office 2021 Standard
- Microsoft Office 2021 Home and Business
- Microsoft Office 365 Home (6 Nutzer)
- Microsoft 365 Family
- Microsoft Word 365 Business Premium
Word: Logos und Bilder auf jeder Seite wiederholen – mithilfe der Kopfzeile
Gerade für Unternehmen bedeutet die Möglichkeit, das Firmenlogo in der Kopfzeile darstellen zu können, eine erhebliche Zeitersparnis. So ist es möglich, Angebote, Mitteilungen oder Rechnungen direkt in Word zu bearbeiten. Bei Briefen wird außerdem auf jeder Seite der Absender angezeigt. Egal, ob Sie ein Bild oder ein Logo in die Kopfzeile einfügen möchten – das Vorgehen ist in beiden Fällen das gleiche:
- Klicken Sie zweimal über den ersten Satz im Word-Dokument.
- Aus dem Speicherort nun das gewünschte Bild oder das Logo in die Kopfzeile ziehen.
- Die Position lässt sich mit gedrückter Maustaste verändern. Mit Hilfe der Punkte am Rand des Bildes oder Logos in der Kopfzeile kann zudem die Größe angepasst werden.
- Sind in Logo beziehungsweise Bild in die Kopfzeile eingefügt, müssen Sie nur noch auf den jeweiligen Textblock klicken. Das Element erscheint nun auf jeder Seite des Dokuments.
Tipp: Für ein noch effizienteres Arbeiten mit Microsoft Office, lohnt es sich, etwas Zeit zu investieren, um die passenden Word-Vorlagen zu erstellen.
Logo im Word-Dokument nur auf der ersten Seite anzeigen
Sobald Sie ein Bild oder Logo in die Kopfzeile einfügen, erscheint dieses Element auf jeder Seite des Word-Dokuments. Aber was können Sie tun, wenn sich die erste Seite von den anderen Seiten des Dokuments unterscheiden soll? Soll lediglich die erste Seite mit dem Firmenlogo versehen werden, haben Sie die Möglichkeit, diese dementsprechend zu formatieren. Die Kopfzeile der anderen Seiten kann dann wiederum andere Elemente enthalten:
- Zunächst wieder per Doppelklick am oberen Rand des Textfeldes zur Kopfzeile wechseln. Es erscheint automatisch die Registerkarte „Entwurf“.
- Im nächsten Schritt können Sie die Optionen für die Kopfzeile anpassen. Dazu den Text, das Bild oder ein anderes Element einsetzen, das künftig auf jeder Seite erscheinen soll.
- Jetzt in der Gruppe „Optionen“ auf der Registerkarte „Entwurf“ die Möglichkeit „Erste Seite anders“ wählen. Die zuvor festgelegten Einstellungen der Seite-1-Kopfzeile werden automatisch zurückgesetzt (alle anderen Seiten bleiben davon unberührt).
- Es erscheint der Zusatz „Erste Kopfzeile“. Hier können jetzt die Elemente gelöscht werden, die erst ab der zweiten Seite erscheinen sollen. Jetzt kann auch beispielsweise ein Bild in die Kopfzeile eingefügt werden.
- Zum Bestätigen der Änderungen wird auf die Schaltfläche „Kopf- und Fußzeile schließen“
Tipp: So kannst du die Kopfzeile in Word entfernen.
Header Bild: © AdobeStock_497869963, starlineart
Word: Kopfzeile entfernen – so geht's
Word: Kopfzeile entfernen – so geht's
Die Kopfzeile in Microsoft Word ist eine sinnvolle Funktion, die das Layout eines Textdokumentes aufwertet. In der Kopf- wie auch in der Fußzeile lassen sich beispielsweise Seitenzahlen einfügen – oder auch Bilder und andere Formate platzieren. Manchmal aber kann es sein, dass die Kopfzeile im Nachhinein stört. Wie sie sich dann wieder entfernen lässt, erklären wir in diesem Beitrag.
Übrigens: Damit Word unter Windows 11 zuverlässig funktioniert, sollten Sie stets die neueste Version installiert haben. Das beliebte Textprogramm finden Sie innerhalb dieser Office-Pakete:
- Microsoft Office 2021 Standard
- Microsoft Office 2021 Home and Business
- Microsoft Office 365 Home
- Microsoft 365 Family
- Microsoft 365 Business Premium
Als erstes: Kopfzeile, Fußzeile und Seitenzahl schnell erklärt
Bei der Arbeit mit Word stößt man schnell auf diese Begriffe, von denen nicht jeder weiß, was sie genau bedeuten. Darum als Basic eine kurze Begriffserklärung:
- Kopfzeile: Hierbei handelt es sich um den Bereich am oberen Rand des Word-Dokuments. Hier können Bilder, Datum und Uhrzeit, Zahlen oder auch Text und Seitennummern in verschiedenen Schriftarten eingefügt werden. Die Kopfzeile erscheint dann, wie zuvor von Ihnen gestaltet, auf jedem Blatt des Dokuments. Will man die Kopfzeile vergrößern oder verkleinern, nutzt man dazu das vertikale Lineal.
- Fußzeile: Sie erscheint am unteren Dokumentenrand und hat im Grunde die gleiche Funktion wie die Kopfzeile.
- Seitenzahl: Die Durchnummerierung der einzelnen Seiten in einem Word-Dokument kann sowohl in der Kopf- wie auch in der Fußzeile erfolgen. Einmal formatiert, vergibt das Programm die richtige Reihenfolge der Seitenzahlen automatisch.
Kopfzeile in der Word-Vorlage erstellen
Normalerweise ist jedes neue Word-Dokument ohne vorformulierte Kopfzeile angelegt. Um die Vorteile der Kopfzeile nutzen zu können, müssen Sie diese zunächst einfügen.
Und das funktioniert so:
- Word-Dokument öffnen, dann Einfügen > Kopfzeile auswählen.
- Aus den Vorlagen das passende Design wählen.
- Gewünschten Text, Bild oder Seitennummerierung
- Zum Schluss „Kopf- und Fußzeile schließen“
Wollen Sie eine Fußzeile erstellen, wählen Sie unter „Einfügen“ entsprechend „Fußzeile“.
Tipp: Um die Kopf- oder Fußzeile zu bearbeiten, einfach per Doppelklick im entsprechenden Bereich die Kopf- und Fußzeilentools öffnen und die Auswahlmöglichkeiten nutzen.
Was tun, wenn die erste Seite eine andere Kopfzeile erhalten soll?
Es gibt Situationen, in denen gar nicht alle Seiten die gleichen Kopf- beziehungsweise Fußzeilen erhalten sollen. Gerade bei der ersten Seite kann es sinnvoll sein, wenn sie ein anderes Layout erhält. Doch auch das ist kein Problem, man kann ganz einfach die Word Kopfzeile auf einer Seite entfernen.
In diesem Fall öffnen Sie das Dokument und gehen Sie per Doppelklick auf die entsprechende Kopfzeile. Jetzt erscheinen die Kopf- und Fußzeilentools. Die Option „Entwurf“ wählen und dann „Erste Seite anders“.
Jetzt können Sie die Kopf- und Fußzeile der ersten Seite entsprechend anpassen.
Kopfzeile Word entfernen – 2 Möglichkeiten
Da hat man feinsäuberlich Kopf- und Fußzeilen eingebettet – und merkt dann, dass man sie bei diesem Word-Dokument gar nicht braucht.
Jetzt gibt es zwei Möglichkeiten, wie man die Kopfzeile Word entfernen kann:
1. Inhalte der Kopfzeile entfernen
- Doppelklick in die Kopfzeile machen.
- Den Inhalt markieren.
- Die Entf-Taste drücken.
In diesem Augenblick ist die Kopfzeile leer. Allerdings existiert sie weiter auf dem Dokument und nimmt nach wie vor den Platz weg, den man eigentlich gewinnen wollte.
Eine weitere Methode, die Kopfzeile zu erhalten, aber zu entleeren sieht so aus:
- Auf den Menüreiter „Einfügen“
- Im rechten Menüband das Icon „Kopfzeile“
- Option „Kopfzeile entfernen“ im unteren Menü wählen.
Will man komplett die Fußzeile oder Word Kopfzeile entfernen, wählt man folgende Schritte:
2. Word-Kopfzeile dauerhaft entfernen:
- Per Doppelklick in die Kopfzeile den Inhalt markieren.
- Danach die Kopfzeile per Klick auf den normalen Text schließen.
- Jetzt im Menüband den Reiter „Seitenlayout“
- Im linken Bereich das Icon „Seitenränder“ wählen.
- Den Menüpunkt „Benutzerdefinierte Seitenränder“ auswählen.
- Im neuen Fenster die Seitenränder oben auf 0 stellen.
- Dann nur noch mit „OK“ bestätigen.
Übrigens: Noch mehr Tipps und Tricks finden Sie auch in den folgenden Ratgebern:
Header Bild: © Miha Creative, AdobeStock_469065526