Microsoft Word: Seitenzahlen einfügen - einfach ab Seite 3
In so gut wie allen Büros wir Microsoft Office verwendet. Eines der meisten benutzen Programme aus der erfolgreichen Reihe ist Microsoft Word. Nicht nur in Büros wird die Textverarbeitungssoftware benutzt, auch zahllose Schüler und Studierende nutzen das Produkt von Microsoft. Dabei kennen viele gar nicht den vollen Funktionsumfang des Programmes.
Eine der wichtigsten Funktionen von Word ist die Nummerierung von Seiten. Für viele Nutzer ist es darüber hinaus wichtig zu wissen, wie sie Word so einstellen, dass das Programm nicht schon am Seite 1, sondern erst ab Seite 3 anfängt die Seiten zu zählen. Das ist zum Beispiel wichtig für Studierende, die ihre Hausarbeit richtig formatieren möchten. Dann darf die Seitenzählung erst ab Seite 3 beginnen – nach Deckblatt und Gliederung. Wie das geht, erklärt unser einfaches Tutorial.
Seitenzahlen in Microsoft Word einfügen
Um Seitenzahlen in Microsoft Word einzufügen, muss man in den Reiter „Einfügen“ wechseln und findet hier ein Drop-Down Menü „Fußzeile“ im Bereich „Kopf- und Fußzeile.“ Hier kann man eine Fußzeile je nach Geschmack auswählen.
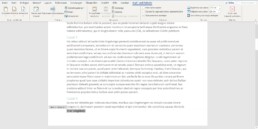
Sobald man ein Format für die Fußzeile ausgewählt hat, wechselt Word automatisch in die Kopf- bzw. Fußleisten-Ansicht.
In diesem Reiter „Kopf- und Fußzeile“ navigiert man über „Seitenzahl“ und „Seitenende“ zu der eigenen Lieblingsformatierung. Man kann auswählen, ob die Seitenzahl unten (oder oben) links, mittig oder rechts positioniert werden soll.
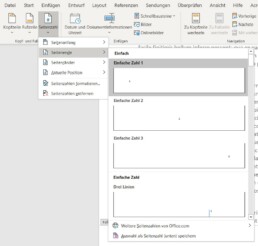
Wenn man auf diese Weise die Seitenzahl einfügt, wird automatisch auf der ersten Seite begonnen und jede Seite erhält eine Seitenzahl.

Um das Format der Seitenzahl weiter zu bearbeiten, kann man (während die Bearbeitung der Kopf- oder Fußzeile aktiv ist) in den Reiter „Start“ wechseln und die Seitenzahl bearbeiten, wie jeden anderen Schriftkörper auch. Dafür muss die Zahl nur auf einer Seite markiert werden und anschließend Type, Schriftgröße und Schriftfarbe gewählt werden. Diese Einstellung wird anschließend auch auf den anderen Seiten übernommen.
Wenn man mit der Seitenzahl zufrieden ist, kann man die Bearbeitung der Fußzeile entweder mit einem Klick auf „Kopf- und Fußzeile schließen“ oder einem Doppelklick ins Dokument beenden.
Mit der Seitenzahl erst auf Seite 3 beginnen
Wer im Studium seine Hausarbeit korrekt formatieren möchte, der muss die Seitenzahl so formatieren, dass sie erst auf Seite 3 anfängt. Das Deckblatt und die Gliederung werden nicht formatiert. Das kann man entweder mit einer Krücke aus zwei verschiedenen Dokumenten machen (dann kann man das Inhaltsverzeichnis aber nicht automatisch erstellen), oder aber man unterteilt das Dokument in zwei Abschnitte.
Um das Dokument in zwei (oder mehr) Abschnitte zu unterteilen, bewegt man die Cursor auf Seite 2. Hier wechselt man in den Reiter „Layout“ und fügt unter „Umbrüche“ einen neuen „Abschnittsumbruch“ ein. Jetzt ist das Dokument in zwei Abschnitte unterteilt. Der zweite Abschnitt beginnt nun nach der Seite, auf der sich der Cursor befand (in diesem Beispiel auf Seite 3). Aktiviert man die Absatzmarken und Formatierungssymbole sieht man hier den Abschnittwechsel.
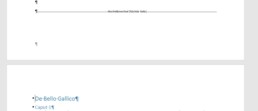
Anschließend wechselt man zur Seite 3 und wechselt hier in das Kopf- und Fußzeilen Menü, indem man auf die Kopf- oder Fußzeile einen Doppelklick ausführt. Im Menü „Kopf- und Fußzeile“ befindet sich in der Mitte des oberen Menübands das Feld Navigation mit dem Button „Mit vorheriger Seite verknüpfen.“ Diesen Button deaktiviert man, damit die Seitenzahlen erst ab Seite 3 eingefügt werden.
Jetzt kann man ganz normal die Seitenzahl einfügen. Standardmäßig erscheint hier noch die Seitenzahl 3. Damit die Seite 3 des Dokuments aber als Seite 1 nummeriert wird, navigiert man über „Seitenzahl“ im Reiter „Einfügen“ zu „Seitenzahl formatieren.“ Hier gibt man bei „Beginnen bei“ den Wert 1 ein.
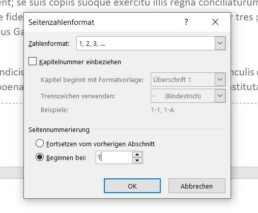
Jetzt erscheint auf Seite 3 des Dokuments die Seitenzahl 1.
Header-Bild: © adam121, stock.adobe.com
