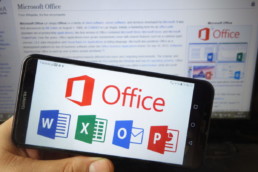Microsoft Office 2019 – Programme, Installation und Neuerungen
Microsoft Office 2019 – Programme, Installation und Neuerungen
Das Microsoft Office Paket ist das wohl am weitesten verbreitete Programm im Arbeitsalltag. Die beinhalteten Einzelanwendungen sind oftmals auf Computern vorinstalliert und Kenntnisse mit Word, Excel oder Outlook werden bei vielen Jobs vorausgesetzt. Auch im privaten Umfeld oder als Schüler bzw. Student kommen die wenigsten um MS Office 2019 herum.
Der Hersteller Microsoft stellt mit den unterschiedlichen Versionen von Microsoft Office Home and Student 2019 bis Microsoft Office 2019 Professional Plus sicher, dass für jeden Anwendungsbereich die passende Version zur Verfügung steht.
Inhalt: Welche Programme enthalten die Microsoft Office 2019 Pakete?
Es gibt von der neuesten Ausgabe der Office Pakete insgesamt 5 verschiedene Versionen, von denen vier auch Mac-Usern zur Verfügung stehen. Nur die Office Professional Plus 2019 lässt sich allein mit dem Betriebssystem Windows 10 abspielen. Die übrigen vier funktionieren auch mit Microsoft Office für Mac.
Liste aller Microsoft Office 2019 Versionen:
- Microsoft Office Home and Student 2019
- Microsoft Office Home and Business 2019
- Microsoft Office Professional Plus 2019
- Microsoft Office 365 Home
- Microsoft Office 365 Personal
Zwei Office Pakete sind Teil der Office 365 Reihe, die anderen drei Microsoft Office 2019 Pakete unterscheiden sich in der Anzahl der Office Anwendungen. Wer sich Office 2019 zulegen möchte, steht also vor der Qual der Wahl. Die günstigste Variante ist die Microsoft Office Home and Student 2019 Version. Hierzu gehören die Anwendungen Word, Excel und PowerPoint – die Anwendungen, die im privaten Bereich sowie für Schüler und Studenten am wichtigsten sind.
Es fehlt: Outlook. Für das Email- und Terminprogramm ist die teurere Office Home and Business 2019 Variante nötig. Hierzu gehören die vier großen Teile des Office Pakets und anders als die Home and Student Version ist diese Version auch für den gewerblichen Gebraucht lizensiert.
Mit diesen vier Anwendungen sind die meisten Nutzer im privaten und gewerblichen Bereich gut abgedeckt. Wer noch zusätzlich Microsoft Publisher und Microsoft Access benötigt, muss in die nochmal deutlich teurere Office Professional Plus 2019 Version investieren.
Microsoft Office 2019 Pakete im Preisvergleich
Die Microsoft Office 2019 Anwendungen sind gut – aber auch teuer. Bei Microsoft kostet das teuerste Paket, Office 2019 Professional, stolze 579 Euro. Das günstigste Paket, Office Home and Student 2019, immer noch gute 150 Euro. Kaum ein Student wird sich diesen Preis erlauben können.
Wer sich im Internet umsieht, wird auf verschiedene Händler stoßen, die die unterschiedlichen Pakete von Microsoft Office 2019 zum Download günstiger anbieten. Auf dem freien Markt ist die Microsoft Office 2019 Home and Student Version ab 94,99 € erhältlich.
Die niedrigeren Preise sind durch den Weiterverkauf von OEM-Lizenzen möglich, der durch ein Urteil des Bundesgerichtshofs (Urteil BGH, 06.07.2000 – I ZR 244/97) legal ist. OEM steht für Original Equipment Manufacturer – also Anbieter, an die Microsoft günstigere Lizenzen verkauft. Der Idee nach sind diese Lizenzen an die OEM-Hardware gebunden.
Durch das Urteil des BGH ist allerdings das Trennen der OEM-Software von der OEM-Hardware möglich – auch wenn das Microsoft nicht gerne sieht.
Installation von Microsoft Office 2019
Für die Installation muss zunächst das jeweilige Microsoft Office 2019 Paket gedownloadet werden. Vor der Installation müssen alle älteren Installationen des Software Pakets deinstalliert werden. Anschließend kann entweder die Installation gestartet werden oder noch das Office Deployment Tool von der Microsoft Seite heruntergeladen werden, dass durch die Installation führt und Änderungen bei der Installation erlaubt.
Wenn das Software Paket installiert wurde, fragt Office 2019 nach dem Key (Lizenzschlüssel), sobald das Programm das erste Mal geöffnet wurde. Diese Keys gibt es entweder bei Microsoft oder diversen Online Händlern wie hier bei Blitzhandel24.
Neuerungen in Office 2019 – Word
Das Programm Microsoft Word ist das am weitverbeiteste Textverarbeitungsprogramm überhaupt und ist für die größte Mehrheit der Computernutzer intuitiv anwendbar. Hier können Texte geschrieben und formatiert, mit Grafiken illustriert und einfach Tabellen erstellt werden.
Aber auch in diesem grundlegenden Programm der Büroarbeit hat Microsoft ein paar Neuerungen in MS Office 2019 eingepflegt. Die neuste Office Ausgabe unterstützt bei Word (ebenso wie bei den übrigen Anwendungen) eine Bearbeitung der Datei von mehreren Benutzern gleichzeitig – in Echtzeit.
Word kann seit Office 2019 auch ganze Dokumente mithilfe eines Microsoft Online-Dienst Dokumente übersetzen und unterstützt eine neue Recherche-, Diktier- und Sprachausgabefunktion.
Liste nennenswerter Neuerungen in Microsoft Word (2019):
- Verbesserung der visuellen Wirkung durch Scalable Vector Graphics (SVG)
- Übersetzung von Text durch Microsoft Translator
- Erstellung von mathematischen Formeln mithilfe von LaTeX-Syntax
- Vereinfachtes Schreiben mithilfe eines digitalen Bleistifts
- Einfügen von 3D-Bildern (von Lesern drehbar)
Neuerungen in Office 2019 – Excel
In Excel können Nutzer mit der neusten Microsoft Office Version mit neuen Formeln rechnen und neue Diagrammtypen einfügen. Dazu gehören Trichterdiagramme, 2D-Karten und Zeitstrahlen. Außerdem hat Microsoft die Datenimport und –export-Funktionen verbessert.
Liste nennenswerter Neuerungen in Microsoft Excel (2019):
- Zahlreiche neue Funktionen (u.A. TEXTKETTE, WENNS, ERSTERWERT und MAXWENNS)
- Neue Karten- und Trichterdiagramme
- Verbesserte visuelle Wirkung durch Scalable Vector Graphics (SVG)
- Vereinfachtes Schreiben mithilfe eines digitalen Bleistifts (auch in Freihandformeln nutzbar)
- Verbesserungen von Pivot-Tables (u.A. Automatische Erkennung von Beziehungen, Layout Personalisierungen)
Neue Funktionen von Outlook 2019
Auch das Email- und Terminprogramm Outlook wurde mit neuen Funktionen ausgestattet. Im Posteingang können die Mails mit einer Relevanz versehen werden, was dabei hilft, bei vollen Postfächern und vielen eingehenden Emails den Überblick zu behalten.
Wer besonders viele Mails bearbeiten muss, wird sich über die Vorlesefunktion für Mails freuen, die mit MS Office 2019 eingeführt wurde. Besonders praktisch für Unternehmen ist auch die neue Möglichkeit, Besprechungen in mehreren Zeitzonen zu planen.
Liste nennenswerter Neuerungen in Microsoft Outlook (2019):
- Priorisieren von E-Mails durch Posteingang mit Relevanz
- Verbesserte visuelle Wirkung durch Scalable Vector Graphics (SVG)
- Anzeige von verschiedenen Zeitzonen für bessere Terminierung
- Vorlesefunktion für E-Mails
- „Als gelesen markieren“ beim Löschen von E-Mails
Office 2019 Volumenlizenzen – Die beste Option für Unternehmen
Volumenlizenzen unterschieden sich in Bezug auf die Funktionen der Produkte nicht. Sie bieten lediglich eine einfache und vergleichsweise kostengünstigere Möglichkeit für Unternehmen mit vielen Mitarbeitern.
Der Unterschied besteht hauptsächlich darin, dass die Volumenlizenz-Variante kompatibel mit dem Terminalserver ist. So können alle Arbeitsplätze, die mit dem Server verbunden sind, problemlos alle Programme nutzen.
Hier bei Blitzhandel24 haben Sie als Unterehmen ebenfalls die Möglichkeit, eine Office 2016 oder Office 2019 Volumenlizenz zu erwerben:
- Office 2019 Professional Plus Open NL
- Office 2019 Standard Open NL
- Office 2016 Professional Plus Open NL
- Office 2016 Standard Open NL
Header-Bild: © piter2121, stock.adobe.com
Microsoft Office 2019 für Mac – Alles über Inhalt und Funktionen
Microsoft Office 2019 für Mac – Alles über Inhalt und Funktionen
Die neueste Version der erfolgreichen Büroprogrammfamilie von Microsoft, gibt es mit Microsoft Office 2019 auch für Mac. Damit stellt Microsoft wieder die neueste Office-Version zum Kauf zur Verfügung, nachdem es einige Zeit nur eine aktuelle Version in Form eines Abo Modells mit Office 365 gab.
Die Kosten für die Microsoft Office 2019 Mac-Lizenz im freien Handel ist dabei nicht teurer als die Office Varianten für Windows-Nutzer. Die Kosten, die Microsoft für die verschiedenen Office Pakete auf seiner Webseite fordert, sind aber trotzdem noch relativ hoch.
Bei Microsoft kostet die Home & Student Variante bereits 149 Euro – bei Drittanbietern kann man verschiedene Lizenzen für von Microsoft Office 2019 für Mac bereits ab 94,99 € kaufen.
Was ist in den Mac Office 2019 Paketen enthalten?
Microsoft verlangt für seine Office Anwendungen einen stolzen Preis – aber Office ist nicht zu Unrecht die erfolgreichste Programmfamilie für Büroarbeiten. Die drei Hauptkomponenten, Word, Excel und PowerPoint, sind in der einfachsten Lizenzvariante von Microsofts Office Mac 2019 inkludiert. Damit lassen sich eine Vielzahl der Aufgaben erledigen, die im Büro, bei Schülern und bei Studenten anfallen.
Wer auf das Email Programm Microsoft Outlook nicht verzichten möchte, muss in die Office 2019 Home & Business MAC Version investieren, die noch einige Euro teurer ist.
Die Home & Business Version darf anders als die Home & Student Variante auch gewerblich genutzt werden, während die letztere nur für den privaten Gebrauch lizensiert ist.
Im Gegensatz zum Abo Modell von Office 365 fallen die Kosten bei Office 2019 für Mac und Windows nur einmalig an. Selbst der teureren Version von Office 2019 fehlen einige Anwendungen, die Teil des Abo Modells sind. Der Cloudspeicher auf OneDrive fehlt ebenso wie die Lizenzen für Handy und Tablet.
Microsoft Support für Office 2019
Die neueste Version ist nur noch mit Windows 10 und Mac kompatibel und funktioniert nicht mehr mit den Betriebssystemen Windows 7 und Windows 8.1.
Der Support für Office 2019 Mac wird ebenso wie für die Windows Version am 14. Oktober 2025 enden. Anders als bei den bisherigen Office Ausgaben dauert der Support also nicht mehr 10 Jahre. Microsoft hat bereits bekannt gegeben, dass der eigentliche Support nur 5 Jahre dauern wird, gefolgt von weiteren 2 Jahren, in denen nur noch Sicherheitsupdates, jedoch keine Funktionsupdates geben wird.
Funktionsumfang von Office 2019 für Mac
Microsoft hat seine Büroprogramme für Microsoft Office 2019 nicht neu erfunden. Neue Update-Features erhalten überwiegend nur noch die Office 365 Varianten. Office 2019 ist daher kein neues Programm, sondern enthält die Features, die aus Office 2016 bekannt waren in Kombination den Neuerungen von Office 365 zwischen 2016 und 2018.
Gegenüber der Vorgängerversion Office 2016 hat Microsoft bei Office 2019 für Mac ein Auge daraufgelegt, mehr Möglichkeiten für Teamarbeit zu schaffen.
Alle Bestandteile des Office Pakets wurden mit verbesserten Funktionen zur Freigabe von Dokumenten versehen und das gemeinsame Bearbeiten von Dokumenten in Echtzeit ist jetzt auch möglich.
Neue Funktionen für Word 2019 MAC
Neuerungen für das Textverarbeitungsprogramm Word bei Office 2019 für Mac sind:
- Diktier- und Sprachausgabefunktion
- Übersetzungsfunktion, die mit einem Microsoft Online Dienst funktioniert
- Verbesserung der Rechtschreibung- und Grammatikprüfung
- Vereinfachungen für das Setzen von Querverweisen in einem Word Dokument.
Neues bei Excel 2019 MAC
Anders als bei Word steigt der durchschnittliche Nutzer nicht sehr tief in die vielfältigen Möglichkeiten ein, die Excel tatsächlich bietet. Wer sich jedoch intensiv mit Excel befasst, kann mit Excel 2019 neue Funktionen und bessere Datenanalysetools ausprobieren.
Auch neue Diagramme sind Teil des Office 2019 Paket für Mac. Anders als bei den Vorgängern sind nun Trichterdiagramme, Zeitachsen und 2D-Karten mit Excel möglich – was praktisch für alle ist, die in ihren Excel-Dateien mit geografischen Daten arbeiten.
Ein großer Pluspunkt für Excel 2019 ist die erweiterte .csv-Importfunktion. Mit dieser kann man fast alle Daten aus den unterschiedlichsten Quellen einfach in Excel importieren. Mithilfe eines speziellen Excel Abfrage Editors können diese dann den eigenen Bedürfnissen entsprechend optimiert werden.
Neue Präsentationsmittel für PowerPoint 2019 MAC
Microsoft hat dem Präsentationsprogramm PowerPoint ebenfalls neue Funktionen hinzugefügt. In PowerPoint 2019 gibt es Übergänge mit Morphing-Effekten und Möglichkeiten, Diagramme in Einzelheiten zu animieren. Ebenfalls können Zoom-Funktionen und Videos in 4K-Qualität exportiert werden.
Persönlicher Informationsverwalter für Outlook
Auch Outlook 2019 MAC wurde weiter verbessert. Der neue persönliche Informationsverwalter PIM kann Emails vorlesen und eine Erwähnungen-Funktion erleichtert Konversationen in größeren Gruppen per Mail.
Header-Bild: © alphaspirit, stock.adobe.com
Windows 10 installieren – Infos zu Versionen und Installation
Windows 10 installieren – Infos zu Versionen und Installation
Obwohl Microsoft im Januar 2020 den Support von Windows 7 eingestellt hat, haben längst noch nicht alle Windows Nutzer das neueste Betriebssystem Windows 10 aufgespielt.
Einen Monat nach dem Supportende nutzten noch etwa ein Viertel aller Computer weltweit Windows 7 als Betriebssystem. Dieses Windows 7 statt dem neuen Windows 10 zu nutzen, ist für jeden Nutzer ein nicht zu unterschätzendes Sicherheitsrisiko.
Dabei ist es einfach, den eigenen Computer mit einem Windows 10 Upgrade auf den neuesten Stand zu bringen. Bis vor einigen Monaten konnten Windows Nutzer Windows 10 kostenlos herunterladen. Dieses Angebot von Windows ist mittlerweile ausgelaufen – jetzt muss man Windows 10 kaufen, um den Lizenzschlüssel zu bekommen.
Es gibt dabei verschiedene Möglichkeiten, um Windows 10 zu installieren. Windows 10 als Download kann wie ein Update installiert werden. Alternativ kann eine Windows 10 Iso-Datei heruntergeladen werden und die Installation von dieser erfolgen. Welche Variante für Sie die richtige ist, stellen wir in diesem Blogartikel vor.
Windows 10 als Update
Besonders einfach ist die Installation von Windows 10 als Update für Windows 7 und Windows 8.1 Nutzer. Mit diesen beiden Betriebssystemen lässt sich das Windows 10 Upgrade fast wie ein normales Update installieren.
Wer sich für diese Variante entscheidet, bekommt automatisch von Windows angeboten, die entsprechende Windows 10 Version zu installieren. Dabei gibt es bei den Upgrades Unterschiede. Je nach installierter Version erhält man eine entsprechende Windows 10 Version. Diese kann man der folgenden Tabelle entnehmen:
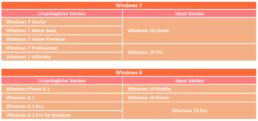
Das Installationsprogramm übernimmt nach der Eingabe des Windows 10 Keys die Installation fast komplett selbständig und behält die meisten Systemeinstellungen, Passwörter, Lesezeichen, Präferenzen und bereits installierte Programme sollten auch nach dem Update weiterhin funktionieren.
Bei dieser Variante muss der Windows 7 oder 8.1 Nutzer auf das kleine Symbol für das Windows 10 Update in seiner Taskleiste klicken. Anschließend beginnt der Computer mit dem Windows 10 Download automatisch. Die Installation von Windows 10 erfolgt dann fast komplett automatisch, nur den Windows 10 Key muss der Benutzer eingeben und einige Präferenzen bei der Installation.
Obwohl diese Form der Installation von Windows 10 erfahrungsgemäß völlig problemlos abläuft, ist es trotzdem Ratsam vor dem Upgrade die eignen Dateien, wie Dokumente, Fotos und Musik auf einem externen Datenträger zu sichern.
Das System mit Windows 10 neu aufsetzen
Wer sein altes System nicht so weit wie möglich beibehalten möchte, kann auch das System neu aufsetzen.
Vor der Installation sollten wieder alle wichtigen Dateien gesichert werden!
Nach dem Windows 10 Update können Nutzer dann über die Systemeinstellungen im Untermenü „Update und Sicherheit“ den Punkt „Recovery“ und „PC“ auswählen. Hier lässt sich eine komplette Neuinstallation des Systems vornehmen.
Alternativ kann das System auch manuell gelöscht werden und das neue Betriebssystem mit einer Windows 10 Iso-Datei installiert werden. Hierfür muss die Datei bei Microsoft mit dem Media Creation Tool heruntergeladen werden.
Diese Windows 10 Iso-Datei muss anschließend auf einem externen Datenträger installiert werden, über den die Installation abläuft, nachdem das System gelöscht wurde. Dieser Weg eignet sich auch, um Windows 10 auf einem PC zu installieren, über den der Windows 10 Download nicht erfolgte.
Windows 10 als zweites Betriebssystem auf einem Computer
Wer sein altes Betriebssystem behalten will, kann Windows 10 kaufen und auch als zweites Betriebssystem installieren. So kann beispielsweise die alte Windows 7 Installation weiterhin offline genutzt werden, während Windows 10 für alle online Aufgaben dient.
Anwender, die noch oft auf ältere Programme zurückgreifen müssen, die nicht mit Windows 10 kompatibel sind, sollten sich für diese Variante entscheiden.
Hierfür muss zunächst eine zweite Festplatten-Partition für Windows 10 erstellt werden. Bei Windows 7 geht dies über die Datenträgerverwaltung. Für Windows 10 muss das Format „NTFS“ für die neue Partition genutzt werden!
Für diese Installation muss Windows 10 über das Media Creation Tool heruntergeladen werden. Hier wird die Option „Installationsmedium für anderen PC erstellen“ gewählt. Die Installation auf einer anderen Partition als Laufwerk C: funktioniert am besten über eine Windows 10 Iso, die über einen externen Datenträger installiert wird.
Beim Setup der Installation muss die Option „Benutzerdefiniert“ ausgewählt werden, damit der Installationspfad selbst ausgewählt werden kann. Sonst würde Windows 10 sich automatisch auf Laufwerk C: installieren.
Folgende Windows 10 Versionen sind bei uns erhältlich:
- Windows 10 Home kaufen
- Windows 10 Pro kaufen
- Windows 10 Enterprise kaufen
- Windows 10 Enterprise LTSB 2015 kaufen
- Windows 10 Enterprise LTSB 2016 kaufen
- Windows 10 Enterprise LTSC 2019 kaufen
- Windows 10 Education kaufen
Header-Bild: © rvlsoft, stock.adobe.com
Avanquest 3D-Druck Design-Studio kostenloser Download
Avanquest 3D-Druck Design-Studio kostenloser Download
Header-Bild: © marog-pixcells, stock.adobe.com
Windows 10 Unterschiede LTSB und LTSC
Windows 10 Unterschiede LTSB und LTSC
Bei Windows 10 LTSB und Windows 10 LTSC handelt es sich nicht um separate Windows-Editionen, sondern um ein von Microsoft für Firmenkunden angebotenes Servicemodell für Windows 10.
Seit Windows 10 nutzt Microsoft für sein Betriebssystem nicht mehr ein Versionsmodell, sondern das Konzept „Windows as a Service“. Statt alle paar Jahre wie früher eine komplett neue Windows-Version herauszubringen, gibt der Softwarehersteller in regelmäßigen Abständen für Windows 10 Updates heraus.
Unterschiede zwischen LTSB und LTSC in der Praxis
Neben den zweimal pro Jahr erscheinenden großen Feature Upgrades (Windows 10 Fall Creators Update, Windows 10 April 2018 Update, Windows 10 Oktober 2018 Update, Windows 10 April 2019 Update, sind das auch regelmäßig erscheinende Bugfixes und Sicherheitsupdates.
Windows 10 LTSC steht für „Long Term Servicing Channel“ und ist ein für Firmenkunden vorbehaltener Updatekanal für die Edition Windows 10 Enterprise mit Langzeitsupport. Dieser hieß eine gewisse Zeit lang Windows 10 LTSB, was für „Long Term Servicing Branch“ steht.
Die Umbenennung erfolgte zeitgleich mit der Einstellung von Windows 10 CCB oder Current Branch for Business, einem nicht mehr verfügbaren weiteren Testkanal für Geschäftskunden, bei dem diese neue Windows 10-Funktionen vor der Implementierung acht Monate lang testen konnten.
Auch der Updatekanal für normale Kunden ohne Langzeitsupport hat einen Namen. Vor der Umbenennung von Windows 10 LTSB in Windows 10 LTSC nannte Microsoft diesen Windows 10 CB, was für Current Branch steht. Inzwischen nutzt Microsoft passend zu den jeweils im April und Oktober jeden Jahres erscheinenden Updates dafür die Bezeichnung Windows 10 SAC oder Semi-Annual Channel. Diesen gibt es für die Editionen Home, Pro und Enterprise. Windows 10 LTSC ist Kunden mit der Enterprise-Edition vorbehalten.
Firmenkunden mit Windows 10 LTSC erhalten statt halbjährlich alle 2-3 Jahre ein Upgrade-Angebot mit neuen Features, welches sie annehmen oder ablehnen können. Wichtige Sicherheitsupdates und Bugfixes können wie bei der Endverbraucher-Version Windows 10 SAC natürlich separat installiert werden.
Darüber hinaus kommt Windows 10 LTSC anders als die Endverbraucher-Version ohne vorinstallierte Apps. Die IT-Abteilung jedes Unternehmens kann sich die jeweils gewünschte Standardinstallation über sogenannte Deployment-Optionen selbst zusammenstellen.
Der Vorteil von Windows 10 LTSC ist der Langzeitsupport durch Microsoft mit bis zu sechs Jahren. Im Vergleich dazu werden Endkunden bei Windows 10 SAC nur 18 Monaten nach Veröffentlichung eines der zweimal pro Jahr erscheinenden Updates deutlich kürzer mit separaten Sicherheitsupdates und Bugfixes versorgt und damit praktisch zu regelmäßigen Feature-Updates gezwungen.
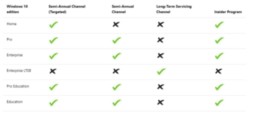
Header-Bild: © wachiwit, stock.adobe.com
Remote Desktop Lizenzierung, RDS CAL Lizenz, Lizenz RDS, Aktivierung RDS Server, Remote Desktop CAL 2019
Remote Desktop Lizenzierung, RDS CAL Lizenz, Lizenz RDS, Aktivierung RDS Server, Remote Desktop CAL 2019
Remote Desktop Services
Aktivieren eines Lizenzservers
Sie müssen einen Lizenzserver aktivieren, bevor dieser Clientzugriffslizenzen für Remotedesktopdienste (RDS-CALs) für Remotedesktopclients ausstellen kann. Durch die Aktivierung kann der Lizenzserver nachfolgend sichere Transaktionen mit Microsoft ausführen und RDS-CALs empfangen. Nachdem Sie den Lizenzserver aktiviert haben, wird dieser zur Registrierungsstelle für die RDS-CALs. Während Sie auf den Abschluss des Aktivierungsvorgangs warten, kann der Lizenzserver temporäre CALs für Clients ausstellen, die diesen die Verwendung der Remotedesktopdienste über einen Zeitraum von bis zu 90 Tagen ermöglichen. Um den Aktivierungsvorgang abzuschließen, benötigen Sie die Product ID, die im Remotedesktoplizenzierungs-Manager-Tool aufgeführt ist. Weitere Informationen finden Sie unter Aktivieren eines Remotedesktop-Lizenzservers.
Installieren von Clientzugriffslizenzen
Nach dem Aktivieren eines Lizenzservers können Sie Clientzugriffslizenzen für Remotedesktopdienste (RDS-CALs) installieren. RDS-CALs werden von Microsoft über das Remotedesktoplizenzierungs-Manager-Tool installiert. Die RDS-CALs werden gespeichert und auf dem Lizenzserver verfolgt, auf dem sie installiert wurden. Wenn Microsoft Ihre Anforderung zum Installieren von CALs erhält, wird die entsprechende angeforderte Anzahl auf dem Lizenzserver ausgestellt. Wenn sich ein Clientcomputer zum ersten Mal bei einem Remotedesktop-Sitzungshostserver oder einem Remotedesktop-Virtualisierungshostserver anmeldet, erkennt der RD-Sitzungshostserver bzw. der RD-Virtualisierungshostserver, dass für den Client noch keine Lizenz ausgestellt wurde, und sucht einen Lizenzserver, der eine neue Lizenz für den Clientcomputer ausstellen kann. Um den Lizenzinstallationsvorgang abzuschließen, benötigen Sie die Lizenzserverkennung, die im Remotedesktoplizenzierungs-Manager-Tool angezeigt wird. Außerdem müssen Sie eine der folgenden Informationen angeben: den Lizenzcode von der Einzelhandelsproduktverpackung, die Lizenz- und Autorisierungsnummer einer Open License-Bestätigung oder eine Microsoft Select-, Enterprise-, Campus-, School- bzw. Dienstanbieter-Lizenzregistrierungs- bzw. -Vertragsnummer. Weitere Informationen finden Sie unter Installieren von Clientzugriffslizenzen für Remotedesktopdienste.
Erneutes Aktivieren eines Lizenzservers
Wenn Sie ein Upgrade eines Lizenzservers von Windows Server 2008 R2 auf die nächste Version von Windows Server durchführen, müssen Sie den Lizenzdienst erneut aktivieren. Eine erneute Aktivierung ist erforderlich, damit Ihr aktualisierter Server RDS-CALs in der nächsten Version von Windows Server verwalten kann. Durch die erneute Aktivierung eines Lizenzservers gehen derzeit auf dem Lizenzserver installierte Lizenzen nicht verloren. RDS-CALs in der nächsten Version von Windows Server sind für die Herstellung von Verbindungen mit einem Windows Server 2008-Terminalserver, einem Windows Server 2008 R2-Remotedesktop-Sitzungshost oder einem Windows Server 2008 R2-Remotedesktop-Virtualisierungshost gültig. Windows Server 2008-Terminalserver-Clientzugriffslizenzen (TS-CALs) oder Windows Server 2008 R2-RDS-CALs sind jedoch nicht für die Herstellung von Verbindungen mit einer Umgebung gültig, in der die nächste Version von Windows Server ausgeführt wird. Möglicherweise muss der Lizenzserver auch neu aktiviert werden, wenn Ihr Zertifikat abgelaufen oder beschädigt ist. Weitere Informationen finden Sie unter Erneutes Aktivieren eines Remotedesktop-Lizenzservers.
Verwalten von CALs
Mithilfe dieser Option können Sie folgende Vorgänge ausführen:
- Verschieben von installierten RDS-CALs von einem einmal aktivierten Remotedesktop-Lizenzserver auf einen anderen aktivierten Lizenzserver.
- Neuerstellen der RD-Lizenzierung-Datenbank auf dem Lizenzserver und Wiederherstellen der RDS-CALs, die zuvor auf dem Lizenzserver installiert waren.
Wenn Sie eine dieser Aufgaben ausführen möchten, benötigen Sie die Lizenzserverkennung für den Lizenzserver. Die Lizenzserverkennung wird im Remotedesktoplizenzierungs-Manager-Tool angezeigt. Sie müssen zudem entweder einen Lizenzcode oder eine Vertragsnummer angeben, je nach Art des Programms, über das Sie Ihre RDS-CALs erworben haben. Sie finden diese Informationen in der Dokumentation aus dem Lieferumfang der RDS-CALs.
Remote Desktop Services 2019
Weitere Informationen finden Sie unter Verwalten der Remotedesktoplizenzierung.
Header-Bild: © Dmitry, stock.adobe.com