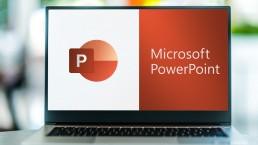Outlook Signatur ändern - so geht's!
Microsoft Outlook Signatur ändern - schnell und einfach erklärt!
Wie kann man die Outlook Signatur ändern? Früher, als man noch alle Briefe in Papierform verschickte, durfte die sogenannte Abschiedsformel auf keinen Fall fehlen. So etwas wie „Liebe Grüße“ oder „Mit freundlichen Grüßen“ und dazu die persönliche Unterschrift war ein Muss. Aber wer sagt eigentlich, dass das heute im E-Mail-Verkehr nicht mehr so sein sollte? Wer mit Microsoft Outlook zum Beispiel in Windows 11 oder Windows 11 Home arbeitet, kann ganz einfach eine Outlook Signatur erstellen und jederzeit diese Outlook Signatur ändern.
Muss man eine Outlook Signatur erstellen?
Das kommt ganz darauf an, ob man eine rein private oder eine geschäftliche E-Mail schreibt. Im geschäftlichen Bereich ist eine Signatur unter E-Mails seit 2007 Pflicht.
Das heißt, dass für Selbstständige, Freiberufler oder Gesellschaften, sobald sie eine Rechnung oder ein Angebot per Mail versenden, als Absenderangabe die gleichen Informationen wie in einem Impressum stehen müssen.
Zwingend vorgeschrieben sind dabei diese Mindestangaben:
- Name des Unternehmens
- vollständiger Name des Inhabers
- ladungsfähige Anschrift
Zum Glück lässt sich das mit Microsoft Outlook 2021 fast im Handumdrehen bewerkstelligen. Und ein tolles Firmenlogo, eine vorgefertigte Unterschrift oder auch ein Porträt des Absenders kann man auch ganz einfach integrieren, wenn man die Outlook Signatur erstellen will.
Und so wird’s gemacht
Beispielsweise in der Microsoft Outlook 2019 Multilanguage Vollversion mit dem Betriebssystem Windows 11 Pro oder Windows 11 Pro N lassen sich Signaturen automatisch an alle ausgehenden Mails anhängen. Auch ist es möglich, nur einzelne E-Mails mit einer Signatur zu versehen. Will man eine Outlook Signatur ändern, geht man ebenfalls so vor:
- Dazu muss zunächst eine neue E-Mail-Nachricht geöffnet werden.
- Im Menü „Nachricht“ die Option „Signatur“ auswählen.
- Unter „Signatur zum Bearbeiten“nun die Option „Neu“ auswählen.
- Im Dialogfeld „Neue Signatur“ der Signatur nun einen Namen geben.
- Mit „Signatur bearbeiten“ die persönliche Abschiedsformel verfassen. Dabei lassen sich die Schriftart, Schriftgröße, Textausrichtung und Farbe einfach festlegen. Will man später die Outlook Signatur ändern, lässt sich jeder einzelne Punkt auch nachträglich noch bearbeiten.
- Mithilfe der Option „Standardsignatur auswählen“im Dropdown-Menü „E-Mail-Konto“ nun zunächst das entsprechende Konto auswählen, dem die Signatur zugeordnet werden soll.
Tipp: Jedes E-Mail-Konto in Outlook, zum Beispiel in Windows 11 Education, kann man mit einer eigenen individuellen Signatur versehen. Je individueller und spezifischer diese ausfallen, desto persönlicher fühlen sich die Empfänger angesprochen. Im Business-Kontext kann das professioneller wirken.
- Sollen alle Nachrichten die Signatur erhalten, im Dropdown-Menü „Neue Nachrichten“ eine der Signaturen auswählen.
- Sollen nicht alle neuen Nachrichten automatisch eine Signatur erhalten, einfach (keine) anklicken
- Soll die Signatur auch auf Antwortmails oder Weiterleitungen gezeigt werden, unter „Antworten/Weiterleitungen“eine entsprechende Signatur auswählen.
- Ist das nicht erforderlich, die Standardoption (ohne) wählen.

Signatur einzeln manuell hinzufügen
Hat man sich dafür entschieden, dass nicht jede Mail automatisch mit einer entsprechenden Signatur versehen werden soll, lassen sich auch im Nachhinein noch einzelne Mails mit Unterschrift, Adresse, Bild etc. versehen.
Eine einzelne Mail auswählen und auf der Registerkarte „Nachricht“ die Option „Signatur“ wählen.
Im Flyoutmenü kann nun jede erstellte Signatur ausgewählt werden, um unter der einzelnen Nachricht angezeigt zu werden.
Bild, Logo und Unterschrift hinzufügen
Mit Microsoft Outlook lässt sich auch unter Windows 11 Enterprise und Windows 11 Pro for Workstation eine Signatur mit Bildern erstellen oder entsprechend die Outlook Signatur ändern.
- Dazu in einer neuen E-Mail Signatur> Signaturen auswählen.
- Im Feld „Signatur zum Bearbeitenauswählen“ die Signatur anklicken, die mit einem Logo, einem Bild oder mit der digitalisierten Unterschrift (als Bild) versehen werden soll.
- Mit dem Symbol Bild nun eine entsprechende Bilddatei auf dem PC aussuchen und per „Einfügen“ mit der Signatur verbinden.
- Mit einem rechten Mausklick auf das Bild unter der Registerkarte „Größe“ die Fläche des Bildes anpassen.
Tipp: Ist das Kontrollkästchen „Seitenverhältnis sperren“ aktiviert, bleiben die Bildverhältnisse erhalten.
Header Bild: ©monticellllo, stock.adobe.com
In Microsoft Teams Ordner verschieben - so geht's!
In Microsoft Teams Ordner verschieben - schnell und einfach erklärt
In Teams Ordner verschieben klingt einfach, ist aber gar nicht so simpel. Mit Windows 11 Home und auch Windows 11 Pro for Workstation lässt sich so einiges machen. Vor allem, wenn auch noch ein Tool-Paket wie etwa Microsoft Office 2021 Standard oder Microsoft Office 2021 Home and Business installiert ist. Gerade in letzter Zeit hat sich als eines der beliebtesten Programme Teams etabliert. Doch genau hier kommt es immer wieder zu einem Problem, das eigentlich auf einem Missverständnis beruht: Will man nämlich in Teams Ordner verschieben, funktioniert das einfach nicht. Was dann zu tun ist, erklären wir hier.
Die Funktion „Ordner“ in Teams
Mit zum Beispiel dem Microsoft Office 365 Home etwa unter Windows 11 Pro N lassen sich im Tool Teams Dateien in Ordnern sammeln. Auf die Art werden artverwandte Dateien zusammengefasst, der Überblick geht nicht verloren.
- Um nun einen Team-Ordner von mehreren Personen gemeinsam nutzen zu können, im Dashboard der Verwaltungskonsole zunächst auf „Team-Ordner erstellen“ klicken.
- Im nächsten Schritt den Speicherort aussuchen, indem auf „Vorhandener Mandaten-Speicher“ geklickt und dann „Standard-Mandanten-Speicher“ gewählt wird.
- Jetzt den Ordner mit einem kurzen, prägnanten Namen versehen (bitte keine Sonderzeichen verwenden!). Auf „Weiter“ klicken.
- Die Zugriffsberechtigungen verteilen, ist unter „Mitarbeiter“ und im zweiten Schritt „Zuständige hinzufügen“ möglich.
Nach wenigen Augenblicken ist der Ordner für alle zugriffsberechtigten Teilnehmer entweder auf dem Datastore Laufwerk zum Beispiel in Windows 11 Education oder Windows 11 Enterprise sichtbar, oder er wird auf den Rechnern etwa mit Microsoft 365 Family auf der Weboberfläche angezeigt. Den Teams Ordner verschieben ist jedoch nicht ohne weiteres möglich.
Teams Ordner verschieben geht nur über einen Umweg
Natürlich wäre es praktisch, könnte man ganz einfach per Mausklick einen Teams Ordner verschieben. Dass das nicht so einfach funktioniert, stößt einigen Nutzern sauer auf. Microsoft selbst ist das Problem durchaus bekannt, und auf Nachfrage verspricht das Unternehmen, dass es sich etwas einfallen lassen will.
Bis es jedoch soweit ist, bleibt nur ein Umweg, mit dem man Teams Ordner verschieben kann. Und der führt über SharePoint.
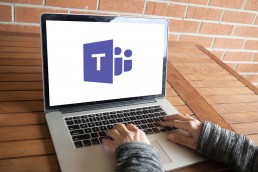
Was ist SharePoint?
Dabei handelt es sich um ein Website-basiertes System, das die Zusammenarbeit verschiedener Mitarbeiter, bestimmte Workflow-Anwendungen, Listen-Datenbanken und Sicherheitsfunktionen optimiert.
Zahlreiche Unternehmen nutzen das Programm zum Beispiel als Intranet, Unternehmensportal, Dokumentenmanagementsystem oder als reine Wissensdatenbank.
Die größten Vorteile von SharePoint sind die Automatisierung zeitintensiver manueller Aufgaben, die strukturierte Ordnung von Daten und die enorme Zeitersparnis durch weniger internen E-Mail-Verkehr. Viele Microsoft-Pakete enthalten SharePoint als integriertes Tool, jedoch ist auch die Cloud-Version SharePoint Online verfügbar.
Mit SharePoint lassen sich zum Beispiel unter Microsoft 365 Business Premium Websites erstellen und auch Informationen sicher speichern, strukturieren – und eben auch freigeben.
Um damit nun einen Ordner zu verschieben, der in Teams erstellt wurde, geht man folgendermaßen vor:
- Den zu verschiebenden Ordner wählen und rechts auf das „Dreipunktmenü“ klicken.
- Option „In SharePoint öffnen“ wählen.
- Der Ordner sowie die darin enthaltenen Dateien sind nun automatisch in SharePoint gesichert.
- Nun kann der Ordner auf zwei unterschiedliche Methoden an anderer Stelle wie beispielsweise einer übergeordneten Hierarchieebene platziert werden.
Methode 1: per Drag & Drop
- Hierzu einfach den entsprechenden Ordner mit dem Mauscursor „festhalten“ und in die gewünschte Ebene ziehen.
- Damit der Ordner nun an richtiger Stelle angezeigt wird, die Seite im nächsten Schritt aktualisieren.
- Im Browser wie zum Beispiel Chrome die Registerkarte „View“ ansteuern.
- Option „Reload This Page“ wählen.
Methode 2: per „Verschieben nach“
- Im „Dreipunktmenü“ neben dem Ordner kann nun die Option „Verschieben nach“ angesteuert werden.
- Am rechten Bildschirmrand öffnet sich ein Menü.
- Option „Website durchsuchen“ wählen.
- Auf das entsprechende Teams Ereignis klicken.
- Ziel auswählen.
- Gegebenenfalls ein Unterziel wählen und auf den Menüpunkt „Hierhin verschieben“ klicken.
Header Bild: ©Renan, stock.adobe.com
Formen zeichnen in OneNote - so geht's!
Formen zeichnen in OneNote - schnell und einfach erklärt
Wie man Formen zeichnen kann? OneNote beispielsweise in Microsoft Office 2021 Standard unter Windows 11 gilt als eines der besten Tools, wenn es darum geht, schnelle Notizen, Aufzeichnungen oder Skizzen zu machen. Zur besseren Veranschaulichung und Übersicht lassen sich auf unterschiedliche Arten – mit dem Surface Pen oder bei OneNote freihand in Form – zum Beispiel ein Kreis oder ein Dreieck zeichnen. Wie das beispielsweise im Programm Microsoft 365 Family etwa im Betriebssystem Windows 11 Home klappt, zeigen wir hier.
Ganz einfach Formen zeichnen mit dem Grafik Tablet
Mit einem speziellen Grafik Tablet oder auch mit einem Tablet-PC mit dem Betriebssystem Windows 11 Pro oder Windows 11 Pro N, in dem zum Beispiel Microsoft Office 365 Home installiert ist, kann man in OneNote freihand in Form bringen, was immer einem gerade einfällt.
Dazu einfach mit dem Surface Pen neben, unter oder mitten in die Notizen hinein beispielsweise ein Rechteck zeichnen, einen Kreis zeichnen oder ein Dreieck zeichnen. Auch handschriftliche Notizen, Strichmännchen oder alles andere, was einem gefällt, lassen sich so auf den Bildschirm bringen wie auf normales Papier.
Nur mit dem Finger ein Rechteck Zeichen? Na klar!
Wer gerade keinen speziellen Stift zum Zeichnen zur Hand hat, kann seine Formen und Notizen auch ganz einfach mit dem Finger oder der Maus „aufs Papier“ bringen.
- Dazu zunächst im Menü „Zeichnen“die Option „Mit Maus oder Finger zeichnen“ wählen.
- Im gleichen Menü wird nun die Stiftstärke Es stehen eine dünne oder mittlere Stiftform zur Wahl.
- Mit der Option „Freihandfarbe“ lässt sich die Zeichenfarbe bestimmen.
- Jetzt kann auf dem Touchscreen mit dem Finger oder auf jedem anderen PC auch mit dem Mauscurser gezeichnet werden.
Wenn’s nicht gefällt, einfach löschen
Jedem kann ja mal einen Strich danebengehen. In OneNote kein Problem, Fehler oder unschöne Zeichnung lassen sich ganz einfach wieder ausradieren:
- Auf „Radierer“ tippen und eine der folgenden Möglichkeiten wählen:
- „Mittlerer Radierer“ löscht manuell bestimmte Teile der Zeichnung.
- „Pinselstrichradierer“ löscht mit einem Tippen ganze Zeichengesten, also Abschnitte der Zeichnung.

Ordentlicher geht das Formen zeichnen mit den Vorgaben
Natürlich sieht man alles, was mit dem Surface Pen bei OneNote freihand in Form gebracht wurde, entsprechend wild aus. Gerade wenn man seine Notizen oder einzelne Abschnitte anderen zeigen möchte, lassen sich mit den Vorgaben im Programm unter Windows 11 Education oder Windows 11 Enterprise unter anderem in Microsoft Office 2021 Home and Business sauberere Formen zeichnen.
Dazu einfach die Funktion „Formen“ aufrufen. Das Menü zeigt dann vorgegebene geometrische Figuren. Davon einfach die passende auswählen und auf der Seite in One Note an der richtigen Stelle platzieren.
Dazu mit dem Cursor die Stelle anklicken, an der man beispielsweise einen Kreis zeichnen oder ein Rechteck zeichnen möchte. Dann die entsprechende Form mit gedrückter linker Maustaste anwählen, schon erscheint sie am zuvor gewählten Platz.
Mit den Markierungen, die um die Form herum erscheinen, lässt sich nun alles größer oder kleiner ziehen. Auch das Verschieben der Formen und selbstverständlich das Löschen sind ein Kinderspiel.
Alles in einem mit „Freihand in Form“
Eine der praktischsten Funktionen von OneNote etwa im Microsoft 365 Business Premium zum Beispiel unter Windows 11 Pro for Workstation ist „Freihand in Form“. Sie befindet sich auf der Registerkarte Zeichnen. Ein Klick auf die Schaltfläche schaltet die automatische Formenerkennung ein.
- Zunächst wird also die Funktion oben im Menü eingeschaltet.
- Jetzt mit dem Surface Pen wie üblich die gewünschten Formen zeichnen.
- OneNote erkennt die Form selbstständig und wandelt sie automatisch mit sauberen, gleichmäßigen Rändern um.
- Am Ende „Freihand in Form“ im Menü einfach wieder deaktivieren.
Tipp: Gleich neben der Funktion „Freihand in Form“ findet man die Option „Freihand in Text“. Die Auswahl wandelt handschriftlich verfasste Textpassagen automatisch in besser lesbare Druckschrift um.
Header Bild: ©monticellllo, stock.adobe.com
PowerPoint Bild zuschneiden - so geht's!
PowerPoint Bild zuschneiden - schnell und einfach erklärt
Wer beispielsweise mit Microsoft Office 2021 Standard oder Microsoft Office 365 Home unter einem der Windows 11 Betriebssysteme arbeitet, wird früher oder später auch das Präsentationsprogramm PowerPoint nutzen. Hierbei gibt es einige Kniffe und Drehs, die das Arbeiten damit enorm erleichtern. So kann man zum Beispiel ganz einfach ein PowerPoint Bild zuschneiden und so etwa bestimmte PowerPoint Bildausschnitte hervorheben. Wie das funktioniert, zeigt unsere Anleitung.
Warum muss man ein PowerPoint Bild zuschneiden?
Man muss nicht – aber man kann! Und genau da liegt der große Vorteil, den Microsoft Office 2021 Home and Business, Microsoft 365 Business Premium und auch Microsoft 365 Family bieten.
Denn meist ist es ja so, dass man sowohl im geschäftlichen wie auch im privaten Bereich nicht unbedingt alles sehen will und muss, was auf einem Bild, das man präsentieren möchte, zu sehen ist. Oder es ist wichtig, die Aufmerksamkeit nur auf einen einzigen Bildausschnitt zu lenken. Die Möglichkeit, zum Beispiel mit PowerPoint 2021 Bildausschnitte hervorheben und Bilder zuschneiden zu können, ist daher schon ideal.
Denn eine Präsentation mit Bildern lebt durch ansprechende Motive, eindrucksvolle Bildausschnitte und überraschende Formen. So wird die Aussage etwa eines Textes unterstrichen und die Neugier beim Betrachter geweckt. Wer ein digitales Foto zuschneiden und so als PowerPoint Bildausschnitte hervorheben kann, wertet seine Präsentation auf einem PC mit Windows 11 Pro oder Windows 11 Pro N Betriebssystem enorm auf.
Bilder zuschneiden – so geht’s
Um ein PowerPoint Bild zuschneiden zu können, braucht man kein spezielles Programm. Mit dem Tool unter Windows 11 Education oder Windows 11 Enterprise selbst lässt sich in wenigen Schritten ganz einfach ein Foto zuschneiden:
- Unter Registerkarte „Einfügen→ Bilder“ wird das Motiv zunächst an der entsprechenden Stelle der Folie eingefügt.
- Bild aktiviert lassen und dann zur Registerkarte „Bildtools“
- In der Gruppe „Größe“ wird nun auf „Zuschneiden“
- Jetzt lässt sich das Foto zuschneiden – und zwar auf eine bestimmte Form oder nach einem gewünschten Seitenverhältnis.
- Der markierte Ausschnitt im Bild kann jetzt mit Hilfe der Zuschneidemarken auf die gewünschte Größe aufgezogen, verkleinert oder verschoben werden.
- Ist alles so wie gewünscht, klickt man nur noch neben die Form, damit PowerPoint die Änderungen sichert.
Mit der Registerkarte Bildformat → Bild zurücksetzen → Bild und Größe zurücksetzen lässt sich der ganze Vorgang rückgängig machen.

Gleichzeitig mehr als ein PowerPoint Bild zuschneiden
Manchmal ist es praktisch, mit PowerPoint beispielsweise unter Windows 11 Pro for Workstation nicht nur ein, sondern gleichzeitig mehrere Bilder zuschneiden zu können. Etwa dann, wenn zwei Bilder gleich nebeneinander auf der Folie platziert werden, aber zu groß oder zu klein sind.
Dann wird einfach die Taste STRG gedrückt gehalten und die seitliche Zuschneidemarke entsprechend nach innen oder außen gezogen.
Will man alle vier Seiten der PowerPoint Bilder zuschneiden, wird ebenfalls wieder die Taste STRG gehalten und dann eine der Zuschneidemarken an einer Ecke entsprechend gezogen.
Die besondere Form sorgt für Stimmung
Werden Bilder einfach immer nur rechteckig oder quadratisch dargestellt, kann das unter Umständen ein bisschen langweilig werden. Eine besondere Stimmung aber erzeugt man, wenn man nicht nur PowerPoint Bilder zuschneiden, sondern ihnen auch eine außergewöhnliche Darstellungsform verleihen kann.
- Dazu ein Bild markieren und im Register „Bildformat“auf die obere Hälfte der Schaltfläche „Zuschneiden“ klicken
- Auswahl „Auf Form zuschneiden“
- Die passende Form wie zum Beispiel eine Ellipse, einen Kreis, ein Sechseck oder ähnliches aussuchen. Automatisch erscheint das Foto nun mit dem Umriss der gewählten Form.
- Anschließend auf die obere Hälfte der Schaltfläche „Zuschneiden“ klicken, dadurch erscheinen die Zuschneidemarken.
- Damit nun Größe und Proportion der Form regulieren.
- Innerhalb der Form kann das Bild verschoben werden, um so den richtigen Bildausschnitt zu finden.
- Ein Mausklick außerhalb der Markierungen sichert das Bild in seiner gewählten Form.
- Mit dem Tastaturbefehl „Strg + Z“ lässt sich das Ergebnis wieder rückgängig machen.
Header Bild: ©vladim_ka, stock.adobe.com
OneNote: So kann man ein Notizbuch in Teams integrieren
OneNote: So kann man ein Notizbuch in Teams integrieren
Viele meistern den Arbeitsalltag immer noch ohne OneNote Notizbuch: Man hat eine Idee und notiert sie sich zwischendurch auf einem Zettel. Die Telefonnummer, die ein Kollege zurückrufen soll, kritzelt man ebenfalls auf einen Zette. Man entdeckt ein tolles Sparangebot im Internet und schreibt die URL ebenfalls schnell mal auf einen Zettel … Ruck, zuck geht man zwischen all diesen Zetteln unter und am Ende findet man gar nichts mehr wieder. Dabei haben alle, die unter einem der Pakete von Windows 11 zum Beispiel mit dem Microsoft Office 2021 Standard oder Microsoft Office 365 Home arbeiten, ein Tool an der Hand, das diese Zettelwirtschaft unnötig macht: das OneNote Notizbuch.
Was ist das OneNote Notizbuch?
Word, Excel, PowerPoint und Outlook kennt jeder, der auf einem PC mit Windows 11 Home, Windows 11 Pro oder Windows 11 Pro N, Microsoft Office 2021 Home and Business oder Microsoft 365 Family arbeitet. Die wenigsten aber wissen, dass da auch das OneNote Notizbuch bereits installiert ist.
Dabei handelt es sich um ein digitales Notizbuch, mit dem sich Kalender, Hefte und Waschzettel ersetzen lassen. Skizzen, handgeschriebene Notizen, Grafiken, Bilder, Listen und Dokumente kann man bequem einfügen und verwalten. Auch multimediale Inhalte wie E-Mails, Webseiten und auch Videos lassen sich mit dem OneNote Notizbuch gut organisieren.
Da man alle Inhalte bei Bedarf zusätzlich in einer Cloud speichern kann, besteht zudem nicht die Gefahr, etwas zu verlegen oder zu vergessen.

OneNote als Teil von Teams
Einer der Bestandteile der Microsoft Office Suite wie etwa Microsoft 365 Business Premium im Betriebssystem Windows 11 Education oder Windows 11 Enterprise ist die Kommunikationsplattform Teams. Darin wiederum ist auch OneNote integriert. Die Arbeit damit erleichtert viele Abläufe und ist denkbar einfach:
Neues Notizbuch erstellen
Das erstellen eines Notizbuchs erfordert vier Schritte:
- Auf der Startseite von Office links das OneNote-Symbol anklicken.
- Button „+ NeuesNotizbuch“ klicken.
- Titel für das Notizbuch eingeben, mit „Erstellen“ bestätigen.
- Es erscheint die Aufforderung, die Eingabetaste zu drücken, um einen ersten Abschnitt im OneNote neues Notizbuch erstellen zu können.
Notizbuch teilen
Zum gemeinsamen Arbeiten lässt sich das OneNote Notizbuch teilen:
- Im Web unter OneNote das Notizbuch öffnen, das man teilen möchte.
- Unter „Datei“ „Teilen“ wählen, dann „Mit anderen Personen teilen“.
- In der linken Spalte unter „Teilen“ muss „Personen einladen“ aktiviert sein.
- Im Feld „An“ die entsprechende E-Mail-Adresse der Person eingeben, mit der man das OneNote Notizbuch teilen möchte.
- Im Feld darunter kann man eine kurze Notiz für den Empfänger eingeben.
- Soll der Empfänger die Inhalte nach dem OneNote Notizbuch teilen nicht bearbeiten können, muss man über den blauen Link „Empfänger können Elemente bearbeiten“ die Einstellungen für die Berechtigungen ändern.
- Einladung mit „Teilen“ absenden.
OneNote Notizbuch exportieren
Beispielsweise als Sicherungskopie oder zum Verwenden der Notizen in einem anderen Format lassen sich einzelne Abschnitte oder sogar ein ganzes OneNote Notizbuch exportieren:
- In OneNote die Seite öffnen, die man exportieren möchte.
- In der Registerkarte„Datei“ auf „Exportieren“ klicken.
- Festlegen, ob der Rechner nur einen Abschnitt oder das komplette OneNote Notizbuch exportieren soll.
- Format für den Export festlegen. Zu Verfügung stehen das OneNote Format, PDF oder Word.
- Auf „Exportieren“ klicken und Speicherort wählen.
Ein gespeichertes OneNote Notizbuch exportieren
Ist das Notizbuch zum Beispiel in einer Cloud oder auf OneDrive gespeichert, muss es ebenfalls exportiert werden, um weiter daran arbeiten zu können. So geht man dabei vor:.
- Mit dem Microsoft-Benutzerkonto anmelden.
- In der Navigation „Weitere Notizbücher“ anwählen.
- Unter „Meine Notizbücher“ mit der rechten Maustaste auf das entsprechende Notizbuch klicken.
- Es erscheint ein neues Menü-Fenster, darin auf „Notizbuch exportieren“ klicken.
- Speicherort festlegen
Der PC stellt automatisch eine Zip-Datei vom exportierten OneNote Notizbuch her. Das muss nur noch entzippt werden, um das Notizbuch wie gewohnt nutzen zu können.
Header Bild: ©monticellllo, stock.adobe.com
PowerPoint - Bilder nacheinander einblenden
PowerPoint - Bilder nacheinander einblenden
Eine PowerPoint Präsentation erstellen ist die eine Sache. Eine andere ist es, diese Präsentation auch abwechslungsreich zu gestalten. Wie man beim PowerPoint Präsentation erstellen, Effekte hinzufügen und PowerPoint Bilder nacheinander einblenden kann, erklären wir in diesem Tutorial.
Das muss der PC für PowerPoint 2021 mit sich bringen
Für die neue Version von PowerPoint sind uralt Computer nicht mehr geeignet. Als Betriebssystem bietet sich auf alle Fälle Windows 11 an. Das hochkomplexe Tool PowerPoint 2021 lässt sich unter anderem mit Windows 11 Home und mit Windows 11 Pro beziehungsweise Windows 11 Pro N voll ausschöpfen.
Zur Software, mit der sich problemlos eine PowerPoint Präsentation erstellen lässt, gehört natürlich zunächst Microsoft Office 2021 Standard.
Hervorragend laufen Microsoft Office 365 Home beziehungsweise Microsoft 365 Family natürlich auch auf den Microsoft Betriebssystemen Windows 11 Education und Windows 11 Enterprise.
Im professionellen beziehungsweise semi-professionellen Bereich haben sich Microsoft Office 2021 Home and Business sowie die Bürosoftware Microsoft 365 Business Premium bestens bewährt. Mit dem Komplettpaket Windows 11 Pro for Workstation ist man hier bestens bedient.
So werden Bilder in PowerPoint mit Effekten versehen
Will man auf einem der Systeme von Windows 11 zum Beispiel mit Microsoft Office 2021 Standard oder Microsoft 365 Family PowerPoint Bilder nacheinander einblenden, müssen diese zunächst mit Effekten versehen werden.
Dazu wird zunächst auf das Bild auf der Folie geklickt, das als erstes bei der Präsentation erscheinen soll.
Jetzt zur Registerkarte „Animationen“ navigieren und in der Gruppe „Animation“ den Effekt auswählen, der am besten passt.
4 Grundarten der möglichen Animationen
Die zahlreichen Animationseffekte, die PowerPoint etwa unter Windows 11 Home, Windows 11 Pro oder Windows 11 Pro N unter Windows 11 Education, Windows 11, Enterprise oder Windows 11 Pro for Workstation zur Verfügung stellt, lassen sich in vier Grund-Typen unterteilen:
- Eingang: Legt fest, wie das Bild in der Präsentationsfolie auftaucht.
- Schwerpunkt: Per Mausklick lassen sich Objekte mit dem Cursor drehen.
- Beenden: Bestimmt, mit welchem Effekt das Bild die Folie verlässt.
- Bewegungspfade: Hierdurch „schlittern“ die animierten Objekte auf einer vorgegebenen Bahn über die Folie.

Ganz einfach PowerPoint Bilder nacheinander einblenden
Nachdem jedes Bild mit Effekten versehen wurde, sollen diese nun auch in einer bestimmten Reihenfolge eingeblendet werden.
Dazu muss das Startverhalten jeder Animation sowie deren Dauer festgelegt werden.
Damit PowerPoint Bilder nacheinander einblenden kann, geht man so vor:
- Dauer: Animiertes Bild anklicken, in der Gruppe „Anzeigendauer im Feld „Dauer“ die Sekundenanzahl eingeben, die das Bild zu sehen sein soll.
- Verzögerung: Hiermit kann die Animation einzelner Bilder nach dem eigentlichen Start verzögert werden. Auch hier muss die Dauer der Verzögerung in Sekunden angegeben werden.
- Start: Der Zeitpunkt, zu dem ein animiertes Bild erscheinen soll, kann durch verschiedene Optionen gewählt werden:
- „Bei Klicken beginnen“ startet die Animation mit einem Mausklick.
- „Mit Vorherigen“ lässt die Animation zur selben Zeit beginnen wie die in der Reihenfolge davor. Achtung: Bei dieser Einstellung werden mehrere Animationen gleichzeitig sichtbar!
- „Nach Vorherigen“ lässt die PowerPoint Bilder nacheinander einblenden, allerdings unmittelbar nach dem vorhergegangen Effekt
- „Vorschau“ in der Registerkarte „Animationen“ ermöglicht einen Test der Animationen in ihrer Reihenfolge.
Tipps für die Organisation der Effekte
Bei all den Möglichkeiten, die PowerPoint 2021 bietet, kann man je nach Anzahl der Effekte und Animationen schon mal den Überblick verlieren. Damit das nicht passiert, lassen sich alle Effekte ganz einfach organisieren.
Wird in der Registerkarte „Animationen“ zuerst die Option „Erweiterte Animation“ und dann „Animationsbereich“ angeklickt, erscheint der komplette Animationsbereich.
Hier werden sämtliche gewählten Animationen der Folie ihrer Reihenfolge nach aufgezeigt.
Jetzt können auch ganz einfach Einstellungen wie beispielsweise die Dauer oder der Start des Effektes geändert werden. Mit der rechten Maustaste gelangt man in ein Kontextmenü, das zahlreiche weitere Möglichkeiten bietet.
Die Reihenfolge, in der die Animationen stattfinden sollen, lässt sich übrigens ganz einfach per Drag & Drop verändern.
Header Bild: ©Gorodenkoff, stock.adobe.com
Text präzise in Word markieren
Text präzise in Word markieren - so geht's!
Wer zuhause Windows 11 Home oder auf der Arbeit Windows 11 Enterprise nutzt und mit Microsoft Word 2021 beziehungsweise mit Microsoft 365 arbeitet, wird diese Funktion immer wieder mal nutzen wollen und müssen: Textpassagen in Word markieren. Das kann ganz unterschiedliche Gründe haben, führt aber gerade bei längeren Texten nicht selten zu Problemen – wenn man unsere kleinen Tricks nicht kennt, die wir hier erklären.
Gründe, warum man Textpassagen in Word markieren muss
Mal muss ein Wort, ein Satz oder ein einzelner Absatz in einem Textdokument von Microsoft Word markiert werden, mal sogar ganze Passagen, die sich nicht selten auch über mehrere Seiten erstrecken können.
Das kann zum Beispiel notwendig sein, wenn man einen Absatz im Text kopieren oder ganz löschen will.
Auch wenn man bestimmte Passagen im Dokument in einer anderen Schrift oder Farbe darstellen möchte, wenn ein Satz gefettet oder kursiv gesetzt werden soll, muss man die entsprechende Stelle in Microsoft Word markieren.
Will man einen Text formatieren, ist es manchmal auch notwendig, bestimmte Passagen farblich zu unterlegen, Einzüge einzurichten oder einzelne Absätze mit Textzeichen oder Aufzählungslisten zu versehen. Für all das muss man dann den gewünschten Teil des Textes in Word markieren.

Bereiche in Word markieren – diese Methoden gibt es
Um einen Text formatieren beziehungsweise in Microsoft Word markieren zu können, gibt es verschiedene Herangehensweisen, die wir hier einmal näher beleuchten wollen.
- Mit linker Maustaste Textpassagen in Word markieren: Das ist die wohl gängigste Methode, die viele User anwenden. Einfach am Anfang der zu markierenden Passage den Cursor ansetzen und dann mit gedrückter linker Maustaste bis dahinziehen, wo das Ende der Markierung sein soll.
- Doppelklick und Dreifachklick: Klickt man mit der Maus zweimal schnell auf ein Wort, wird dieses automatisch markiert. Ein schneller Dreifachklick markiert den angeklickten Absatz.
- Tastenkombination „Strg+A“: Wer sich die Mühe mit der Maus sparen will, wählt einfach diese Tastenkombination, um den gesamten Text in Word markieren kann.
- Mit Tastenkombinationen einzelne Buchstaben markieren: Will man nur einzelne Buchstaben oder Zeichen markieren, helfen diese Tastenkombinationen jeweils mit gedrückter „Shift-Taste“:
- Rechtspfeil markiert das nächste Zeichen
- Linkspfeil markiert das vorherige Zeichen
- Pfeil nach oben markiert die darüber liegende Zeile
- Pfeil nach unten markiert die darunter liegende Zeile
- Ganze Textteile mit Tastenkombination markieren: Etwas mehr als einzelne Zeichen markiert die Tastenkombination „Shift+Strg“ zusammen mit:
- Rechtspfeil, um das nächste Wort oder das aktuelle Wort von der Cursor-Position bis zum Ende zu markieren
- Linkspfeil markiert das vorherige Wort oder das aktuelle Wort von der Cursor-Position bis zum Anfang
- Pfeil nach oben setzte eine Textmarkierung bis zum Anfang des Absatzes
- Pfeil nach unten markiert den aktuellen Absatz bis zu seinem Ende
- Markieren mit der F8-Taste: Will man einzelne Textteile aus einem Absatz in Microsoft Word – egal ob bei der 2016 Multilanguage Vollversion oder der 2019 Multilanguage Vollversion – markieren, kann das präzise Setzen des Cursors an die richtige Stelle schnell schiefgehen. Setzt man ihn jedoch an die Textstelle, von der an man markieren will und drückt dann die F8-Taste, wird es richtig komfortabel. Denn dann muss der Cursor nur noch an die Stelle gelenkt werden, an der die Markierung enden soll – und schon ist exakt dieser Abschnitt dazwischen markiert. Hat man mit dem Cursor vielleicht nicht genau die Stelle getroffen, ist das auch kein Problem. Der Endpunkt kann mit der F8-Methode nämlich jederzeit an eine andere Stelle platziert werden.
- Wird die F8-Taste zweimal hintereinander gedrückt, während der Cursor stillsteht, wird – ähnlich wie beim doppelten Mausklick – das Wort markiert, auf dem der Cursor gerade ruht. Dreimal betätigen markiert den aktuellen Absatz, und drückt mal fünfmal die „Zaubertaste“, wird der ganze Text im Microsoft Word Dokument von Microsoft Office 2021 beziehungsweise Microsoft 365 markiert.
Hat man ein- oder zweimal zu oft gedrückt, kann man mit der Kombination „Shift+F8“ zur zuvor gesetzten Markierung zurückkehren.
Mit der Esc-Taste beendet man den Markier-Modus.
Header Bild: ©lassedesignen, stock.adobe.com
Makros aktivieren in Microsoft Word und Excel
PowerPoint: Problemlos die Excel Verknüpfung bearbeiten
Wer mit Microsoft Office 2021 beziehungsweise Microsoft 365 arbeitet, hat wahrscheinlich schon mal davon gehört: Man sollte Makros aktivieren, um effektiver arbeiten zu können. Vor allem Microsoft Word und Microsoft Excel sollen davon profitieren. Aber viele wissen gar nicht, was diese ominösen Makros eigentlich sind und wie man Makros aktivieren kann. Für all diejenigen gibt es hier nun unsere Anleitung.
Was sind Makros in Microsoft Word und Microsoft Excel?
Im Grunde genommen sind Makros Befehle auf dem PC, die Arbeitsabläufe, die immer wieder ausgeführt werden, enorm erleichtern und beschleunigen. Das heißt, dass Makros beispielsweise in Microsoft Word oder Microsoft Excel diese Befehle speichern und automatisch per einfachem Mausklick bei Bedarf zur Verfügung stellen. Solche immer wiederkehrenden Anweisungen oder Befehle werden mit Hilfe von Makros entweder über die Maus oder über eine Tastenkombination zusammen ausgeführt.
So lassen sich etwa in Excel-Tabellen Daten per Klick auf ein festgelegtes Symbol oder mit einer bestimmten Tastenkombination schnell organisieren, formatieren und importieren. Oder ständig wiederkehrende Floskeln im Schriftverkehr wie etwa „Mit freundlichen Grüßen“ müssen nicht unter dem Schreiben getippt, sondern können mit einem Makro automatisch unter jeden Brief eingesetzt werden.
Ein einmal verfasster Text oder auch eine Abfolge von häufig verwendeten Befehlen werden von den Makros also automatisch erfasst beziehungsweise ausgeführt.
Damit sie das können, müssen sie aber erst einmal „lernen“, welche Arbeitsschritte sie speichern sollen. Man muss also erst einmal die Makros aktivieren, um mit ihnen zu arbeiten.
Makros aktivieren in Microsoft Office 2021
Zunächst entscheidet man sich, ob man Excel Makros aktivieren oder Word Makros aktivieren möchte. Dementsprechend öffnet man in Microsoft Office 2021 oder Microsoft 365 das gewünschte Programm und geht folgendermaßen vor:
- In Microsoft Word beziehungsweise Microsoft Excel 2010 auf die Registerkarte Datei gehen.
- Optionen wählen.
- Zur Rubrik Sicherheitscenter (Trust Center) wechseln.
- Die Schaltfläche Einstellungen für das Sicherheitscenter (Einstellungen für das Trust Center) anklicken.
- Hier nun in die Rubrik Einstellungen für Makros (Makroeinstellungen) gehen.
- Auf Alle Makros aktivieren (Aktivieren von VBA Makros) klicken.
- Änderungen mit OK bestätigen.
Jetzt können die Makros in Microsoft Excel beziehungsweise Microsoft Word zur Arbeitserleichterung programmiert werden.
Um Makros zu erstellen, oben in der Excel-Menüleiste auf „Ansicht“ klicken – ganz rechts findet sich der Makro-Bereich, wo man mit der Funktion „Makro aufzeichnen…“ neue Makros erstellen kann. Definieren kann man jedes Makro mit den folgenden Eigenschaften:
- Makroname
- Tastenkombination, mit der man das Makro auslösen möchten
- Makro speichern in
- Beschreibung (optional)

Excel Makros aktivieren und programmieren
Zunächst müssen die Makros in Microsoft Excel wie oben beschrieben aktiviert werden. Zum Programmieren der einzelnen automatisierten Befehle werden noch folgende Schritte ausgeführt:
- Oben in der Excel-Menüleiste auf „Ansicht“ klicken.
- Rechts im Makro-Bereich mit der Funktion „Makro aufzeichnen…“ neue Makros erstellen.
- Jedes einzelne Makro muss mit bestimmten Eigenschaften definiert werden
- Name des Makros
- Tastenkombination, die das Makro aktivieren soll
- Speicherort für das Makro
- Auf Wunsch Beschreibung des Makros
Word Makros aktivieren per Schaltfläche
Nicht nur über eine bestimmte Tastenkombination, sondern auch über eine definierte Schaltfläche lassen sich Word Makros aktivieren:
- In der Menüleiste auf die Registerkarte „Ansicht“ gehen und dort auf das Symbol für „Makros“ klicken.
- Im Kontextmenü die mittlere Möglichkeit „Makro aufzeichnen“ auswählen.
- Nun den „Makronamen“ festlegen.
- Die Auswahl „Makro speichern in“ bietet mit der Auswahl „Alle Dokumente (Normal.dotm)“ die Option, das Makro in allen Word-Dokumenten verwenden zu können.
- Unter „Makro zuweisen“ nun die Option „Schaltfläche“ wählen.
- Auf das neu erstellte Marko klicken („Normal.NewMacros.MacroName”)
- „Hinzufügen“ klicken.
- Mit der Schaltfläche „Ändern“ kann dem Makro nun ein Symbol sowie ein passender Name gegeben werden.
- Mit „OK“ bestätigen.
Ab jetzt erscheint in der Schaltfläche oberhalb der Menüleiste das Symbol, das dem Makro gegeben wurde. Will man nun dieses oder mehrere Makros aktivieren, wird an der entsprechenden Textstelle nur noch auf das entsprechende Symbol geklickt.
Header Bild: © Gorodenkoff, stock.adobe.com
PowerPoint: Problemlos die Excel Verknüpfung bearbeiten
PowerPoint: Problemlos die Excel Verknüpfung bearbeiten
Microsoft Office 2021 beziehungsweise Microsoft 365 enthält eine Menge praktischer Dienste, die den Büroalltag, aber auch die Kommunikation und Organisation im Privatbereich erheblich erleichtern. Texte bearbeiten mit Word, Kalkulationen erstellen mit Excel oder Präsentationen gestalten mit PowerPoint … Einige Features erlauben es auch, die einzelnen Programme miteinander zu verbinden. So lässt sich beispielsweise mühelos eine Excel Tabelle in Word einfügen – und genauso einfach in Microsoft PowerPoint. Wie man eine solche Excel Verknüpfung bearbeiten kann, zeigen wir hier.
Oft lässt sich keine Excel Verknüpfung bearbeiten, weil …
… man beim Einfügen einer Excel Tabelle in Microsoft PowerPoint die Verknüpfung in einem der ersten Arbeitsschritte nicht bedacht oder falsch ausgeführt hat. Eine Verknüpfung reagiert auch nicht auf Änderungen, wenn man die Excel Arbeitsmappe, in der sich die Microsoft Excel Tabelle ursprünglich befindet, irgendwann mal umbenannt hat.
Eine weitere Fehlerquelle ergibt sich, wenn die Excel Arbeitsmappe in ein anderes Verzeichnis innerhalb von Microsoft 365 beziehungsweise Microsoft Office 2021 verschoben wurde. In beiden Fällen kann Microsoft PowerPoint nicht mehr auf die originale Microsoft Excel Tabelle zurückgreifen. Sie existiert für das Programm schlicht nicht mehr, eine Aktualisierung ist nicht möglich.
Jetzt hilft nur noch eines: Die Excel Verknüpfung bearbeiten, damit PowerPoint Änderungen an der ursprünglichen Microsoft Excel Tabelle automatisch übernimmt.
Excel Tabelle einfügen und Excel Verknüpfung bearbeiten
Will man in einer Microsoft PowerPoint Präsentation eine Excel Tabelle einfügen, sollte von vornherein die Funktion „Verknüpfung einfügen“ gewählt werden. Die Excel Arbeitsmappe übernimmt Daten dadurch automatisch.
So wird die Excel Tabelle in die PowerPoint Folie eingefügt
Wer viel mit Word und Excel arbeitet, hat sicher schon einmal die Option „Excel Tabelle in Word einfügen“ erfolgreich gemeistert. Im Programm PowerPoint geht man zum Excel Tabelle einfügen ganz ähnlich vor.
- Die entsprechende Präsentation in Excel PowerPoint öffnen.
- Dann die Excel Arbeitsmappe mit der einzufügenden Tabelle öffnen.
- Tabelle markieren.
- Registerkarte „Start“ klicken, auf die Schaltfläche „Kopieren“ navigieren.
- Jetzt die passende Stelle auf der Excel PowerPoint Folie anklicken, um dort die Excel Tabelle einfügen zu können. Auch hier die Registerkarte „Start“ öffnen und unter „Zwischenablage“ „Einfügen“ wählen.
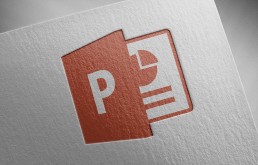
Excel Verknüpfung bearbeiten
Mit den oben genannten Schritten lässt sich in Microsoft PowerPoint die Excel Tabelle einfügen und sie ist dann so verknüpft, dass Änderungen automatisch übernommen werden. Wurde die Excel Arbeitsmappe jedoch später umbenannt oder verschoben, muss man die Excel Verknüpfung bearbeiten.
- Als erstes wird logischerweise die PowerPoint-Präsentation geöffnet, deren Verknüpfung fehlerhaft ist.
- Über die Registerkarte „Datei“ lässt sich die „Backstage-Ansicht“ öffnen.
- Im Menü, das erscheint, auf „Informationen“ klicken.
- Es erscheint die aktive PowerPoint Folie, darunter verschiedene Auswahlmöglichkeiten.
- Unter „Verwandte Dokumente“ den Punkt „Verknüpfungen mit Dateien bearbeiten“ anklicken.
- Im Dialogfenster „Verknüpfungen“ kann jetzt der Befehl „Quelle ändern“ geklickt werden.
- Ein weiteres Dialogfenster „Quelle ändern“ öffnet sich, und es erscheint eine Liste mit mehreren zur Wahl stehenden Dokumenten.
- Hier muss nun das richtige Dokument anvisiert und per Klick der Befehl „Öffnen“ gegeben werden.
- Zurück im Dialogfenster „Verknüpfungen“ nun auf „Jetzt aktualisieren“ klicken.
- Funktioniert die aktualisierte Verknüpfung, ist der Befehl „Schließen“ blau umrandet und kann angeklickt werden.
Jetzt kann an der Microsoft PowerPoint Folie weiter gearbeitet werden. Nachdem die Präsentation einmal geschlossen und wieder geöffnet wurde, hat das Programm die Änderungen beziehungsweise Aktualisierungen an der Excel Tabelle automatisch übernommen.
Auch das geht: Excel Tabelle direkt in PowerPoint erstellen
Manchmal ist es gar nicht nötig, zunächst eine Tabelle in Excel zu erstellen und diese dann in einer PowerPoint Präsentation zu integrieren – man kann sie direkt auf einer Folie erstellen.
- Die Folie in der Miniaturansicht anklicken, auf der eine Excel Tabelle erstellt werden soll.
- Registerkarte „Einfügen“ wählen und unter „Tabellen“ auf den kleinen Pfeil klicken.
- „Excel Tabelle einfügen“ im Drop-down-Menü anklicken.
- Es erscheint eine Tabelle auf der Power-Point Folie, die mit dem Menüband von Excel wie gewohnt bearbeitet werden kann.
Header Bild: © monticellllo, stock.adobe.com
Outlook, Word und Excel verknüpfen
Outlook, Word und Excel verknüpfen – so klappt's!
Wie man Microsoft Outlook, Word und Excel verknüpfen kann, zeigen wir in diesem Beitrag. Ob privat oder geschäftlich – die Office Suite auf dem PC erleichtert viele Arbeitsgänge und ermöglicht eine saubere Darstellung verschiedenster Dokumente. Mit Microsoft Word lassen sich formatierte Texte erstellen, Microsoft Excel ist das top Programm für Tabellenkalkulationen, Berechnungen und Datenverarbeitung. Und mit Microsoft Outlook schließlich werden sämtliche E-Mails verwaltet und mithilfe des integrierten Kalenders Termine organisiert.
Word und Excel verknüpfen
Gerade im Büroalltag ist es oft nötig, in ein Dokument von Microsoft Word eine Tabelle zu integrieren. Die kann man dann entweder im Programm selbst erstellen – oder ganz einfach mit einer Tabelle in Microsoft Excel verknüpfen.
Dazu zunächst die entsprechende Excel-Datei öffnen. Die Tabelle oder auch einzelne Abschnitte der Tabelle nun markieren und mit dem Tastaturbefehl „STRG+C“ kopieren.
Dann das Microsoft Word Dokument öffnen, in das die Tabelle oder Teile davon eingefügt werden sollen. Den Cursor jetzt an die Stelle lenken, an der die Tabelle erscheinen soll. Mit dem Tastaturbefehl „ STRG+V “ kann man sie nun genau da platzieren.
Der Nachteil ist allerdings, dass sich Änderungen an der Tabelle nun nur noch mit den Funktionen von Microsoft Word bewerkstelligen lassen. Komfortabler ist es, eine Excel Verknüpfung in Word einfügen zu können.
Wie man Word mit Excel verknüpfen kann:
- Als erstes wieder die entsprechende Tabelle in Microsoft Excel markieren und per Kurzbefehl kopieren.
- Im Dokument von Microsoft Word nun im Reiter „Start“ auf den Pfeil unter „Einfügen“ klicken und im Drop-Down Menü „Inhalte einfügen“ auswählen.
- Im neuen Fenster auf den Punkt „Verknüpfung einfügen“ klicken.
- Dann im Menüfenster „Microsoft Excel Arbeitsmappe Objekt“ auswählen und mit „Ok“ bestätigen.
- Änderungen, die nun in Microsoft Excel an der Tabelle vorgenommen werden, erscheinen automatisch im Microsoft Word Dokument.

Microsoft Outlook mit Word und Excel verknüpfen
Mit einem Microsoft Konto ist es einfach, die Funktionen aller drei Tools miteinander zu harmonisieren. So lassen sich nicht nur Excel Verknüpfungen in Word einfügen. Sondern Aufgaben, Termine und Änderungen an verschiedenen Endgeräten von unterschiedlichen Mitarbeitern eingesehen werden.
Im ersten Schritt muss dazu die Symbolleiste für den Schnellzugriff vorbereitet werden.
- Dazu mit der rechten Maustaste auf ein Symbol in der Symbolleiste klicken.
- Die Option „Passen Sie die Symbolleiste für den Schnellzugriff an“ auswählen. Daraufhin öffnet sich ein neues Dialogfeld (je nach gewähltem Programm in Microsoft Word oder Microsoft Excel).
- Im Eintrag „Symbolleiste für den Schnellzugriff“ in der Navigationsleiste im Listenfeld „Befehle auswählen“ den Punkt „Nicht im Menüband enthaltene Befehle“ wählen.
- In der Liste „Microsoft Outlook-Aufgabe erstellen“ anklicken und aktivieren.
Einer der Vorteile dieser Option liegt darin, dass das Dokument, welches per Microsoft Outlook versendet wurde, auf dem ursprünglichen PC erhalten bleibt. Vor der Versendung kann man es „freigeben“ oder „sperren“, sodass eine Bearbeitung von anderen verhindert oder ermöglicht wird. Auf diese Weise lassen sich Aufgaben schnell und ohne Aufwand durch einen Programmwechsel verteilen.
Sinnvoll ist das Verteilen von Aufgaben beispielsweise, wenn gerade an einem Word Dokument oder einer Excel Tabelle gearbeitet wird. Und der Mitarbeiter zum Beispiel über eine aktuelle Terminänderung informiert werden soll. Dann muss diese neue Aufgabe nicht erst in Microsoft Outlook angelegt werden. Sondern kann direkt im gerade zu bearbeitendem Dokument angezeigt werden.
Hängen mit dem Dokument keine weiteren Aufgaben zusammen, lässt es sich an alle oder auch an einzelne Kontakte aus dem Adressbuch in Outlook versenden – ohne dass das Programm dafür gewechselt werden muss.
Über die Tabellenfunktion lassen sich zudem jederzeit neue Empfänger hinzufügen.
Tipp: Im Microsoft Word Dokument mit Textmarkern arbeiten
Arbeiten mehrere an einem Microsoft Word Dokument zusammen, ist es sinnvoll, besonders wichtige Textpassagen durch Marker zu kennzeichnen. Solche Lesezeichen ermöglichen gerade bei einem umfangreichen Dokument oder einem geteilten Verzeichnis, das mit Outlook geteilt wurde, die schnelle Auffindbarkeit bestimmter Abschnitte im Text. An diesen kann dann auch von bisher unbeteiligten Kontakten als Aufgabe zum Beispiel weiter gearbeitet oder Änderungen vorgenommen werden.
Header Bild: © Prima91, stock.adobe.com