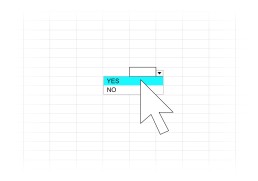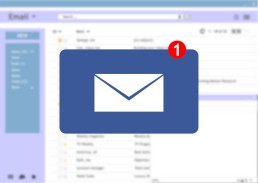Dropdown-Menü: Auswahllisten in Excel erstellen: So geht's
Dropdown-Menü: Auswahllisten in Excel erstellen: So geht's
Wollen Sie in einer oder in mehreren Zellen einer Excel-Datei immer die gleichen Werte eingeben oder nur bestimmte Werte zulassen? Dann ist eine Dropdown-Liste eine hervorragende Möglichkeit, um Zeit zu sparen und Fehler zu vermeiden. Sie können einfach aus einem Klappmenü einen Zelleneintrag wählen und eintragen. Lesen Sie hier, wie das ganz leicht funktioniert.
Auswahllisten in Excel: Mehr Komfort dank Dropdown
Mit dem Dropdown-Menü in Microsoft Excel können Sie bestimmte Werte beziehungsweise Inhalte per Klick aus einer Liste auswählen. Die Vorteile liegen dabei auf der Hand:
- Sie sparen sich das Eintippen des ganzen Begriffes oder der gesamten Zahl.
- Dadurch lassen sich Tippfehler vermeiden.
- Durch die vorgegebenen Werte können andere Nutzer keine Fehler durch falsche Eingaben machen.
- Viele Formulare bekommen dadurch ein professionelleres Erscheinungsbild.
- Zeitersparnis
Tipp: Hier finden Sie das Tabellen-Kalkulationsprogramm Excel:
- Microsoft Office 2021
- Microsoft Office 365
- Microsoft Office 265 (für Mac)
- Microsoft Excel 2021
- Microsoft Excel 2019 (Multilanguage Vollversion)
Excel: Dropdown-Liste erstellen
Vielen erscheint das Tabellenkalkulationsprogramm Excel auf den ersten Blick etwas unübersichtlich. Wenn Sie jedoch ein Excel-Dropdown erstellen, wird die Arbeit mit dem Programm wesentlich einfacher.
Unsere Schritt-für-Schritt-Anleitung zeigt, wie’s geht:
- Markieren Sie die Zellen (oder eine einzelne Zelle) in der Excel-Tabelle, die Sie mit der Dropdown-Liste füllen wollen.
- Im Menüleisten-Reiter „Daten“ dann „Datenüberprüfung…“ wählen.
- Im neuen Fenster klicken Sie nun unter „Zulassen:“ auf den Pfeil des Dropdown-Menüs, der neben „Jeden Wert“ zu sehen ist.
- Gehen Sie auf die Option „Liste“.
- Direkt unter „Quelle:“ fügen Sie nun Ihre gewünschten Optionen für die Excel Dropdown Liste ein. Trennen Sie die einzelnen Begriffe mit einem Semikolon oder geben Sie den Zellbereich direkt an.
- Mit „OK“ bestätigen.
Klicken Sie ab jetzt auf eines der Felder, die mit dem Dropdown ausgestattet sind. Dann sehen Sie rechts davon einen Pfeil. Sie müssen nur noch darauf klicken, um eine Auswahl an Möglichkeiten zum Ausfüllen des Feldes zu erhalten.
Tipp: Am zuverlässigsten funktioniert Excel mit einem aktuellen Betriebssystem, beispielsweise unter Windows 11.
Dropdown-Listen in Excel bearbeiten
Um Dropdown in Excel nutzen zu können, benötigen Sie eine Liste (optimalerweise als Tabelle formatiert) in der gleichen Arbeitsmappe. Sobald Sie einen Eintrag in einer Zelle der Tabelle ändern, überträgt sich diese Änderung unmittelbar auf die verknüpfte Dropdown-Liste.
Wollen Sie Zellen hinzufügen oder entfernen, ist es außerdem erforderlich, den verknüpften Bereich entsprechend anzupassen.
Markieren Sie dafür die Zellen mit der Dropdown-Funktion und wechseln Sie im Menübereich „Daten“ in „Datenüberprüfung“. Unter dem Begriff „Quelle“ passen Sie den Bereich nun neu an. Hierfür können sie den neuen Bezug eintippen oder ihn mit der Auswahlfunktion markieren.
Inhalte anpassen
Kommt der Inhalt einer Excel Dropdown-Liste aus einem bereits benannten Bereich, passen Sie den Inhalt folgendermaßen an:
- Wechseln Sie zunächst zum Arbeitsblatt mit dem benannten Bereich.
- Jetzt können Sie die Liste anpassen.
- Über „Formeln“ rufen Sie nun den „Namens-Manager“ auf.
- Wählen Sie den zu aktualisierenden Bereich.
- Nach einem Klick auf „Verweist auf“ können Sie die Zellen markieren, deren Einträge für die Dropdown-Liste bestimmt sind.
- Dann auf „Schließen“ klicken.
Bearbeiten von zellenbasierten Dropdown-Listen
Die Bearbeitung einer Excel Dropdown-Liste, die auf einem Zellbereich basiert, funktioniert etwas anders:
- Gehen Sie zum Arbeitsblatt mit den Daten für die Dropdown-Liste und passen Sie diese entsprechend an.
- Aktivieren Sie dann eine Zelle innerhalb der Dropdown-Excel-Liste.
- Über die Registerkarte „Daten“ rufen Sie nun die Funktion „Datenüberprüfung“
- Als nächstes passen Sie den Quellbereich an und setzen bei „Änderung auf alle Zellen mit gleichen Einstellungen anwenden“ einen Haken.
- Mit „Ok“ bestätigen.
Tipp: Diese Themen können Sie ebenfalls interessieren:
- Excel-Tabelle automatisch sortieren
- Formeln in Excel bearbeiten – einfach und ohne Maus
- Excel: Blattschutz aufheben
- Microsoft Excel – Tabelle in Word einfügen
- Word und Excel verknüpfen
Header Bild: © AdobeStock_87385241, RistoH
Outlook: Mail zurückrufen – so geht's
Outlook: Mail zurückrufen – so geht's
Es ist schneller passiert als man denkt: Sie verfassen eine E-Mail und verschicken sie sofort, weil es eilig ist. Und dann merken Sie, dass Sie den Anhang vergessen oder die Mail an die falsche Adresse geschickt haben. In diesem Artikel erfahren Sie, wie Sie eine irrtümlich versendete E-Mail in Microsoft Outlook oder Microsoft Outlook 2021 ganz einfach wieder zurückrufen können.
E-Mail zurückrufen in Outlook Wann ist es möglich, eine gesendete Nachricht zurückzuholen
Grundsätzlich ist es möglich, eine E-Mail in Outlook auch im Nachhinein zurückzuholen. Das funktioniert aber nur, wenn
- sowohl Sie als auch der Empfänger ein Microsoft 365- beziehungsweise ein Microsoft Exchange-Mail-Konto in der gleichen Organisation nutzen.
- der Empfänger die Nachricht noch nicht gelesen hat.
Tipp: Auch in Microsoft Outlook 2019 (Multilanguage Version) gibt es die Möglichkeit, Mails zurückzurufen.
Outlook-Nachricht zurückrufen Schritt-für-Schritt-Anleitung
Sind die genannten Bedingungen erfüllt, gehen Sie nun wie folgt vor:
- Öffnen Sie zunächst die Mail, die Sie zurückholen möchten. Sie finden sie im Ordner „Gesendete Elemente“.
- Klicken Sie dann am oberen Rand in der Menüleiste im Abschnitt „Verschieben“ auf den Eintrag „Aktionen“.
- Wählen Sie nun „Diese Nachricht zurückrufen…“ Es öffnet sich ein Fenster.
- Sie können nun entscheiden, ob Sie die Outlook-Mail zurückziehen – also komplett löschen – oder sie durch eine andere Mail ersetzen möchten.
- Mit einem Häkchen können Sie bestimmen, ob Sie den Empfänger über den Rückruf der Email benachrichtigen möchten.
- Wollen Sie statt der ursprünglichen Mail eine Ersatznachricht versenden, ist dies in einem neuen Fenster möglich.
Microsoft Outlook zeigt Ihnen anschließend eine Meldung darüber, dass Sie versucht haben, Ihre Mail zurückzurufen.
Tipp: Sie möchten mit Outlook möglichst effizient arbeiten? Dann empfehlen wir Ihnen diese Betriebssysteme:
E-Mail in Outlook zurückziehen So erkennen Sie fehlgeschlagene und erfolgreiche Rückholversuche
Haben Sie die entsprechenden Aktionen ausgeführt, um eine irrtümlich verschickte E-Mail in Outlook zurückzufordern, erhalten Sie eine Nachricht. Darin erkennen Sie, ob der Rückruf erfolgreich war – oder nicht.
Ein weiteres Kriterium, das über das Gelingen Ihres Rückholversuches entscheidet, sind die Mail-Einstellungen des Empfängers:
- Hat der Empfänger in Microsoft Outlook die Standardeinstellungen beibehalten: dann ist automatisch die Funktion „Besprechungsanfragen und Antworten auf Besprechungsanfragen und -abrufe automatisch bearbeiten“ aktiviert. In diesem Fall sieht er in seinem Posteingang trotzdem die ursprüngliche Nachricht. Aber auch eine Nachricht darüber, dass jemand versucht hat, die Mail zurückzurufen. Hat er bis dahin Ihre Mail noch nicht gelesen, wird sie durch die Rückruf-Benachrichtigung ersetzt. Eine Information über die zurückgerufene Mail erhält er zusätzlich. Anders sieht es aus, wenn der Empfänger Ihre Outlook-Mail bereits geöffnet und gelesen hat. Dann ist es nicht möglich, die mit Outlook gesendete Mail zurückzurufen. Sie verbleibt im Postfach des Empfängers, und er wird lediglich darüber informiert, dass ein Rückruf-Versuch stattgefunden hat.
- Die Einstellung „Besprechungsanfragen und Antworten auf Besprechungsanfragen und -abrufe automatisch bearbeiten“ ist deaktiviert. In diesem Fall findet der Empfänger sowohl die ursprüngliche Mail als auch die Rückruf-Benachrichtigung in seinem Postfach. Je nachdem, welche dieser Nachrichten er zuerst öffnet, kann der Rückruf erfolgreich sein oder nicht. Klickt er als erstes auf die Rückrufnachricht, löscht Outlook die E-Mail automatisch. Öffnet er jedoch zuerst die ursprüngliche Mail, kann er diese wie gewohnt lesen. Der Rückruf ist dann also fehlgeschlagen.
- Outlook verschiebt die Mails automatisch in einen anderen Ordner. Mit dieser Einstellung ist es leider nicht möglich, eine mit Outlook versandte E-Mail zurückzurufen.
- In den Voreinstellungen kann man ebenfalls festlegen, dass Outlook sowohl die Nachricht als auch die Rückruf-Information verschiebt. Ist diese Regel beim Empfänger definiert, kommt es wieder darauf an, welche der beiden Nachrichten zuerst geöffnet wird.
Header Bild: © AdobeStock_353488105, Rawf8