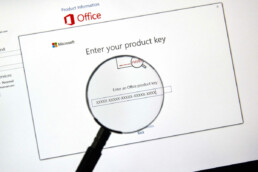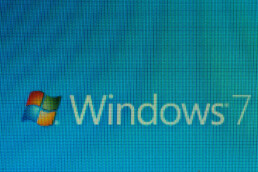Entfernen von Office 365 (Test oder ältere Office Versionen) Registrierungsresten
Entfernen von Office 365 (Test oder ältere Office Versionen) Registrierungsresten
-
RemoveTool herunterladen – Download hier → RemoveTool
-
RemoveTool ausführen bzw. öffnen
-
Nachdem ausführen unten links im Fenster auf „erweitert“ klicken, den Haken im Auswahkasten „Repatatur“ entfernen
-
Anschließend Step by Step den Anweisungen folgen, sollte ein Fehler gefunden werden, dann auf „Problem beheben“ klicken
-
Im Anschluss PC neustarten
Header-Bild: © dennizn, stock.adobe.com
Produkt-Keys und Lizenzen unter Windows auslesen - so geht's
Produkt-Keys und Lizenzen unter Windows auslesen - so geht's
Es ist nicht einfach, an den Product Key von Office zu kommen. Erst recht, wenn man auf Drittanbieter-Programme verzichten möchte und man sich der Tatsache stellen muss, dass man per Eingabeaufforderung (cmd) nichts erreichen kann. Stattdessen müssen wir uns der neuen PowerShell bedienen.
Für den Auslesevorgang muss zunächst der normale Editor geöffnet werden. Diesen findest du ganz einfach per Suchfunktion von Windows. Kopiere folgenden Quellcode in das Editor-Fenster:
[code lang="php"]
function Get - MSOfficeProductKey
{
param([string[]]$computerName = ".") $product = @() $hklm = 2147483650$path = "SOFTWARE\Microsoft\Office"foreach ($computerin $computerName)
{
$wmi = [WMIClass]"\\$computer\root\default:stdRegProv"$subkeys1 = $wmi . EnumKey($hklm, $path) foreach ($subkey1in $subkeys1 . snames)
{
$subkeys2 = $wmi . EnumKey($hklm, "$path\$subkey1") foreach ($subkey2in $subkeys2 . snames)
{
$subkeys3 = $wmi . EnumKey($hklm, "$path\$subkey1\$subkey2") foreach ($subkey3in $subkeys3 . snames)
{
$subkeys4 = $wmi . EnumValues($hklm, "$path\$subkey1\$subkey2\$subkey3") foreach ($subkey4in $subkeys4 . snames)
{
if ($subkey4 - eq"digitalproductid")
{
$temp = "" | selectComputerName, ProductName, ProductKey $temp . ComputerName = $computer$productName = $wmi . GetStringValue($hklm, "$path\$subkey1\$subkey2\$subkey3", "productname") $temp . ProductName = $productName . sValue $data = $wmi . GetBinaryValue($hklm, "$path\$subkey1\$subkey2\$subkey3", "digitalproductid") $valueData = ($data . uValue) [52..66]
# decrypt base24 encoded binary data
$productKey = ""$chars = "BCDFGHJKMPQRTVWXY2346789"for ($i = 24;$i - ge0;$i--)
{
$r = 0for ($j = 14;$j - ge0;$j--)
{
$r = ($r * 256) - bxor $valueData[$j]$valueData[$j] = [math]::Truncate($r / 24) $r = $r % 24
}
$productKey = $chars[$r] + $productKeyif (($i % 5) - eq0 - and $i - ne0)
{
$productKey = "-" + $productKey
}
}
$temp . ProductKey = $productKey$product += $temp
}
}
}
}
}
}
$product
}
[/code]
Nun muss die Datei als office.ps1 auf dem Desktop gespeichert werden. Kleiner Tipp: Setze den Dateinamen im Speicherndialog in Anführungszeichen, also „office.ps1“. Dadurch wird kein ungewolltes .txt mit angehängt.
Als nächstes brauchst du die Bit-Version von deinem Office. Sollte diese dir nicht bekannt sein, dann öffne z.B. Word, klicke oben links auf Datei, danach auf Konto und anschließend auf Info über Word (bei Office 2013). Dieser Pfad kann je nach Office-Version abweichen. Im erscheinenden Fenster sollte im oberen Teil ersichtlich sein, ob es sich um ein 32-Bit oder ein 64-Bit Office handelt.
Suche anschließend mit der Suchfunktion von Windows nach powershell. Bei einem 64-Bit Office klickst du mit der rechten Maustaste auf den Eintrag Windows PowerShell und wählst Als Administrator ausführen aus. Bei einem 32-Bit Office nimmst du den Eintrag Windows PowerShell (x86) und startest diesen als Administrator.
Setze nun im erscheinenden blauen Fenster folgenden Befehl ab:
Set-ExecutionPolicy RemoteSigned
Danach rufst du das gespeicherte Skript über folgendes Kommando auf. Beachte, dass du vorher deinen eigenen Benutzernamen (z.B. Lisa) anstelle von %Nutzer% einsetzen musst (z.B. C:\Users\Lisa\Desktop\…).
Import-Module C:\Users\%Nutzer%\Desktop\office.ps1; Get-MSOfficeProductKey
Glückwunsch! Der Product Key sollte dir nun angezeigt werden.
Header-Bild: © dennizn, stock.adobe.com
Programme aus dem Autostart entfernen (Windows 7)
Programme aus dem Autostart entfernen (Windows 7)
Autostart unter Windows 7 finden
Es gibt mehrere Möglichkeiten, um den Autostart zu beeinflussen. Allerdings haben wir uns in diesem Tutorial lediglich für eine dieser Optionen entschieden, da diese auch unter anderen Windows-Installationen funktioniert. Außerdem sind hierbei keinerlei externe Programme notwendig.
- Öffnen Sie in einem ersten Schritt das Startmenü, indem Sie auf den Windows-Button in Ihrer Taskleiste klicken.
- Suchen Sie im Eingabefeld Programme/Dateien durchsuchen nach der Anwendung Ausführen und öffnen Sie die Befehlszeile per Mausklick.
Hinweis: Wahlweise können Sie auch die Tastenkombination Windows-Taste + R nutzen, um die Befehlszeile unter Windows 7 aufzurufen.
- Tippen Sie via Tastatur den Befehl msconfig in das Eingabefeld. Daraufhin öffnet sich die Systemkonfiguration Ihres Betriebssystems. Hier finden Sie die Autostart-Dienste.
- Wechseln Sie im Reitermenü auf den Punkt Systemstart. Voilà: Die nun angezeigten Dienste werden bei jedem Start im Hintergrund geladen.
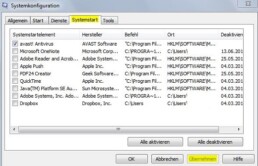
Programme aus dem Autostart entfernen
Nun können wir beginnen, den Autostart ein wenig auszumisten und alle Dienste, Anwendungen und Programme zu deaktivieren, die beim Systemstart überhaupt nicht benötigt werden. Meistens sind das sehr, sehr viele.
Hinweis: Vergewissern Sie sich allerdings, dass Sie nur Dienste im Autostart deaktivieren, die Sie wirklich nicht benötigen. Allerdings lassen sich alle Änderungen notfalls auch einfach wieder rückgängig machen. Merken Sie sich in diesem Fall aber, was Sie deaktiviert haben.
- Um nun ein Programm daran zu hindern, beim nächsten Systemstart wieder mit dabei zu sein, können Sie es bequem über das kleine Kästchen im Bereich Systemstartelement deaktivieren. Entfernen Sie einfach das angewählte Häkchen vor dem jeweiligen Programm.
- Wenn Sie alle Anwendungen, deren Start unterbunden werden soll, abgewählt haben, müssen Sie Ihren Eingriff mit einem Klick auf Übernehmen bestätigen. Anschließend können Sie das Fenster Systemkonfiguration durch einen Klick auf OK schließen.
- Windows 7 wird Sie nun darauf hinweisen, dass alle Änderungen erst bei einem Neustart vollzogen werden. Führen Sie diesen durch und erfreuen Sie sich am schnelleren Systemstart.

Anwendungen in den Autostart legen
Nun kann es allerdings vorkommen, dass wir eine Anwendung selbst in den Autostart unter Windows 7 legen möchten, die nicht einfach per Häkchen angewählt oder abgewählt werden kann. Also ein Programm, das in der bisherigen Liste noch überhaupt nicht auftaucht.
- Um ein solches Programm dem Autostart hinzuzufügen, klicken Sie einmal auf den Start-Button in der Taskleiste und wählen dort den Eintrag Alle Programme.
- Dort finden Sie unter den zahlreichen Dateien und Ordner auch einen, der Autostart heißt. Standardmäßig ist dieser unter Windows 7 leer.
- Machen Sie einen Rechtsklick auf diesen Ordner und wählen im geöffneten Kontextmenü die Schaltfläche Öffnen aus. Ein neues Fenster öffnet sich.
- In dieses können Sie nun Verknüpfungen von Anwendungen kopieren, die im Anschluss bei einem wiederholten Systemstart im Hintergrund ausgeführt werden. Wenn Sie diese Verknüpfungen wieder entfernen, verschwinden Sie gleichermaßen aus dem Autostart.
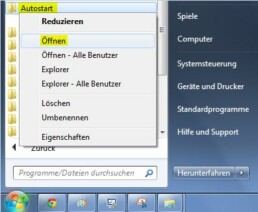
Hinweis: Achten Sie darauf, nur Verknüpfungen im benannten Ordner abzulegen und nicht die .exe eines Programms, da diese ansonsten ihren eigenen Pfad „nicht mehr finden kann“. Wie Sie eine solche erstellen, haben wir im Beitrag Windows 7: Verknüpfung erstellen für Sie zusammengefasst.
Welche Programme im Autostart deaktivieren?
Es ist leider nicht möglich, darauf eine pauschale Antwort zu geben. Allerdings sind die meisten Anwendungen, die beim Systemstart automatisch gestartet werden, sind nicht notwendig.
Wir würden Ihnen in jedem Fall empfehlen, das Antivirenprogramm Ihres Computers im Autostart zu lassen und auch alle Anwendungen, die in einem Zusammenhang mit der Sound- oder Grafikkarte stehen, nicht am Starten zu hindern. Das ist allerdings nicht allgemeingültig.
© Claudio Divizia, stock.adobe.com