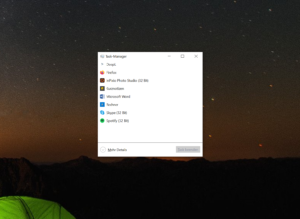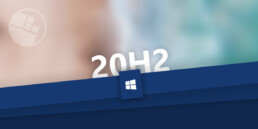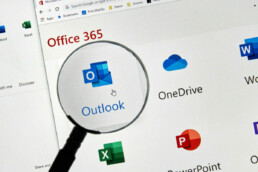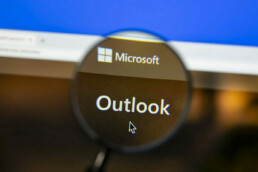So soll Windows in der Zukunft aussehen
Windows 10: Plant neues Design für 2021
Fünf Jahre nach der ersten Veröffentlichung möchte Microsoft neue Ideen bei Windows 10 umsetzen. Erste Berichte deuten darauf hin, dass sich Nutzer in vielen Bereich umstellen müssen. Was hat Microsoft vor?
Microsoft arbeitet an einem neuen Design für Windows 10. Was das Update für Nutzer bedeuten wird, ist nach ersten Berichten zwar nicht im Detail klar, aber die Richtung steht fest. Das Betriebssystem soll im Jahr 2021 ein ganz neues Aussehen erhalten, bei dem unter anderem das Startmenü aufgefrischt wird. Mit einer Veröffentlichung des neuen Designs ist erst gegen Ende des Jahres 2021 zu rechnen.
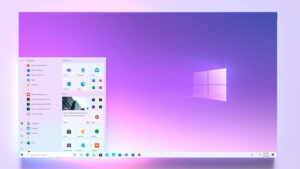
Eine neue Optik soll es in folgenden Bereichen geben:
Startmenü:
Erst mit dem Windows 10 Oktober Update wurde die Optik des Startmenüs angepasst, doch das war es noch nicht. Scheinbar arbeitet Microsoft an den verwendeten Effekten.
Taskleiste:
Angeblich soll der Code der Taskleiste umfangreicher verändert werden, wobei die Details aber noch nicht klar sind. Fans träumen natürlich schon von Features wie zentriertem Startbutton wie in Windows 10X oder transparenter Taskleiste, was man heute alles noch mit Zusatz-Tools selbst einstellen muss.
Explorer
Der Explorer hat schon längere Zeit keine neuen Features mehr bekommen, hier ließe sich an der Oberfläche durchaus verbesssern. Die Richtung ist wohl klar, Nutzer sollen nicht länger mit Optionen überhäuft werden.
Was ist eine SSD (Solid-State-Drive)?
Der Begriff SSD ist eine Abkürzung und steht für "Solid-State-Drive". Es handelt sich dabei um ein elektronisches Speichermedium. Für SSD-Speicher werden Flash Speicherchips und SDRAMs verwendet. SSD-Speichermedien sind geräuschlos. Sie besitzen nämlich keine beweglichen Bauteile und können somit keine Geräusche erzeugen.
Während die Daten in herkömmlichen Festplatten (HDDs) durch mechanische Schreib-Lese-Köpfe magnetisch auf Platten geschrieben werden, ist die SSD eine rein elektronische Festplatte. Die Daten liegen bei ihr in digitalen Speicherzellen . Deren größter Vorteil ist die kurze Zugriffszeit, weil jede dieser Zellen über eine eigene Adresse direkt und ohne Umwege ansprechbar ist.
Bei HDDs dagegen müssen die Schreib-Lese-Köpfe erst zu den Daten wandern. Liegen diese verteilt an verschiedenen Orten, werden sie aufwendig zusammengesucht.
Vorteile und Nachteile von SSDs
SSDs laufen völlig geräuschlos, sind unempfindlich gegen Stöße, produzieren wenig Abwärme und verrichten auch unter extremen Bedingungen ihren Dienst. Vor allem aber sind SSDs rasend schnell und können jedem Festplattensystem einen gehörigen Leistungsschub bringen. Sie haben aber auch Nachteile.
Ein Nachteil von SSDs gegenüber HDDs ist die Haltbarkeit. Während klassische Festplatten theoretisch unendlich oft beschrieben werden können, verschleißen die Speicherzellen in den SSDs mit jedem Schreibvorgang etwas.
Die wichtigsten Vorteile von Solid State Drives kurzgefasst sind:
- kurze Zugriffszeiten
- hohe Transferraten
- keine Anlaufzeiten
- kein mechanischer Verschleiß – hohe Ausfallsicherheit
- robust gegen Erschütterungen und Vibrationen
- geringer Energiebedarf
- geringe Wärmeentwicklung
- lautloser Betrieb
- hohe Speicherdichte
Als Nachteile lassen sich aufführen:
- teurer als herkömmliche Festplatten
- die Anzahl der Schreib-Lese-Zyklen der Halbleiterspeicher ist begrenzt
Systemturbo
Als Systemdatenträger bringt die SSD jedem PC und Notebook einen enormen Leistungsvorteil gegenüber der HDD, unter anderem, weil gerade das Betriebssystem kleine Datenblöcke von verschiedensten Orten abruft. Darüber hinaus profitiert der Nutzer von kurzen Speicherzeiten bei Anwendungen.
Haben Sie jedoch eine HDD und Sie möchten Ihre Festplatte säubern und verschnellert, haben wir für Sie den Paragon Festplatten Manager 15 Professional mit dem können Sie Ihre Festplatte ausmisten und entlasten.
Was kann man mit dem Task-Manager machen?
Windows besitzt mit dem Task-Manager ein Hilfsmittel im Umgang mit versteckten Programmen und mit Windows-Pannen. Blitzhandel stellt Ihnen den Taskmanager von Windows deshalb ausführlich vor.
Welche Programme in Windows gestartet sind, erkennen Sie normalerweise durch einen Blick auf die Taskleiste unten auf Ihrem Bildschirm. Dort warten die geöffneten Fenster darauf, dass Sie per Mausklick oder über die Tastenkombination Alt+Tab zu ihnen zurückkehren.
Diese Taskleiste zeigt aber keine Programme an, die unsichtbar im Hintergrund laufen. Hierfür ist unter Windows der Taskmanager gedacht. Diesem entlocken Sie Informationen über Prozesse, mit denen sich Windows nebenbei gerade beschäftigt.
So öffnest Du unter Windows 10 den Task-Manager
Die meisten Nutzer öffnen den Task-Manager wahrscheinlich über die Tastenkombination „Strg + Alt + Entf”. Allerdings kannst Du das Tool auch anderweitig starten: Klicke auf dem Desktop mit der rechten Maustaste unten links auf das Windows-Icon und wähle „Task-Manager“ aus. Oder öffne über „Windows + R” das „Ausführen“-Fenster, tippe dort „taskmgr” ein und klicke auf „OK“.
Hast Du den Task-Manager aufgerufen, erwartet Dich zunächst eine sehr vereinfachte Ansicht: Diese listet Dir nur die derzeit von Dir geöffneten Apps auf. Um eine davon zu beenden, klicke mit der rechten Maustaste drauf und wähle unten rechts „Task beenden“ aus. Doch Vorsicht: Das Beenden benötigter Anwendungen kann zu Datenverlust führen.
Die erweiterte Ansicht des Task-Managers öffnen
Klicke im Task-Manager unten auf „Mehr Details“, um die erweiterte Ansicht des Tools zu öffnen. Dort findest Du oben sieben Tabs, die Dir dabei helfen, weitere Windows-Prozesse zu verwalten:
- „Prozesse“: Hier kannst Du nicht nur von Dir gestartete Apps einsehen, sondern auch alle Hintergrundprozesse. Neben jedem Prozess werden Details zu seinem CPU- und Arbeitsspeicherverbrauch gegeben. Diese Infos sind nützlich, da Du mit ihrer Hilfe zum Beispiel herausfindest, welche Prozesse eine zu hohe CPU-Last verursachen.
- „Leistung“: In diesem Tab kannst Du anhand einer Grafik sehen, wie stark Arbeitsspeicher und CPU gerade ausgelastet sind. Klickst Du hier auf den Punkt „Ethernet“, wird zudem auch Deine IP-Adresse angezeigt.
- „App-Verlauf“: Eine Art Auslastungsverlauf für alle Apps. In der Historie findest Du alle möglichen Details zur Ressourcenauslastung – inklusive Werten zu CPU-Zeit, Netzwerkaktivität und Netzwerklast. Möchtest Du den Verlauf löschen, klicke auf „Auslastungsverlauf löschen“.
- Autostart: Über diesen Tab steuerst Du, welche Apps sich beim Hochfahren von Windows automatisch starten. Am besten löschst Du hier nicht benötigte Einträge. Dies sorgt dafür, dass sich Dein PC schneller hochfährt. Klicke einfach mit der rechten Maustaste auf den Eintrag für eine Anwendung, um ihre Autostart-Funktion zu deaktivieren. Du findest dieselbe Option übrigens auch in den allgemeinen Windows-Einstellungen unter „Apps | Autostart“.
- „Benutzer“: In diesem Abschnitt listet Windows Dir alle Benutzer auf, die gerade auf dem PC angemeldet sind. Klickst Du auf einen davon, öffnet sich eine Liste mit seinen laufenden Apps.
- „Details“: Bei diesem Bereich handelt es sich im Grunde um den alten Prozesse-Tab des Task-Managers von Windows 7.
- „Dienste“: In dem Tab „Dienste“ finden sich ähnliche Informationen wie in der Microsoft Management Console – diese enthält eine Auflistung aller Dienste, die zur Computerverwaltung gedacht sind.
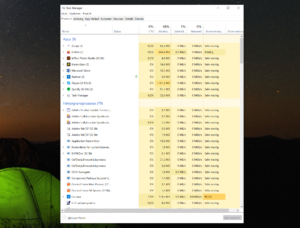
Microsoft Teams Anleitung - Wichtige Funktionen erklärt!
Microsoft Teams Anleitung - Wichtige Funktionen erklärt!
Die Digitalisierung ermöglicht vollkommen neue Geschäftsmodelle und revolutioniert gleichzeitig auch die Art, wie Mitarbeiter miteinander kommunizieren und kooperieren. Microsoft Teams bietet dabei als Bestandteil von Office 365 Unterstützung – und man kann auch externe Dienste einbinden. Online-Meetings, Gruppenchats und das gemeinsame Bearbeiten von Dokumenten gehören zu den Standard-Funktionen, die besonders in Zeiten von Corona zahlreiche Vorteile für Arbeitgeber wie -nehmer bieten. Wie man mit Teams effizient zusammenarbeitet und welche Funktionen die Anwendung birgt, wird im Folgenden erklärt.
Gratis zur Corona-Zeit
Im kostenfreien Grundtarif ist Microsoft Teams theoretisch ohne weiteres nutzbar, während einige der essenziellen Funktionen dabei jedoch entweder nur zum Teil oder gar nicht enthalten sind. Micosoft bietet angesichts der aktuellen der Corona-Pandemie derzeit seine sonst kostenpflichtigen Teams-Pakete gratis an – bis 2021. Wer sich momentan bei Teams einloggt, bekommt automatisch eine kostenfreie Lizenz der sonst kostenpflichtigen Funktionen.

Die wichtigsten Funktionen
Office 365
Da in Microsoft Teams die Office 365-Apps direkt inkludiert sind, können die gewohnten Office-Dokumente in Echtzeit und gleichzeitig mit den Kollegen und Projektpartnern bearbeitet werden. Das gestaltet die Zusammenarbeit übersichtlicher. Mit einem der kostenpflichtigen Tarife stehen die Office-Suite als Desktop-Version zur Verfügung.
Integration von Business-Apps
Mehr als 250 Business-Apps kann man in Microsoft Teams einbinden. Dazu gehören zum Beispiel Trello oder Evernote, mit denen sich Projekte direkt planen oder gemeinsame Notizen anlegen lassen. Software zur Erstellung von Umfragen ist ebenfalls inklusive. Mithilfe von Apps kann man Teams um praktische Tools etwa zum Projektmanagement oder zur Kommunikation erweitern.
Telefonkonferenzen
Durch eine Weiterentwicklung von Skype bietet Teams inzwischen auch Audio- und Videochats an. Mit der Konferenz-Funktion können Meetings rein digital stattfinden. Dazu wählt man aus der Liste auf der linken Seite einen Kanal aus und klickt unten beim Chat-Textfeld auf das Kamera-Symbol klicken. Bei Bedarf kann dem Anruf oben ein kurzer Betreff hinzugefügt werden. Zum Starten des Meetings auf „Jetzt besprechen“ klicken. Sobald der Anruf läuft, bekommen die Teilnehmer aus dem Teams-Kanal eine Benachrichtigung und können entscheiden, ob sie an der Videokonferenz teilnehmen wollen.

Chat
Microsoft Teams hat standardmäßig eine eigene Chat-Funktion im Repertoire. Die Chats, an denen bis zu 50 Personen teilnehmen können, lassen sich zwecks besserer Übersichtlichkeit in Gruppen und Kategorien strukturieren.
Newsfeed
Um ganz einfach Informationen mit der Arbeitsgruppe teilen zu können, gibt es den Newsfeed. Dieser ist ganz ähnlich aufgebaut wie ein Social-Media-Feed und listet die aktuellen Neuigkeiten rund um die Arbeitsgruppe oder das Projekt chronologisch auf.
Personalisierung
Textgröße, -abstand oder -format sowie Hintergründe und Gesichtsfilter kann in Teams individuell und je nach Vorliebe anpassen bzw. hinzufügen. Bei Bedarf können Texte auch vorgelesen und Videos mit Live-Untertiteln versehen werden. Des Weiteren kann man mit Bots und Tools Teams noch weiter personalisieren und anpassen.
Cloud-Speicher
Hochgeladene Dateien teilt Teams über eine Cloud. In der Basis-Version verfügt die Cloud über zehn GB Speicherplatz, während die kostenpflichtigen Versionen mehr als ein TB Speicherplatz plus weitere zehn GB Speicher pro gekaufter Lizenz zur Verfügung stellt.

Team erstellen
- Unten links auf „Team beitreten oder erstellen“ gehen und „Team erstellen“ wählen – „Team völlig neu erstellen“ oder ein „Team aus einer bestehenden Office 365-Gruppe bzw. eines Teams“ erstellen.
- Nach dem Festlegen der Teamart den Teamnamen und die Beschreibung eingeben, dann über „Erstellen“ das Team generieren.

Kanäle und Mitglieder hinzufügen
- Im Reiter „Mitglieder“ auf „Mitglied hinzufügen“ klicken, dann die Mailadresse eingeben und festlegen, ob die Person als Mitglied oder Gast agieren darf. Im Anschluss auf „Hinzufügen“ klicken.
- Um eine Person zu Microsoft Teams einzuladen, unten links auf „Personen einladen“ klicken.
- Methode wählen, mit der man die Person erreichen möchte. In den Reiter „Kanäle“ wechseln und dort auf „Kanal hinzufügen“.
- „Kanalname“ und „Beschreibung“ eintragen und bestimmen, ob es sich um einen Standard-Kanal oder einen Privat-Kanal handeln soll. Im Anschluss auf „Hinzufügen“ gehen.
Team verlassen oder Team löschen
- Auf das Drei-Punkte-Symbol neben dem Teamnamen klicken und auf „Team verlassen“ gehen. Abschließend mit „Team verlassen“ bestätigen.
- Als alleiniger Besitzer des Teams, kann man dieses lediglich löschen. Dazu wieder über das Drei-Punkte-Symbol auf „Team löschen“. Im anschließenden Dialog-Fenster bestätigen, dass alles gelöscht wird und auf „Löschen“ klicken.
Header-Bild: © ink drop, stock.adobe.com
PC schneller machen - Einfache Anleitung
Überlegen Sie zunächst: Ist der Computer langsam oder betrifft das Geschwindigkeitsproblem nur ein einzelnes Programm? Ist letzteres der Fall, dann nehmen Sie das Programm unter die Lupe. Mit dem Task Manager bringen Sie in Erfahrung, welche Programme den PC gerade am meisten belasten.
Mit dem AVG TuneUP können Sie Ihr PC zusätzlich ausmisten und verschnellern.
Laufende Prozesse
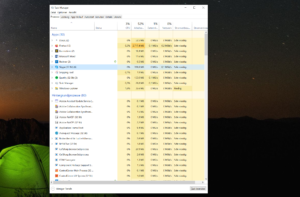
Wird Ihr Windows PC regelmäßig langsam, dann kann das natürlich daran liegen, dass er Ihren Anforderungen nicht gewachsen ist. Bevor Sie über einen neuen PC nachdenken sollten Sie als erstes überprüfen, ob Betriebssystem und Programme auf dem aktuellen Stand sind.
Windows aktualisieren Sie am einfachsten über Windows Update. Die Update-Funktion könnte auch beschädigt oder aus welchen Gründen auch immer außer Gefecht gesetzt worden sein.
Windows Updates
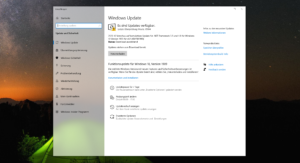
Im Laufe der Zeit installiert ihr auf eurem PC zahlreiche Programme und Software-Anwendungen. Viele von ihnen nisten sich nach der Installation in den Autostartprogrammen ein. Das heißt, dass euer Rechner direkt nach dem Hochfahren all diese Programme öffnen will. Je mehr Programme in dieser Liste stehen, desto langsamer startet euer PC. Unter Windows könnt ihr mit der Tastenkombination (STRG)+(UMSCHALT LINKS)+(ESC) des Task-Manager aufrufen, über den ihr nicht benötigte Autostartprogramme deaktivieren könnt.
Autostart Programme
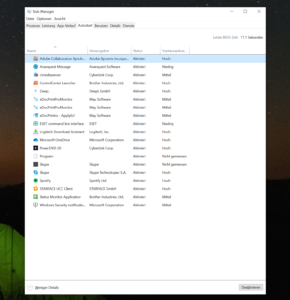
Wer bislang nur eine alte HDD in seinem System verbaut hat, sollte spätestens jetzt darüber nachdenken, ob er sich nicht eine deutlich schnellere SSD einbauen will. Innerhalb der letzten Jahre sind die Preise für die Halbleiterlaufwerke deutlich gesunken. Eine gescheite 500-GB-SSD gibt es inzwischen schon für etwas weniger als 60 Euro bei diversen Online-Shops zu kaufen.

- Drücken Sie die Tastenkombination [Windows] + [R]. Es öffnet sich ein neues Dialog-Feld.
- Geben Sie hier den Befehl "msconfig" ein und bestätigen Sie mit [Enter].
- Klicken Sie auf den Reiter "Start" und dann auf "Erweiterte Optionen"
- Wenn Sie den Haken vor "Prozessoranzahl" setzen, können Sie auswählen mit wie vielen Kernen Windows gestartet werden soll. Stellen Sie die gewünschte Anzahl ein und klicken Sie abschließend auf "OK".
Erweiterte Startoptionen
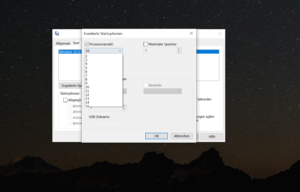
Windows 10 Version 20H2 jetzt verfügbar
Windows 10 Version 20H2 ist ab sofort verfügbar. Die Neuerungen, sind überschaubar. In erster Linie ist nun der neue, auf Chromium-Unterbau fußende Edge-Browser enthalten. Hinzu kamen einige Detailänderungen in der Optik.
Noch zeigt sich Windows 10 20H2 bei vielen Nutzern nicht per Windows Update, aber das aktuelle Media Creation Tool lädt schon das Windows 10 Oktober Update. Wenn Sie es sofort wollen, müssen Sie also selbst aktiv werden.
Windows Update
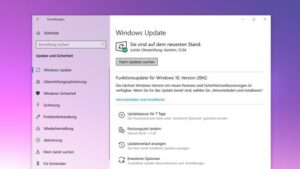
Mit "Meet Now" können Nutzer künftig Videochats starten, ganz ohne dafür eine Software herunterladen zu müssen. Das läuft technisch gesehen über Skype, wer die Software nicht installiert hat kann die Videochats auch direkt über den Edge-Browser führen.
Bei der Installation wird Windows in Zukunft nachfragen, für welchen Zweck der PC denn genutzt wird, sodass dann die passenden Dienste für Gaming- oder Office-Computer aktiviert werden können.
Das neue Startmenü für Windows 10 ist kein kompletter Neuanfang, sondern ein geschicktes Update. Der Trick ist, dass sich das neue Startmenü harmonischer in das ausgewählte Theme einfügt.
Zum Vergleich zeigen wir Ihnen das aktuelle Startmenü (rechts unten) von Windows neben dem neuen Entwurf (links oben). Durch die dominanten Farbflächen auf den Kacheln wirkt es sehr unruhig und die Icons kommen nicht richtig zur Geltung.
Startmenü Vergleich
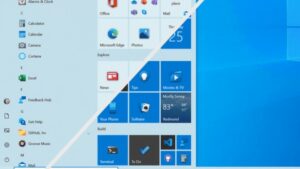
Ebenfalls praktisch: 2-in-1-Geräte wechseln beim Entfernen der Tastatur nun automatisch in den Tablet-Modus, statt den Nutzer danach zu fragen.Künftig lässt sich mit Alt + Tab nicht nur zwischen offenen Programmen umschalten, sondern auch durch Tabs im Browser, wodurch auch alle geöffneten Tabs übersichtlich angezeigt werden. Einen Überblick über die neuen Features gibts im unten im Video.
Windows 10 Update Video
https://youtu.be/bD0jywkYCOI
Remote Desktop Services: Home Office in Zeiten von Corona
Remote Desktop Services: Home Office in Zeiten von Corona
Zu Zeiten der Corona-Pandemie arbeiten immer mehr Menschen von Zuhause, aus dem (umgangssprachlich so genannten) Home Office. Videokonferenzen mit der Möbel-Haus Schrankwand im Hintergrund prägen inzwischen den Büro-Alltag anstatt Meetings von Angesicht zu Angesicht am Konferenztisch. Was diese Art der Arbeit von zu Hause für Auswirkungen hat und welche Entwicklung sie hervorruft, erfahren Sie im Folgenden:
Home Office auf dem Vormarsch
Unbestritten sind die Vorteile von Home Office angesichts der weltweiten Corona-Krise: Kollegen stecken sich nicht gegenseitig an und auch die Natur kann sich von einigen Strapazen der vergangenen Jahre etwas erholen, weil viele Autos in den Garagen bleiben. Auch die Unternehmen selbst sparen so Geld, ohne dass die Produktivität leidet. Geht es nach der Politik könnte das auch so bleiben. Niedersachsens Gesundheitsministerin Carola Reimann (SPD) etwa rief vor kurzem Unternehmen auf, Mitarbeiter in der Corona-Krise vermehrt ins mobil arbeiten zu lassen. Pendler sollen – wenn möglich – zu Hause bleiben, Kontakte am Arbeitsplatz minimiert, Infektionsrisiken reduziert werden. Denn „die Pandemie ist noch nicht bezwungen“, so Reimann, die das Konzept des mobilen Arbeitens lobte und appellierte, „die guten Erfahrungen der letzten Monate mit der mobilen Arbeit weiter zu nutzen“.
Mehr Eigenverantwortung und das Vertrauen des Arbeitgebers sorgt bei einigen Mitarbeitern für gute Laune und mehr Produktivität. Viele können so auch besser den Alltag mit der Familie planen und genießen flexiblere Arbeitszeiten und kurze Arbeitswege.

Nachteile
Allerdings ist das Mehr an Eigenverantwortung nicht für jeden geeignet. Mehr Stress, längere Arbeitszeiten sowie ein fließender Übergang zwischen Freizeit und Arbeit können psychische und physische Folgen haben. Vereinsamung durch einen Mangel an persönlichem Austausch kann im schlimmsten Fall sogar in einer Depression enden. Da jeder dritte Deutsche aufgrund von Corona mehr Zeit vor dem Bildschirm verbringt, nehmen auch die Augenprobleme zu. Vor allem im beim mobilen Arbeiten sind die Arbeitsbedingungen jedoch häufig nicht ideal: Kleinere Bildschirme, schlechtere Beleuchtung, ungünstigere Sitzposition etc. sind zu oft an der Tagesordnung. Jeder Dritte, der mehr Zeit vor Monitoren verbringt, sagt sogar, dass sich seine Sehkraft in der Corona-Zeit gefühlt verschlechtert hat.
Zwar habe durch das mobile Arbeiten kaum ein Unternehmen selbst ernsthafte Produktivitätseinbußen erlitten, sagt Michael Karrenberg, Regionaldirektor Risikoservice bei Altradius. „Durch die Zunahme des mobilen Arbeitens werden sich die Geschäftsaktivitäten aber örtlich verschieben.“ Das führe vor allem in den Branchen zu zunehmenden Unsicherheiten, deren Umsätze von den zahlreichen Pendlern in die Städte und den Büroarbeitern abhängen.
Remote Desktop Services – Zugriff von außen
Damit Mitarbeiter aus den eigenen vier Wänden arbeiten können, muss der Arbeitgeber nicht unbedingt einen Rechner mit nach Hause geben. Es besteht ebenfalls die Möglichkeit eines sicheren Zugriffs auf den Arbeitscomputer, der sich im Büro des Unternehmens befindet. Voraussetzungen dafür sind, dass der Rechner im Büro eingeschaltet ist und eine Pro- oder Enterprise-Version von Windows 10 nutzt. Remote Desktop Services (RDS), unter Windows Server 2008 und früheren Versionen auch als Terminal Services bekannt, sind eine Microsoft Windows Komponente, die es Usern ermöglicht, die Kontrolle über einen entfernten Computer oder eine virtuelle Maschine über eine Netzwerkverbindung zu übernehmen. RDS sind Microsofts Implementierung einer Thin-Client-Architektur, bei der Windows-Software und der gesamte Desktop des Computers, auf dem RDS ausgeführt wird, für jeden Remote-Client-Computer zugänglich ist, der das Remote Desktop Protocol (RDP) unterstützt. Damit lassen sich die Flexibilität und Datensicherheit im Unternehmen durch eine zentralisierte Desktoplösung erhöhen und zugleich die IT-Abteilung beim Verwalten von Desktops und Anwendungen entlasten. Für jeden Benutzer und jedes Gerät, das sich mit einem RDS-Host verbindet, ist eine Client-Zugriffslizenz (CAL – Client Access Licence) erforderlich. Es gibt beispielsweise die Windows Server 2019 Remote Desktop Services 5-user cal. oder die Windows Server 2016 Remote Desktop Services 5-user cal.
Weil Microsoft immer mehr Funktionen in die Cloud auslagert, insbesondere Richtung Microsoft Azure und Office 365, sind viele Administratoren immer besorgter, dass mit jeder nächsten Server-Version Funktionen gestrichen werden. Da die Remote Desktop Services (RDS) jedoch auch in Windows Server 2019 zur Verfügung stehen, sogar inklusive Neuerungen, gibt es für Unternehmen in diesem Bereich keinen Grund zur Sorge.

Achtung vor Hackern
Offene Remote Desktop Services und Standard-Ports können für Cyberkriminelle zum Einfallstor werden, wenn es hier bei der Konfiguration Probleme gibt. Zum Beispiel kann Ransomware wie CrySiS und SamSam Unternehmen über offene RDP-Ports ansprechen, sowohl durch Brute Force als auch durch Dictionary-Angriffe. Jedes nach außen gerichtete Gerät, das mit dem Internet verbunden ist, sollte daher durch einen mehrschichtigen Schutz abgesichert werden, um Zugriffsversuche wie beispielsweise einen Brute-Force-Angriff abzuwehren.
Des Weiteren wird es schwieriger, den Überblick zu behalten, dass alle Geräte und jede Software mit allen Updates versorgt wurden. Sicherheitslösungen, die gegen RDP-Attacken schützen, werden deshalb unabdingbar für die Unternehmen, um sich, ihre Daten und ihre Mitarbeiter vor Cyber-Crime zu schützen. Kritisch ist dabei besonders, dass Schwachstellen im RDP vielfach unbekannt sind und erst nach der Ausnutzung öffentlich werden.
Ist das klassische Büro noch zu retten?
Im zweiten und dritten Quartal haben die Unternehmen in Deutschland in den sieben größten Städten jeweils nur noch halb so viel neue Bürofläche angemietet wie im langjährigen Durchschnitt. Das geht aus Marktdaten des großen internationalen Maklers Savills hervor. Statt einer Million wurde dem zufolge lediglich eine halbe Million Quadratmeter pro Quartal neu vermietet. Das heißt jedoch keinesfalls, dass aufgrund dieses Trends zur Arbeit im Home Office Firmen jetzt flächendeckend keine Büros mehr benötigen. „Viele Unternehmen bevorzugen aktuell eine Verlängerung ihrer aktuellen Mietverträge”, sagt Matthias Pink, Chef der Marktbeobachtung bei der deutschen Tochter des britischen Unternehmens. Die Leerstandsquote sei zwar das erste Mal seit 2010 gestiegen, aber nur geringfügig. In den Top-Sieben-Städten sei aktuell sogar mehr Bürofläche vermietet als zu Anfang des Jahres, so Pink.
In Zukunft würden viele Firmen möglicherweise weniger Bürofläche brauchen, weil die Mitarbeiter mehr und mehr von zu Hause arbeiten, meint zwar Wirtschaftsforscher Ralph Henger vom Institut der deutschen Wirtschaft (IW) Köln. Allerdings werde das nicht im Verhältnis eins zu eins möglich sein, weil man Mitarbeiter auch nach der Pandemie wahrscheinlich auf größere Büros verteilt als vorher. „Man braucht vielleicht wieder mehr Fläche pro Mitarbeiter, um Abstandsregeln und dergleichen einzuhalten”, blickt er in die Zukunft.
Header-Bild: © shintartanya, stock.adobe.com
Microsoft Outlook: Kalender freigeben - Verständlich erklärt
Microsoft Outlook: Kalender freigeben - Verständlich erklärt
Um die Abstimmung bei Team- bzw. Gruppenterminen wesentlich zu vereinfachen, kann man den Kalender in Microsoft Outlook freigeben. Voraussetzung dafür ist ein Microsoft Exchange Konto. Aber auch wenn man kein solches Konto besitzt, gibt es nützliche alternative Möglichkeiten. Es stehen drei verschiedene Optionen zur Auswahl:
⦁ Kalender freigeben
⦁ Kalender per E-Mail senden
⦁ Online veröffentlichen
Kalender freigeben
Dafür müssen ebenfalls die Person bzw. Personen, mit denen der Kalender geteilt und genutzt werden soll, über ein Microsoft Exchange Konto verfügen. So funktioniert es:
Kalender-Bereich in Outlook öffnen:
Auf „Kalender freigeben“ klicken, ein neues Fenster öffnet sich. Hier im Feld „An“ die Mailadresse der Person eintragen, die Zugriff auf den Kalender haben soll. Um ebenfalls Berechtigungen zum Anzeigen des Kalenders des Empfängers haben, das Häkchen im Feld „Berechtigung zum Anzeigen von ‚Kalender‘ des Empfängers anfordern“ setzen. Im Anschluss auf „Senden“ klicken und die Freigabeeinladung abschicken.
Handelt es sich bei dem Kalender, der freigegeben werden soll, nicht um den Standardkalender, sondern um einen eigens erstellten Kalender, im Navigationsbereich mit Rechtsklick auf den Kalendernamen klicken und die Option „[Kalendername] freigeben“ auswählen.
Soll ein Kalender angezeigt werden, der von einem Kollegen freigegeben wurde, auf „Kalender öffnen“ klicken und im Drop-Down Menü „Adresse auswählen“. Die gewünschte Adresse auswählen und den Kalender des Kollegen neben dem eigenen anzeigen lassen:

Kalender per E-Mail senden
Verfügt man nicht über ein Microsoft Exchange Konto, kann man alternativ den Outlook Kalender per E-Mail senden. Der Kalender wird dabei als Momentaufnahme im Anhang verschickt und gleichzeitig im Nachrichtentext angezeigt.
auf „Kalender per E-Mail senden“ Klicken:

In dem neu geöffneten Fenster den gewünschten Kalender auswählen und den Datumsbereich des Kalenders eintragen, der dem Empfänger angezeigt werden soll. Bei Bedarf kann man auch weitere Einstellungen festlegen. Zum Abschluss auf „Ok“ klicken.
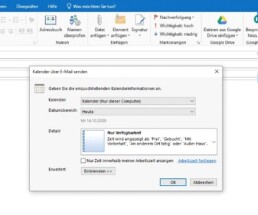
Kalender Online veröffentlichen
Die zweite Möglichkeit, ohne ein Microsoft Exchange Konto einen Kalender mit anderen Personen teilen zu können, bietet die Online Veröffentlichung. Dabei veröffentlicht man den Kalender im Internet auf Office.com, wofür eine kostenlose Anmeldung notwendig ist.
Auf „Online veröffentlichen“ klicken und dann auf „Auf Office.com veröffentlichen“:

In dem neu geöffneten Fenster kann man, ähnlich wie beim Versenden des Kalenders per E-Mail, den gewünschten Kalender sowie den Datumsbereich und weitere Einstellungen auswählen. Die Änderungen mit „Ok“ bestätigen. Im Anschluss kann man im nächsten Fenster angeben, wer Einsicht in den Kalender erhalten soll. Nach abschließender Versendung der Einladungen werden die Empfänger per E-Mail über die Veröffentlichung des Kalenders informiert.
Header-Bild: © dennizn, stock.adobe.com
Postfach bei Outlook hinzufügen – so einfach geht’s
Postfach bei Outlook hinzufügen – so einfach geht’s
Über die Jahre haben sich – meist unbeabsichtigt, aber aus beruflichen wie privaten Gründen und Umständen – zahlreiche E-Mail Adressen angesammelt. Das ist umständlich und man verliert leicht die Übersicht oder findet im schlimmsten Fall diese eine E-Mail, die man jetzt im Moment braucht, einfach nicht auf Anhieb. Will man die neuen E-Mails dieser ganzen Adressen abfragen, braucht man sich aber nicht überall einzeln anzumelden. Das Programm Outlook bietet die Möglichkeit, mehrere Postfächer zu sammeln, womit man die gesamte elektronische Post im Blick hat. Wir zeigen, wie einfach es geht, Postfächer bei Outlook hinzuzufügen. So einfach geht’s:
Das Einrichten eines weiteren E-Mail-Kontos bei Outlook fällt erfreulicherweise recht simpel aus:
- Datei wählen, den Reiter Informationen und anschließend auf „Konto hinzufügen“ klicken.
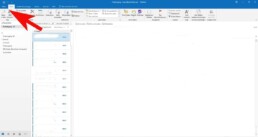

- An dieser Stelle Name des Nutzers, die E-Mail-Adresse und das dazugehörige Passwort eingeben.
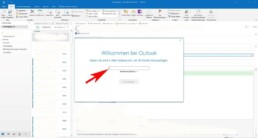
- Mit „weiter“ die Daten bestätigen.
- Outlook überprüft dann die eingegebenen Daten auf Korrektheit. Stimmt alles, ist der Installationsprozess abgeschlossen.
- Zuletzt auf „Fertig stellen“ klicken und das neue Postfach ist hinzugefügt.
Achtung: Hat man zu viele Postfächer mit Inhalten von großen Datenmengen hinzugefügt, kann das bei Outlook – und auch bei anderen Anbietern – zum Teil zu erheblichen Leistungsschwankungen führen. Dann ist es ratsam, unwichtigere Daten in regelmäßigen Abständen zu löschen und wichtige Dateien beispielsweise auf einer (externen) Festplatte zu speichern.
Geteiltes Postfach in Outlook
Mit geteilten Postfächern können bestimmte Personengruppen E-Mails über einen öffentlichen E-Mail-Alias wie etwa „info@xy.com“ oder „kontakt@xy.com“ auf einfache Weise überblicken und senden. Antwortet eine Person in der Gruppe auf eine Nachricht, ist als Absender der E-Mail das geteilte Postfach zu sehen und nicht der einzelne Benutzer. Außerdem kann das geteilte Postfach als freigegebener Teamkalender fungieren. So einfach geht’s:
- In Outlook die Registerkarte Datei im Menüband auswählen.
- Kontoeinstellungen und dann Kontoeinstellungen im Menü auswählen.
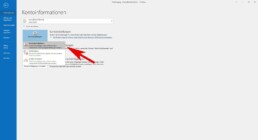
- Die Registerkarte „E-Mail“ auswählen.
- Sicherstellen, dass das richtige Konto hervorgehoben ist, dann „Ändern“ auswählen.
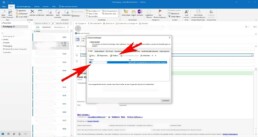
- Weitere „Einstellungen“ > „Erweitert“ > „Hinzufügen“ auswählen.
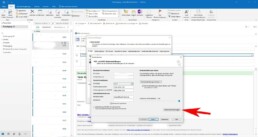
- Die geteilte E-Mail-Adresse eingeben, „OK“ auswählen und
- Weiter > Fertig stellen > Schließen auswählen.
Ein geteiltes Postfach ist allerdings nicht für direktes Anmelden ausgelegt. Das Benutzerkonto für das geteilte Postfach selbst sollte den Status „deaktiviert“ behalten.
Outlook mit Exchange verbinden
Zu einem existierenden POP3- oder IMAP-Konto kann man ein Microsoft-Exchange-Konto in Microsoft Outlook 2019 einrichten. So einfach geht’s:
- Datei wählen, den Reiter Informationen und anschließend auf „Konto hinzufügen“ klicken.
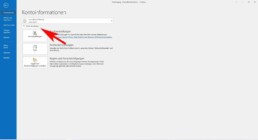
- Die E-Mail-Adresse des neuen Microsoft Exchange 2019-Kontos eingeben, auf „Erweiterte Optionen“ klicken, die Option „Ich möchte Mein Konto manuell konfigurieren“ aktivieren und anschließend auf „Verbinden“ klicken.
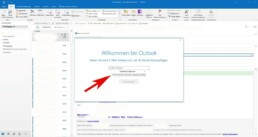
- Den Kontotyp „Exchange“ wählen
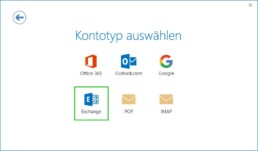
Der Computer stellt jetzt eine Verbindung zu den Microsoft Exchange-Servern her.
Folgende Meldung wird angezeigt:
„Durch das Hinzufügen eines neuen Microsoft Exchange-Kontos haben Sie den Speicherort für einige Ihrer neuen E-Mail-Nachrichten und Kalenderinformationen geändert.“
- Auf „OK“ klicken.
Man wird aufgefordert, Autodiscover zu autorisieren, Microsoft Outlook in seinem Namen einzurichten.
- Auf „Zulassen“ klicken.
- Passwort eingeben und auf „OK“ klicken.
Das Fenster Kontoeinrichtung abgeschlossen wird angezeigt.
- Auf „OK“ klicken.
Das Microsoft Exchange-Konto ist jetzt eingerichtet und einsatzbereit.
Hat man in Microsoft Outlook 2019 schon ein Profil für ein Microsoft-Exchange-Konto erstellt und möchte ein zusätzliches Microsoft-Exchange-Konto nutzen, muss man dafür ein neues Profil erstellen.
Header-Bild: © IB Photography, stock.adobe.com
Windows 10 Pin entfernen: einfache Anleitung!
Windows 10 Pin entfernen: einfache Anleitung!
Einen Computer mit einem Passwort zu schützen ist oft genug eine sinnvolle Angelegenheit. Aber eigentlich nicht immer nötig. Den eigenen PC zu Hause mit einem Passwort zu schützen, ist nicht zwingend notwendig, wenn man der einzige ist, der ihn nutzt – oder das Gerät ohnehin gemeinschaftlich genutzt wird.
Das neueste Betriebssystem von Microsoft, Windows 10, erlaubt es seinen Nutzern, statt eines Passworts, auch einen Pin festzulegen, der aus einer Zahlenkombination besteht. Wie man den Pin deaktiviert und stattdessen ein Passwort oder gar ganz auf den Login verzichten kann, zeigen wir in unserem Tutorial.
Den Windows 10 Pin deaktivieren
Um den Pin bei Windows auszuschalten ruft man die Systemeinstellungen mit der Tastenkombination „Windows+I“ auf. Hier wählt man das Menü „Konten“ und wechselt auf der linken Seite in den Reiter „Anmeldeoptionen.“
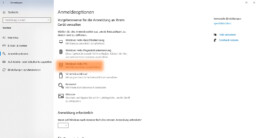
Unter „Anmeldeoptionen“ klickt man auf die Schaltfläche „Windows Hello-PIN.“ In dem sich nun öffnenden Schaltfeld klickt man als nächstes auf den Button „Entfernen.“ Windows 10 zeigt nun einen Hinweis an, dass es mit einer Pin einfacher ist, sich anzumelden und das ohne Pin die Gesichts- und Fingerabdruckerkennung nicht mehr funktioniert. Mit einem zweiten Klick auf „Entfernen“ wird der Pin entfernt.
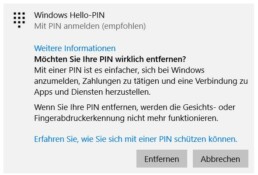
Wer seinen Laptop oft mit zu Terminen oder zur Arbeit nimmt, oder in einem Haushalt wohnt, in dem nicht jeder Zugang zum Desktop-PC haben soll, sollte eine andere Kennwortsicherung für sein Endgerät wählen.
Den Login bei Reaktivierungen ausschalten
Wer nur die Login-Informationen nur bei einer Reaktivierung des Computers ausschalten möchte, der kann dies in den Systemeinstellungen festlegen. Hierfür ruft man die Systemsteuerung mit der Tastenkombination „Windows+I“ auf. Wie zuvor wechselt man über „Konten“ in das Fenster „Anmeldeoptionen.“ Hier wählt man unter „Anmeldung erforderlich“ die Option „Nie“ aus.
Den Login bei Windows 10 deaktivieren
Wer überhaupt kein Kennwort für seinen Computer braucht oder möchte, der kann diesen auch komplett deaktivieren – auch wenn dies ein bisschen komplizierter ist.
Um den Login zu deaktivieren, öffnet man zuerst mit der Tastenkombination „Windows+R“ das Fenster „Ausführen“ und gibt hier den Befehl „netplwiz“ ein. Danach bestätigt man seine Eingabe mit der Enter-Taste.
Mit diesem Befehl öffnet sich das Fenster „Benutzerkonten.“ Hier befindet sich unter dem Reiter „Benutzer“ oben das Feld „Benutzer müssen Benutzernamen und Kennwort eingeben.“ Hier entfernt man mit einem Klick auf das quadratische Feld links daneben das Häkchen und bestätigt mit „Ok.“
Nachdem man auf „Ok“ geklickt hat, sollte sich ein neues Fenster öffnen. Hier tippt man zur Bestätigung in die dafür vorgesehenen Felder sein eigenes Kennwort ein und bestätigt wieder mit „Ok.“
Header-Bild: © Pixel-Shot, stock.adobe.com