Microsoft Outlook: Kalender freigeben - Verständlich erklärt
Um die Abstimmung bei Team- bzw. Gruppenterminen wesentlich zu vereinfachen, kann man den Kalender in Microsoft Outlook freigeben. Voraussetzung dafür ist ein Microsoft Exchange Konto. Aber auch wenn man kein solches Konto besitzt, gibt es nützliche alternative Möglichkeiten. Es stehen drei verschiedene Optionen zur Auswahl:
⦁ Kalender freigeben
⦁ Kalender per E-Mail senden
⦁ Online veröffentlichen
Kalender freigeben
Dafür müssen ebenfalls die Person bzw. Personen, mit denen der Kalender geteilt und genutzt werden soll, über ein Microsoft Exchange Konto verfügen. So funktioniert es:
Kalender-Bereich in Outlook öffnen:
Auf „Kalender freigeben“ klicken, ein neues Fenster öffnet sich. Hier im Feld „An“ die Mailadresse der Person eintragen, die Zugriff auf den Kalender haben soll. Um ebenfalls Berechtigungen zum Anzeigen des Kalenders des Empfängers haben, das Häkchen im Feld „Berechtigung zum Anzeigen von ‚Kalender‘ des Empfängers anfordern“ setzen. Im Anschluss auf „Senden“ klicken und die Freigabeeinladung abschicken.
Handelt es sich bei dem Kalender, der freigegeben werden soll, nicht um den Standardkalender, sondern um einen eigens erstellten Kalender, im Navigationsbereich mit Rechtsklick auf den Kalendernamen klicken und die Option „[Kalendername] freigeben“ auswählen.
Soll ein Kalender angezeigt werden, der von einem Kollegen freigegeben wurde, auf „Kalender öffnen“ klicken und im Drop-Down Menü „Adresse auswählen“. Die gewünschte Adresse auswählen und den Kalender des Kollegen neben dem eigenen anzeigen lassen:

Kalender per E-Mail senden
Verfügt man nicht über ein Microsoft Exchange Konto, kann man alternativ den Outlook Kalender per E-Mail senden. Der Kalender wird dabei als Momentaufnahme im Anhang verschickt und gleichzeitig im Nachrichtentext angezeigt.
auf „Kalender per E-Mail senden“ Klicken:

In dem neu geöffneten Fenster den gewünschten Kalender auswählen und den Datumsbereich des Kalenders eintragen, der dem Empfänger angezeigt werden soll. Bei Bedarf kann man auch weitere Einstellungen festlegen. Zum Abschluss auf „Ok“ klicken.
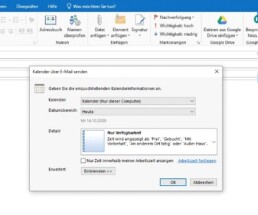
Kalender Online veröffentlichen
Die zweite Möglichkeit, ohne ein Microsoft Exchange Konto einen Kalender mit anderen Personen teilen zu können, bietet die Online Veröffentlichung. Dabei veröffentlicht man den Kalender im Internet auf Office.com, wofür eine kostenlose Anmeldung notwendig ist.
Auf „Online veröffentlichen“ klicken und dann auf „Auf Office.com veröffentlichen“:

In dem neu geöffneten Fenster kann man, ähnlich wie beim Versenden des Kalenders per E-Mail, den gewünschten Kalender sowie den Datumsbereich und weitere Einstellungen auswählen. Die Änderungen mit „Ok“ bestätigen. Im Anschluss kann man im nächsten Fenster angeben, wer Einsicht in den Kalender erhalten soll. Nach abschließender Versendung der Einladungen werden die Empfänger per E-Mail über die Veröffentlichung des Kalenders informiert.
Header-Bild: © dennizn, stock.adobe.com
