So nutzt man den Google Authenticator unter Windows
So nutzt man den Google Authenticator unter Windows
Der Google Authenticator ist eine feine Sache. Die App macht das Surfen im Netz wesentlich sicherer. Vor allem können dadurch Unbefugte nicht auf die Seiten zugreifen, die mit der sogenannten 2FA-Methode doppelt abgesichert sind. Das Problem ist: Eigentlich gibt es die App nur für iOS und Android-Geräte. Die doppelte Authentifizierung über den PC ist also nicht möglich. Oder doch? Wir zeigen euch, wie ihr den Microsoft Authenticator einrichten könnt, um auch vom Computer aus auf der sicheren Seite zu sein.
Das ist die Zwei-Faktor-Authentifizierung
Bei immer mehr Online-Dienstleistern setzt es sich durch, dass sich die Nutzer zusätzlich zum Passwort identifizieren müssen, um sich auf ihr Konto einzuloggen.
Die Authentifizierung erfolgt meist mit der Eingabe eines Passworts. Doch anstatt nun auf die Seite zu kommen, muss sich der User zunächst mit einem weiteren Code identifizieren, den er zum Beispiel auf seinem installierten Google Authenticator abfragen kann und der nur wenige Minuten lang gültig ist.
Google Authenticator oder Microsoft Authenticator?
Obwohl der Google Authenticator für iOS und Android gleichermaßen funktioniert, ist der Microsoft Authenticator für manche die bessere Wahl. Insbesondere dann, wenn Microsoft Office, Microsoft Office 365 Pro Plus, Windows 10 oder Windows 10 Pro mit diesem Sicherheitstool ausgerüstet werden sollen.
Google Authenticator
Er ist eine der beliebtesten Authentifizierungs-Apps. Vor allem seine einfache Bedienung hat es vielen Usern von iOs und Android angetan.
Um ein neues Konto zur App hinzuzufügen, muss einfach nur der QR-Code fotografiert werden. Das funktioniert auch, während die App noch geöffnet ist.
Nachteile: Leider lässt sich die Software nicht (etwa über eine PIN oder den Fingerabdruck) sperren. Gelingt es also jemandem, das Smartphone zu entsperren, hat er Zugriff auf alle in der App hinterlegten Codes.
Auch die Synchronisierung der 2FA-Codes zwischen zwei Geräten funktioniert nicht. Bei einem neuen Smartphone müssen also sämtliche Konten neu hinzugefügt werden.
Microsoft Authenticator App
Die ebenfalls kostenlose Microsoft Authenticator App funktioniert auch auf iOS und Android. Sie hat aber den Vorteil, dass sie sich problemlos in andere Microsoft-Konten integrieren lässt.
Gleich mehrere Geräte können mit der Microsoft Authenticator App eingerichtet werden. Die Authentifizierungscodes werden dabei verschlüsselt über die Cloud synchronisiert.
Ein weiteres Plus: Alle hinzugefügten Konten werden automatisch gesichert, sodass der Umstieg auf ein neues Gerät reibungslos klappt. Wer also täglich etwa mit Windows 10 arbeitet, hat es mit dem Microsoft Authenticator leichter.
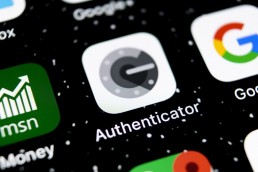
So kannst du den Google Authenticator auch unter Windows verwenden
Mit den Microsoft Programmen Microsoft Office, Microsoft Office 365 Pro Plus, Windows 10 oder Windows 10 Pro lässt sich der Google Authenticator nutzen, wenn man nicht jedesmal zur Zwei-Faktor-Authentifizierung das Handy aktivieren oder den Microsoft Authenticator einrichten will.
Voraussetzung dafür ist allerdings, dass der Geheimschlüssel vorliegt, den der jeweilige Online-Anbieter bei der Ersteinrichtung mitteilt.
Achtung: Als eigenes Tool für Windows wird der Google Authenticator nicht angeboten!
Um das Sicherheits-Tool zu verwenden, muss zunächst der Algorithmus gefunden werden, mit dem die Sicherungscodes erstellt werden. Die Open-Source-App WinAuth kennt diesen Algorithmus und generiert nach Eingabe des Geheimschlüssels die gleichen Codes wie auf einem Smartphone.
So geht man vor, wenn man für Microsoft Office, Microsoft Office 365 Pro Plus, Windows 10 oder Windows 10 Pro den Google Authenticator oder Microsoft Authenticator einrichten will:
- Aktuelle Version von WinAuth downloaden.
- Entzippen und starten, dann „add“ klicken, um einen neuen Anbieter hinzuzufügen.
- Als ersten Anbieter Google wählen, um den Algorithmus zu finden.
- Namen des Anbieters eingeben und Symbol wählen.
- Dann den Geheimschlüssel im mittleren Feld eingeben.
- Unter „Verify Authenticator“ erscheint ein Code zum Anmelden beim entsprechenden Anbieter.
- „OK“ klicken und weitere Anbieter einrichten.
- Ein neuer 2FA-Code wird einfach durch das Anklicken des Aktualisierungscodes neben dem Anbieternamen generiert.
Header Bild: © Proxima Studio, stock.adobe.com
Windows 11 im Browser testen
Windows 11 im Browser testen
Im Windows Insider Programm lässt sich das neue Betriebssystem von Microsoft schon jetzt im Browser testen, obwohl es offiziell noch gar nicht auf dem Markt ist. Das reizt natürlich. Doch um in das Insider Programm zu kommen, ist ein erheblicher Aufwand nötig. Aber deshalb aufgeben? Niemals! Wir verraten die Tricks, mit denen man mit einem Windows 11 Download das System auch so testen kann!
Das ist Windows 11
Bis vor einiger Zeit verkündete Microsoft noch, dass es keinen echten Windows 10 Nachfolger geben würde, sondern nur noch Updates stattfinden sollten.
Jetzt aber kommt Windows 11 doch auf den Markt, aller Voraussicht nach Ende 2021 – und die User sind gespannt, welche Neuigkeiten es bereithält!
Vorweg ist bereits einiges bekannt geworden. Zum Beispiel, dass statt des großen Windows-Logos auf dem Desktop jetzt eine Standard-Wallpaper als Hintergrund erscheint. Auch einige Anwendungen und Features sind neu. Die schwebende Taskleiste beispielsweise, abgerundete Ecken an den Symbolen, animierte Befehlsausführungen beispielsweise im Info-Center und einiges mehr.
Das Betriebssystem soll deutlich schneller als sein Vorgänger Windows 10 sein, stabil laufen und die Arbeit am PC erleichtern. Zudem sind die vielfach ungeliebten Kacheln auf ein Minimum reduziert und lassen sich sogar ganz entfernen.
Alles in allem ist der Windows 10 Nachfolger wohl ein gelungener Coup von Microsoft – auch wenn es ein paar Nachteile zu geben scheint. Wie es heißt, gibt es Probleme mit dem Windows Explorer, und die Anforderungen an die Hardware sind ziemlich anspruchsvoll. Wer noch einen älteren PC hat, sollte jetzt über einen Neukauf nachdenken.

Wie lässt sich Windows 11 im Browser testen?
Ganz offiziell gibt es nur eine Vorabversion, die sich mittels des Windows Insider Programms testen lässt.
Ärgerlich – wenn es da nicht einen klugen Entwickler gäbe, der auf Basis der JavaScript-Bibliothek React die Windows 11-Oberfläche im Browser zum Testen bereitgestellt.
Zwar ist hier nicht das vollständige Windows 11 auszuprobieren. Aber einige Funktionen lassen sich steuern, sodass man einen ersten Einruck von dem neuen Betriebssystem bekommen kann.
Auf GitHub sieht man schon mal die Bedienoberfläche des Windows 10 Nachfolgers. Einige Bilder in der Galerie darunter zeigen, was mit Windows 11 möglich ist, wie das frische Design rüberkommt.
Beim Klick auf eines der Bilder öffnet sich ein neuer Tab mit dem Bild im Großformat. Und genau hier lässt sich das ganze auch downloaden, um die eine oder andere Windows 11-Funktion zu testen.
So lassen sich zum Beispiel Startmenü und die Suche schon mal ausprobieren.
Per Mausklick kommt man auch auf den Store, sogar Edge funktioniert in der Vorabversion bereits.
Ein kleines Schmankerl: Wie bei der „echten“ Version lassen sich auch die Widgets nach links auf den Desktop verschieben.
Alles funktioniert natürlich noch nicht. So sind die neuen Einstellungen noch nicht aktiviert, ebenso wenig der Windows Explorer. Und das Info-Center erscheint noch im alten Stil.
Download im Windows Insider Programm
Wer die echte Beta-Version testen will, kann als Insider den Windows 11 Download starten. Die einzelnen Schritte dazu:
- Auf insider.windows.com registrieren.
- Mit dem bestehenden Microsoft Konto anmelden oder ein neues Konto eröffnen.
- Häkchen setzen, um den Nutzungsbestimmungen zuzustimmen.
- Auf der nächsten Seite auf das Feld „Mit dem Flighting beginnen“ anklicken.
- In den Windows 10-Einstellungen zu „Update und Sicherheit“ gehen.
- Links unten auf „Windows-Insider-Programm“ klicken.
- Das Plus-Symbol anwählen, um das Windows-Insider-Konto mit Windows 10 zu verknüpfen.
- Entsprechende E-Mail-Adresse auswählen, „Weiter“ klicken.
- Bei „Wählen Sie Ihre Insider-Einstellungen“ das grau unterlegte Feld anklicken.
- Jetzt im Fenster „Dev Channel“ wählen, um zur Beta-Version von Windows 11 zu gelangen.
- Als nächstes zu Windows Update wechseln und „Nach Updates suchen“ anwählen.
- Die Windows 11-Preview kann jetzt heruntergeladen und installiert werden.
Header Bild: © Ascannio, stock.adobe.com
Windows 10: So funktioniert die Power Shell
Windows 10: So funktioniert die Power Shell
Eigentlich ist die Power Shell bei Windows 10 oder Windows 10 Pro ein dermaßen geniales Tool, dass es jeder nutzen sollte. Aber viele User, die das Microsoft Office kaufen, denken, das sei nur etwas für Profis. Weit gefehlt! Denn mit der Power Shell lassen sich jede Menge Aufgaben am Rechner mit wenigen Eingaben erledigen. Anstatt endlos viele Klicks durch Untermenüs und Systemeinstellungen zu machen, reicht die Power Shell. Wie man genau damit arbeitet und welche Vorteile dieses Werkzeug bringt, erklären wir hier.
Das ist die Power Shell bei Windows 10
Unter Windows 10 und Windows 10 Pro lassen sich die Befehle für den Computer auf zweierlei Arten eingeben: Einmal mit der klassischen Eingabeaufforderung oder cmd.exe. Und zum zweiten mit dem Programm Power Shell.
Damit lassen sich auf kurzem Weg Befehle ausführen, die – falls in Windows 10 überhaupt möglich – per Mausklick und den Einstellungen äußerst kompliziert sind.
Das heißt, dass die Eingabeaufforderung mit PowerShell wesentlich erleichtert wird, weniger zeitraubend ist und das Arbeiten am Computer effektiver gestaltet.
Im Kern ist PowerShell eine aktuelle Version der gewohnten Eingabeaufforderung. Sämtliche „alten“ Befehle funktionieren auf die eine wie auf die andere Art, jedoch kommen bei der Power Shell einige neue Funktionen hinzu, die den Anwendern der alten Eingabeaufforderung verwehrt bleiben. Als Beispiel seien hier nur If-Befehle genannt.
Nach dem Microsoft Office kaufen ist die Arbeit mit PowerShell unter anderem daran zu erkennen, dass die Darstellung einen blauen Hintergrund mit weißer Schrift verwendet.
Tipp: Gibt man in der Power Shell den Befehl „cmd“ beziehungsweise „cmd.exe“ ein, lassen sich die Befehle wie in der gewohnten Eingabeaufforderung eingeben.
Power Shell per Eingabeaufforderung starten
Damit man die Power Shell unter Windows 10 Befehle ausführen kann, muss sie natürlich erst einmal gestartet werden.
Nach der Eingabeaufforderung (Tastenkombination) „WINDOWS + R“ wird dazu der Befehl „PowerShell“ eingetippt. Alternativ kann die PowerShell auch über das Startmenü aufgerufen werden.
Power Shell als Administrator ausführen
Das Startmenü erlaubt es auch, das Programm als Administrator zu starten und Befehle ausführen zu lassen. Der Vorteil ist, dass damit mehr Befehle als mit der einfachen Eingabeaufforderung ausgeführt werden können.
- Hierzu im Startmenü „PowerShell“ eintippen, dann auf den entsprechenden Eintrag klicken.
- Mit der rechten Maustaste PowerShell anklicken, „Als Administrator ausführen“ wählen.
Jetzt können sämtliche Funktionen der PowerShell-Eingabekonsole verwendet werden.

Diese Vorteile hat die Power Shell bei Windows 10
Einer der größten Vorteile ist, dass Befehle nicht mehr mühsam über die Eingabeaufforderung oder cmd.exe eingegeben werden müssen, sondern direkt in ein Eingabefenster geschrieben werden können.
Außerdem lassen sich nützliche Funktionen mit einem einfachen Befehl abrufen. Dazu gehören zum Beispiel die Analyse der Prozessor-Auslastung, die Wiederherstellung eines defekten Start-Buttons, das Auslesen der Windows Seriennummer oder auch das Deinstallieren von Apps.
Die nützlichsten Funktionen und Befehle hierbei sind:
- get-command + Enter: Dieser Grundbefehl zeigt eine Übersicht sämtlicher Befehle.
- Taste F7: Bei älteren Windows 10 Versionen werden damit die letzten eingegebenen Zeilen dargestellt.
- clear + Enter: Die aktuelle Kommandozeile wird angezeigt, während die letzten eingegebenen Zeilen ausgeblendet werden.
- && + Enter: Die Kombination dient dazu, mehrere Befehle gleichzeitig einzugeben. Diese werden mit dem doppelten Und-Zeichen (ohne Leerzeichen) voneinander getrennt.
- Charmap + Enter: Hierdurch wird die Windows Zeichentabelle angezeigt, die Sonderzeichen auflistet, die nicht direkt auf der Tastatur vorhanden sind.
- dir (Dateiname) + Enter: Mit diesem Befehl lässt sich auch dann nach Dateien im System suchen, wenn man den vollständigen Namen der Datei nicht kennt. Anstelle der unbekannten Buchstaben kann einfach das Stern-Symbol * getippt werden, Power Shell sucht dann selbstständig nach Dateien, die mit dem unvollständigen Dateinamen übereinstimmen.
- dir /?: Ein Kurzbefehl, der die Details zu den dir-Funktionen erläutert.
PowerShell bietet zudem die Möglichkeit, Dateipfade direkt im Programm zu öffnen. Das heißt, dass der Pfad aus der Kopfzeile im Explorer in PowerShell gezogen wird und weitere getippte Eingaben entfallen.
Header Bild: © Mirsad, stock.adobe.com
Das bringt das Betriebssystem Windows 11
Das bringt das Betriebssystem Windows 11
Eigentlich sollte Windows 10 das letzte Betriebssystem sein, das Microsoft auf den Markt bringen wollte. Statt eines echten Windows 10 Nachfolgers solle es nur noch Updates geben, so das Unternehmen. Jetzt aber ist doch alles ganz anders gekommen. Mit dem neuen Windows 11 will Microsoft alle Fehler und Unliebsamkeiten einiger Vorgängersysteme ausradieren und zugleich sämtliche Vorteile aus Windows 7 bis Windows 10 kompakt vereinen. Ob das gelungen ist? Wir haben die Stärken und Schwächen auf Herz und Nieren geprüft!
Was ist neu am Windows 10 Nachfolger?
Windows 7 war eines der beliebtesten Betriebssysteme. Sein Nachfolger Windows 8 hingegen ließ manche User schier verzweifeln. Vor allem das Startmenü mit seinen dominanten, Bildschirm füllenden Kacheln empfanden die meisten als störend.
Beim Windows 10 Upgrade gehörten die Kacheln zwar immer noch dazu. Aber erstens weniger groß, und zweitens konnte man das „Kleinkarierte“ mit einigen Klicks in Kontextmenübefehlen entfernen.
Windows 11 hingegen kommt nun mit einer ganz neuen Bedienoberfläche daher – und zwar ganz und gar ohne Kacheln.
Das Startmenü schwebt über der Taskleiste und lässt sich auch in der Mitte des Desktops platzieren. Oft genutzte Programme, zuletzt genutzte Dateien und System-Steuerelemente sind übersichtlich im oberen Bereich des Startmenüs angeordnet.
Ganz verzichtet wird in Windows 11 auf das vorinstallierte Skype, stattdessen wird Microsoft Teams favorisiert.
Die Icons für Programme oder Startknopf können auf der Bedienoberfläche wahlweise in der Mitte der Taskleiste platziert oder linksbündig angeordnet werden – so, wie man es lieber hat.
Für den Bildschirm stehen weiterhin ein Dark- und ein Light-Mode zur Verfügung. Das markante Windows-Logo in der Mitte sucht man jetzt vergebens. Stattdessen wartet Windows 11 mit einer neuen Standard-Wallpaper auf.
Neu beziehungsweise wiederbelebt sind auch die Widgets von Windows Vista. Wahlweise kann man sich hier beispielsweise News aus aller Welt, die exotischen Foodtrends oder auch das aktuelle Wetter per Infoschnipsel oder in der Vollbildansicht anzeigen lassen. Und: Die Widgets sind für Entwickler offen, sodass jedes Programm relativ einfach einzuklinken ist.

Stärken und Schwächen von Windows 11
Das neue Betriebssystem ist deutlich mehr als ein einfaches Windows 10 Upgrade. Aber wie alles Neue hat auch der Windows 10 Nachfolger seine Stärken und Schwächen.
Wo genau die Stärken und Schwächen liegen:
Windows 11 Pluspunkte
- Aktualität: Das Betriebssystem läuft stabil und spürbar schneller als sein Vorgänger. Sowohl Task-Manager als auch der Virenschutz sind auf dem neuesten technischen Stand. Schnellstartmodus, Explorer-Kopier-Dialog und -Engine sowie Windows-X-Menü sind praktische Tools.
- Design: Die mittig platzierten Symbole mit abgerundeten Ecken in der Taskleiste wirken modern. Unnötige Apps sind von der Bedienoberfläche verschwunden, die Standard-Wallpaper als Hintergrund schenkt ein erfrischend neues Bild.
- Wahlfreiheit: Dem einen oder anderen User mag so manche optische Neuerung nicht gefallen. Kein Problem – fast alles lässt sich deaktivieren und/oder wie bei älteren Betriebssystemen wie gewohnt darstellen und anordnen.
- Geschwindigkeit: Wie bereits erwähnt ist Windows 11 wesentlich schneller das Vorgängersystem. Und das gilt für die gesamte Performance. Sowohl Programme als auch Anwendungen wie etwa YouTube oder umfangreiche Websites lassen sich ruckelfrei öffnen und konsumieren. Ebenfalls zur Geschwindigkeit trägt eine neue Funktion bei: Vor Programmen, die unbemerkt selbstständig im Hintergrund starten, wird gewarnt. Sie lassen sich dann per Klick auf ein automatisches Pop-up-Fenster und in den Einstellungen deaktivieren.
- Fenster-Anordnung: Wie bei Windows 7 und Windows 10 Upgrade von 2009 und 2015 lassen sich per „Aero Snap“ Fenster an den Bildschirmrand ziehen und dort mit 50-prozentiger Bildschirmgröße fixieren. Mit „Snap Assist“ lassen sich zusätzlich weitere geöffnete Fenster in einer Großvorschau für die anderen 50 Prozent des Bildschirms anzeigen. Zudem lassen sich die Fenster auf 25 Prozent des Bildschirms skalieren und in eine Ecke ziehen. Per Mouse-over über eines der Fenster zeigt das Programm sinnvolle Optionen zum Arrangement an.
- Animation: Ausführungen mit dem Betriebssystem werden animiert dargestellt und können durch Tastenkombinationen aufgerufen werden:
- Windows + D minimiert sämtliche Fenster.
- Windows + E öffnet Edge.
- Windows + R aktiviert einen futuristischen Einfliegen-Effekt zum Öffnen des Ausführen-Dialoges.
- Windows + X lässt das Kontextmenü eines Buttons aufpoppen.
- Kontextmenüs: Mit Tastenkürzel oder einem rechten Mausklick erscheint das Kontextmenü an einer freien Stelle auf dem Desktop. Neu sind die großen Schaltflächen und die Symbole, die sich ausschneiden, kopieren, umbenennen, freigeben oder löschen lassen. Praktisch ist der Kontextmenübefehl „Als Pfad kopieren“, mit dem sich schnell zu bevorzugten Seiten klicken lässt. Mit der Option „Show more options“ in allen Kontextmenüs lässt sich das klassische Kontextmenü aufrufen.
- Edge: Zwar ist der Internet Explorer noch in den Program Files zu finden. Aktiviert aber ist grundsätzlich Chromium Edge, der bislang hochwertigste Browser.
- Boot-Sound: Nutzer von Windows 7 kennen sie noch: die Melodie, die beim Einloggen auf ein Benutzerkonto ertönt. Mit dem neuen Betriebssystem ist dieser Boot-Sound zurück – allerdings ein wenig verhaltener und hintergründiger.
- Windows Terminal: Dieses Tool fasst gleich drei wichtige Funktionen zusammen: die Kommandozeile , die PowerShell und die Azure Cloud Shell. Ideal, um schnelle Befehle im Wechsel auszuführen.
- Kosten: Für Windows-10-User ist Windows 11 kostenlos.
Windows 11 Nachteile
- Positionierung: Leider lässt sich die Taskleiste nicht willkürlich positionieren. Lediglich der untere Bildschirmrand steht zur Verfügung.
- Hardware-Anforderungen: Wer mit Windows 11 arbeiten will, braucht schon ein neueres PC-Modell. Die Hardware sollte auf alle Fälle folgende Anforderungen erfüllen:
- CPU mit Dual-Core-Modell, mindestens 1 Gigahertz
- 4 Gigabyte RAM
- 64 Gigabyte verfügbarer (SSD-)Speicherplatz
- DirectX 12 unterstützende Grafikkarte
- WDDM 2.0-Treiber
- UEFI-Modus zum Booten
- Monitor mit HD-ready-Auflösung von 720p
- TPM-2-Chip (Trusted Platform Module)
- als Befehlsempfänger nur neueste Prozessoren
- Online-Konto: Wer Windows 11 auf seinem PC installieren will, muss zunächst ein Online-Benutzerkonto anlegen.
Tipp: In ersten Tests haben gewisse Schlüsselwörter es bislang mit einem Trick erlaubt, das System ohne Online-Konto zu nutzen. Zum Anmelden dazu Wörter wie „spammer“, „scammer“, „billgates“ oder „elonmusk“ eingeben. Bei der Eingabeaufforderung nach einem Passwort kann dann irgendetwas eingegeben werden. Es erfolgt eine Problemmeldung, dass zu oft ein falsches Passwort eingegeben wurde. Dann erscheint ein Eingabefeld für den Account-Namen eines lokalen Kontos, mit dem auf das bestehende Konto zugegriffen werden kann.
- Ribbons: Die auffällig breiten Bedienelemente sind aus dem Dateimanager in Windows 11 verschwunden.
- Datensicherung: Hier hat sich nicht viel Neues getan. Nach wie vor ist der Imager von Windows 7 zum Sichern des Betriebssystems eingebaut. In der Vergangenheit – besonders unter Windows 10 – führte der Backup häufig zu Problemen.
- Animationen: Die einen finden’s toll – die anderen sind genervt von Menüs, die sich mit Special-Effects animiert öffnen. Sie getrennt aktivieren oder deaktivieren zu können, scheint nicht vorgesehen zu sein.
- Doppelte Programme: Mit Windows 11 kann man gleich zwei vorinstallierte Apps zum Hören nutzen: „Groove Musik“ und den Windows Media Player (WMP) 12. Beide Programme liefern in etwa die gleichen Funktionen, belegen aber unnötig Speicherplatz.
- DVD-Wiedergabe: Seit Windows 8 ist der MPEG-2-Codec verschwunden – und in Windows 11 noch immer nicht wieder aufgetaucht. Schade, den dadurch lassen sich keine DVD’s wiedergeben.
- Boot-Sound: Okay, weiter oben galt die Starter-Melodie noch als Pluspunkt. Gleichzeitig aber kann der Sound mit der Zeit auch auf die Nerven gehen. Das Gute ist aber, dass er sich in der Systemsteuerung mit dem Suchwort „sound“ und dem Befehl „Systemsounds ändern“ deaktivieren lässt.
- Explorer: Wie weiter oben beschrieben, gibt es den Internet Explorer zwar noch im System. Will man ihn jedoch nutzen, öffnet sich automatisch Edge. Das Problem: Ist der Microsoft-Browser beschädigt, lässt sich auch der Explorer nicht alternativ öffnen.
- Desktop-Wallpaper: Fans der Wallpaper als Desktop-Hintergrund freuten sich noch unter Windows 7 über die Möglichkeit, das Motiv zyklisch tauschen zu können. Windows 11 bietet diese Option kaum noch. Wie schon bei Windows 10 sind lediglich 6 Tauschzyklen möglich.
Header Bild: © Rawf8, stock.adobe.com




