Kaspersky Virenschutz: So gebt ihr den Aktivierungscode ein
Kaspersky Virenschutz: So gebt ihr den Aktivierungscode ein
Das Horrorszenario für jeden Computeranwender: Nichts ahnend schaltet man morgens den PC ein und – es tut sich nichts! Oder – noch schlimmer – es erscheint eine Meldung, dass der Computer gehackt wurde und man die Daten nur gegen Bezahlung eines Lösegeldes wiederbekommt. Das sind nur zwei von unzähligen Möglichkeiten, die Trojaner Viren und anderen Schadprogrammen auslösen können. Helfen kann da der Kaspersky Virenschutz, der den Computer umgibt wie die Mauer einer mittelalterlichen Burg.
Was ist der Kaspersky Virenschutz?
Grundsätzlich hat jeder Computer Schwachstellen, über die Hacker ihre Viren einschleusen können. Allein der Anschluss ans Internet kann sich ohne ausreichenden Schutz schon als Schwachstelle erweisen.
Aber auch Schadsoftware, die entweder übers Netz geladen oder per Datenträger auf die Festplatte gespeist wird, kann auf einen Schlag sämtliche Daten vernichten oder Teilbereiche des Rechners untauglich machen.
Deshalb ist es dringend erforderlich, dass jeder PC-Nutzer eine aktuelle Software zum Virenschutz installiert.
Als führendes Programm hat sich in diesem Bereich der Kaspersky Virenschutz erwiesen. Die Software wehrt erfolgreich Angriffe durch Viren, Malware und Internet-Gefahren wie gefährliche Webseiten und Phishing-Versuche ab.
Das enthält die Software:
- Virenschutz: Das Programm bietet neben einem Virenscanner auch einen Echtzeitschutz, der Viren und Trojaner bereits erkennt und entfernt, ehe sie ins System des Computers durchdringen können.
- Firewall: Die in der Version Kaspersky Total Security 2021 enthaltene Firewall analysiert den Datenverkehr und schützt IT-Systeme sicher vor Angriffen oder unbefugten Zugriffen
- VPN: Kaspersky Total Security 2021 beinhaltet zudem einen VPN, mit dem man im Internet anonym surfen kann, beispielsweise zum Schutz bei der Nutzung eines ungesicherten Netzwerkes.
- Besonderheiten: Das Virenschutzprogramm von Kaspersky punktet zusätzlich mit Extras wie einem Kinderschutz, Schwachstellen-Scanner, Spamfilter, Update-Assistent, Game-Mode, Filter für Suchergebnisse, Schutz fürs Online-Banking, Passwort-Manager sowie einem Filter für Werbung.

Der Virenschutz bei Kaspersky erfordert einen Aktivierungscode
Um den Virenschutz von Kaspersky nutzen zu können, muss man zunächst einen 20-stelligen Aktivierungscode eingeben.
Dazu stehen zwei Methoden zur Verfügung:
Aktivierungscode während der Installation eingeben
- Als erstes muss man unbedingt überprüfen, ob der PC das richtige Datum aufweist. Erst dann sollte man den Code im Fenster eingeben, welches sich während der Installation öffnet.
- Nach Eingabe des Codes in die entsprechenden Felder klickt man auf den Button „Aktivieren“.
- Erscheint eine Nachricht, dass man die Software erfolgreich aktiviert hat, den Button „Beenden“ klicken.
- Es erscheint das Fenster Kaspersky Anti-Virus Licensing. Hier werden Details zu der Freischaltung der Software angezeigt, die man Schritt für Schritt befolgt.
Aktivierung nach der Installation
- Im ersten Schritt wird das Programm Kaspersky Anti-Virus aufgerufen.
- Dann im unteren rechten Bereich die Option „Aktivierungscode eingeben“ wählen.
- Es erscheint das Fenster „Lizenzverwaltung“, hier muss man den Punkt „Programm aktivieren“ auswählen.
- Das Kaspersky Anti-Virus Aktivierung-Fenster öffnet sich, zur Aktivierung geht man jetzt wie oben beschrieben vor.

Avast Premium Security 2020
Die zweite Antiviren-Software, die wir heute vorstellen wollen, ist Avast Premium Security 2020. Die kostenpflichtige Version enthält sämtliche Features, an die man vielleicht schon durch die Gratis-Version gewöhnt ist und zusätzlich die der Avast Internet Security.
Dazu gehört:
- Antispam-Filter: Er erkennt unerwünschte E-Mails und verwehrt ihnen den Zutritt zum Mailprogramm.
- Firewall: Bei dieser Software lässt sich der Schutz direkt von der Benutzeroberfläche steuern.
- Automatischer Programm-Updater: der stets die neueste Version nutzt.
- Echtzeit-Schutz: Mit ihm kann man alle Aktivitäten des Rechners wie laufende Programme und Dateien in Echtzeit überwachen.
- FileRep und WebRep: Die Features gleichen Dateien und Webseiten mit Datenbanken ab. Ist etwas nicht vertrauenswürdig, informiert einen die Software sofort.
- Virus Container: Hierbei handelt es sich um einen isolierten Bereich auf der Festplatte, in dem verdächtige oder gefährliche Dateien sicher aufbewahrt werden.
Header Bild: © Shinonome Production, stock.adobe.com
EaseUs Todo Backup: So sicherst du deine Dateien
EaseUs Todo Backup: So sicherst du deine Dateien
Plötzlich wird der Desktop dunkel, der PC fährt nicht mehr hoch. Oder man überschreibt ein wichtiges Dokument und benennt es nicht um. Oder ein Virus frisst sich durch die wichtigsten Daten und vernichtet sie. Oder … die Möglichkeiten, wichtige Dateien zu verlieren, sind vielfältig. Wie soll man diese wiederherstellen, wenn vorher keine regelmäßige Datensicherung vorgenommen wurde? Oft funktioniert das überhaupt nicht – und das kann fatale Folgen haben. Der gute Rat: regelmäßig eine Datensicherung mit einem Backup auf dem PC oder besser noch mit einer top Software wie beispielsweise EaseUs Todo Backup machen.
Darum gehen Daten verloren
Ab dem Betriebssystem Windows 7 erstellt der Rechner automatisch regelmäßig eine Datensicherung, fungiert also fast so wie eine Art automatisches Backup. Dennoch kann es schnell passieren, dass trotzdem wichtige Dateien verloren gehen.
Die häufigsten Gründe dafür sind:
- Technische Probleme: Vor allem ältere Hard-Disk-Drives (HDD) nutzen sich mit der Zeit ab. Die Gefahr besteht bei modernen SSD-Festplatten nicht mehr so akut, jedoch kann es auch da zum Datenverlust kommen. Beispielsweise durch Entmagnetisierung oder plötzliche Stromunterbrechung. Grundsätzlich haben Festplatten laut Hersteller eine Lebensdauer von maximal 10 Jahren. Ohne regelmäßige Datensicherung lassen sich sensible Dateien danach nur noch schwer wiederherstellen. Eine geeignete Software zur Datensicherung wie EaseUs Todo Backup ist deshalb unerlässlich.
- Menschliche Fehler: Erschütterungen, beispielsweise wenn das Laptop oder die externe Festplatte fallengelassen werden, aber auch Flüssigkeiten, die ins Computerinnere eindringen – etwa ein verschütteter Kaffee – führen schnell zum Datenverlust. Nicht selten werden Dateien auch versehentlich gelöscht, überschrieben und falsch formatiert. Eine weitere Fehlerquelle ist der versehentliche Download von Malware wie Viren oder Ransomware.
- Höhere Gewalt: Niemand ist vor unvorhersehbaren Ereignissen wie Wasserschäden, Feuer oder Erdbeben geschützt. Die Gefahr, dadurch einen Datenverlust zu erleiden, lässt sich durch regelmäßige Backups und eine Datensicherung mittels Cloud oder EaseUs Todo Backup verringern.
- Diebstahl: Tatsächlich kommt es, besonders im Berufsleben, gar nicht so selten vor, dass Hacker Daten stehlen. Dagegen helfen eine gute Firewall, ein bedachter Umgang mit den Dateien und eine regelmäßige Datensicherung.

Dateien sichern mit Backup PC und EaseUs Todo Backup
Computer, die mit dem Betriebssystem Windows 7 oder höher laufen, erstellen automatisch als Backup PC eine Datensicherung.
Eine weitere Möglichkeit ist die regelmäßige Sicherung von Dateien, indem ein besonderer Backup PC wie eine Art externe Festplatte genutzt wird. An diesen Rechner sind dann alle „Arbeitsrechner“ angeschlossen, die Datensicherung findet automatisch statt.
EaseUs Todo Backup Anleitung
Wesentlich einfacher und komfortabler funktioniert die regelmäßige Datensicherung mit EaseUs Todo Backup.
So wird dabei vorgegangen:
- Zunächst wird Todo Backup als Installationsdatei von der Herstellerseite heruntergeladen.
- Dann wählt man die Festplatte aus, die man sichern möchte.
- Als nächstes legt man den Speicherort Dabei kann man die voreingestellte Funktion „Festplatte“ wählen oder auch einen Speicherort wählen, der nicht direkt auf dem PC liegt, wie beispielsweise ein USB-Stick oder eine externe Festplatte. Alternativ lässt sich ein Cloud-Speicher als Speicherort festlegen.
- Wird nun das Programm gestartet, bietet EaseUs Todo Backup folgende Auswahlmöglichkeiten an:
- Laufwerk/Partition Backup
- Datei-Backup
- System-Backup
- Smart-Backup
- Klonen
- System Klonen
- Will man eine einfache Sicherungskopie des Windows-Betriebssystems mit all seinen Dateien anlegen, reicht ein Klick auf „System-Backup“. Die Software wählt dann automatisch die korrekte Partition.
- „Smart-Backup“ wiederum sichert die Daten, die verändert wurden und neu hinzugekommen sind, regelmäßig zu vorher festgelegten Zeitpunkten. Beispielsweise immer freitags nach Feierabend um 18.00 Uhr.
- Ein Zeitpunkt, zu dem der PC nicht in Gebrauch ist, bietet sich für das Backup an, da der Vorgang einige Zeit in Anspruch nehmen kann. Je nach vorher getroffener Auswahl fährt der PC nach dem Backup entweder herunter oder schaltet in den Energiespar-Modus.
- Es empfiehlt sich, vorher eine weitere Auswahl zu treffen. Je nachdem was man benötigt, stehen die Funktionen „Vollsicherung“, „inkrementellem“ und „differenziellem Backup“ zur Verfügung.
Header-Bild: © jirsak, stock.adobe.com
Word 2019: Einfügen und Entfernen eines Wasserzeichens
Word 2019: Einfügen und Entfernen eines Wasserzeichens
Wenn wir bei Word 2019 von Wasserzeichen reden, meinen wir nicht die durchschimmernden Bilder wie auf Geldscheinen, den Copyright Vermerk auf Bildern aus dem Internet oder Urkunden. Vielmehr handelt es sich dabei um einen Text, eine Grafik oder ein anderes Element, das sich sichtbar hinter dem Fließtext eines Dokumentes befindet. Damit werden beispielsweise Statusangaben wie „Eilt“, „Kopie“ oder „Entwurf“ im Dokument gekennzeichnet. Ein Wasserzeichen kann bei Word 2019 aber auch eine persönliche Signatur oder einfach nur ein zusätzliches Stilmittel sein. Wie man so etwas einfügt und gegebenenfalls auch wieder entfernt, erklären wir hier.
Wasserzeichen in Word 2019 einfügen
Ein Wasserzeichen in Word 2019 oder auch Word 2016 einzufügen, ist recht einfach.
Ist das entsprechende Word-Dokument, das eine Signatur oder eine Statusangabe erhalten soll, geöffnet, wird im Menü zunächst auf die Registerkarte „Entwurf“ geklickt.
Word 2019
Im Bereich „Seitenhintergrund“ ganz rechts wählt man nun das Feld „Wasserzeichen“ aus.
Word 2016
Hier kann man direkt in der erscheinenden Leiste links der Punkt „Wasserzeichen“ anklicken. Danach verfährt man bei beiden Versionen wieder gleich.
Nach dem Klick sind sowohl bei Word 2019 als auch bei Word 2016 bereits mehrere Wasserzeichen zur Auswahl angegeben. Ist bereits das richtige dabei, einfach anklicken, schon erscheint es im Hintergrund auf jeder Seite des Dokumentes.
Will man ein ganz persönliches Wasserzeichen in Word 2019 oder Word 2016 einfügen, klickt man den Reiter „Benutzerdefiniertes Wasserzeichen…“ an. Es öffnet sich das Dialogfenster „Gedrucktes Wasserzeichen“, in dem die Option „Textwasserzeichen“ ausgewählt werden muss.
Im Texteingabefeld „Beispiel“ kann nun ein eigener Text für das Wasserzeichen eingegeben werden. Darunter finden sich noch einige Layout-Möglichkeiten wie Schriftart, Größe, Farbe und Layout (diagonal/horizontal), mit dem man das Wasserzeichen noch weiter individualisieren kann.
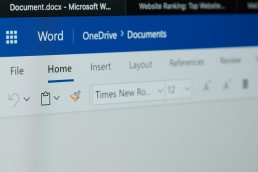
So entfernt man das Wasserzeichen in Word 2019
Es kann aber auch sein, dass das Wasserzeichen Dokument unnötig geworden ist. Etwa wenn das Dokument kein Entwurf mehr ist. Oder man möchte einen Text ohne das eigene Wasserzeichen im Hintergrund versenden. Dann ist es sinnvoll, das Wasserzeichen auch wieder entfernen zu können.
Dazu geht man folgendermaßen vor:
- Zuerst wieder das entsprechende Dokument öffnen.
- Registerkarte „Entwurf“ wählen.
- Im Bereich „Seitenhintergrund“ wieder auf „Wasserzeichen“ klicken.
- Im unteren Bereich „Wasserzeichen entfernen“ wählen.
Tipp: Manchmal kann es vorkommen, dass das Wasserzeichen auf dem Dokument trotzdem noch ganz oder teilweise zu sehen ist. Möglicherweise ist es dann Teil der Kopfzeile. In diesem Fall einfach den oberen Rand des Dokumentes per Doppelklick aktivieren und dann die oben genannten Schritte ausführen.
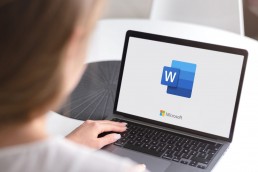
Wasserzeichen auf dem Word 2019 Dokument immer noch zu sehen?
Dann ist das entsprechende Element wahrscheinlich eine teiltransparente Hintergrundgrafik. Und die wurde offensichtlich nicht über die Wasserzeichen-Funktion wie oben beschrieben eingefügt.
In diesem Fall kann man versuchen, die Grafik zu entfernen, indem man mit der rechten Maustaste auf das entsprechende Dokument klickt. Im Fenster nun „Grafik formatieren“ wählen, dann wieder mit der rechten Maustaste „Löschen“ anklicken.
Geht das auch mit Bildern?
Klar, auch Bilder lassen sich als Wasserzeichen im Hintergrund eines Textes installieren.
- Dazu wird wie gehabt zunächst die Registerkarte „Entwurf“ und dann die Schaltfläche „Wasserzeichen“ angeklickt. Anschließend wählt man dieses mal den Reiter „Benutzerdefiniertes Wasserzeichen…“ aus.
- Es öffnet sich das Dialogfenster „Gedrucktes Wasserzeichen“. Darin aktiviert man in diesem Fall die Option „Bildwasserzeichen“. Direkt darunter erscheint die Schaltfläche „Bild auswählen…“.
- Draufklicken und es öffnet sich das Fenster „Bilder einfügen“. Hier wählt man nun unter der Option „Aus einer Datei“ die Schaltfläche „Durchsuchen“ aus. Jetzt kann von der Festplatte des PC ein Bild oder eine Grafik gewählt werden, die einfach angeklickt und anschließend mit dem Befehl „einfügen“ und „OK“ aktiviert wird.
Tipp: Im Dialogfenster „Gedrucktes Wasserzeichen“ unter der Option „Bildwasserzeichen“ lässt sich das Bild über die Funktionen „Skalieren“ und „Auswaschen“ größer oder kleiner ziehen sowie kontrastreicher oder -ärmer darstellen.
Header-Bild: © Web Buttons Inc, stock.adobe.com
Windows 10 Schnellstart: So aktiviert und deaktiviert man ihn
Windows 10 Schnellstart: So aktiviert und deaktiviert man ihn
Manchmal dauert es eine kleine Ewigkeit, bis der Rechner endlich hochgefahren ist. Das ist vor allem dann lästig, wenn man beispielsweise gerade einen Kunden am Telefon hat und eine dringende Auskunft benötigt, die aber auf dem Rechner abgespeichert ist. Dann wird die Dauer des langsamen Startens schon zur echten Geduldsprobe. Abhilfe schafft da der Schnellstart, mit dem Windows 10 bedeutend schneller hoch- und auch wieder herunterfährt. Normalerweise dauert es damit nur ein paar Sekunden. Praktisch, oder? Und dennoch kann es gute Gründe geben, den Windows 10 Schnellstart zu deaktivieren. Welche das sind, erklären wir hier.
Das passiert beim Windows 10 Schnellstart
Beim Starten des Computers unter Windows 10 Home oder Windows 10 Pro finden grundsätzlich drei Systemvorgänge statt:
- Preboot, also die Authentifizierung des Systems
- Initialisierung des Systems und der Treiber
- Session Init, womit das eigentliche Starten der Sitzung gemeint ist.
Ist das alles erledigt, kann der PC die Anmeldung des Nutzers entgegennehmen.
Beim Windows 10 Schnellstart wird im Grunde nur der Initialisierungsprozess optimiert. Das langsame Starten mit scheinbar endloser Dauer ist vermeidbar, wenn man den Computer auch in diesem Modus zuvor herunterfährt. Das ganze System befindet sich dadurch in einer Art Ruhemodus. Das heißt, es wird nicht vollständig heruntergefahren, nur die Programme werden geschlossen und die Nutzer abgemeldet.
Die wichtigsten Systemdateien zur Initialisierung, die der PC beim Starten sofort benötigt, sind in einem Zwischenspeicher mit Namen „hiberfil.sys“ abgelegt – und beim nächsten Start sofort wieder einsatzbereit.

Warum sollte man den Windows 10 Schnellstart deaktivieren?
Unter Windows 10 Home und Windows 10 Pro ist die Schnellstartfunktion als Standard bereits aktiviert. Dennoch gibt es Situationen, in denen die Funktion besser nicht genutzt werden sollte:
- Beim Arbeiten mit zwei Betriebssystemen auf einem Rechner kann es besonders mit älteren Versionen von Windows (vor allem bei Windows 7!) und mit Linux zu Problemen kommen.
- Nutzt man eine SSD-Festplatte, verkürzt sich deren Lebensdauer durch die permanenten zusätzlichen Schreibvorgänge.
- Beim Arbeiten in einem Netzwerk können Richtlinien nicht ausgeführt werden, wenn sie als Bedingung „Beim Starten“ haben.
- Enthalten Softwareverteilung und Patch-Management die Regel „Beim Neustart“, funktionieren sie nicht mit der Schnellstartfunktion.
So wird der Windows 10 Schnellstart deaktiviert
Gibt es eines der vorher genannten Probleme mit dem PC, wird es höchste Zeit, den vorinstallierten Windows 10 Schnellstart zu deaktivieren. Und so geht ihr dabei vor:
- Als erstes öffnet man die Systemsteuerung unter Windows 10.
- In der Kategorie „System und Sicherheit" klickt man dann auf „Energieoptionen“.
- Nun im Auswahlfenster die Option „Auswählen, was beim Drücken des Netzschalters geschehen soll“ wählen.
- Es erscheint unter anderem der Link „Einige Einstellungen sind momentan nicht verfügbar“, auf den man klicken muss.
- Danach erfolgt eine Sicherheitsabfrage, die man mit „Ja“ beantwortet.
- Jetzt nach unten scrollen und bei der Option den Haken bei der Option „Schnellstart aktivieren (empfohlen)“ entfernen.
- Als letzten Schritt die neuen Einstellungen unter „Änderungen speichern“ bestätigen.
Tipp:
Möchte man den Windows 10 Schnellstart wieder aktivieren, muss man die gleichen Schritte erneut ausführen. Allerdings setzt man unter „Schnellstart aktivieren (empfohlen)“ den entsprechenden Haken.

Alles klappt nur bei aktivierter Ruhezustand-Funktion
Der Windows 10 Schnellstart basiert auf dem Hibernation-Mode. Das bedeutet, dass der PC im Ruhezustand von der Stromversorgung getrennt wird. Ist nun aber die Funktion des Ruhezustandes – aus welchen Gründen auch immer – bereits ausgeschaltet, klappt die Deaktivierung des Windows 10 Schnellstarts nicht. Die oben genannten Optionen sind dann nicht sichtbar.
Sollte das der Fall sein, hilft nur, die standardmäßige Voreinstellung der Ruhezustands-Funktion zu reaktivieren.
- Dazu die Windows-Taste und gleichzeitig X drücken, damit die Kommandozeile erscheint.
- Hier muss man die Admin-Eingabeaufforderung starten.
- Es öffnet sich das DOS-Fenster, indem man den Befehl powercfg /hibernate on eingibt.
Header-Bild: © 1STunningART, stock.adobe.com
Virtual Private Network (VPN): Für wen und wann ist es nützlich?
Virtual Private Network (VPN): Für wen und wann ist es nützlich?
In letzter Zeit stolpert man immer wieder über das Kürzel VPN – „Virtual Private Network“. Was erst mal geheimnisvoll klingt, hat für viele einen ganz praktischen Nutzen. Denn es ermöglicht das Surfen im Internet mit einer sicheren Verbindung zwischen PC und Netzwerk. Was das Virtual Private Network genau ist, was es kann und wer es wo nutzen sollte, erklären wir hier.
Das ist das Virtual Private Network
Computer vernetzen sich mit VPN sicher über das Internet. Gerade in Zeiten des Homeoffice ist das praktisch. Zum Beispiel lässt sich mit dem Virtual Private Network der heimische PC mit dem Netzwerk des Arbeitgebers verbinden, ohne, dass von außen ersichtlich ist, dass es sich um einen privaten Computer handelt. Denn der PC im Homeoffice erhält mit der VPN-Verbindung die IP-Adresse der Firma.
Mit den entsprechenden Zugangsdaten und einer VPN-Client-Software wie beispielsweise Avast SecureLine oder Hide My Ass Pro VPN lassen sich dann sämtliche Anwendungen nutzen, die man auch im Büro für die tägliche Arbeit benötigt.
Aber das Virtual Private Network kann noch mehr!
Es ermöglicht auch das anonyme Surfen im Netz. Durch die verschlüsselte IP-Adresse haben Dritte, wie etwa Google, Facebook, Hacker oder auch die Polizei, keine Möglichkeit, die Bewegungen des Users im Netz nachzuverfolgen.

Warum ist ein VPN sinnvoll?
Das Virtual Private Network schützt in erster Linie die Privatsphäre des Users. Denn jedes Mal, wenn man unverschlüsselt surft, können „Big Brother“-Unternehmen jeden Klick nachverfolgen und für ihre eigenen Zwecke nutzen. Zum Beispiel für personalisierte Werbung, aber auch für Erpressungsversuche durch Hacker!
Gleichzeitig ermöglicht der VPN auch die Nutzung von Inhalten, welche in bestimmten Ländern teilweise oder ganz gesperrt sind.
Deshalb lohnt sich eine entsprechende Software, wenn:
- Man sich vor Hackerangriffen verstecken und seine Privatsphäre schützen möchte.
- Man oft in öffentlichen WLAN’s surft, denn hier werden auch persönliche Daten unverschlüsselt übertragen.
- Eine Reise in ein Land bevorsteht, welches Zugriffe auf einige Anbieter und Plattformen wie etwa Google, Netflix, WhatsApp, Facebook oder Instagram blockiert. Dazu gehören zum Beispiel China, Kuba, Thailand, Iran und Nordkorea.
- Man trotz aller Warnungen mehr oder weniger halblegale Streaming-Dienste nutzt.
Gibt es Nachteile beim VPN?
Auch wenn die Vorteile überwiegen, so gibt es doch einige Wermutstropfen.
Dazu gehören:
- Die verlangsamte Internetgeschwindigkeit, da die Verbindung einen Umweg über den Server des Netzwerks nehmen muss.
- Die Tatsache, dass die Provider meist das Netzverhalten der User einsehen können.
- Das weder die absolute Anonymität im Internet noch der hundertprozentige Schutz vor Datenmissbrauch gewährleistet werden kann.

Zwei Top-Clients zum Kaufen: Avast SecureLine und Hide My Ass Pro VPN
Für eine VPN-Client-Software ist einerseits der Funktionsumfang von entscheidender Bedeutung, andererseits das Handling. Zu empfehlen ist auf alle Fälle, dass man sich den Client seiner Wahl vor einer Reise in ein Land mit eingeschränktem Internetzugang auf den PC, das Tablet oder Smartphone lädt. Im Land selbst ist es oft schwer, an ein Virtual Private Network zu kommen.
Zwei Clients, die sich in der Praxis bewährt haben, sind:
Avast SecureLine
Die Software überzeugt durch nützliche Grundfunktionen und einen soliden Komfort für zahlreiche unterstützte Systeme. Die intuitive Bedienung ist einfach, die Sicherheitsstruktur absolut ausreichend. Der Client lässt sich pro Lizenz auf mehreren Geräten nutzen. Die Geschwindigkeit für den Seitenaufbau ist zufriedenstellend, es gibt einen sicheren WLAN-Schutz, eine P2P-/Torrent-Unterstützung, und für Streaming-Dienste steht ein Spezial-Server zur Verfügung.
Hide My Ass Pro VPN
Mit seinen auf der ganzen Welt verteilten Server-Standorten – insgesamt sind 190 Länder im Programm – hat der Client die wohl größte Reichweite. Dabei ist die Handhabung durchgehend deutschsprachig, die Apps und Anwendungen eignen sich sehr gut für Android, Apple iOS, Windows und macOS. Zudem ist auch eine Verwendung des Clients mit VPN-Routern möglich.
Header-Bild: © jirsak, stock.adobe.com





