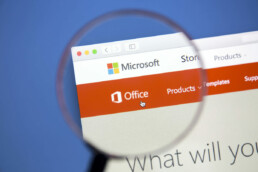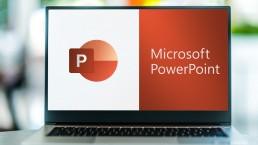Die neuen Bezeichnungen der Microsoft Office 365 Versionen
Die neuen Bezeichnungen der Microsoft Office 365 Versionen
Warum wurden die Bezeichnungen der Microsoft Office 365 Versionen umbenannt?
Mit der Umbenennung von Office 365 in Microsoft 365 will der Softwarekonzern eine klarere Abgrenzung zwischen den Cloud-Diensten und der Office-Suite sowie seinen Angeboten für Privathaushalte und Unternehmen erreichen.
Alt war Office, neu ist Microsoft
Alt
- Office 365 Business Essentials
- Office 365 Business Premium
- Microsoft 365 Business
- Office 365 Business
- Office 365 ProPlus
Neu
- Microsoft 365 Business Basic
- Microsoft 365 Business Standard
- Microsoft 365 Business Premium
- Apps for Business Microsoft 365
- Apps for Enterprise Microsoft 365

Erklärung der verschiedenen Microsoft Office 365 Versionen Planstufe und ihre Vorteile
Microsoft hat seine Office 365-Softwareprodukte in neue Versionen eingeteilt, die sich an kleine und mittelständische Unternehmen richten. Die neuen Versionen sind Microsoft 365 Business Basic, Microsoft 365 Business Standard, Microsoft 365 Business Premium, Microsoft 365 Apps for Business und Microsoft 365 Apps for Enterprise.
Microsoft 365 Business Basic
Die Version ist für Unternehmen mit wenig technischem Wissen geeignet und bietet E-Mail-Konten, Kalender und Kontakte sowie Online-Versionen der Office-Anwendungen wie Word, Excel und PowerPoint. Es umfasst auch den Zugriff auf Dateien auf jedem Gerät mit OneDrive for Business.
Microsoft 365 Business Standard
Es beinhaltet alle Funktionen von Office 365 Business Basic und bietet zusätzlich Funktionen wie Exchange Online Advanced Threat Protection, Skype for Business Online und das neue Office On Demand. Mit Office On Demand können Benutzer ihr Office direkt auf dem Computer installieren, ohne dass ein Download erforderlich ist.
Microsoft 365 Business Premium
Microsoft 365 Business Premium ist für Unternehmen gedacht, die mehr Funktionen benötigen. Es enthält alle Funktionen von Office 365 Business Standard sowie Windows Defender Advanced Threat Protection (ATP), Power BI Pro und PowerApps Plan 2. Darüber hinaus können Benutzer mit dem Microsoft Teams Connector auf Teamdokumente zugreifen.
Microsoft 365 Apps for Business
Die Version ist speziell für kleinere Unternehmen gedacht und bietet Zugang zu Word, Excel, PowerPoint und OneNote sowie 1 TB Cloudspeicher pro Benutzer mit OneDrive for Business. Es enthält auch andere nützliche Funktionen wie Exchange Online Kioskpläne und SharePoint Online-Sites für die Zusammenarbeit im Team.
Microsoft 365 Apps for Enterprise
Microsoft 365 Apps for Enterprise ist eine Premium-Version der Software für große Unternehmen mit mehr als 300 Mitarbeitern. Es bietet alles in Microsoft 365 Apps for Business plus erweiterte Sicherheitsfunktionen wie Windows Information Protection (WIP) und Azure Active Directory Identity Protection (AAD IP). Darüber hinaus erhalten Benutzer Zugriff auf weitere leistungsstarke Tools zur Verbesserung der Produktivität wie Delve Analytics, PowerBI Pro und Flow.
Mit dieser neuesten Version von Office können IT-Administratoren ihr Unternehmen vor Bedrohungen schützen und gleichzeitig die Produktivität steigern. So hat jedes Unternehmen die Möglichkeit, die perfekte Lösung für seine Anforderungen zu finden – egal ob es sich um kleine oder große Unternehmen handelt.
Unsere Empfehlung an Sie
Microsoft Office 365 ist ein zuverlässiges und mächtiges Werkzeug, um Ihre Arbeit wirkungsvoller zu gestalten. Mit den vorgestellten Versionen haben Sie eine große Auswahl an Optionen, die Ihren Anforderungen an Sicherheit, Produktivität und Mobilität gerecht werden. All dies kann Ihnen helfen, Ihr Unternehmen voranzutreiben und bessere Ergebnisse zu erzielen. Also worauf warten Sie noch? Entscheiden Sie sich für die beste Microsoft Office 365 Version für Ihre persönlichen Anforderungen und Ihren Business-Ansprüchen. Haben Sie noch Fragen zu den neuen Bezeichnungen der Microsoft 365 Versionen, kontaktieren Sie uns noch heute und erhalten Sie professionelle Unterstützung bei der Auswahl der besten Microsoft Office 365 Version für Ihr Unternehmen.
Header Bild: © dennizn, stock.adobe.com
Die Unterschiede der einzelnen Microsoft Office 2021 Suiten
Die Unterschiede der einzelnen Microsoft Office 2021 Suiten
Microsoft Office 2021 Suiten
Sind Sie auf der Suche nach einem neuen Microsoft Office-Paket? Es gibt viele verschiedene Versionen von Microsoft Office, so dass es schwierig sein kann, sich für die richtige zu entscheiden. Im Folgenden finden Sie einen kurzen Überblick über einige der beliebtesten Versionen, um Ihnen die Entscheidung zu erleichtern, welche Version die richtige für Sie ist.
Microsoft Office 2021 ist die neueste Version der Office-Suite und enthält alle aktuellen Funktionen und Updates. Wenn Sie die neuesten Funktionen benötigen und es Sie nicht stört etwas mehr zu bezahlen, dann erhalten Sie hier die richtige Version.

Überblick der einzelnen Funktionen der Office Suiten
Wenn Sie wie die meisten Menschen sind, verwenden Sie wahrscheinlich täglich Microsoft Office. Aber wussten Sie, dass es verschiedene Versionen von Office gibt, und dass jede von ihnen ihre eigenen einzigartigen Funktionen hat? Heute werfen wir einen Blick auf die verschiedenen Editionen von Microsoft Office, da Sie entscheiden können, welche die richtige für Sie ist. Microsoft Office ist in verschiedenen Editionen erhältlich, darunter Home and Student, Home and Business, Standard, Professional und Professional Plus. Jede Edition hat ihre eigenen einzigartigen Funktionen und Vorteile. Hier finden Sie einen kurzen Überblick über die einzelnen Editionen:
Einzigartige Funktion der einzelnen Versionen
- Microsoft Office 2021 Home and Student: Diese Edition enthält Word, Excel, PowerPoint, OneNote und Outlook. Sie ist ideal für Studenten oder alle, die die grundlegenden Produktivitätstools benötigen.
- Diese Edition Microsoft Office 2021 Home and Businessenthält zusätzlich Publisher und ist damit ideal für kleine Unternehmen oder alle, die Marketingmaterial erstellen möchten.
- Microsoft Office 2021 Standard: Diese Edition baut auf den beiden vorherigen auf, indem sie Access hinzufügt und den Benutzern ein leistungsfähiges Datenbankwerkzeug bietet.
- Microsoft Office 2021 Professionell: Die Professional-Version enthält alle oben genannten Funktionen sowie Skype for Business und ist damit ideal für große Unternehmen oder alle, die Produktivitätstools auf Unternehmensebene benötigen.
- Die ultimative Version Microsoft Office 2021 Professional Plus mit allem Drum und Dran; perfekt für Power-User oder alle, die alles auf Knopfdruck brauchen!
Header Bild: © dennizn, stock.adobe.com
Mindmap erstellen mit PowerPoint – so geht’s
Mindmap erstellen mit PowerPoint – so geht’s
Die gesamten Inhalte einer Power-Point-Präsentation übersichtlicher darstellen? Kein Problem! Das geht hervorragend mit einer Mindmap! Dieses grafisches „Gimmick“ ist flexibel erweiterbar und zeigt schnell, worum es geht. Wie Sie mit Microsoft PowerPoint schnell und unkompliziert eine Mindmap erstellen können, erfahren Sie hier.
Mindmaps: Kreatives Brainstorming für ein Maximum an Produktivität
Im Vergleich zu normalen Notizen bieten Mindmaps eine Menge Vorteile:
- Vor allem die Übersichtlichkeit, die Mindmaps Ihnen bieten, ist kaum zu übertreffen. Strukturieren Sie beispielsweise Ihre Gedanken in einer Mindmap, läuft das Brainstorming wie von selbst.
- Hinzu kommt der Vorteil einer effizienteren Arbeitsweise. Denn Mindmaps lassen sich vom Gehirn wesentlich schneller und nachhaltiger erfassen als ein geschriebener Text.
- Erstellen Sie eine solche „Gedankenwolke“ zum Beispiel mit einer Mindmap-Vorlage in PowerPoint. So lässt sich die Mindmap jederzeit individuell erweitern. Neue Gedanken können Sie also einfach per Mausklick hinzufügen. Das erspart Ihnen Stress. Denn so müssen Sie sich wichtige Details – etwa aus einem Meeting – nicht mehr im Einzelnen merken.
- Gute Programme für Mindmaps bieten zudem die Möglichkeit, PDF-Dateien, Excel-Tabellen oder andere Dateianhänge in die Mindmap zu integrieren. Auf diese Art lässt sich das gesamte Potenzial des Gehirns auf produktive und zeitsparende Weise nutzen.
Tipp: Hier finden Sie weitere Produktivitätssoftware für die Erstellung von Mindmaps.
How to: So erstellen Sie eine Mindmap in PowerPoint
Folgen Sie ganz einfach unserer Schritt-für-Schritt-Anleitung:
- Erstellen Sie als erstes eine neue Power-Point Präsentation.
- Löschen Sie die voreingestellten Rahmen.
- Klicken Sie im Menü „Einfügen“ auf den Button „Formen“.
- Wählen Sie als nächstes das Rechteck aus, und ziehen Sie auf der Folie mit gedrückter Maustaste einen Kasten.
- Unter dem Menü „Entwurf“ können Sie bei „Formenarten“ nun Stil, Farben und Formen auswählen.
- Um einen Text eingeben zu können, doppelklicken Sie in die jeweilige Form. Im Menü „Start“ lassen sich Schriftart, Schriftgröße und Schriftfarbe
- Mit „Strg + C“ können Sie eine Form kopieren und mit „Strg + V“ an eine andere Stelle in der Mindmap einsetzen.
- Für Unterpunkte wählen Sie sinnvollerweise eine andere Form und Farbe – so bleibt Ihre Mindmap übersichtlich und produktiv.
- Um die einzelnen Unter- und Hauptpunkte sinnvoll miteinander zu verbinden, wählen Sie im Menü „Einfügen“ unter „Formen“ einen Pfeil aus.
- Fahren Sie mit der Maus über eine Ihrer Formen. Dann sehen Sie die Kantenpunkte, an denen Sie die Pfeile ansetzen können. Mit diesen verbinden Sie nun die Formen untereinander.
Hier geht’s zur Microsoft Powerpoint 2016 Multilanguage Vollversion.
Mindmap mit PowerPoint erstellen – noch einfacher mit der passenden Vorlage
Um Ihre eigene Mindmap-Vorlage mit PowerPoint anzufertigen, können Sie sich für die Zukunft eine Menge Zeit sparen. Denn jede Mindmap lässt sich sozusagen „recyceln“.
Dazu erstellen Sie einfach, wie bereits oben beschrieben, eine Mindmap, in der Sie die einzelnen Felder/Formen nicht beschriften. Speichern Sie Ihr Werk nun beispielsweise unter dem Titel „Mindmap-Vorlage“ ab.
Alternativ dazu haben Sie auch die Möglichkeit, vorgefertigte PowerPoint Mindmaps mit professionellen Designs zu nutzen. Diese lassen sich oft kostenlos downloaden und individuell anpassen.
Tipp: Mit diesen Office-Paketen können Sie PowerPoint unter Windows 11 optimal nutzen:
- Microsoft Office 365 Enterprise
- Microsoft Office 2021
- Microsoft Office 2021 Standard
- Microsoft Office 2021 Home and Business
- Microsoft 365 Home (6 Nutzer)
MindManager: Die smarte Alternative zu Microsoft PowerPoint
Mit der Software MindManager 14 für Windows lassen sich Informationen, Aufgaben und Zusammenhänge besonders im geschäftlichen Bereich hervorragend visuell darstellen. In Ihren Mindmaps können Sie Informationen, Bilder oder Hyperlinks hierarchisch um ein zentrales Thema anordnen. Dadurch erhalten alle Beteiligten ein besseres Verständnis von der Sache und einen schnellen Überblick.
Finden Sie hier alle Versionen von MindManager:
- MindManager 22 Professional Windows
- MindManager 21 Windows (1 Jahr Abonnement zum Download)
- MindManager 21 Windows
- Mindjet MindManager 12 MAC (Download, Vollversion)
Header Bild: © AdobeStock_114609267, Vasily Merkushev
In PowerPoint Audio einfügen und löschen - so geht's!
In PowerPoint Audio einfügen und löschen - so einfach geht's!
Bei Vorträgen oder Seminaren und auch bei Webinaren – also Kursen im Internet – geht ohne PowerPoint, dem Präsentationsprogramm etwa im Paket Microsoft Office 2021 Standard unter Windows 11, gar nichts. Auf einzelnen Folien werden Zusammenhänge anschaulich erklärt und mit Effekten versehen. Noch eindrucksvoller gelingt die Präsentation mit der Möglichkeit, in PowerPoint Audio einfügen zu können. Wie man den Ton auf die Folien bekommt – und wie man ihn wieder entfernt – zeigen wir hier.
Audiodatei in PowerPoint einfügen – das fetzt!
Ein Vortrag über Ihre letzte Abenteuerreise nach Papua-Neuguinea. Die Reisebilder, mit PowerPoint dargestellt, im Idealfall von dramatischer Musik unterlegt. Oder man präsentiert die neueste Werbekampagne und belegt die Zahlen, Daten und Fakten mit Kommentaren, die direkt passend zu den Bildern gesprochen werden. Vielleicht aber möchte man auch einfach nur ein Webinar zum richtigen Umgang mit der Bohrmaschine aufpeppen. Dann halten Soundeffekte in der Aufzeichnung die Zuschauer garantiert bei der Stange.
Das alles lässt sich beispielsweise mit Microsoft Office 2021 Home and Business mit dem Betriebssystem Windows 11 Home ganz einfach verwirklichen. Mit wenigen Handgriffen kann man in PowerPoint Audio einfügen, damit alle Präsentationen noch wirkungsvoller, eindrucksvoller und nachhaltiger werden.
Und so geht’s:
Musik als Audios in PowerPoint einfügen
Eine zu den gezeigten Bildern passende und stimmungsvolle Musik im Hintergrund beeindruckt jeden. Folgende Schritte sind nötig, um in PowerPoint Audio einfügen zu können:
- In der Menüleiste auf Einfügen > Audio klicken.
- Jetzt Audio auf meinem PC wählen.
- Im Dialogfeld Audio einfügen jetzt die gewünschte Audiodatei auswählen und hinzufügen.
- Mit dem Befehl Einfügen die entsprechende Audiodatei in PowerPoint einfügen.
Hier spielt die Musik
Ist Microsoft Office 365 Home unter Windows 11 Pro oder Windows 11 Pro N installiert, lässt sich PowerPoint nutzen und entsprechend kann man Audios in PowerPoint einfügen.
Damit ein ausgewähltes Lied während der gesamten Präsentation läuft, folgende Einstellungen vornehmen:
- Als erstes auf die eingefügte Audiodatei in der Folie klicken.
- In der Menüleiste als nächstes „Wiedergabe“ wählen.
- Im Bereich „Audiooptionen“ unter „Start“ besteht jetzt die Möglichkeit, „Folienübergreifende Wiedergabe“ auszuwählen. Bei dieser Option unterbricht das Lied auch bei einem Folienwechsel nicht.
- Bei der Aktivierung von „Endloswiedergabe“ beginnt das gewählte Lied während der Präsentation immer wieder von vorne.
- Man kann aber auch so in PowerPoint Audio einfügen, dass ein Lied nur an einer bestimmten Stelle in der Präsentation abgespielt wird.
- In diesem Fall während der Präsentation einfach an der entsprechenden Stelle auf den Play-Button klicken.
- Im PowerPoint-Menü im Microsoft 365 Family Paket etwa unter Windows 11 Education oder Windows 11 Enterprise den Punkt „Animationen“ wählen, und die Audiodatei kann auch unmittelbar mit dem Folienbeginn abgespielt werden.

Selbst aufgenommene Audiodatei in PowerPoint einfügen
Man kann auch Audios in PowerPoint einfügen, die man selbst aufgenommen hat, zum Beispiel die eigene Stimme.
- In Microsoft 365 Business Premium oder einem anderen Microsoft-Paket beispielsweise im Betriebssystem Windows 11 Pro for Workstation wie gewohnt Einfügen > Audio auswählen.
- Dann den Punkt Audioaufnahme klicken.
- Die Datei benennen und bei aktiviertem Mikro Aufzeichnen wählen.
- Zum Prüfen der Aufnahme auf Stopp klicken und dann auf Wiedergabe.
- Ist die Aufnahme in Ordnung, auf OK klicken – andernfalls einfach wieder Aufzeichnen auswählen.
- Soll der Clip verschoben werden, das Audiosymbol wählen und es an die entsprechende Stelle auf der Folie ziehen.
PowerPoint Audio löschen – ganz einfach
Die Musik passt nicht, die Stimme gefällt nicht mehr oder der Soundeffekt sitzt einfach an der falschen Stelle? Dann kann man ganz einfach auch jedes PowerPoint Audio löschen.
- Wurde die Audiodatei direkt auf der PowerPoint Folie eingebettet, zunächst das entsprechende Lautsprecher Symbol per Mausklick markieren.
- Die Taste Entf löscht die Datei von der Folie.
Ist die Präsentation so eingestellt, dass der Soundeffekt bei jedem Folienwechsel aktiviert wird, sind folgende Schritte zum Entfernen notwendig:
- Folie aufrufen.
- Registerkarte Übergänge wählen.
- Dropdown-Menü neben der Option Sound in der Gruppe Anzeigendauer öffnen.
- Option Ohne Sound wählen.
Header Bild: ©OneClic, stock.adobe.com
Formen zeichnen in OneNote - so geht's!
Formen zeichnen in OneNote - schnell und einfach erklärt
Wie man Formen zeichnen kann? OneNote beispielsweise in Microsoft Office 2021 Standard unter Windows 11 gilt als eines der besten Tools, wenn es darum geht, schnelle Notizen, Aufzeichnungen oder Skizzen zu machen. Zur besseren Veranschaulichung und Übersicht lassen sich auf unterschiedliche Arten – mit dem Surface Pen oder bei OneNote freihand in Form – zum Beispiel ein Kreis oder ein Dreieck zeichnen. Wie das beispielsweise im Programm Microsoft 365 Family etwa im Betriebssystem Windows 11 Home klappt, zeigen wir hier.
Ganz einfach Formen zeichnen mit dem Grafik Tablet
Mit einem speziellen Grafik Tablet oder auch mit einem Tablet-PC mit dem Betriebssystem Windows 11 Pro oder Windows 11 Pro N, in dem zum Beispiel Microsoft Office 365 Home installiert ist, kann man in OneNote freihand in Form bringen, was immer einem gerade einfällt.
Dazu einfach mit dem Surface Pen neben, unter oder mitten in die Notizen hinein beispielsweise ein Rechteck zeichnen, einen Kreis zeichnen oder ein Dreieck zeichnen. Auch handschriftliche Notizen, Strichmännchen oder alles andere, was einem gefällt, lassen sich so auf den Bildschirm bringen wie auf normales Papier.
Nur mit dem Finger ein Rechteck Zeichen? Na klar!
Wer gerade keinen speziellen Stift zum Zeichnen zur Hand hat, kann seine Formen und Notizen auch ganz einfach mit dem Finger oder der Maus „aufs Papier“ bringen.
- Dazu zunächst im Menü „Zeichnen“die Option „Mit Maus oder Finger zeichnen“ wählen.
- Im gleichen Menü wird nun die Stiftstärke Es stehen eine dünne oder mittlere Stiftform zur Wahl.
- Mit der Option „Freihandfarbe“ lässt sich die Zeichenfarbe bestimmen.
- Jetzt kann auf dem Touchscreen mit dem Finger oder auf jedem anderen PC auch mit dem Mauscurser gezeichnet werden.
Wenn’s nicht gefällt, einfach löschen
Jedem kann ja mal einen Strich danebengehen. In OneNote kein Problem, Fehler oder unschöne Zeichnung lassen sich ganz einfach wieder ausradieren:
- Auf „Radierer“ tippen und eine der folgenden Möglichkeiten wählen:
- „Mittlerer Radierer“ löscht manuell bestimmte Teile der Zeichnung.
- „Pinselstrichradierer“ löscht mit einem Tippen ganze Zeichengesten, also Abschnitte der Zeichnung.

Ordentlicher geht das Formen zeichnen mit den Vorgaben
Natürlich sieht man alles, was mit dem Surface Pen bei OneNote freihand in Form gebracht wurde, entsprechend wild aus. Gerade wenn man seine Notizen oder einzelne Abschnitte anderen zeigen möchte, lassen sich mit den Vorgaben im Programm unter Windows 11 Education oder Windows 11 Enterprise unter anderem in Microsoft Office 2021 Home and Business sauberere Formen zeichnen.
Dazu einfach die Funktion „Formen“ aufrufen. Das Menü zeigt dann vorgegebene geometrische Figuren. Davon einfach die passende auswählen und auf der Seite in One Note an der richtigen Stelle platzieren.
Dazu mit dem Cursor die Stelle anklicken, an der man beispielsweise einen Kreis zeichnen oder ein Rechteck zeichnen möchte. Dann die entsprechende Form mit gedrückter linker Maustaste anwählen, schon erscheint sie am zuvor gewählten Platz.
Mit den Markierungen, die um die Form herum erscheinen, lässt sich nun alles größer oder kleiner ziehen. Auch das Verschieben der Formen und selbstverständlich das Löschen sind ein Kinderspiel.
Alles in einem mit „Freihand in Form“
Eine der praktischsten Funktionen von OneNote etwa im Microsoft 365 Business Premium zum Beispiel unter Windows 11 Pro for Workstation ist „Freihand in Form“. Sie befindet sich auf der Registerkarte Zeichnen. Ein Klick auf die Schaltfläche schaltet die automatische Formenerkennung ein.
- Zunächst wird also die Funktion oben im Menü eingeschaltet.
- Jetzt mit dem Surface Pen wie üblich die gewünschten Formen zeichnen.
- OneNote erkennt die Form selbstständig und wandelt sie automatisch mit sauberen, gleichmäßigen Rändern um.
- Am Ende „Freihand in Form“ im Menü einfach wieder deaktivieren.
Tipp: Gleich neben der Funktion „Freihand in Form“ findet man die Option „Freihand in Text“. Die Auswahl wandelt handschriftlich verfasste Textpassagen automatisch in besser lesbare Druckschrift um.
Header Bild: ©monticellllo, stock.adobe.com
PowerPoint Bild zuschneiden - so geht's!
PowerPoint Bild zuschneiden - schnell und einfach erklärt
Wer beispielsweise mit Microsoft Office 2021 Standard oder Microsoft Office 365 Home unter einem der Windows 11 Betriebssysteme arbeitet, wird früher oder später auch das Präsentationsprogramm PowerPoint nutzen. Hierbei gibt es einige Kniffe und Drehs, die das Arbeiten damit enorm erleichtern. So kann man zum Beispiel ganz einfach ein PowerPoint Bild zuschneiden und so etwa bestimmte PowerPoint Bildausschnitte hervorheben. Wie das funktioniert, zeigt unsere Anleitung.
Warum muss man ein PowerPoint Bild zuschneiden?
Man muss nicht – aber man kann! Und genau da liegt der große Vorteil, den Microsoft Office 2021 Home and Business, Microsoft 365 Business Premium und auch Microsoft 365 Family bieten.
Denn meist ist es ja so, dass man sowohl im geschäftlichen wie auch im privaten Bereich nicht unbedingt alles sehen will und muss, was auf einem Bild, das man präsentieren möchte, zu sehen ist. Oder es ist wichtig, die Aufmerksamkeit nur auf einen einzigen Bildausschnitt zu lenken. Die Möglichkeit, zum Beispiel mit PowerPoint 2021 Bildausschnitte hervorheben und Bilder zuschneiden zu können, ist daher schon ideal.
Denn eine Präsentation mit Bildern lebt durch ansprechende Motive, eindrucksvolle Bildausschnitte und überraschende Formen. So wird die Aussage etwa eines Textes unterstrichen und die Neugier beim Betrachter geweckt. Wer ein digitales Foto zuschneiden und so als PowerPoint Bildausschnitte hervorheben kann, wertet seine Präsentation auf einem PC mit Windows 11 Pro oder Windows 11 Pro N Betriebssystem enorm auf.
Bilder zuschneiden – so geht’s
Um ein PowerPoint Bild zuschneiden zu können, braucht man kein spezielles Programm. Mit dem Tool unter Windows 11 Education oder Windows 11 Enterprise selbst lässt sich in wenigen Schritten ganz einfach ein Foto zuschneiden:
- Unter Registerkarte „Einfügen→ Bilder“ wird das Motiv zunächst an der entsprechenden Stelle der Folie eingefügt.
- Bild aktiviert lassen und dann zur Registerkarte „Bildtools“
- In der Gruppe „Größe“ wird nun auf „Zuschneiden“
- Jetzt lässt sich das Foto zuschneiden – und zwar auf eine bestimmte Form oder nach einem gewünschten Seitenverhältnis.
- Der markierte Ausschnitt im Bild kann jetzt mit Hilfe der Zuschneidemarken auf die gewünschte Größe aufgezogen, verkleinert oder verschoben werden.
- Ist alles so wie gewünscht, klickt man nur noch neben die Form, damit PowerPoint die Änderungen sichert.
Mit der Registerkarte Bildformat → Bild zurücksetzen → Bild und Größe zurücksetzen lässt sich der ganze Vorgang rückgängig machen.

Gleichzeitig mehr als ein PowerPoint Bild zuschneiden
Manchmal ist es praktisch, mit PowerPoint beispielsweise unter Windows 11 Pro for Workstation nicht nur ein, sondern gleichzeitig mehrere Bilder zuschneiden zu können. Etwa dann, wenn zwei Bilder gleich nebeneinander auf der Folie platziert werden, aber zu groß oder zu klein sind.
Dann wird einfach die Taste STRG gedrückt gehalten und die seitliche Zuschneidemarke entsprechend nach innen oder außen gezogen.
Will man alle vier Seiten der PowerPoint Bilder zuschneiden, wird ebenfalls wieder die Taste STRG gehalten und dann eine der Zuschneidemarken an einer Ecke entsprechend gezogen.
Die besondere Form sorgt für Stimmung
Werden Bilder einfach immer nur rechteckig oder quadratisch dargestellt, kann das unter Umständen ein bisschen langweilig werden. Eine besondere Stimmung aber erzeugt man, wenn man nicht nur PowerPoint Bilder zuschneiden, sondern ihnen auch eine außergewöhnliche Darstellungsform verleihen kann.
- Dazu ein Bild markieren und im Register „Bildformat“auf die obere Hälfte der Schaltfläche „Zuschneiden“ klicken
- Auswahl „Auf Form zuschneiden“
- Die passende Form wie zum Beispiel eine Ellipse, einen Kreis, ein Sechseck oder ähnliches aussuchen. Automatisch erscheint das Foto nun mit dem Umriss der gewählten Form.
- Anschließend auf die obere Hälfte der Schaltfläche „Zuschneiden“ klicken, dadurch erscheinen die Zuschneidemarken.
- Damit nun Größe und Proportion der Form regulieren.
- Innerhalb der Form kann das Bild verschoben werden, um so den richtigen Bildausschnitt zu finden.
- Ein Mausklick außerhalb der Markierungen sichert das Bild in seiner gewählten Form.
- Mit dem Tastaturbefehl „Strg + Z“ lässt sich das Ergebnis wieder rückgängig machen.
Header Bild: ©vladim_ka, stock.adobe.com
PowerPoint - Bilder nacheinander einblenden
PowerPoint - Bilder nacheinander einblenden
Eine PowerPoint Präsentation erstellen ist die eine Sache. Eine andere ist es, diese Präsentation auch abwechslungsreich zu gestalten. Wie man beim PowerPoint Präsentation erstellen, Effekte hinzufügen und PowerPoint Bilder nacheinander einblenden kann, erklären wir in diesem Tutorial.
Das muss der PC für PowerPoint 2021 mit sich bringen
Für die neue Version von PowerPoint sind uralt Computer nicht mehr geeignet. Als Betriebssystem bietet sich auf alle Fälle Windows 11 an. Das hochkomplexe Tool PowerPoint 2021 lässt sich unter anderem mit Windows 11 Home und mit Windows 11 Pro beziehungsweise Windows 11 Pro N voll ausschöpfen.
Zur Software, mit der sich problemlos eine PowerPoint Präsentation erstellen lässt, gehört natürlich zunächst Microsoft Office 2021 Standard.
Hervorragend laufen Microsoft Office 365 Home beziehungsweise Microsoft 365 Family natürlich auch auf den Microsoft Betriebssystemen Windows 11 Education und Windows 11 Enterprise.
Im professionellen beziehungsweise semi-professionellen Bereich haben sich Microsoft Office 2021 Home and Business sowie die Bürosoftware Microsoft 365 Business Premium bestens bewährt. Mit dem Komplettpaket Windows 11 Pro for Workstation ist man hier bestens bedient.
So werden Bilder in PowerPoint mit Effekten versehen
Will man auf einem der Systeme von Windows 11 zum Beispiel mit Microsoft Office 2021 Standard oder Microsoft 365 Family PowerPoint Bilder nacheinander einblenden, müssen diese zunächst mit Effekten versehen werden.
Dazu wird zunächst auf das Bild auf der Folie geklickt, das als erstes bei der Präsentation erscheinen soll.
Jetzt zur Registerkarte „Animationen“ navigieren und in der Gruppe „Animation“ den Effekt auswählen, der am besten passt.
4 Grundarten der möglichen Animationen
Die zahlreichen Animationseffekte, die PowerPoint etwa unter Windows 11 Home, Windows 11 Pro oder Windows 11 Pro N unter Windows 11 Education, Windows 11, Enterprise oder Windows 11 Pro for Workstation zur Verfügung stellt, lassen sich in vier Grund-Typen unterteilen:
- Eingang: Legt fest, wie das Bild in der Präsentationsfolie auftaucht.
- Schwerpunkt: Per Mausklick lassen sich Objekte mit dem Cursor drehen.
- Beenden: Bestimmt, mit welchem Effekt das Bild die Folie verlässt.
- Bewegungspfade: Hierdurch „schlittern“ die animierten Objekte auf einer vorgegebenen Bahn über die Folie.

Ganz einfach PowerPoint Bilder nacheinander einblenden
Nachdem jedes Bild mit Effekten versehen wurde, sollen diese nun auch in einer bestimmten Reihenfolge eingeblendet werden.
Dazu muss das Startverhalten jeder Animation sowie deren Dauer festgelegt werden.
Damit PowerPoint Bilder nacheinander einblenden kann, geht man so vor:
- Dauer: Animiertes Bild anklicken, in der Gruppe „Anzeigendauer im Feld „Dauer“ die Sekundenanzahl eingeben, die das Bild zu sehen sein soll.
- Verzögerung: Hiermit kann die Animation einzelner Bilder nach dem eigentlichen Start verzögert werden. Auch hier muss die Dauer der Verzögerung in Sekunden angegeben werden.
- Start: Der Zeitpunkt, zu dem ein animiertes Bild erscheinen soll, kann durch verschiedene Optionen gewählt werden:
- „Bei Klicken beginnen“ startet die Animation mit einem Mausklick.
- „Mit Vorherigen“ lässt die Animation zur selben Zeit beginnen wie die in der Reihenfolge davor. Achtung: Bei dieser Einstellung werden mehrere Animationen gleichzeitig sichtbar!
- „Nach Vorherigen“ lässt die PowerPoint Bilder nacheinander einblenden, allerdings unmittelbar nach dem vorhergegangen Effekt
- „Vorschau“ in der Registerkarte „Animationen“ ermöglicht einen Test der Animationen in ihrer Reihenfolge.
Tipps für die Organisation der Effekte
Bei all den Möglichkeiten, die PowerPoint 2021 bietet, kann man je nach Anzahl der Effekte und Animationen schon mal den Überblick verlieren. Damit das nicht passiert, lassen sich alle Effekte ganz einfach organisieren.
Wird in der Registerkarte „Animationen“ zuerst die Option „Erweiterte Animation“ und dann „Animationsbereich“ angeklickt, erscheint der komplette Animationsbereich.
Hier werden sämtliche gewählten Animationen der Folie ihrer Reihenfolge nach aufgezeigt.
Jetzt können auch ganz einfach Einstellungen wie beispielsweise die Dauer oder der Start des Effektes geändert werden. Mit der rechten Maustaste gelangt man in ein Kontextmenü, das zahlreiche weitere Möglichkeiten bietet.
Die Reihenfolge, in der die Animationen stattfinden sollen, lässt sich übrigens ganz einfach per Drag & Drop verändern.
Header Bild: ©Gorodenkoff, stock.adobe.com
PowerPoint: Problemlos die Excel Verknüpfung bearbeiten
PowerPoint: Problemlos die Excel Verknüpfung bearbeiten
Microsoft Office 2021 beziehungsweise Microsoft 365 enthält eine Menge praktischer Dienste, die den Büroalltag, aber auch die Kommunikation und Organisation im Privatbereich erheblich erleichtern. Texte bearbeiten mit Word, Kalkulationen erstellen mit Excel oder Präsentationen gestalten mit PowerPoint … Einige Features erlauben es auch, die einzelnen Programme miteinander zu verbinden. So lässt sich beispielsweise mühelos eine Excel Tabelle in Word einfügen – und genauso einfach in Microsoft PowerPoint. Wie man eine solche Excel Verknüpfung bearbeiten kann, zeigen wir hier.
Oft lässt sich keine Excel Verknüpfung bearbeiten, weil …
… man beim Einfügen einer Excel Tabelle in Microsoft PowerPoint die Verknüpfung in einem der ersten Arbeitsschritte nicht bedacht oder falsch ausgeführt hat. Eine Verknüpfung reagiert auch nicht auf Änderungen, wenn man die Excel Arbeitsmappe, in der sich die Microsoft Excel Tabelle ursprünglich befindet, irgendwann mal umbenannt hat.
Eine weitere Fehlerquelle ergibt sich, wenn die Excel Arbeitsmappe in ein anderes Verzeichnis innerhalb von Microsoft 365 beziehungsweise Microsoft Office 2021 verschoben wurde. In beiden Fällen kann Microsoft PowerPoint nicht mehr auf die originale Microsoft Excel Tabelle zurückgreifen. Sie existiert für das Programm schlicht nicht mehr, eine Aktualisierung ist nicht möglich.
Jetzt hilft nur noch eines: Die Excel Verknüpfung bearbeiten, damit PowerPoint Änderungen an der ursprünglichen Microsoft Excel Tabelle automatisch übernimmt.
Excel Tabelle einfügen und Excel Verknüpfung bearbeiten
Will man in einer Microsoft PowerPoint Präsentation eine Excel Tabelle einfügen, sollte von vornherein die Funktion „Verknüpfung einfügen“ gewählt werden. Die Excel Arbeitsmappe übernimmt Daten dadurch automatisch.
So wird die Excel Tabelle in die PowerPoint Folie eingefügt
Wer viel mit Word und Excel arbeitet, hat sicher schon einmal die Option „Excel Tabelle in Word einfügen“ erfolgreich gemeistert. Im Programm PowerPoint geht man zum Excel Tabelle einfügen ganz ähnlich vor.
- Die entsprechende Präsentation in Excel PowerPoint öffnen.
- Dann die Excel Arbeitsmappe mit der einzufügenden Tabelle öffnen.
- Tabelle markieren.
- Registerkarte „Start“ klicken, auf die Schaltfläche „Kopieren“ navigieren.
- Jetzt die passende Stelle auf der Excel PowerPoint Folie anklicken, um dort die Excel Tabelle einfügen zu können. Auch hier die Registerkarte „Start“ öffnen und unter „Zwischenablage“ „Einfügen“ wählen.
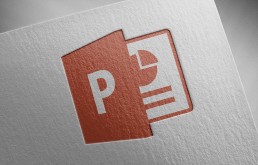
Excel Verknüpfung bearbeiten
Mit den oben genannten Schritten lässt sich in Microsoft PowerPoint die Excel Tabelle einfügen und sie ist dann so verknüpft, dass Änderungen automatisch übernommen werden. Wurde die Excel Arbeitsmappe jedoch später umbenannt oder verschoben, muss man die Excel Verknüpfung bearbeiten.
- Als erstes wird logischerweise die PowerPoint-Präsentation geöffnet, deren Verknüpfung fehlerhaft ist.
- Über die Registerkarte „Datei“ lässt sich die „Backstage-Ansicht“ öffnen.
- Im Menü, das erscheint, auf „Informationen“ klicken.
- Es erscheint die aktive PowerPoint Folie, darunter verschiedene Auswahlmöglichkeiten.
- Unter „Verwandte Dokumente“ den Punkt „Verknüpfungen mit Dateien bearbeiten“ anklicken.
- Im Dialogfenster „Verknüpfungen“ kann jetzt der Befehl „Quelle ändern“ geklickt werden.
- Ein weiteres Dialogfenster „Quelle ändern“ öffnet sich, und es erscheint eine Liste mit mehreren zur Wahl stehenden Dokumenten.
- Hier muss nun das richtige Dokument anvisiert und per Klick der Befehl „Öffnen“ gegeben werden.
- Zurück im Dialogfenster „Verknüpfungen“ nun auf „Jetzt aktualisieren“ klicken.
- Funktioniert die aktualisierte Verknüpfung, ist der Befehl „Schließen“ blau umrandet und kann angeklickt werden.
Jetzt kann an der Microsoft PowerPoint Folie weiter gearbeitet werden. Nachdem die Präsentation einmal geschlossen und wieder geöffnet wurde, hat das Programm die Änderungen beziehungsweise Aktualisierungen an der Excel Tabelle automatisch übernommen.
Auch das geht: Excel Tabelle direkt in PowerPoint erstellen
Manchmal ist es gar nicht nötig, zunächst eine Tabelle in Excel zu erstellen und diese dann in einer PowerPoint Präsentation zu integrieren – man kann sie direkt auf einer Folie erstellen.
- Die Folie in der Miniaturansicht anklicken, auf der eine Excel Tabelle erstellt werden soll.
- Registerkarte „Einfügen“ wählen und unter „Tabellen“ auf den kleinen Pfeil klicken.
- „Excel Tabelle einfügen“ im Drop-down-Menü anklicken.
- Es erscheint eine Tabelle auf der Power-Point Folie, die mit dem Menüband von Excel wie gewohnt bearbeitet werden kann.
Header Bild: © monticellllo, stock.adobe.com
PowerPoint Design für eine perfekte Präsentation
PowerPoint Design für eine perfekte Präsentation
Für eine gute und eindrucksvolle Präsentation in der Uni, beim Meeting im Büro oder im Zuge einer Produktvorstellung ist Microsoft PowerPoint das führende Tool. In Zusammenarbeit mit Microsoft Word im Komplettpaket Microsoft Office 365 ist das Präsentationsprogramm ein As! Wir erklären, wie man ganz einfach ein PowerPoint Template erstellt, mit den PowerPoint Design Vorlagen umgeht und eigene PowerPoint Design Ideen verwirklicht.
PowerPoint Template erstellen
Hat man sich erst einmal ein bisschen in Microsoft PowerPoint 2020 vom Microsoft Office 365 eingearbeitet, kann man recht einfach ein eigenes PowerPoint Template erstellen. Dazu nutzt man entweder eine der zahlreichen PowerPoint Design Vorlagen, die man dann nach eigenen Wünschen verändert. Oder man beginnt gleich mit einem „leeren Blatt Papier“.
Als erstes sollte man sich allerdings entscheiden, ob die Präsentation später im Hoch- oder Querformat erscheinen soll. Dementsprechend unter „Datei“ und dann unter „Neu“ eine leere Präsentation im entsprechenden Format öffnen.
Im nächsten Schritt in die Registerkarte „Ansicht“ wechseln. Über die Schnellstarterleiste in der Gruppe „Masteransichten“ das Icon „Folienmaster“ anklicken. Das erstellt automatisch eine Basisfolie mit den entsprechenden Einstellungen.
Eine Übersicht aller Folientypen findet sich auf der linken Bildschirmseite in der Präsentationsvorlage. Wählt man dort beispielsweise im Microsoft Office 365 auf Windows 11 eine der PowerPoint Design Vorlagen aus, lässt sich diese jederzeit nach den eigenen Wünschen und Vorstellungen anpassen. Zur besseren Übersicht lassen sich Design-Vorlagen, die man nicht benötigt, mit der rechten Maustaste einfach löschen.
Passende Werkzeuge, um ein PowerPoint Template erstellen zu können, findet man in der Registerkarte oben am Bildschirm. Hat man die Schnellstarterleiste gewählt, können passende Elemente, Spezialeffekte und Animationen direkt ausgesucht werden.
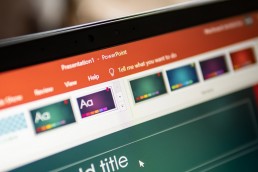
PowerPoint Design Vorlagen
Gerade wenn man beginnt, PowerPoint Design Vorlagen zu erstellen, kann es hilfreich sein, mit den vorgegebenen PowerPoint Design Ideen in Microsoft PowerPoint 2020 zu arbeiten.
Diese lassen sich jederzeit verändern. Und das ist gut so, da besonders der Hintergrund oft nicht den eigenen Bedürfnissen oder der Corporate Identity entspricht.
Um den Hintergrund (sowie alle anderen Elemente im PowerPont Design) zu ändern, wird zunächst die Registerkarte „Folienmaster“ in der Folienmaster-Ansicht aufgerufen.
In den Untergruppen „Hintergrund“ und „Design bearbeiten“ finden sich zahlreiche Tools, um sämtliche Elemente im PowerPoint Design anzupassen.
Ab diesem Punkt in der Bearbeitung lassen sich unter anderem fertige PowerPoint Designs, Effekte, Schriften, Farbpaletten etc. einbauen. Mit ein wenig Übung kann man hier zahlreiche PowerPoint Design Vorlagen miteinander kombinieren und umgestalten, aber auch ganz eigene, effektvolle PowerPoint Design Ideen verwirklichen.
Besondere Effekte für eigene PowerPoint Design Ideen
Grundsätzlich gilt bei einer Präsentation mit PowerPoint Design das Motto „Weniger ist mehr“. Allzu viele Farben und Effekte sollte man also nicht verwenden, damit die Zuschauer nicht verwirrt und abgelenkt werden.
Einige besonderen Effekte aber können die Aufmerksamkeit fesseln und die Präsentation mit Windows 11 und Microsoft PowerPoint 2020 wesentlich interessanter machen.
Beispiele für Eingangseffekte, die beim Öffnen der Folie aktiv werden:
- Erscheinen: Nach einigen Sekunden oder nach einem Tastenklick erscheinen Objekte wie zum Beispiel Bilder oder Schriftblöcke.
- Einfliegen: Objekte fliegen größer werdend aus einer zuvor festgelegten Richtung an eine bestimmte Stelle auf der Folie.
- Teilen: Hierbei erscheinen links und rechts der Folie zunächst zwei Hälften eines Elementes, die dann an einer vorgegebenen Stelle zu einem Ganzen zusammengefügt werden.
- Rad: Von einem zentralen Punkt aus wird ein Bild, Schriftblock oder Symbol sichtbar, nachdem es sich zunächst langsamer werdend um die eigene Achse dreht.
- Zoom: Bei diesem Effekt wird ein Element aus einem kleinen Punkt heraus langsam herangezoomt.
- Springen: Ausgesuchte Elemente und/oder Objekte springen von der oberen linken Ecke der Folie in die Ansicht hinein.
Diese und noch mehr Spezialeffekte dienen gleichzeitig als Ausgangseffekte. Das heißt, dass die so animierten Objekte oder Elemente ebenso vom Bildschirm beziehungsweise der Folie verschwinden können, wie sie aufgetaucht sind.
Header Bild: © monticellllo, stock.adobe.com
PowerPoint Präsentation: So legt man einen Zeitstrahl an
PowerPoint Präsentation: So legt man einen Zeitstrahl an
Eine gute PowerPoint Präsentation macht seit Jahren die Erklär-Welt an Schulen und Unis, in Abendkursen und bei geschäftlichen Meetings einfacher, bunter, schöner. Was einige nicht wissen: Mit Microsoft PowerPoint lässt sich auch hervorragend ein Zeitstrahl anlegen, der beispielsweise eine zeitliche Abfolge von Ereignissen so visualisiert, dass sie „hängen bleibt“. Wie man in einem PowerPoint Design den Zeitstrahl einbaut und ihn sogar mit Effekten noch prägnanter macht, zeigen wir hier.
Macht ein Zeitstrahl PowerPoint anschaulicher? JA!
Zwar ist es etwas tricky, mit beispielsweise Microsoft PowerPoint 2016 einen anschaulichen Zeitstrahl ins PowerPoint Design einzufügen – aber die PowerPoint Präsentation gewinnt dadurch!
Macht er einfache PowerPoint Vorlagen doch zu einer PowerPoint Präsentation, die prägnant zeigt, wann was in welcher Reihenfolge passiert ist. Von der Geburt über die Einschulung hin zur Hochzeit und bis zum Abenteuertrip in Südamerika.
Klar, auch geschäftlich ist der Zeitstrahl in einer PowerPoint Präsentation von unschätzbarem Wert. Etwa dann, wenn man anschaulich zeigen möchte, wann ein bestimmter Geschäftszweig startete, das erste Highlight stattfand und wann es mit den Verkaufszahlen bergauf ging.
Wie der Zeitstrahl PowerPoint aufwertet, zeigen wir hier Schritt für Schritt.

1: Zeitachse mit Microsoft PowerPoint festlegen
- Mit der Zeichenfunktion „Linie“ aus der entsprechenden Box in der Menüleiste legt man zunächst die Zeitachse fest. Mit der gedrückten Umschalttaste erstellt, bleibt die Linie exakt horizontal.
- Im Menü „Zeichnen“ kann man die Achse noch gestalten. Beispielsweise als farbige Linie, gepunktet oder in einer stärkeren Abbildung.
- Klickt man die Linie mit der rechten Maustaste an, kann man die Funktion „Als Standardlinie festlegen“ auswählen. Dadurch werden alle weiteren Linien in der PowerPoint Vorlage dementsprechend formatiert.
- Am Anfang der Zeitachse legt man nun eine wesentlich kürzere vertikale Startlinie sowie eine erste Markierungslinie – wieder mit gedrückter Umschalttaste – fest.
2: Kein Zeitstrahl ohne Spitze
- Wieder aus der Box in der Menüleiste wählt man nun erstmal den Blockpfeil aus. Mit der rechten Maustaste draufklicken, dann „Punkte bearbeiten“ wählen.
- Per Rechtsklick den linken unteren Punkt des Blockpfeils anvisieren und „Pfad öffnen“ wählen. Die beiden Punkte links unten und der links oben löscht man. Übrig bleibt ein einfaches Dreieck.
- Die gleiche Formatierung wie die Zeitachse erhält man, wenn die Zeitachse per Klick aktiviert wird. Dann mit der Tastenkombination „Steuerung + Umschalt + C“ kopieren.
- Als nächstes das Dreieck anklicken und die Tastenkombination „Steuerung + Umschalt + V“ wählen. Dadurch verschwindet die Füllung der Form, die übrigbleibenden Linien sind genauso formatiert wie die Zeitachse und die Markierungslinien.

3: Zeitstrahl im PowerPoint Design platzieren
- Alle bisherigen Striche inklusive der Spitze positioniert man nun grob an der richtigen Stelle der PowerPoint Präsentation.
- Zum Feinjustieren der Elemente in der Registerkarte „Start“ „Anordnen – Ausrichten – Vertikal zentrieren“ wählen.
- Nun Startstrich und Zeitachse markieren und „Anordnen – Ausrichten – Linksbündig“ wählen.
- Für die richtige Positionierung der Spitze wird „Anordnen – Ausrichten – Rechtsbündig“ gewählt.
4: Die Ereignisse auf dem Zeitstrahl der PowerPoint Präsentation
- Jetzt sollen natürlich auch die „Highlights“ auf dem Zeitstrahl der PowerPoint Präsentation entsprechend ihrem Auftreten sichtbar werden.
- Dazu erstellt man zunächst zwei Textboxen. Die erste markiert den Zeitpunkt des Ereignisses, erst die zweite benötigt man für den eigentlichen Text.
- Die Textbox für den Zeitpunkt positioniert man nun grob über der ersten Markierungslinie, die zweite darunter.
- Jetzt markiert man sowohl die beiden Textboxen als auch die vertikale Linie, dann „Anordnen – Ausrichten – Horizontal zentrieren“ wählen.
- Im nächsten Schritt die drei Elemente mit „Anordnen – Gruppieren“ quasi aneinanderketten, sodass alle Elemente gleichzeitig kopiert oder per Drag and Drop verschoben werden können.
- Mit den Befehlen „Steuerung + C“ beziehungsweise „Steuerung + V“ lassen sich nun alle Elemente kopieren und in beliebiger Zahl an der gewünschten Stelle einsetzen.
- Bevor man die einzelnen Ereigniskästen nun mit Texten füllt, noch alle Elemente markieren und „Anordnen – Ausrichten– Horizontal verteilen“ wählen, sodass sämtliche Ereignisse mit gleichen Abständen zueinander dargestellt werden.
Header Bild: © Aleksei, stock.adobe.com