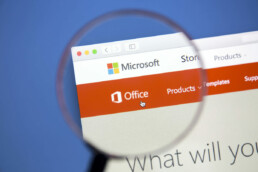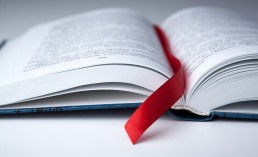Die neuen Bezeichnungen der Microsoft Office 365 Versionen
Die neuen Bezeichnungen der Microsoft Office 365 Versionen
Warum wurden die Bezeichnungen der Microsoft Office 365 Versionen umbenannt?
Mit der Umbenennung von Office 365 in Microsoft 365 will der Softwarekonzern eine klarere Abgrenzung zwischen den Cloud-Diensten und der Office-Suite sowie seinen Angeboten für Privathaushalte und Unternehmen erreichen.
Alt war Office, neu ist Microsoft
Alt
- Office 365 Business Essentials
- Office 365 Business Premium
- Microsoft 365 Business
- Office 365 Business
- Office 365 ProPlus
Neu
- Microsoft 365 Business Basic
- Microsoft 365 Business Standard
- Microsoft 365 Business Premium
- Apps for Business Microsoft 365
- Apps for Enterprise Microsoft 365

Erklärung der verschiedenen Microsoft Office 365 Versionen Planstufe und ihre Vorteile
Microsoft hat seine Office 365-Softwareprodukte in neue Versionen eingeteilt, die sich an kleine und mittelständische Unternehmen richten. Die neuen Versionen sind Microsoft 365 Business Basic, Microsoft 365 Business Standard, Microsoft 365 Business Premium, Microsoft 365 Apps for Business und Microsoft 365 Apps for Enterprise.
Microsoft 365 Business Basic
Die Version ist für Unternehmen mit wenig technischem Wissen geeignet und bietet E-Mail-Konten, Kalender und Kontakte sowie Online-Versionen der Office-Anwendungen wie Word, Excel und PowerPoint. Es umfasst auch den Zugriff auf Dateien auf jedem Gerät mit OneDrive for Business.
Microsoft 365 Business Standard
Es beinhaltet alle Funktionen von Office 365 Business Basic und bietet zusätzlich Funktionen wie Exchange Online Advanced Threat Protection, Skype for Business Online und das neue Office On Demand. Mit Office On Demand können Benutzer ihr Office direkt auf dem Computer installieren, ohne dass ein Download erforderlich ist.
Microsoft 365 Business Premium
Microsoft 365 Business Premium ist für Unternehmen gedacht, die mehr Funktionen benötigen. Es enthält alle Funktionen von Office 365 Business Standard sowie Windows Defender Advanced Threat Protection (ATP), Power BI Pro und PowerApps Plan 2. Darüber hinaus können Benutzer mit dem Microsoft Teams Connector auf Teamdokumente zugreifen.
Microsoft 365 Apps for Business
Die Version ist speziell für kleinere Unternehmen gedacht und bietet Zugang zu Word, Excel, PowerPoint und OneNote sowie 1 TB Cloudspeicher pro Benutzer mit OneDrive for Business. Es enthält auch andere nützliche Funktionen wie Exchange Online Kioskpläne und SharePoint Online-Sites für die Zusammenarbeit im Team.
Microsoft 365 Apps for Enterprise
Microsoft 365 Apps for Enterprise ist eine Premium-Version der Software für große Unternehmen mit mehr als 300 Mitarbeitern. Es bietet alles in Microsoft 365 Apps for Business plus erweiterte Sicherheitsfunktionen wie Windows Information Protection (WIP) und Azure Active Directory Identity Protection (AAD IP). Darüber hinaus erhalten Benutzer Zugriff auf weitere leistungsstarke Tools zur Verbesserung der Produktivität wie Delve Analytics, PowerBI Pro und Flow.
Mit dieser neuesten Version von Office können IT-Administratoren ihr Unternehmen vor Bedrohungen schützen und gleichzeitig die Produktivität steigern. So hat jedes Unternehmen die Möglichkeit, die perfekte Lösung für seine Anforderungen zu finden – egal ob es sich um kleine oder große Unternehmen handelt.
Unsere Empfehlung an Sie
Microsoft Office 365 ist ein zuverlässiges und mächtiges Werkzeug, um Ihre Arbeit wirkungsvoller zu gestalten. Mit den vorgestellten Versionen haben Sie eine große Auswahl an Optionen, die Ihren Anforderungen an Sicherheit, Produktivität und Mobilität gerecht werden. All dies kann Ihnen helfen, Ihr Unternehmen voranzutreiben und bessere Ergebnisse zu erzielen. Also worauf warten Sie noch? Entscheiden Sie sich für die beste Microsoft Office 365 Version für Ihre persönlichen Anforderungen und Ihren Business-Ansprüchen. Haben Sie noch Fragen zu den neuen Bezeichnungen der Microsoft 365 Versionen, kontaktieren Sie uns noch heute und erhalten Sie professionelle Unterstützung bei der Auswahl der besten Microsoft Office 365 Version für Ihr Unternehmen.
Header Bild: © dennizn, stock.adobe.com
Die Unterschiede der einzelnen Microsoft Office 2021 Suiten
Die Unterschiede der einzelnen Microsoft Office 2021 Suiten
Microsoft Office 2021 Suiten
Sind Sie auf der Suche nach einem neuen Microsoft Office-Paket? Es gibt viele verschiedene Versionen von Microsoft Office, so dass es schwierig sein kann, sich für die richtige zu entscheiden. Im Folgenden finden Sie einen kurzen Überblick über einige der beliebtesten Versionen, um Ihnen die Entscheidung zu erleichtern, welche Version die richtige für Sie ist.
Microsoft Office 2021 ist die neueste Version der Office-Suite und enthält alle aktuellen Funktionen und Updates. Wenn Sie die neuesten Funktionen benötigen und es Sie nicht stört etwas mehr zu bezahlen, dann erhalten Sie hier die richtige Version.

Überblick der einzelnen Funktionen der Office Suiten
Wenn Sie wie die meisten Menschen sind, verwenden Sie wahrscheinlich täglich Microsoft Office. Aber wussten Sie, dass es verschiedene Versionen von Office gibt, und dass jede von ihnen ihre eigenen einzigartigen Funktionen hat? Heute werfen wir einen Blick auf die verschiedenen Editionen von Microsoft Office, da Sie entscheiden können, welche die richtige für Sie ist. Microsoft Office ist in verschiedenen Editionen erhältlich, darunter Home and Student, Home and Business, Standard, Professional und Professional Plus. Jede Edition hat ihre eigenen einzigartigen Funktionen und Vorteile. Hier finden Sie einen kurzen Überblick über die einzelnen Editionen:
Einzigartige Funktion der einzelnen Versionen
- Microsoft Office 2021 Home and Student: Diese Edition enthält Word, Excel, PowerPoint, OneNote und Outlook. Sie ist ideal für Studenten oder alle, die die grundlegenden Produktivitätstools benötigen.
- Diese Edition Microsoft Office 2021 Home and Businessenthält zusätzlich Publisher und ist damit ideal für kleine Unternehmen oder alle, die Marketingmaterial erstellen möchten.
- Microsoft Office 2021 Standard: Diese Edition baut auf den beiden vorherigen auf, indem sie Access hinzufügt und den Benutzern ein leistungsfähiges Datenbankwerkzeug bietet.
- Microsoft Office 2021 Professionell: Die Professional-Version enthält alle oben genannten Funktionen sowie Skype for Business und ist damit ideal für große Unternehmen oder alle, die Produktivitätstools auf Unternehmensebene benötigen.
- Die ultimative Version Microsoft Office 2021 Professional Plus mit allem Drum und Dran; perfekt für Power-User oder alle, die alles auf Knopfdruck brauchen!
Header Bild: © dennizn, stock.adobe.com
In Word Textmarken einfügen und löschen – so geht's!
In Word Textmarken einfügen und löschen – so geht's!
Um Informationen schnell wieder zu finden, haben früher viele Menschen beim Lesen von Büchern ein Eselsohr in die Seite gemacht, die sie später noch einmal lesen wollten. In modernen Textverarbeitungsprogrammen wie Word (das Teil von Microsoft Office 2021 Standard und unter anderem unter Windows 11 Home zu finden ist), erfüllt eine Textmarke in etwa dieselbe Funktion: Sie markiert eine Stelle im Textdokument, die Sie schnell und einfach wiederfinden möchten – wie ein Lesezeichen im Buch! Wie Sie eine Word-Textmarke einfügen und bearbeiten, erfahren Sie hier.
Echt praktisch: Word-Textmarke erstellen
Einen Nutzen der Word-Textmarke innerhalb von Microsoft Office 2021 Home and Business kennen Sie bereits: Die Textmarke ist ein nützliches Tool, um relevante Textstellen auch in einem ellenlangen Word-Dokument wieder zu finden – und das unabhängig vom Betriebssystem (Windows 11, Windows 11 Pro). Aber das ist nicht der einzige Vorteil, den das Setzen einer Word-Textmarke mit sich bringt. Extrem nützlich sind die markierten Stellen nämlich auch für Verlinkungen. Denn gerade in sehr umfangreiche Textdokumenten ist ein Inhaltsverzeichnis mit Lesezeichen besonders praktisch: Sobald Sie auf ein bestimmtes Wort oder eine Kapitelüberschrift klicken, springt der Cursor automatisch zu der entsprechenden Stelle im Dokument.
Word: Textmarken hinzufügen in 6 Schritten
Nur ein paar Klicks – und schon kann man in einem Dokument – zum Beispiel unter Microsoft Office 365 Home – ein Lesezeichen einfügen:
- Gehen Sie zunächst zu dem Textabschnitt, den Sie in Word mit einer Textmarke versehen möchten.
- Markieren Sie dann ein Wort oder auch eine komplette Kapitelüberschrift. Es ist auch möglich, den Cursor einfach an einen bestimmten Punkt im Dokument zu setzen.
- Im Menüband rufen Sie nun den Menüpunkt „Einfügen“ auf.
- Dort auf das Icon „Textmarke“ klicken.
- Im Feld „Textmarkenname“ im Dialog, der sich öffnet, eine klare Bezeichnung für das gewünschte Lesezeichen.
- Nun noch auf „Hinzufügen“ klicken – und fertig.
Um nun später die Stelle genau wiederzufinden, die markiert wurde, ganz einfach die Tastenkombination „STRG+G“ drücken. Es öffnet sich das Dialogfeld“ Suchen und Ersetzen“, darin die Registerkarte „Gehe zu“ öffnen. Unter dem Punkt „Gehe zu Element“ klicken Sie auf „Textmarke“. Dann den zuvor festgelegten Namen eingeben beziehungsweise anklicken.
Textmarke mit einem Link versehen
Um zu einer Stelle im Text zu springen, ohne das Textmarker-Dialogfeld zu aktivieren, kann man Wörter, Sätze und auch Bilder auch mit einem Hyperlink versehen, der dann ebenfalls eine Verbindung zur gewünschten Textstelle herstellt:
- Wort, Abschnitt oder Bild für den Link auswählen.
- Rechte Maustaste betätigen und auf „Link“
- Option „Aktuelles Dokument“ wählen.
- Aus der Liste die Überschrift beziehungsweise die Textmarke auswählen, die verlinkt werden soll.
- Mit „OK“ bestätigen.
So löschen Sie das Lesezeichen wieder
Sie haben die Textmarke an eine falsche Stelle gesetzt? Gehen Sie wie folgt vor, um eine bestehende Markierung in Word (zum Beispiel in Microsoft 365 Family oder Microsoft 365 Business Premium) wieder zu entfernen:
- Auf „Einfügen > Textmarke“ klicken.
- „Name“ oder „Ort“ anklicken, damit die Liste der Textmarken sortiert werden kann.
- Die Textmarke aktivieren, die gelöscht werden soll, dann auf „Löschen“ klicken.
- Ist die Textmarke mit einem Link versehen, mit der rechten Maustaste auf den Linktext klicken, und „Link entfernen“.
Was tun beim Word-Fehler „Textmarke nicht definiert“?
Hin und wieder kommt es auch in den Microsoft-Paketen, die unter Windows 11 Education, Windows 11 Enterprise und Windows 11 Pro for Workstation installiert sind, zu einer Fehlermeldung. Oft passiert das, wenn die entsprechende Textstelle bearbeitet oder entfernt wurde. Dann lautet der Word-Fehler „Textmarke nicht definiert“. Das können Sie in diesem Fall tun:
- Lösung 1: Klicken Sie als erstes mit der rechten Maustaste auf „Verzeichnis à Verzeichnis aktualisieren“
- Lösung 2: Ein gelöschter oder geänderter Text lässt sich häufig mit der Tastenkombination „STRG + Z“
- Lösung 3: Wandeln Sie die fehlerhafte Textmarke in statischen Text um, indem Sie den entsprechenden Text markieren und die Tastenkombination „STRG + SHIFT + F9“ drücken.
Header Bild: ©mizar_21984, stock.adobe.com
Text präzise in Word markieren
Text präzise in Word markieren - so geht's!
Wer zuhause Windows 11 Home oder auf der Arbeit Windows 11 Enterprise nutzt und mit Microsoft Word 2021 beziehungsweise mit Microsoft 365 arbeitet, wird diese Funktion immer wieder mal nutzen wollen und müssen: Textpassagen in Word markieren. Das kann ganz unterschiedliche Gründe haben, führt aber gerade bei längeren Texten nicht selten zu Problemen – wenn man unsere kleinen Tricks nicht kennt, die wir hier erklären.
Gründe, warum man Textpassagen in Word markieren muss
Mal muss ein Wort, ein Satz oder ein einzelner Absatz in einem Textdokument von Microsoft Word markiert werden, mal sogar ganze Passagen, die sich nicht selten auch über mehrere Seiten erstrecken können.
Das kann zum Beispiel notwendig sein, wenn man einen Absatz im Text kopieren oder ganz löschen will.
Auch wenn man bestimmte Passagen im Dokument in einer anderen Schrift oder Farbe darstellen möchte, wenn ein Satz gefettet oder kursiv gesetzt werden soll, muss man die entsprechende Stelle in Microsoft Word markieren.
Will man einen Text formatieren, ist es manchmal auch notwendig, bestimmte Passagen farblich zu unterlegen, Einzüge einzurichten oder einzelne Absätze mit Textzeichen oder Aufzählungslisten zu versehen. Für all das muss man dann den gewünschten Teil des Textes in Word markieren.

Bereiche in Word markieren – diese Methoden gibt es
Um einen Text formatieren beziehungsweise in Microsoft Word markieren zu können, gibt es verschiedene Herangehensweisen, die wir hier einmal näher beleuchten wollen.
- Mit linker Maustaste Textpassagen in Word markieren: Das ist die wohl gängigste Methode, die viele User anwenden. Einfach am Anfang der zu markierenden Passage den Cursor ansetzen und dann mit gedrückter linker Maustaste bis dahinziehen, wo das Ende der Markierung sein soll.
- Doppelklick und Dreifachklick: Klickt man mit der Maus zweimal schnell auf ein Wort, wird dieses automatisch markiert. Ein schneller Dreifachklick markiert den angeklickten Absatz.
- Tastenkombination „Strg+A“: Wer sich die Mühe mit der Maus sparen will, wählt einfach diese Tastenkombination, um den gesamten Text in Word markieren kann.
- Mit Tastenkombinationen einzelne Buchstaben markieren: Will man nur einzelne Buchstaben oder Zeichen markieren, helfen diese Tastenkombinationen jeweils mit gedrückter „Shift-Taste“:
- Rechtspfeil markiert das nächste Zeichen
- Linkspfeil markiert das vorherige Zeichen
- Pfeil nach oben markiert die darüber liegende Zeile
- Pfeil nach unten markiert die darunter liegende Zeile
- Ganze Textteile mit Tastenkombination markieren: Etwas mehr als einzelne Zeichen markiert die Tastenkombination „Shift+Strg“ zusammen mit:
- Rechtspfeil, um das nächste Wort oder das aktuelle Wort von der Cursor-Position bis zum Ende zu markieren
- Linkspfeil markiert das vorherige Wort oder das aktuelle Wort von der Cursor-Position bis zum Anfang
- Pfeil nach oben setzte eine Textmarkierung bis zum Anfang des Absatzes
- Pfeil nach unten markiert den aktuellen Absatz bis zu seinem Ende
- Markieren mit der F8-Taste: Will man einzelne Textteile aus einem Absatz in Microsoft Word – egal ob bei der 2016 Multilanguage Vollversion oder der 2019 Multilanguage Vollversion – markieren, kann das präzise Setzen des Cursors an die richtige Stelle schnell schiefgehen. Setzt man ihn jedoch an die Textstelle, von der an man markieren will und drückt dann die F8-Taste, wird es richtig komfortabel. Denn dann muss der Cursor nur noch an die Stelle gelenkt werden, an der die Markierung enden soll – und schon ist exakt dieser Abschnitt dazwischen markiert. Hat man mit dem Cursor vielleicht nicht genau die Stelle getroffen, ist das auch kein Problem. Der Endpunkt kann mit der F8-Methode nämlich jederzeit an eine andere Stelle platziert werden.
- Wird die F8-Taste zweimal hintereinander gedrückt, während der Cursor stillsteht, wird – ähnlich wie beim doppelten Mausklick – das Wort markiert, auf dem der Cursor gerade ruht. Dreimal betätigen markiert den aktuellen Absatz, und drückt mal fünfmal die „Zaubertaste“, wird der ganze Text im Microsoft Word Dokument von Microsoft Office 2021 beziehungsweise Microsoft 365 markiert.
Hat man ein- oder zweimal zu oft gedrückt, kann man mit der Kombination „Shift+F8“ zur zuvor gesetzten Markierung zurückkehren.
Mit der Esc-Taste beendet man den Markier-Modus.
Header Bild: ©lassedesignen, stock.adobe.com
Makros aktivieren in Microsoft Word und Excel
PowerPoint: Problemlos die Excel Verknüpfung bearbeiten
Wer mit Microsoft Office 2021 beziehungsweise Microsoft 365 arbeitet, hat wahrscheinlich schon mal davon gehört: Man sollte Makros aktivieren, um effektiver arbeiten zu können. Vor allem Microsoft Word und Microsoft Excel sollen davon profitieren. Aber viele wissen gar nicht, was diese ominösen Makros eigentlich sind und wie man Makros aktivieren kann. Für all diejenigen gibt es hier nun unsere Anleitung.
Was sind Makros in Microsoft Word und Microsoft Excel?
Im Grunde genommen sind Makros Befehle auf dem PC, die Arbeitsabläufe, die immer wieder ausgeführt werden, enorm erleichtern und beschleunigen. Das heißt, dass Makros beispielsweise in Microsoft Word oder Microsoft Excel diese Befehle speichern und automatisch per einfachem Mausklick bei Bedarf zur Verfügung stellen. Solche immer wiederkehrenden Anweisungen oder Befehle werden mit Hilfe von Makros entweder über die Maus oder über eine Tastenkombination zusammen ausgeführt.
So lassen sich etwa in Excel-Tabellen Daten per Klick auf ein festgelegtes Symbol oder mit einer bestimmten Tastenkombination schnell organisieren, formatieren und importieren. Oder ständig wiederkehrende Floskeln im Schriftverkehr wie etwa „Mit freundlichen Grüßen“ müssen nicht unter dem Schreiben getippt, sondern können mit einem Makro automatisch unter jeden Brief eingesetzt werden.
Ein einmal verfasster Text oder auch eine Abfolge von häufig verwendeten Befehlen werden von den Makros also automatisch erfasst beziehungsweise ausgeführt.
Damit sie das können, müssen sie aber erst einmal „lernen“, welche Arbeitsschritte sie speichern sollen. Man muss also erst einmal die Makros aktivieren, um mit ihnen zu arbeiten.
Makros aktivieren in Microsoft Office 2021
Zunächst entscheidet man sich, ob man Excel Makros aktivieren oder Word Makros aktivieren möchte. Dementsprechend öffnet man in Microsoft Office 2021 oder Microsoft 365 das gewünschte Programm und geht folgendermaßen vor:
- In Microsoft Word beziehungsweise Microsoft Excel 2010 auf die Registerkarte Datei gehen.
- Optionen wählen.
- Zur Rubrik Sicherheitscenter (Trust Center) wechseln.
- Die Schaltfläche Einstellungen für das Sicherheitscenter (Einstellungen für das Trust Center) anklicken.
- Hier nun in die Rubrik Einstellungen für Makros (Makroeinstellungen) gehen.
- Auf Alle Makros aktivieren (Aktivieren von VBA Makros) klicken.
- Änderungen mit OK bestätigen.
Jetzt können die Makros in Microsoft Excel beziehungsweise Microsoft Word zur Arbeitserleichterung programmiert werden.
Um Makros zu erstellen, oben in der Excel-Menüleiste auf „Ansicht“ klicken – ganz rechts findet sich der Makro-Bereich, wo man mit der Funktion „Makro aufzeichnen…“ neue Makros erstellen kann. Definieren kann man jedes Makro mit den folgenden Eigenschaften:
- Makroname
- Tastenkombination, mit der man das Makro auslösen möchten
- Makro speichern in
- Beschreibung (optional)

Excel Makros aktivieren und programmieren
Zunächst müssen die Makros in Microsoft Excel wie oben beschrieben aktiviert werden. Zum Programmieren der einzelnen automatisierten Befehle werden noch folgende Schritte ausgeführt:
- Oben in der Excel-Menüleiste auf „Ansicht“ klicken.
- Rechts im Makro-Bereich mit der Funktion „Makro aufzeichnen…“ neue Makros erstellen.
- Jedes einzelne Makro muss mit bestimmten Eigenschaften definiert werden
- Name des Makros
- Tastenkombination, die das Makro aktivieren soll
- Speicherort für das Makro
- Auf Wunsch Beschreibung des Makros
Word Makros aktivieren per Schaltfläche
Nicht nur über eine bestimmte Tastenkombination, sondern auch über eine definierte Schaltfläche lassen sich Word Makros aktivieren:
- In der Menüleiste auf die Registerkarte „Ansicht“ gehen und dort auf das Symbol für „Makros“ klicken.
- Im Kontextmenü die mittlere Möglichkeit „Makro aufzeichnen“ auswählen.
- Nun den „Makronamen“ festlegen.
- Die Auswahl „Makro speichern in“ bietet mit der Auswahl „Alle Dokumente (Normal.dotm)“ die Option, das Makro in allen Word-Dokumenten verwenden zu können.
- Unter „Makro zuweisen“ nun die Option „Schaltfläche“ wählen.
- Auf das neu erstellte Marko klicken („Normal.NewMacros.MacroName”)
- „Hinzufügen“ klicken.
- Mit der Schaltfläche „Ändern“ kann dem Makro nun ein Symbol sowie ein passender Name gegeben werden.
- Mit „OK“ bestätigen.
Ab jetzt erscheint in der Schaltfläche oberhalb der Menüleiste das Symbol, das dem Makro gegeben wurde. Will man nun dieses oder mehrere Makros aktivieren, wird an der entsprechenden Textstelle nur noch auf das entsprechende Symbol geklickt.
Header Bild: © Gorodenkoff, stock.adobe.com
Outlook, Word und Excel verknüpfen
Outlook, Word und Excel verknüpfen – so klappt's!
Wie man Microsoft Outlook, Word und Excel verknüpfen kann, zeigen wir in diesem Beitrag. Ob privat oder geschäftlich – die Office Suite auf dem PC erleichtert viele Arbeitsgänge und ermöglicht eine saubere Darstellung verschiedenster Dokumente. Mit Microsoft Word lassen sich formatierte Texte erstellen, Microsoft Excel ist das top Programm für Tabellenkalkulationen, Berechnungen und Datenverarbeitung. Und mit Microsoft Outlook schließlich werden sämtliche E-Mails verwaltet und mithilfe des integrierten Kalenders Termine organisiert.
Word und Excel verknüpfen
Gerade im Büroalltag ist es oft nötig, in ein Dokument von Microsoft Word eine Tabelle zu integrieren. Die kann man dann entweder im Programm selbst erstellen – oder ganz einfach mit einer Tabelle in Microsoft Excel verknüpfen.
Dazu zunächst die entsprechende Excel-Datei öffnen. Die Tabelle oder auch einzelne Abschnitte der Tabelle nun markieren und mit dem Tastaturbefehl „STRG+C“ kopieren.
Dann das Microsoft Word Dokument öffnen, in das die Tabelle oder Teile davon eingefügt werden sollen. Den Cursor jetzt an die Stelle lenken, an der die Tabelle erscheinen soll. Mit dem Tastaturbefehl „ STRG+V “ kann man sie nun genau da platzieren.
Der Nachteil ist allerdings, dass sich Änderungen an der Tabelle nun nur noch mit den Funktionen von Microsoft Word bewerkstelligen lassen. Komfortabler ist es, eine Excel Verknüpfung in Word einfügen zu können.
Wie man Word mit Excel verknüpfen kann:
- Als erstes wieder die entsprechende Tabelle in Microsoft Excel markieren und per Kurzbefehl kopieren.
- Im Dokument von Microsoft Word nun im Reiter „Start“ auf den Pfeil unter „Einfügen“ klicken und im Drop-Down Menü „Inhalte einfügen“ auswählen.
- Im neuen Fenster auf den Punkt „Verknüpfung einfügen“ klicken.
- Dann im Menüfenster „Microsoft Excel Arbeitsmappe Objekt“ auswählen und mit „Ok“ bestätigen.
- Änderungen, die nun in Microsoft Excel an der Tabelle vorgenommen werden, erscheinen automatisch im Microsoft Word Dokument.

Microsoft Outlook mit Word und Excel verknüpfen
Mit einem Microsoft Konto ist es einfach, die Funktionen aller drei Tools miteinander zu harmonisieren. So lassen sich nicht nur Excel Verknüpfungen in Word einfügen. Sondern Aufgaben, Termine und Änderungen an verschiedenen Endgeräten von unterschiedlichen Mitarbeitern eingesehen werden.
Im ersten Schritt muss dazu die Symbolleiste für den Schnellzugriff vorbereitet werden.
- Dazu mit der rechten Maustaste auf ein Symbol in der Symbolleiste klicken.
- Die Option „Passen Sie die Symbolleiste für den Schnellzugriff an“ auswählen. Daraufhin öffnet sich ein neues Dialogfeld (je nach gewähltem Programm in Microsoft Word oder Microsoft Excel).
- Im Eintrag „Symbolleiste für den Schnellzugriff“ in der Navigationsleiste im Listenfeld „Befehle auswählen“ den Punkt „Nicht im Menüband enthaltene Befehle“ wählen.
- In der Liste „Microsoft Outlook-Aufgabe erstellen“ anklicken und aktivieren.
Einer der Vorteile dieser Option liegt darin, dass das Dokument, welches per Microsoft Outlook versendet wurde, auf dem ursprünglichen PC erhalten bleibt. Vor der Versendung kann man es „freigeben“ oder „sperren“, sodass eine Bearbeitung von anderen verhindert oder ermöglicht wird. Auf diese Weise lassen sich Aufgaben schnell und ohne Aufwand durch einen Programmwechsel verteilen.
Sinnvoll ist das Verteilen von Aufgaben beispielsweise, wenn gerade an einem Word Dokument oder einer Excel Tabelle gearbeitet wird. Und der Mitarbeiter zum Beispiel über eine aktuelle Terminänderung informiert werden soll. Dann muss diese neue Aufgabe nicht erst in Microsoft Outlook angelegt werden. Sondern kann direkt im gerade zu bearbeitendem Dokument angezeigt werden.
Hängen mit dem Dokument keine weiteren Aufgaben zusammen, lässt es sich an alle oder auch an einzelne Kontakte aus dem Adressbuch in Outlook versenden – ohne dass das Programm dafür gewechselt werden muss.
Über die Tabellenfunktion lassen sich zudem jederzeit neue Empfänger hinzufügen.
Tipp: Im Microsoft Word Dokument mit Textmarkern arbeiten
Arbeiten mehrere an einem Microsoft Word Dokument zusammen, ist es sinnvoll, besonders wichtige Textpassagen durch Marker zu kennzeichnen. Solche Lesezeichen ermöglichen gerade bei einem umfangreichen Dokument oder einem geteilten Verzeichnis, das mit Outlook geteilt wurde, die schnelle Auffindbarkeit bestimmter Abschnitte im Text. An diesen kann dann auch von bisher unbeteiligten Kontakten als Aufgabe zum Beispiel weiter gearbeitet oder Änderungen vorgenommen werden.
Header Bild: © Prima91, stock.adobe.com
Wissenschaftliche Arbeit formatieren in wenigen Schritten
Wissenschaftliche Arbeit formatieren in wenigen Schritten
Um mit der Bachelorarbeit, Masterarbeit, Diplomarbeit oder Doktorarbeit zu punkten, sind ganz bestimmte Formatierungen vorgeschrieben. Selbst die klügsten Köpfe verzweifeln manchmal daran, wenn sie die korrekte Seitennummerierung oder die Seitenränder in Word einstellen wollen. Gibt es im Microsoft Office 365 Home oder bei Microsoft Word nicht ein paar Tricks, wie man seine wissenschaftliche Arbeit formatieren kann, ohne einen Nervenzusammenbruch zu riskieren? Doch, die gibt es – und wir zeigen, welche das sind.
Welche Bereiche muss man für eine wissenschaftliche Arbeit formatieren?
Je nach Universität ist es möglich, dass ganz eigene Anforderungen bestehen, wie die Formatierung in Word auszusehen hat. Deshalb ist es hilfreich, sich vor dem Formatieren des Dokumentes für die wissenschaftliche Arbeit zu erkundigen, welche Vorgaben die jeweilige Uni genau macht.
Generell aber muss man, wenn man eine wissenschaftliche Arbeit formatieren will, immer an diese Punkte denken:
- Schriftart und Schriftgröße
- Zeilenabstand
- Seitenränder
- Seitennummerierung
- Deckblatt
Mit der Formatierung in Word ist das im Grunde genommen ganz einfach – wenn man weiß, wie es geht!
Schriftart und Schriftgröße formatieren
Wer eine wissenschaftliche Arbeit formatieren will, sollte darauf achten, eine einheitliche, gut lesbare Schriftart zu wählen. Üblicherweise werden die manchmal etwas altbackend wirkende Serifenschrift Times New Roman oder die moderne serifenlosen Arial verwendet.
Für den Fließtext sollte die Schrift in 12 Punkt verwendet werden, für Überschriften 14 Punkt.
Den richtigen Zeilenabstand wählen
Die Texte werden als Blocksatz formatiert, also links sowie auch rechts bündig, damit an keinem Rand etwas flattert. Als Zeilenabstand ist in aller Regel 1,5 vorgegeben, nur bei den Fußnoten kann eventuell ein einfacher Zeilenabstand gewählt werden.
An die Seitenränder denken
Gerade im Blocksatz ist es wichtig, dass die Seitenränder – also der Abstand zwischen Buchstaben und Blattrand – groß genug sind, weil dadurch das Lesen vereinfacht wird.
Bevor es ans Schreiben geht, sollte das Dokument so eingerichtet werden, dass folgende Seitenränder vorformuliert sind:
- oberer und unterer Rand jeweils 2 bis 2,5 cm
- linker Rand 3 bis 3,5 cm
- rechter Rand 2 bis 2,5 cm
Wissenschaftliche Arbeit formatieren und Seitennummerierung einstellen
Das Wichtigste vorweg: Weder Deckblatt noch Inhaltsverzeichnis erhalten eine Seitenzahl (Paginierung). Je nachdem, wie die Bachelor- oder die Doktorarbeit etc. aufgebaut sind, beginnt die Paginierung also erst ab der dritten Seite oder ab dem Blatt, auf dem die Einleitung steht.
Die Seitenzahl wird bei der Formatierung in der Mitte der Fußzeile oder rechtsbündig eingestellt.
Um bei der Formatierung in Word erst ab Seite 3 mit der Seitennummerierung zu beginnen, sind einige Schritte notwendig:
- auf Seite 2 wird ein Abschnittsumbruch eingefügt
- die Fußzeile darf dabei nicht mit der vorherigen verknüpft werden
- jetzt mit dem Befehl „Seitenzahlen formatieren“ beginnen ab 1
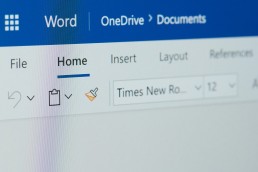
So klappt's mit dem Deckblatt
So ziemlich jede Universität verlangt bei wissenschaftlichen Arbeiten ein Deckblatt. Es beinhaltet die wichtigsten Eckdaten und soll den Prüfern einen schnellen Überblick über die formellen Aspekte der Arbeit geben. Gewissermaßen ist es wie das Cover eines Buches: Es muss also einen guten ersten Eindruck machen!
Auf dem Deckblatt müssen folgende Angaben gemacht werden:
- Art der Arbeit (Bachelorarbeit, Masterarbeit, Doktorarbeit etc.)
- der Titel sowie möglicherweise ein Untertitel der wissenschaftlichen Arbeit
- Name der Universität, möglichst auch das Logo in sehr guter Druckqualität
- Name des Verfassers der Arbeit sowie dessen Matrikelnummer
- die Kontaktdaten des Verfassers
- die Namen der Personen, die den Verfasser während seiner Arbeit betreut haben
- falls vorhanden der Name des zweiten Korrektors
- Bezeichnung des Studiengangs oder des Fachbereichs
- Datum der Abgabe
Tipp: So wird eine Bachelorarbeit oder Masterarbeit gegliedert
Bei diesen Formen der wissenschaftlichen Arbeit kommt es ganz entscheidend auf die korrekte Gliederung an, wenn man eine gute Note erzielen will. Üblicherweise sieht die Gliederung so aus:
- Deckblatt
- Abstract (Vorwort/Einleitung)
- Inhaltsverzeichnis
- Verzeichnis der verwendeten Bilder (falls vorhanden)
- Verzeichnis der verwendeten Tabellen (falls vorhanden)
- Abkürzungsverzeichnis
- Fließtext gegliedert in
- Einleitung
- theoretischer Rahmen
- Methodik
- Ergebnisse
- Fazit
- Verzeichnis der verwendeten Literatur
- Anhänge, falls vorhanden
- Eidesstattliche Erklärung
Header Bild: © monticellllo, stock.adobe.com
Microsoft Office - Arbeitsablauf optimieren mit Word
Microsoft Office - Arbeitsablauf optimieren mit Word
Seit Corona nimmt das Thema Homeoffice auch in Deutschland Fahrt auf. Viele Arbeitgeber haben festgestellt, dass ihre Mitarbeiter gar nicht unbedingt im Büro sitzen müssen, um bestimmte Aufgaben zu erledigen. Natürlich funktioniert das nur, wenn im Homeoffice die gleiche Software genutzt wird wie im Firmenbüro. Sehr oft werden dabei Office-Pakete von Microsoft verwendet. Vor allem das Programm Word findet im Homeoffice häufig Verwendung. Wie sich der Arbeitsablauf damit optimieren lässt, wie man sicher vor Datenverlusten ist und wie der Microsoft Office Download sicher funktioniert, erklären wir hier.
Effektivität im Homeoffice
Wer im Homeoffice arbeitet, kann seine Work-Live-Balance steigern. Vorausgesetzt, er beherzigt einige Regeln:
Arbeitsplatz: Schreibtisch und Stuhl sollten ebenso ergonomisch sein wie im Büro. Am besten wäre ein separater Raum in der Wohnung oder zumindest eine Stelle, an der viel Ruhe herrscht, damit der Arbeitsablauf nicht ständig gestört wird.
Tagesrhythmus: Zwar lässt sich der Rhythmus von Arbeit und Zuhause flexibler gestalten; eine klare Struktur sollte aber dennoch existieren. Arbeitsbeginn und Arbeitsende müssen auch im Homeoffice klar definiert und eingehalten werden, ebenfalls die Zeiten, in denen Pause gemacht werden. Deutliche Absprachen wann Meetings stattfinden und wann man telefonisch oder per Mail zu erreichen ist, gehören ebenso dazu.
Pausen: Auch im Homeoffice gelten die gesetzlichen Pausenregelungen. Während der Pausen kann man einen Spaziergang machen, das Arbeitszimmer lüften oder bei einem Snack und einer Tasse Kaffee abschalten. Hinterher klappt die Arbeit umso effektiver.
Kollegenkontakte: Es ist wichtig, auch von zu Hause aus den Kontakt und den Austausch mit Kollegen nicht abreißen zu lassen. Meetings als sogenannte Dailies oder Weeklies, regelmäßige Telefonate und Videokonferenzen halten auf dem Laufenden und tun gut.
Arbeitsmittel: Zu Hause arbeiten funktioniert in der Regel mit PC-Arbeitsplätzen. Hierbei ist es entscheidend, einen guten Rechner zu haben und vor allem die richtige Software. Mit den unterschiedlichen Paketen von Microsoft Office sind die meisten Tätigkeiten sehr gut zu erledigen. Die Microsoft Office Download Version Microsoft Office 2019 Home and Business eignet sich am besten.
Sind bereits ältere Microsoft Office Downloads installiert, lohnt es sich unter Umständen, zumindest das Textprogramm zu aktualisieren. Microsoft Word 2010 bietet hier alles, was zur Texterfassung und Bearbeitung nötig ist.

Nach dem Microsoft Office Download
Ist die passende Software installiert, gilt es, mit Microsoft Word 2010 die Arbeitsabläufe zu optimieren.
Um einen Datenverlust zu verhindern, ist das Zwischenspeichern von Dokumenten unerlässlich. Microsoft Word 2010 erstellt automatisch Wiederherstellungsdateien. Wie oft das geschieht, kann individuell eingestellt werden. Dafür im Hauptmenü auf „Optionen“ und dann auf „Speichern“ klicken. Bei „Auto-Wiederherstellen-Informationen speichern alle“ kann der Sicherungszeitabstand eingestellt werden.
Tipp: Mit dem Microsoft-Cloudspeicher OneDrive kann von allen Geräten mit passender App Zugriff auf die Daten genommen werden. Ein weiterer Sicherheitsaspekt, um einen Datenverlust zu verhindern.
Texte können mit Word nach dem Microsoft Office Download auch ganz einfach diktiert werden und erscheinen dann auf einem entsprechend eingerichteten Dokument. Dazu unter „Start“ die Funktion „Diktieren“ wählen und in ein geeignetes Mikrofon sprechen. Unter „Systemsteuerung“ und „Erleichterte Bedienung“ lässt sich über den Menüpunkt „Spracherkennung“ der PC sogar so einstellen, dass er komplett ohne Tastatur und Maus gesteuert werden kann.
Soll ein Wort oder eine ganze Formulierung in einem Text ersetzt oder ausgetauscht werden, lässt sich das mit dem Tastenkürzel „Strg + H“ ganz einfach bewerkstelligen. Drückt man diese beiden Tasten gleichzeitig, öffnet sich ein Fenster mit zwei Feldern. In der oberen Zeile kann nun das Wort eingegeben werden. Im unteren Feld „Ersetzen durch“ wird der Begriff eingegeben, der ausgetauscht werden soll. Sucht man nur nach einem Ausdruck im Dokument, bleibt das untere Feld leer und man klickt auf „Suchen“.
Header-Bild: © maglara, stock.adobe.com
Word und Excel verknüpfen – Tipps und Tricks
Word und Excel verknüpfen – Tipps und Tricks
Will man Texte auf dem PC schreiben und formatieren, ist Word auf alle Fälle das Programm der Wahl. Und wer Diagramme erstellen und Berechnungen ausführen will, für den ist Microsoft Excel genau richtig. Beides zusammen gibt’s in verschiedenen Paketen von Microsoft Office. Doch will man Tabellen oder Diagramme aus Excel in Word einfügen, kann das mühsam sein – schnell hat sich aufgrund einer unsauberen Anpassung in der Microsoft Excel Quelldatei ein Fehler eingeschlichen. Wie das verhindert werden kann, zeigen wir hier.
Das kann Microsoft Excel
Grundsätzlich handelt es sich bei Microsoft Excel um ein auf Tabellenkalkulationen spezialisiertes Programm, das auf allen wichtigen Geräten und Betriebssystemen installiert werden kann.
Seine Funktionen im Einzelnen:
- Berechnungen
Die wichtigsten Rechenarten lassen sich zwischen mehreren Zellen ausführen und durch bekannte Variablen ergänzen. - Diagramme und Grafiken
Numerische Tabellen können in visuelle Daten umgewandelt werden, um zum Beispiel Ergebnisse in einer Präsentation anschaulicher darzustellen. - Kalender
Unter anderem lassen sich damit Zeitpläne und wiederkehrende Ereignisse verwalten. - Inventar Management
Listen mit Inventar und Bereithaltungsort können zur automatischen Kalkulation genutzt werden. - Zeiterfassung
Projektstunden, Mitarbeiterzeiten etc. werden tabellarisch aufgenommen und im Ergebnis zusammengerechnet. - Formulare
Neben vorgefertigten Auswahlmöglichkeiten lassen sich standardisierte Formeln für zahlreiche Einsatzgebiete leicht selbst erstellen. - E-Mail Listen
Um den Überblick, beispielsweise von Newsletter-Empfängern, zu behalten, eignen sich strukturierte Listen mit allen relevanten Daten. - Datenanalyse
Detaillierte Datensätze können unter anderem heruntergeladen und in einem csv-Format gespeichert werden. - Buchhaltung
Ausgaben- und Budgetplanung, Aufzeichnungen und Prognosen werden automatisch berechnet und aktualisiert. -

Microsoft Excel in Word einbinden – so geht’s
Zum funktionalen Verknüpfen beispielsweise von Microsoft Excel Tabellen mit einem Word-Dokument sind mehrere Schritte notwendig:
- Im Microsoft Excel Dokument wird zunächst der relevante Tabellenbereich markiert und in die Zwischenablage kopiert.
- Dann wird es im Word-Dokument an der Stelle eingefügt, wo die Tabelle erscheinen soll. Ist die Tabelle bereits im richtigen Format angelegt, muss bei den Einfügeoptionen „Verknüpfen und ursprüngliche Formatierung beibehalten“ gewählt werden. Soll die Tabelle noch frei gestaltet werden können, ist die Option „Verknüpfen und Zielformatvorlagen verwenden“ richtig.
- Mit den Reitern „Tabellenentwurf“ und „Layout“ kann eine Anpassung des Tabellendesigns vorgenommen werden.
Microsoft 365
Mit dem Abonnementdienst Microsoft 365 wird sichergestellt, dass stets die aktuellsten Tools von Microsoft zur Verfügung stehen.
Unterschieden wird zwischen Microsoft 365-Plänen für den privaten Gebrauch sowie für Unternehmen, Bildungseinrichtungen und gemeinnützige Organisationen. Die Pläne enthalten die wichtigsten Office-Desktop-Apps sowie einen zusätzlichen Onlinespeicher und mit der Cloud verbundene Features für die Zusammenarbeit an Dateien in Echtzeit.
Die gebräuchlichsten für den Privatgebrauch sind:
- Microsoft 365 Family für bis zu 6 Personen. Inklusive KI-gestützte Apps, pro Person 1 TB Cloudspeicher und erweiterte Sicherheit für alle Ihre Geräte.
- Microsoft 365 Single mit den gleichen Funktionen wie Family, allerdings nur für ein Gerät.
In allen Versionen sind Word, Microsoft Excel, PowerPoint, OneNote, Outlook, Access und Publisher enthalten.
Microsoft 365 Mac
Für Apple-Anwender steht Microsoft 365 Mac zur Verfügung. Auch hier lässt es sich einfach mit Word, Outlook, Microsoft Excel, PowerPoint oder OneNote arbeiten.
Microsoft 365 Mac wurde speziell zur Unterstützung der typischen Mac-Funktionen wie Dunkelmodus, Kamera-Übergabe in macOS oder Touch Bar entwickelt.
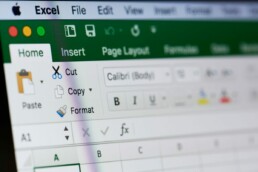
Microsoft Office 2019 – die bessere Wahl?
Microsoft Office kaufen statt abonnieren? Kein Problem! Dafür wurde Microsoft Office 2019 entwickelt. Die Office-Apps wie Word, Outlook oder Microsoft Excel sowohl für PC als auch für Mac werden nur einmalig bezahlt. Nach dem Kauf kann die Software entweder installiert oder die Microsoft Office Download Funktion genutzt werden.
Nachteil: Im Kauf sind keine Upgrades enthalten. Werden diese später gewünscht, muss eine neue Hauptversion von Microsoft Office zum vollen Preis gekauft werden.
Header-Bild: © dennizn, stock.adobe.com