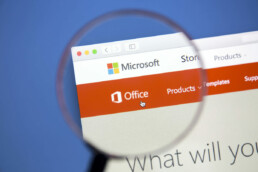Windows 10 IoT 2H22 wie nie zuvor: Erleben Sie die Power der neuesten Version
Windows 10 IoT 2H22 wie nie zuvor: Erleben Sie die Power der neuesten Version
1. Einführung in Microsoft Windows 10 IoT
Im riesigen IoT-Universum ist Microsoft Windows 10 IoT wie ein leuchtender Stern. Dieser Text zeigt dir, wie toll die neueste Version 22H2 von Windows 10 IoT ist. Sie bietet maßgeschneiderte Lösungen für Unternehmen und verbesserten Support für verschiedene Bereiche. Mit den neuen Funktionen kannst du Geräte verbinden und Daten effizient verarbeiten. Windows 10 IoT 22H2 ist super leistungsstark und flexibel. Finde heraus, wie diese Version dein Unternehmen verbessern kann und dir technologische Vorteile bringt.
2. Die neuesten Funktionen von Microsoft Windows 10 IoT 22H2
Entdecke die neuen Funktionen von Microsoft Windows 10 IoT in der Version 22H2! Diese Version bietet viele Neuerungen, die speziell für Unternehmen gemacht sind. Mit den verbesserten Edge- und Embedded-Funktionen kann man sie leicht in geschäftliche Abläufe integrieren. Die Unterstützung von ltsc und Enterprise Core Services ermöglicht effizientes Datenmanagement. Außerdem ist die Verbindung mit Microsoft Office, Server und SQL jetzt noch einfacher. Business-Geräte profitieren von besserem Support und höherer Sicherheit, was die Implementierung von IoT erleichtert. Microsoft Windows 10 IoT in der Version 22H2 ist die beste Wahl für Unternehmen, die innovative Lösungen im IoT-Bereich suchen.
3. Vorteile der Version Microsoft Windows 10 IoT 22H2
Die neue Version 22H2 von Microsoft Windows 10 IoT bringt viele Vorteile für Firmen und Entwickler. Mit besseren Funktionen und Leistung wird es einfacher, IoT-Geräte zu benutzen. Es gibt Unterstützung für Edge-Computing und wichtige Technologien, um neue Ideen im IoT-Bereich umzusetzen. Firmen können jetzt auch besser Server-Anwendungen wie SQL und Office nutzen, was sie effizienter macht. Die LTSC-Version sorgt dafür, dass alles stabil und sicher läuft. Mit den neuen Features in der 22H2-Version können Firmen ihre IoT-Systeme verbessern und an die Anforderungen der digitalen Welt anpassen.
4. Anwendungsbeispiele in der Praxis
Microsoft Windows 10 IoT hat viele verschiedene Möglichkeiten, die man im Geschäft nutzen kann. Es gibt eine Version für Edge-Computing und eine speziell für IoT-Geräte. Unternehmen können von der Stabilität und Sicherheit der Enterprise-Version profitieren. Die neueste Version, 22H2, verbessert die Leistung und Anpassungsfähigkeit. Windows 10 IoT unterstützt die Integration mit Microsoft Office und ist kompatibel mit SQL Server. Es gibt praktische Beispiele wie intelligente Fabriken und vernetzte Gesundheitslösungen. Die LTSC-Version bietet langfristige Unterstützung für wichtige Geschäftssysteme. Microsoft Windows 10 IoT ist perfekt für innovative IoT-Projekte in Unternehmen jeder Größe.
5. Tipps zur optimalen Nutzung von Microsoft Windows 10 IoT 22H2
Möchtest du das Beste aus Microsoft Windows 10 IoT herausholen? Hier sind ein paar Tipps, die dir helfen können. Lass deine Mitarbeiter gut schulen, damit sie die Funktionen von Windows 10 IoT besser verstehen. Nutze die Vorteile der Verbindung mit anderen Microsoft-Produkten wie Office, SQL Server und Windows Server, um deine Geschäftsabläufe zu verbessern. Stelle sicher, dass deine Geräte die neueste Version von Windows 10 IoT LTSC haben, um von den neuesten Funktionen und Sicherheitsupdates zu profitieren. Denke daran, ältere Versionen im Auge zu behalten und gegebenenfalls auf die Version 22H2 zu aktualisieren, um von den neuesten Entwicklungen zu profitieren. Mit diesen Maßnahmen kannst du Microsoft Windows 10 IoT effektiv in deinem Unternehmen nutzen und die Effizienz steigern.
6. Entdecken Sie die Leistungsfähigkeit des Produktes
Tauchen Sie ein in die Welt der Innovation mit Microsoft Windows 10 IoT in der Version 22H2. Diese aktualisierte Version bietet nicht nur verbesserte Funktionen für Business- und Enterprise-Anwendungen, sondern auch optimierte Support-Features. Mit dem Fokus auf Edge-Computing und Embedded-Geräten eröffnet die Version 22H2 neue Möglichkeiten für IoT-Lösungen. Von verbessertem Core-Support bis hin zu erweiterten Features für Server und SQL-Integration – diese Version hebt die Leistungsfähigkeit von Windows 10 IoT auf ein neues Level. Unternehmen können von der Stabilität und Zuverlässigkeit der LTSC-Version profitieren und ihre IoT-Infrastruktur effizient ausbauen. Ob im Office-Bereich oder in industriellen Anwendungen, Microsoft Windows 10 IoT in der Version 22H2 ist die optimale Wahl für anspruchsvolle IoT-Projekte. Entdecken Sie die Vielseitigkeit und Leistungsfähigkeit dieser innovativen Windows-Version und bringen Sie Ihr IoT-System auf das nächste Level.
Was ist Windows 10 IoT?
Windows 10 IoT ist eine spezielle Version des Betriebssystems Windows 10, die für das Internet der Dinge entwickelt wurde. Es ermöglicht die Verbindung von Geräten und Sensoren mit dem Internet, um Daten zu sammeln, zu analysieren und zu steuern. Windows 10 IoT bietet verschiedene Editionen wie Windows 10 IoT Core, Windows 10 IoT Enterprise und Windows 10 IoT Mobile. Diese Editionen sind auf unterschiedliche Gerätetypen und Anwendungen zugeschnitten. Windows 10 IoT Core ist beispielsweise eine schlankere Version, die auf kostengünstigen und ressourcenbeschränkten Geräten wie Raspberry Pi oder IoT-Sensoren läuft. Windows 10 IoT Enterprise hingegen richtet sich an kommerzielle Anwendungen und bietet erweiterte Funktionen für Unternehmensumgebungen. Mit Windows 10 IoT können Entwickler benutzerdefinierte Lösungen erstellen, um intelligente Geräte, Industrieanlagen, Smart Home-Geräte und andere IoT-Geräte zu verwalten und zu steuern.
Was ist Win 10 LTSC?
Windows 10 LTSC (Long-Term Servicing Channel) ist eine spezielle Version von Windows 10, die für Unternehmen und Organisationen entwickelt wurde, die Stabilität und Kontrolle über ihr Betriebssystem benötigen. Im Gegensatz zu den regulären Windows 10-Versionen bietet LTSC weniger Funktionalitäten und Updates, dafür aber eine langfristige Unterstützung ohne regelmäßige Feature-Updates. Diese Version richtet sich vor allem an Anwendungen, die eine konsistente und zuverlässige Arbeitsumgebung erfordern, wie beispielsweise medizinische Geräte, Bankautomaten oder industrielle Kontrollsysteme. Windows 10 LTSC wird alle zwei bis drei Jahre mit einem neuen Build veröffentlicht, der dann für einen längeren Zeitraum von bis zu zehn Jahren mit Sicherheitsupdates versorgt wird. Durch diese Stabilität und Vorhersehbarkeit eignet sich Windows 10 LTSC gut für Umgebungen, in denen regelmäßige Änderungen vermieden werden sollen, um die Systemintegrität und -sicherheit zu gewährleisten.
Alles über Windows 11: Von neuen Funktionen bis hin zu spannenden Features
Alles über Windows 11: Von neuen Funktionen bis hin zu spannenden Features
1. Einführung in Windows 11: Was Sie wissen sollten
Windows 11, das neueste Betriebssystem von Microsoft, bietet eine Vielzahl von Funktionen, die sowohl für den privaten als auch den beruflichen Bereich relevant sind. Bevor Sie jedoch das Upgrade durchführen, ist es wichtig, sich über die Systemanforderungen und die Verfügbarkeit der Versionen zu informieren. Windows 11 ist online zum Download verfügbar und kann auch als DVD erworben werden. Besonders für Unternehmen und Bildungseinrichtungen bietet Windows 11 professionelle Features und verbesserte Sicherheitsmaßnahmen. Die Installation auf kompatiblen PCs und Servern ist unkompliziert, und regelmäßige Updates sorgen für aktuelle Funktionen. Wenn Sie nach einer modernen und leistungsstarken Version von Windows suchen, ist ein Upgrade auf Windows 11 definitiv eine lohnende Investition.
2. Die Neuerungen von Windows 11 im Überblick
Mit Windows 11 bringt Microsoft eine Vielzahl spannender Features und Verbesserungen auf den Markt. Die neue Version wartet mit einer überarbeiteten Benutzeroberfläche auf, die sowohl optisch ansprechend als auch intuitiv in der Handhabung ist. Zudem wurden die Produktivitätsfunktionen erweitert, um Nutzern ein effizienteres Arbeiten zu ermöglichen. Besonders im Fokus stehen auch die aktualisierten Sicherheitsfunktionen und Datenschutzmaßnahmen, die die Nutzer vor Bedrohungen aus dem Netz schützen sollen. Windows 11 bietet zudem Gaming-Features und Unterhaltungsoptionen, die sowohl Gamer als auch Entertainment-Liebhaber begeistern werden. Die Kompatibilität und Systemanforderungen wurden optimiert, um eine reibungslose Nutzung auf verschiedenen Hardwarekonfigurationen zu gewährleisten. Mit Windows 11 präsentiert sich Microsoft als Vorreiter in Sachen Betriebssysteme und setzt neue Maßstäbe für Nutzer weltweit.
3. Windows 11: Verbesserte Benutzeroberfläche und Produktivitätsfunktionen
Tauchen Sie ein in die erweiterte Benutzeroberfläche von Windows 11, die sowohl Ästhetik als auch Effizienz vereint. Mit optimierten Multitasking-Funktionen und einem überarbeiteten Startmenü wird die Navigation auf Ihrem PC noch benutzerfreundlicher. Die Integration von virtuellen Desktops ermöglicht eine effektivere Organisation Ihrer Arbeitsbereiche, während Snap Layouts Ihnen helfen, Fenster mühelos zu positionieren. Darüber hinaus bietet Windows 11 verbesserte Stiftunterstützung und eine nahtlose Zusammenarbeit mit anderen Geräten. Diese Produktivitätsfunktionen machen es zur idealen Wahl für Bildungseinrichtungen und Unternehmen, die nach effektiven Lösungen suchen. Erfahren Sie, wie Windows 11 Ihre Arbeitsweise revolutionieren kann, indem Sie die neueste Version direkt online erwerben oder das Upgrade für kompatible Hardware durchführen.
4. Windows 11: Aktualisierte Sicherheitsfunktionen und Datenschutzmaßnahmen
Mit Windows 11 setzt Microsoft verstärkt auf aktualisierte Sicherheitsfunktionen und Datenschutzmaßnahmen, um Nutzern eine sichere Computing-Umgebung zu bieten. Die neue Version des Betriebssystems integriert fortschrittliche Sicherheitsprotokolle, die vor Cyberbedrohungen schützen sollen. Durch regelmäßige Updates werden potenzielle Schwachstellen behoben, während verbesserte Verschlüsselungstechnologien sensible Daten vor unbefugtem Zugriff abschirmen. Windows 11 stellt somit eine verlässliche Plattform dar, die Datenschutz und Sicherheit in den Vordergrund rückt. Nutzer können beruhigt ihre digitalen Aktivitäten durchführen, da Microsoft kontinuierlich an der Stärkung der Schutzmechanismen arbeitet. Die Kombination aus innovativen Features und robusten Sicherheitsvorkehrungen macht Windows 11 zu einer attraktiven Option für Unternehmen und Privatnutzer, die höchsten Wert auf Datenschutz legen.
5. Windows 11: Gaming-Features und Unterhaltungsoptionen
Mit Windows 11 bietet Microsoft eine Vielzahl an Gaming-Features und Unterhaltungsoptionen, die Nutzern ein fesselndes Erlebnis bieten. Die neue Version des Betriebssystems integriert verbesserte Funktionen für Gamer, darunter die Möglichkeit, direkt über die Xbox-App auf den neuesten Spielen zu zugreifen. Zudem wird die Unterstützung von DirectStorage das Laden von Spielen beschleunigen und die Leistung optimieren. Für Unterhaltungsoptionen sorgt die nahtlose Integration von Streaming-Diensten wie Netflix und Spotify, die es den Nutzern ermöglichen, ihre Lieblingsinhalte bequem zu genießen. Mit Windows 11 wird das Spielerlebnis auf PCs auf ein neues Level gehoben und gleichzeitig eine vielseitige Unterhaltungsplattform geschaffen. Nutzer können sich somit auf ein breites Spektrum an Entertainment-Möglichkeiten freuen.
6. Windows 11: Kompatibilität und Systemanforderungen
Bei der Einführung von Windows 11 ist es entscheidend, die Kompatibilität und Systemanforderungen zu verstehen. Microsoft hat spezifische Voraussetzungen festgelegt, um eine reibungslose Nutzung sicherzustellen. Nicht alle älteren PCs erfüllen diese Kriterien, daher ist es ratsam, vor dem Download oder Kauf die Hardware- und Softwareanforderungen zu überprüfen. Für Unternehmen und Bildungseinrichtungen sind spezielle Editionen wie Windows 11 Professional oder Windows 11 Education verfügbar, die zusätzliche Features und Support bieten. Bevor Sie das Update durchführen, sollten Sie sich gründlich über die Installation informieren, um mögliche Probleme zu vermeiden. Sowohl Online- als auch DVD-Versionen stehen zum Kauf bereit, je nach Präferenz und Verfügbarkeit. Stellen Sie sicher, dass Ihr System für das Upgrade geeignet ist, um ein nahtloses Erlebnis mit der neuesten Version von Windows zu gewährleisten.
7. Windows 11 – Eine innovative Weiterentwicklung für Nutzer
Windows 11 präsentiert sich als innovative Weiterentwicklung, die Nutzern zahlreiche Vorteile bietet. Die verbesserte Benutzeroberfläche und die Produktivitätsfunktionen machen das Arbeiten effizienter und angenehmer. Mit aktualisierten Sicherheitsfunktionen und Datenschutzmaßnahmen setzt Microsoft auf einen höheren Schutz für die Nutzerdaten. Zudem punktet Windows 11 mit Gaming-Features und Unterhaltungsoptionen, die sowohl Gamer als auch Entertainment-Liebhaber begeistern. Die Kompatibilität und Systemanforderungen sind sorgfältig abgestimmt, um eine reibungslose Nutzung auf verschiedenen PCs sicherzustellen. Durch regelmäßige Updates und Upgrades bleibt Windows 11 stets auf dem neuesten Stand. Die Version ist sowohl für den privaten Gebrauch als auch für Unternehmen und Bildungseinrichtungen verfügbar. Windows 11 ist somit eine zukunftsweisende Wahl für alle Nutzer, die Wert auf Leistung, Sicherheit und Innovation legen.
Ist es sinnvoll auf Windows 11 umsteigen?
Es kann sinnvoll sein, auf Windows 11 umzusteigen, da das Betriebssystem verbesserte Sicherheitsfunktionen bietet, die vor Cyberbedrohungen schützen. Zudem bringt Windows 11 eine überarbeitete Benutzeroberfläche mit neuen Funktionen wie Snap Layouts und Snap Groups, die die Produktivität steigern können. Die Integration von Microsoft Teams direkt in die Taskleiste ermöglicht eine nahtlose Kommunikation und Zusammenarbeit. Allerdings sollten Nutzer vor dem Upgrade prüfen, ob ihre Hardware die Anforderungen von Windows 11 erfüllt, da nicht alle älteren Geräte kompatibel sind. Ein reibungsloser Übergang kann auch durch die Vorbereitung von Backups und die Überprüfung der Softwarekompatibilität gewährleistet werden. Letztendlich hängt die Sinnhaftigkeit des Umstiegs auf Windows 11 von den individuellen Bedürfnissen und der Nutzung des Betriebssystems ab.
Kann man Windows 11 auf jedem PC installieren?
Windows 11 kann nicht auf jedem PC installiert werden. Es gibt spezifische Hardware-Anforderungen, die erfüllt sein müssen, damit Windows 11 ordnungsgemäß funktioniert. Dazu gehören ein Prozessor der 8. Generation oder neuer von Intel oder AMD, Secure Boot-Fähigkeit, TPM 2.0, mindestens 4 GB RAM und 64 GB Speicherplatz. Auch die Kompatibilität mit UEFI und DirectX 12 sind erforderlich. Wenn der PC diese Anforderungen nicht erfüllt, wird die Installation von Windows 11 verhindert. Es ist ratsam, vor dem Upgrade auf Windows 11 die Kompatibilität des eigenen Computers zu überprüfen, um sicherzustellen, dass das Betriebssystem reibungslos läuft. Falls die Hardware nicht kompatibel ist, können Nutzer weiterhin Windows 10 verwenden oder in Betracht ziehen, ihren PC aufzurüsten, um die Voraussetzungen für Windows 11 zu erfüllen.
Abschied von Windows Server 2012: Warum ein Upgrade auf Windows Server 2022 lohnt
Abschied von Windows Server 2012: Warum ein Upgrade auf Windows Server 2022 lohnt
Mit einem Blick zurück in die digitale Zeitreise stellt sich die Frage: Was hat Windows Server 2012 noch zu bieten? Die Antwort mag überraschen, denn der technologische Fortschritt ruft nach Veränderung. Erfahren Sie, warum ein Upgrade auf Windows Server 2022 mehr als nur eine Aktualisierung ist. Tauchen Sie ein in die Welt der neuen Möglichkeiten und Innovationen, die [] für Ihr Unternehmen bereithält.
1. Einleitung: Windows Server 2012 und die Notwendigkeit des Upgrades
Die Zeit vergeht wie im Flug, und so manches System muss sich den modernen Anforderungen anpassen. Windows Server 2012, einst zuverlässig und robust, zeigt nun altersbedingte Schwächen. Die zunehmende Komplexität von Unternehmensanforderungen erfordert eine leistungsfähige Infrastruktur, die Windows Server 2022 bieten kann. Mit neuen Sicherheitsfunktionen, verbesserten Leistungen und erweiterten Möglichkeiten für die Cloud-Integration steht ein Upgrade als logischer Schritt bevor. Unternehmen, die auf Effizienz und Zukunftsfähigkeit setzen, sollten die Vorteile einer Migration ernsthaft in Betracht ziehen. Mit Windows Server 2022 wird nicht nur die Leistung gesteigert, sondern auch die Flexibilität erhöht, um den stetig wachsenden Anforderungen gerecht zu werden.
2. Die Vorteile von Windows Server 2012 für Unternehmen
Windows Server 2012 bot Unternehmen eine zuverlässige Plattform für ihre IT-Infrastruktur. Doch mit den fortschreitenden Technologien und steigenden Anforderungen stößt das System an seine Grenzen. Die Einschränkungen in Bezug auf Sicherheit, Leistung und Skalierbarkeit werden zunehmend spürbar. Unternehmen stehen vor der Herausforderung, die Vorteile von Windows Server 2012 mit den modernen Anforderungen in Einklang zu bringen. Es wird deutlich, dass ein Upgrade auf Windows Server 2022 nicht nur sinnvoll, sondern auch notwendig ist, um mit den aktuellen Entwicklungen Schritt zu halten. Die neuen Funktionen und Verbesserungen bieten Unternehmen die Möglichkeit, ihre IT-Infrastruktur effizienter zu gestalten und zukunftssicher aufzustellen. Ein Umstieg auf Windows Server 2022 verspricht nicht nur eine bessere Performance, sondern auch eine erhöhte Sicherheit und Flexibilität für Unternehmen aller Größenordnungen.
3. Neue Funktionen und Verbesserungen in Windows Server 2022
Mit dem Sprung von Windows Server 2012 auf Windows Server 2022 eröffnen sich Unternehmen eine Fülle neuer Funktionen und Verbesserungen. Die neueste Version bietet eine gesteigerte Leistung und Skalierbarkeit, die speziell auf die Anforderungen moderner Geschäftsumgebungen zugeschnitten sind. Verbesserte Sicherheitsfunktionen wie die Integration von Windows Defender und die Möglichkeit der sicheren Verwaltung von Anmeldeinformationen stärken den Schutz sensibler Daten. Zudem punktet Windows Server 2022 mit innovativen Hybrid-Cloud-Funktionen, die Unternehmen dabei unterstützen, flexibler und effizienter zu arbeiten. Die Integration von Container-Technologien und die Unterstützung von Kubernetes ermöglichen eine optimierte Bereitstellung von Anwendungen. Diese neuen Features machen den Umstieg auf Windows Server 2022 nicht nur sinnvoll, sondern auch zukunftsweisend für Unternehmen jeder Größe.
4. Gründe für ein Upgrade auf Windows Server 2022
Wer sich mit der Zukunft der IT-Infrastruktur auseinandersetzt, stößt unweigerlich auf die Notwendigkeit eines Upgrades von Windows Server 2012 auf Windows Server 2022. Die zahlreichen Vorteile und Verbesserungen, die die neue Serverversion bietet, sind entscheidende Gründe für Unternehmen, diesen Schritt zu gehen. Mit erweiterten Sicherheitsfunktionen, verbesserten Leistungsmöglichkeiten und optimierter Skalierbarkeit bietet Windows Server 2022 eine deutliche Steigerung in Bezug auf Effizienz und Zuverlässigkeit. Die gesteigerte Leistungsfähigkeit und die Integration moderner Technologien machen das Upgrade zu einer strategisch sinnvollen Entscheidung für Unternehmen, die in ihre Zukunftsfähigkeit investieren möchten. Der Umstieg auf Windows Server 2022 garantiert nicht nur eine zeitgemäße IT-Infrastruktur, sondern auch einen wettbewerbsfähigen Vorsprung im digitalen Zeitalter.
5. Migration von Windows Server 2012 auf Windows Server 2022
Ein Schritt in die Zukunft: Die Migration von Windows Server 2012 auf Windows Server 2022 erfordert sorgfältige Planung und Umsetzung. Durch die präzise Übertragung von Daten, Anwendungen und Einstellungen können Unternehmen einen reibungslosen Übergang gewährleisten. Die Kompatibilität von vorhandenen Systemen mit der neuesten Server-Version ist entscheidend für eine erfolgreiche Migration. Ein detaillierter Aktionsplan, der Testszenarien und Back-up-Strategien beinhaltet, minimiert Ausfallzeiten und Risiken während des Upgrades. Die Sicherstellung der Datensicherheit und Compliance während des Migrationsprozesses ist von höchster Bedeutung. Mit einer gut durchdachten Strategie und professioneller Unterstützung können Unternehmen den Wechsel zu Windows Server 2022 effizient gestalten und von den neuen Funktionen und Verbesserungen optimal profitieren.
6. Empfehlungen für ein reibungsloses Upgrade
Für ein reibungsloses Upgrade von Windows Server 2012 auf Windows Server 2022 ist eine sorgfältige Planung unerlässlich. Beginnen Sie mit einer umfassenden Bewertung Ihrer aktuellen Serverumgebung, um potenzielle Kompatibilitätsprobleme frühzeitig zu identifizieren. Erstellen Sie dann einen detaillierten Migrationsplan, der die Schritte und Zeitrahmen für das Upgrade festlegt. Sichern Sie unbedingt alle wichtigen Daten und Konfigurationen, bevor Sie mit dem eigentlichen Upgrade beginnen. Testen Sie Ihre Migration in einer isolierten Umgebung, um mögliche Auswirkungen auf die Produktionsumgebung zu minimieren. Schulen Sie zudem Ihr IT-Personal im Umgang mit den neuen Funktionen und Möglichkeiten von Windows Server 2022, um einen reibungslosen Übergang zu gewährleisten. Durch eine gründliche Vorbereitung und Durchführung des Upgrades können Sie sicherstellen, dass Ihr Unternehmen von den leistungsstarken Features und der verbesserten Sicherheit des neuen Windows Servers optimal profitiert.
7. Warum sich ein Umstieg auf Windows Server 2022 lohnt
Der Wechsel zu Windows Server 2022 bietet Unternehmen nicht nur verbesserte Sicherheitsfunktionen und Leistungsoptimierungen, sondern auch eine zeitgemäße Infrastruktur. Mit der Unterstützung für Windows Server 2012, die in naher Zukunft eingestellt wird, ist ein Upgrade unumgänglich, um aktuelle Anforderungen zu erfüllen und zukunftssicher zu sein. Windows Server 2022 ermöglicht eine nahtlose Integration von Cloud-Diensten und bietet fortschrittliche Virtualisierungsmöglichkeiten, die die Effizienz steigern. Die Investition in das Upgrade zahlt sich langfristig aus, da Unternehmen von den neuesten Technologien und Funktionen profitieren können, um wettbewerbsfähig zu bleiben. Daher ist es ratsam, den Schritt zum Umstieg auf Windows Server 2022 rechtzeitig zu planen und durchzuführen, um die Vorteile vollständig nutzen zu können und die IT-Infrastruktur auf dem neuesten Stand zu halten.
Welche ist die aktuellste Version von Windows Server?
Die aktuellste Version von Windows Server ist Windows Server 2022. Diese Version wurde im August 2021 veröffentlicht und bringt viele neue Funktionen und Verbesserungen mit sich. Windows Server 2022 bietet unter anderem verbesserte Sicherheit, höhere Leistung und Skalierbarkeit sowie eine optimierte Verwaltung von Anwendungen und Ressourcen. Mit dieser Version können Unternehmen ihre IT-Infrastruktur effizienter betreiben und modernisieren. Windows Server 2022 unterstützt auch Hybrid-Szenarien, Cloud-Integration und bietet eine verbesserte Unterstützung für Container und Kubernetes. Diese neueste Version von Windows Server ist darauf ausgerichtet, den Anforderungen moderner Unternehmensumgebungen gerecht zu werden und den Nutzern eine zuverlässige und leistungsstarke Serverplattform zu bieten.
Wie lange wird Server 2016 noch unterstützt?
Windows Server 2016 wird noch bis zum 11. Januar 2027 durch Microsoft unterstützt. Es gibt jedoch die Möglichkeit, den Support durch den Kauf von erweiterten Sicherheitsupdates zu verlängern. Unternehmen sollten sich bewusst sein, dass eine aktuelle und unterstützte Server-Version wichtig ist, um Sicherheitsrisiken zu minimieren und die Leistung zu optimieren. Es wird empfohlen, rechtzeitig auf neuere Versionen wie Windows Server 2019 oder Windows Server 2022 zu migrieren, um von den neuesten Funktionen und Sicherheitspatches zu profitieren. Eine regelmäßige Aktualisierung der Server-Software ist entscheidend, um den reibungslosen Betrieb von IT-Infrastrukturen zu gewährleisten und potenzielle Schwachstellen zu vermeiden. Unternehmen sollten daher einen klaren Aktualisierungsplan erstellen und die Migration rechtzeitig durchführen, um den Supportzeitraum von Windows Server 2016 optimal zu nutzen.
Windows 12, die Zukunft ist da: Erfahren Sie alles über Windows 12!
Windows 12, die Zukunft ist da: Erfahren Sie alles über Windows 12!

Tauchen Sie ein in die Welt des neuen Betriebssystems Windows 12! In unserem Artikel präsentieren wir Ihnen alle spannenden Funktionen und beeindruckenden Neuerungen, die Microsoft in diesem Jahr enthüllt hat. Egal ob Computerexperte oder Technikbegeisterter, hier finden Sie hilfreiche Tipps, praktische Tools und einen Vergleich der neuen Version mit ihren Vorgängern. Bleiben Sie up-to-date und abonnieren Sie unseren Newsletter für alle aktuellen Informationen rund um Windows 12.
1. Die neuesten Features von Windows 12
Mit Windows 12 hat Microsoft ein betriebssystem geschaffen, das die Konkurrenz alt aussehen lässt. Die neuen funktionen setzen Maßstäbe und begeistern computer-nutzer weltweit. Besonders das innovative tool zur bildbearbeitung beeindruckt. Mit nur einem Klick können Nutzer ihre Fotos in Profiqualität verwandeln. Auch der vergleich mit anderen Versionen zeigt klar: Windows 12 ist die zukunft. Das update ist ein Meilenstein und übertrifft alle Erwartungen. Die Integration von künstlicher Intelligenz macht das arbeiten effizienter und einfacher. Dank der verbesserten sicherheitsmaßnahmen können sich Nutzer entspannt zurücklehnen. Die Cloud-Integration sorgt für nahtlose Verbindungen und Flexibilität. Windows 12 ist nicht nur ein weiteres Update – es ist eine Revolution. Freuen Sie sich auf eine völlig neue Erfahrung!
2. Verbesserte Benutzerfreundlichkeit in dem neuen Betriebssystem
Die intuitive Benutzeroberfläche von Windows 12 vereinfacht die Interaktion für Nutzer jeden Niveaus. Die neu gestaltete Startleiste ermöglicht schnellen Zugriff auf wichtige Apps und Programme, während personalisierbare Widgets Informationen auf einen Blick liefern. Mit dem verbesserten Task-Manager behalten Sie stets den Überblick über laufende Prozesse und Ressourcennutzung. Das optimierte Suchtool durchsucht nicht nur lokal gespeicherte Dateien, sondern integriert auch Online-Ergebnisse von Google für umfassende Rechercheergebnisse. Die neue Update-Funktion sorgt für reibungslose Aktualisierungen, während das verbesserte Sicherheitssystem Bedrohungen proaktiv bekämpft. Windows 12 setzt Maßstäbe in Sachen Benutzerfreundlichkeit und Effizienz, was es zum unverzichtbaren Betriebssystem für moderne Computer macht. Erleben Sie die nahtlose Integration von Funktionen und die mühelose Bedienung eines innovativen Systems. Windows 12 – Ihr Schlüssel zu einer neuen Dimension des digitalen Arbeitens und Entertainments.
3. Die Leistungsoptimierung von Windows 12
Die Leistungsoptimierung von Windows 12 bietet Nutzern eine bahnbrechende Erfahrung. Durch innovative Technologien optimiert Microsoft dieses Betriebssystem kontinuierlich, um eine reibungslose und effiziente Leistung zu gewährleisten. Mit einer verbesserten Reaktionsfähigkeit und schnelleren Ladezeiten wird die Produktivität am Computer auf ein neues Niveau gehoben. Multitasking wird mühelos, da Windows 12 die Ressourcen intelligenter verwaltet und so ein nahtloses Arbeiten ermöglicht. Diese Leistungssteigerungen sind besonders in der heutigen digitalen Welt unverzichtbar, in der Zeitersparnis und Effizienz entscheidend sind. Nutzer können sich darauf verlassen, dass Windows 12 auch bei anspruchsvollen Aufgaben stabil und leistungsstark bleibt. Egal ob beim Bearbeiten von Bildern, Videos oder großen Dokumenten – Windows 12 setzt neue Maßstäbe in Sachen Geschwindigkeit und Zuverlässigkeit.
4. Die Integration von künstlicher Intelligenz
Neue Horizonte öffnen sich mit Windows 12 durch die fortschrittliche Integration von künstlicher Intelligenz. Dieses bahnbrechende Betriebssystem von Microsoft revolutioniert die Interaktion zwischen Nutzer und Computer. Mithilfe intelligenter Algorithmen lernt Windows 12 kontinuierlich dazu, um individuelle Bedürfnisse besser zu verstehen und anzuwenden. Die Kombination von menschlicher Intuition und maschineller Präzision ermöglicht eine optimierte Arbeitsweise und ein personalisiertes Nutzungserlebnis. Durch die Integration von künstlicher Intelligenz in Windows 12 wird die Effizienz gesteigert und die Produktivität auf ein neues Niveau gehoben. Nutzer profitieren von smarten Funktionen, die den Arbeitsalltag erleichtern und das Arbeiten mit dem Computer intuitiver gestalten. Windows 12 zeigt eindrucksvoll, wie Innovation und Technologie Hand in Hand gehen, um die Zukunft des digitalen Arbeitens zu gestalten.
5. Die Sicherheitsmaßnahmen in Windows 12
Fortschrittliche Sicherheitsmaßnahmen sind ein zentrales Element von Windows 12, das für seine robuste Verteidigung gegen Cyberbedrohungen bekannt ist. Microsoft hat sich intensiv darauf konzentriert, die Datenschutzrichtlinien zu stärken und regelmäßige Updates bereitzustellen, um potenzielle Sicherheitslücken zu schließen. Eine wichtige Neuerung ist die Integration von biometrischen Authentifizierungsmethoden wie der Gesichtserkennung und Fingerabdruckerkennung, die den Zugriff auf das Betriebssystem noch sicherer machen. Darüber hinaus sorgen intelligente Firewalls und Antivirenprogramme dafür, dass Malware keine Chance hat, in Ihr System einzudringen. Mit Windows 12 können Nutzer beruhigt arbeiten und ihre Daten schützen, da Microsoft konsequent daran arbeitet, eine sichere und vertrauenswürdige Computing-Umgebung zu schaffen.
6. Windows 12 und die Cloud-Integration
Im digitalen Zeitalter ist die nahtlose Integration mit der Cloud von entscheidender Bedeutung. Windows 12 setzt hier neue Maßstäbe, indem es eine reibungslose Verbindung zu Cloud-Diensten ermöglicht. Das Betriebssystem bietet innovative Tools, um Dateien und Daten sicher und effizient in der Cloud zu speichern und darauf zuzugreifen. Durch die enge Verknüpfung mit verschiedenen Cloud-Plattformen wie Google Drive oder Microsoft OneDrive wird die Zusammenarbeit und Datensynchronisation spielend einfach. Nutzer können von überall auf ihre Inhalte zugreifen und sie mühelos teilen. Windows 12 revolutioniert die Art und Weise, wie wir unsere Daten verwalten und austauschen, indem es die Vorteile der Cloud nahtlos in den Arbeitsalltag integriert. Mit Windows 12 wird die Cloud nicht nur ein weiterer Speicherort, sondern ein integraler Bestandteil des digitalen Arbeitsplatzes.
7. Die Kompatibilität mit verschiedenen Geräten
Windows 12 glänzt mit einer beeindruckenden Kompatibilität zu einer Vielzahl von Geräten, was es zu einem vielseitigen und flexiblen Betriebssystem macht. Egal ob auf Ihrem Computer, Laptop oder Tablet – Windows 12 passt sich nahtlos an und bietet eine reibungslose Benutzererfahrung auf jedem Bildschirm. Dank der neuen Version sind auch die Verbindungen mit externen Geräten wie Druckern oder Kameras mühelos und effizient. Dies ermöglicht Ihnen, Ihre Arbeit ohne Unterbrechungen fortzusetzen und nahtlos zwischen verschiedenen Geräten zu wechseln, ohne Kompromisse bei der Leistung oder Funktionalität eingehen zu müssen. Mit Windows 12 erleben Sie eine neue Dimension der Geräte-Kompatibilität, die Ihnen mehr Freiheit und Flexibilität in Ihrem digitalen Arbeitsalltag bietet.
8. Windows 12 – Eine aufregende neue Ära für Nutzer!
Mit Windows 12 betritt Microsoft eine völlig neue Ära in der Welt der Betriebssysteme. Die beeindruckenden Funktionen und die verbesserte Benutzerfreundlichkeit machen Windows 12 zu einem unverzichtbaren Tool für jeden Computer-Nutzer. Die Integration von künstlicher Intelligenz ermöglicht eine noch schnellere und effizientere Nutzung, während die Sicherheitsmaßnahmen das Vertrauen der Nutzer stärken. Die Cloud-Integration eröffnet völlig neue Möglichkeiten in Bezug auf Flexibilität und Speicherplatz. Windows 12 ist nicht nur mit verschiedenen Geräten kompatibel, sondern auch ein Meilenstein für die Zukunft des Gamings. Durch seine Umweltfreundlichkeit setzt Microsoft ein Zeichen für nachhaltiges Handeln. Insgesamt präsentiert sich Windows 12 als eine innovative Software, die Nutzern ein unvergleichliches Erlebnis bietet.
Wann wird es Windows 12 geben?
Es wurde bisher offiziell noch keine Ankündigung über die Veröffentlichung von Windows 12 gemacht. Microsoft hat bisher keine konkreten Pläne oder Informationen bezüglich eines möglichen Erscheinungsdatums für Windows 12 veröffentlicht. Es ist wichtig zu beachten, dass Microsoft regelmäßig Updates und neue Versionen seines Betriebssystems veröffentlicht, aber derzeit gibt es keine offizielle Bestätigung über die Entwicklung oder den Zeitpunkt der Veröffentlichung von Windows 12. Es wird empfohlen, offizielle Ankündigungen von Microsoft oder vertrauenswürdigen Quellen zu verfolgen, um über eventuelle zukünftige Veröffentlichungen informiert zu bleiben. Bis dato bleibt Windows 10 das aktuelle Betriebssystem von Microsoft, und Nutzer können weiterhin von Updates und Verbesserungen für dieses System profitieren.
Was soll es kosten?
Windows 12 wird voraussichtlich unterschiedliche Preispunkte, je nach Edition, haben. Es wird erwartet, dass die Basisversion von Windows 12 einen ähnlichen Preis wie Windows 11 haben wird, der bei rund 49,95 Euro liegt. Die Pro-Version von Windows 12 könnte jedoch teurer sein und etwa 149,95 Euro kosten. Es ist auch möglich, dass Microsoft verschiedene Abonnementmodelle einführt, bei denen Nutzer regelmäßig bezahlen, um Zugriff auf die neuesten Funktionen und Updates zu erhalten. Es ist wichtig zu beachten, dass diese Preise nur Schätzungen sind und sich bis zur offiziellen Veröffentlichung von Windows 12 ändern können. Microsoft könnte auch Sonderangebote, Rabatte oder Bundle-Deals anbieten, um den Kaufanreiz zu erhöhen. Insgesamt wird der Preis von Windows 12 voraussichtlich wettbewerbsfähig sein, um sowohl bestehende als auch neue Benutzer anzusprechen.
Windows Server 2025: Welche Lizenzoptionen passen am besten zu Ihrem Unternehmen?
Windows Server 2025: Welche Lizenzoptionen passen am besten zu Ihrem Unternehmen?

Stellen Sie sich vor, Sie könnten in die Zukunft reisen und einen Blick auf den Windows Server 2025 werfen. Welche neuen Funktionen, Verbesserungen und Änderungen erwarten Sie? In unserem aktiven Azure-Blog finden Sie alle Informationen, die Sie über die neueste Version wissen müssen. Von Hyper-V bis zu VMware, entdecken Sie die neuen Features und Funktionen, die Ihren Serverbetrieb revolutionieren werden. Tauchen Sie ein in unser digitales Verzeichnis und finden Sie alles über die Lizenzoptionen, VMS und vieles mehr. Willkommen in der Zukunft des Microsoft Windows Servers 2025!
1. Windows Server 2025: Welche Lizenzoptionen passen am besten zu Ihrem Unternehmen?
In den sorgfältig gestalteten Lizenzoptionen von Windows Server 2025 finden Sie die Möglichkeit, Ihre Unternehmensanforderungen optimal zu erfüllen. Microsoft hat aktiv neue Funktionen und Verbesserungen eingeführt, die es Ihnen ermöglichen, die Leistung und Effizienz Ihrer IT-Infrastruktur zu steigern. Mit der neuesten Version stehen Ihnen innovative Features wie Hyper-V und Azure Integration zur Verfügung, um Ihre Arbeitslasten zu optimieren. Durch Änderungen im Bereich der virtuellen Maschinen (VMs) bietet Windows Server 2025 eine konkurrenzlose Flexibilität, die auch VMware-Nutzern neue Möglichkeiten eröffnet. Informationen zu den Lizenzoptionen können Sie auf dem offiziellen Microsoft Blog oder im Wiki finden. Wählen Sie weise, um sicherzustellen, dass Ihr Unternehmen von den neuen Möglichkeiten profitiert und für zukünftigen Erfolg gerüstet ist.
2. Die Vorteile von Windows Server 2025 für Ihr Unternehmen
- Neue Funktionen und Verbesserungen in Windows Server 2025
- Integration von Hyper-V für effiziente Verwaltung virtueller Maschinen (VMs)
- Anbindung an Azure und Active Directory für nahtlose Integration
- Flexibilität und Skalierbarkeit, um mit sich ändernden Anforderungen Schritt zu halten
- Informieren Sie sich über alle neuen Änderungen im Blog oder im Wiki
- Finden Sie die passende Lizenzoption für die Bedürfnisse Ihres Unternehmens
3. Lizenzoptionen für Windows Server 2025 im Überblick
Inmitten der Vielzahl an Entscheidungen für Windows Server 2025 stehen die Lizenzoptionen im Fokus. Microsoft bietet verschiedene Möglichkeiten an, um den Bedürfnissen und Anforderungen von Unternehmen gerecht zu werden. Von der flexiblen Nutzung über Azure bis hin zur lokalen Installation gibt es eine Bandbreite an Optionen. Die Wahl der richtigen Lizenz beeinflusst nicht nur die Kosten, sondern auch den Funktionsumfang und die Skalierbarkeit. Mit Blick auf die neuen Features und Verbesserungen in Windows Server 2025 ist es entscheidend, die passende Lizenzierung zu finden, die den vollen Nutzen aus den Änderungen zieht. Ob Hyper-V, Active Directory oder VMS – die Lizenzoptionen spielen eine zentrale Rolle bei der Integration in bestehende Systeme und die Zukunftssicherheit des Unternehmens.
4. Die passende Lizenzoption für kleine Unternehmen
Für kleine Unternehmen, die die Vorteile des Windows Server 2025 nutzen möchten, bietet Microsoft spezielle Lizenzoptionen an. Durch die neue Version stehen verbesserte Funktionen wie Hyper-V und Active Directory zur Verfügung, die die Effizienz steigern. Mit einer passenden Lizenz können kleine Unternehmen darauf zugreifen und ihre Arbeitsabläufe optimieren. Die flexible Azure-Integration eröffnet zudem neue Möglichkeiten für die Skalierbarkeit der IT-Infrastruktur. Durch die Anpassung an die Bedürfnisse von kleinen Unternehmen erleichtert Windows Server 2025 den Zugang zu Virtual Machines (VMs) und fördert eine reibungslose Integration in bestehende Systeme. Informationen zu den verschiedenen Lizenzoptionen für kleine Unternehmen finden sich leicht zugänglich auf der Microsoft-Website oder im Unternehmenswiki. Wählen Sie die optimale Lizenzoption, um Ihren Betrieb effektiv auf die Zukunft vorzubereiten.
5. Die optimale Lizenzoption für mittelständische Unternehmen
Sie wollen die optimale Lizenzoption für mittelständische Unternehmen im Hinblick auf Windows Server 2025 finden? Microsoft bietet mit dieser Version eine Vielzahl von Funktionen und Verbesserungen speziell für Ihre Unternehmensgröße. Mit Hyper-V können Sie problemlos virtuelle Maschinen erstellen und verwalten, während Azure-Integrationen neue Möglichkeiten für Ihre IT-Infrastruktur eröffnen. Durch die neuen Features im Active Directory und die Änderungen in der Serverarchitektur wird die Verwaltung Ihrer Systeme effizienter denn je. Im Vergleich zu VMware bietet der Windows Server eine kostengünstigere Alternative mit einer breiteren Palette an Tools und Unterstützung. Informieren Sie sich in unserem Blog oder im Wiki über alle Details und entscheiden Sie sich für die Lizenzoption, die perfekt zu Ihrem mittelständischen Unternehmen passt.
6. Die ideale Lizenzoption für große Unternehmen
Die ideale Lizenzoption für große Unternehmen bietet eine umfassende Palette an Funktionen und Verbesserungen, die speziell auf die komplexen Anforderungen und Skalierbarkeitsbedürfnisse großer Organisationen zugeschnitten sind. Mit der neuen Windows Server 2025 Version können Sie von erweiterten Features wie Hyper-V und Active Directory profitieren, die eine effiziente Verwaltung Ihrer virtuellen Maschinen (VMs) ermöglichen. Durch die nahtlose Integration mit Azure und anderen Microsoft-Produkten wird die Leistungsfähigkeit Ihrer IT-Infrastruktur weiter gesteigert. Mit umfassenden Informationen und Support durch das Microsoft-Wiki ist es einfacher als je zuvor, die optimalen Lizenzoptionen für Ihre Unternehmensgröße zu finden. Nutzen Sie die Chance, mit den neuesten Änderungen und Innovationen von Windows Server Ihre Geschäftsprozesse zu optimieren und Ihre Wettbewerbsfähigkeit zu steigern.
7. Wählen Sie die richtige Lizenzoption für Ihren zukünftigen Erfolg mit Windows Server 2025!
Stellen Sie sicher, dass Sie die optimale Lizenzoption für Ihren Betrieb mit Windows Server 2025 auswählen. Mit den neuen Funktionen und Verbesserungen bietet diese Version eine Vielzahl von Vorteilen, die Ihre Unternehmensleistung steigern können. Durch die Integration von Active Directory, Azure und Hyper-V sind Sie in der Lage, Ihre VMs effizient zu verwalten und zu skalieren. Informieren Sie sich über die verschiedenen Lizenzierungsoptionen, um die passende Wahl zu treffen. Egal ob kleines, mittelständisches oder großes Unternehmen – die richtige Lizenzierung ist entscheidend für Ihren Erfolg. Bleiben Sie über die Änderungen und Features von Windows Server 2025 auf dem neuesten Stand, um das volle Potenzial dieser leistungsstarken Serverlösung auszuschöpfen. Warten Sie nicht länger, sondern finden Sie die perfekte Lizenzoption für Ihre zukünftige Geschäftsstrategie!
Wann kommt Windows Server 2025?
Im vierten Quartal 2025 wird voraussichtlich der neue Windows Server 2025 veröffentlicht. Er wird schneller, sicherer und einfacher zu verwalten sein. Genauere Informationen zu den neuen Funktionen und dem genauen Veröffentlichungsdatum werden wahrscheinlich näher an der Veröffentlichung bekannt gegeben. Der Windows Server 2025 wird die neuesten Technologien nutzen, um den Bedürfnissen von Unternehmen gerecht zu werden. Er wird auch für Cloud-Lösungen und Hybridumgebungen optimiert sein, um flexibler und skalierbarer zu sein. Unternehmen sollten sich rechtzeitig auf die Umstellung vorbereiten und sicherstellen, dass ihre Systeme den Anforderungen entsprechen. Es ist ratsam, die Informationen von Microsoft im Auge zu behalten, um rechtzeitig auf den Windows Server 2025 reagieren zu können.
Wie lange gibt es noch Terminalserver?
Terminalserver sind auch heute noch wichtig in der Computer-Welt und werden wahrscheinlich auch in Zukunft wichtig bleiben. Es ist schwer zu sagen, wie lange es sie noch geben wird, weil das von der Technik und den Bedürfnissen der Benutzer abhängt. Aber es wird erwartet, dass Terminalserver auch in den nächsten Jahren verwendet werden, besonders in Firmen und Organisationen, um auf Programme und Dateien zuzugreifen. Mit neuen Technologien wie der Virtualisierung und der Cloud könnten sich die Terminalserver verändern, aber ihr Grundgedanke, Programme zentral bereitzustellen, wird wohl gleich bleiben. Alles in allem werden Terminalserver wohl auch in Zukunft wichtig sein in der Computer-Welt, auch wenn sich ihre Aufgaben vielleicht ändern.
Kann ich Windows 10 nach 2025 weiter nutzen?
Ja, du kannst Windows 10 auch nach dem Jahr 2025 noch benutzen. Microsoft hat gesagt, dass sie bis zum 14. Oktober 2025 Sicherheitsupdates für Windows 10 machen werden. Danach wird es keine neuen Updates oder Sicherheitsverbesserungen mehr geben. Es ist besser, auf ein neueres Betriebssystem umzusteigen, um dein Computer vor Sicherheitsproblemen zu schützen. Wenn du weiterhin Windows 10 benutzt, wird es mit der Zeit langsamer und unsicherer. Deshalb ist es gut, sich rechtzeitig über andere Möglichkeiten zu informieren und vielleicht auf ein neueres Betriebssystem umzusteigen.
Windows IoT im Vergleich zu anderen Betriebssystemen für das Internet der Dinge
Windows IoT im Vergleich zu anderen Betriebssystemen für das Internet der Dinge
Sie möchten mehr über Windows IoT im Vergleich zu anderen Betriebssystemen für das Internet der Dinge erfahren? Windows IoT, von Microsoft entwickelt, bietet eine Reihe von Betriebssystemversionen wie Windows 10 IoT Core, Windows 10 IoT Enterprise und Windows Server IoT für Geräte in der Industrie und im Unternehmensumfeld. Mit umfassendem Support für Tablets, mobile Geräte und den Raspberry Pi, ermöglicht Windows IoT eine Vielzahl von Anwendungen und ist eine leistungsstarke Wahl für das IoT.

1. Was ist Windows IoT?
Windows IoT ist ein spezielles Betriebssystem für das Internet der Dinge (IoT), das von Microsoft entwickelt wurde. Es ermöglicht die einfache Vernetzung und Steuerung von Geräten wie Robotern und Haushaltsgeräten. Windows IoT arbeitet nahtlos mit anderen Microsoft-Produkten zusammen und unterstützt verschiedene Geräte wie Server, Tablets, Handys und den Raspberry Pi. Dank der Unterstützung von Microsoft erhalten IoT-Geräte regelmäßige Updates und Sicherheitspatches, was die Stabilität und Sicherheit gewährleistet. Dies erleichtert die Entwicklung und Wartung von Anwendungen und ermöglicht die Nutzung von Windows IoT für Datenanalyse, Fernsteuerung und die Integration mit Cloud-Diensten. Insgesamt ist Windows IoT eine ausgezeichnete Wahl für die IoT-Entwicklung aufgrund seiner Vielseitigkeit und der starken Unterstützung durch Microsoft.
2. Wie unterscheidet sich das Betriebssystem von anderen Betriebssystemen für das Internet der Dinge?
Windows IoT ist wie ein Gehirn für viele verschiedene Dinge, die miteinander verbunden sind. Es kann auf vielen verschiedenen Geräten verwendet werden und man kann damit verschiedene Apps ausführen. Es ist auch gut für Unternehmen, weil sie es mit ihren bereits vorhandenen Windows-Systemen verbinden können. Man beschreibt es so, als ob es in das Team passt und mithilft, die Arbeit zu erledigen. Außerdem kann man es so einstellen, dass es perfekt zu den Bedürfnissen des Unternehmens passt. Zusammengefasst ist Windows IoT eine tolle Wahl für Unternehmen, die Dinge miteinander verbinden und ihre Arbeit schneller und einfacher machen möchten.
3. Warum ist Windows IoT eine gute Wahl für das Internet der Dinge?
Windows IoT ist ideal für das Internet der Dinge (IoT). Es bietet spezielle Versionen des Betriebssystems, die auf IoT-Anforderungen zugeschnitten sind. Die Nutzung von Windows IoT ist nahtlos, wenn Sie bereits Microsoft-Technologien verwenden. Dies ermöglicht effiziente Datenanalyse, Skalierbarkeit und Sicherheit für Ihre IoT-Anwendungen.
Windows IoT erleichtert die Kommunikation zwischen Geräten, was besonders nützlich ist, wenn Sie viele Geräte miteinander arbeiten lassen möchten. Es bietet verschiedene Versionen für unterschiedliche Zwecke, z.B. für Kameras oder Roboter. Als Produkt von Microsoft wird Windows IoT regelmäßig aktualisiert, um Sicherheit und Leistung zu gewährleisten. Das macht es zu einer sicheren und zuverlässigen Wahl für die Vernetzung Ihrer Geräte im IoT.
4. Wie kann man das Betriebssystem nutzen?
Windows IoT ist ein vielseitiges Betriebssystem von Microsoft für das Internet der Dinge (IoT). Es bietet verschiedene Versionen wie Windows 10 IoT Core, Windows 10 IoT Enterprise und Windows 10 IoT Mobile, um individuelle IoT-Lösungen zu entwickeln. Windows IoT ermöglicht die Vernetzung von Geräten aus verschiedenen Bereichen, von Embedded-Systemen bis zu leistungsstarken Servern. Entwickler können native Apps erstellen, die die volle Leistung der Geräte nutzen, unterstützt von einer breiten Palette von Entwicklerwerkzeugen und APIs.
Windows IoT harmoniert nahtlos mit anderen Microsoft-Plattformen und -Diensten, was die Integration von IoT-Projekten in bestehende IT-Infrastrukturen erleichtert. Die Möglichkeit, Daten in die Azure Cloud zu übertragen und zu analysieren, ist besonders praktisch.
Windows IoT ermöglicht auch Projekte auf dem kostengünstigen Raspberry Pi mit Windows 10 IoT Core, was es für Bastler und Hobbyisten zugänglich macht. Insgesamt bietet Windows IoT eine umfassende Unterstützung von Microsoft und alle erforderlichen Tools, um das volle Potenzial des Internets der Dinge auszuschöpfen.
5. Warum sollten Sie Windows IoT als Betriebssystem für Ihr Internet of Things-Projekt wählen?
Windows IoT ist ideal für Internet of Things-Projekte. Es bietet verschiedene Versionen für unterschiedliche Geräte und ist nahtlos mit Microsoft-Produkten integrierbar. Windows IoT ist benutzerfreundlich und unterstützt kreative Ideen im IoT-Bereich. Informiere dich über Windows IoT, um ein Experte zu werden und deine IoT-Projekte erfolgreich umzusetzen.
Was ist Windows 10 IoT?
Ja, Windows 10 IoT Core ist kostenlos! Es ist eine spezielle Version von Windows 10, die für kleine, kluge Geräte wie Raspberry Pi entwickelt wurde. Entwickler können kostenlos auf Tools und APIs zugreifen, um Anwendungen für Windows 10 IoT Core zu entwickeln. Es gibt auch Windows 10 IoT Enterprise für größere Projekte, aber das kostet Geld. Kurz gesagt, Windows 10 IoT Core ist kostenlos und für kleine IoT-Geräte gedacht.
Was ist Windows 11 IoT?
Windows 11 IoT ist ein spezielles Computerprogramm, das dafür da ist, um Geräte zu steuern, die miteinander verbunden sind. Es hilft Entwicklern dabei, spezielle Geräte zu bauen und anzupassen. Windows 11 IoT gibt es in verschiedenen Versionen für unterschiedliche Geräte. Es hilft auch dabei, die Daten in den Geräten sicher zu speichern und von überall aus zu verwalten. Windows 11 IoT ist sehr nützlich für das Internet der Dinge.
Die neuen Bezeichnungen der Microsoft Office 365 Versionen
Die neuen Bezeichnungen der Microsoft Office 365 Versionen
Warum wurden die Bezeichnungen der Microsoft Office 365 Versionen umbenannt?
Mit der Umbenennung von Office 365 in Microsoft 365 will der Softwarekonzern eine klarere Abgrenzung zwischen den Cloud-Diensten und der Office-Suite sowie seinen Angeboten für Privathaushalte und Unternehmen erreichen.
Alt war Office, neu ist Microsoft
Alt
- Office 365 Business Essentials
- Office 365 Business Premium
- Microsoft 365 Business
- Office 365 Business
- Office 365 ProPlus
Neu
- Microsoft 365 Business Basic
- Microsoft 365 Business Standard
- Microsoft 365 Business Premium
- Apps for Business Microsoft 365
- Apps for Enterprise Microsoft 365

Erklärung der verschiedenen Microsoft Office 365 Versionen Planstufe und ihre Vorteile
Microsoft hat seine Office 365-Softwareprodukte in neue Versionen eingeteilt, die sich an kleine und mittelständische Unternehmen richten. Die neuen Versionen sind Microsoft 365 Business Basic, Microsoft 365 Business Standard, Microsoft 365 Business Premium, Microsoft 365 Apps for Business und Microsoft 365 Apps for Enterprise.
Microsoft 365 Business Basic
Die Version ist für Unternehmen mit wenig technischem Wissen geeignet und bietet E-Mail-Konten, Kalender und Kontakte sowie Online-Versionen der Office-Anwendungen wie Word, Excel und PowerPoint. Es umfasst auch den Zugriff auf Dateien auf jedem Gerät mit OneDrive for Business.
Microsoft 365 Business Standard
Es beinhaltet alle Funktionen von Office 365 Business Basic und bietet zusätzlich Funktionen wie Exchange Online Advanced Threat Protection, Skype for Business Online und das neue Office On Demand. Mit Office On Demand können Benutzer ihr Office direkt auf dem Computer installieren, ohne dass ein Download erforderlich ist.
Microsoft 365 Business Premium
Microsoft 365 Business Premium ist für Unternehmen gedacht, die mehr Funktionen benötigen. Es enthält alle Funktionen von Office 365 Business Standard sowie Windows Defender Advanced Threat Protection (ATP), Power BI Pro und PowerApps Plan 2. Darüber hinaus können Benutzer mit dem Microsoft Teams Connector auf Teamdokumente zugreifen.
Microsoft 365 Apps for Business
Die Version ist speziell für kleinere Unternehmen gedacht und bietet Zugang zu Word, Excel, PowerPoint und OneNote sowie 1 TB Cloudspeicher pro Benutzer mit OneDrive for Business. Es enthält auch andere nützliche Funktionen wie Exchange Online Kioskpläne und SharePoint Online-Sites für die Zusammenarbeit im Team.
Microsoft 365 Apps for Enterprise
Microsoft 365 Apps for Enterprise ist eine Premium-Version der Software für große Unternehmen mit mehr als 300 Mitarbeitern. Es bietet alles in Microsoft 365 Apps for Business plus erweiterte Sicherheitsfunktionen wie Windows Information Protection (WIP) und Azure Active Directory Identity Protection (AAD IP). Darüber hinaus erhalten Benutzer Zugriff auf weitere leistungsstarke Tools zur Verbesserung der Produktivität wie Delve Analytics, PowerBI Pro und Flow.
Mit dieser neuesten Version von Office können IT-Administratoren ihr Unternehmen vor Bedrohungen schützen und gleichzeitig die Produktivität steigern. So hat jedes Unternehmen die Möglichkeit, die perfekte Lösung für seine Anforderungen zu finden – egal ob es sich um kleine oder große Unternehmen handelt.
Unsere Empfehlung an Sie
Microsoft Office 365 ist ein zuverlässiges und mächtiges Werkzeug, um Ihre Arbeit wirkungsvoller zu gestalten. Mit den vorgestellten Versionen haben Sie eine große Auswahl an Optionen, die Ihren Anforderungen an Sicherheit, Produktivität und Mobilität gerecht werden. All dies kann Ihnen helfen, Ihr Unternehmen voranzutreiben und bessere Ergebnisse zu erzielen. Also worauf warten Sie noch? Entscheiden Sie sich für die beste Microsoft Office 365 Version für Ihre persönlichen Anforderungen und Ihren Business-Ansprüchen. Haben Sie noch Fragen zu den neuen Bezeichnungen der Microsoft 365 Versionen, kontaktieren Sie uns noch heute und erhalten Sie professionelle Unterstützung bei der Auswahl der besten Microsoft Office 365 Version für Ihr Unternehmen.
Header Bild: © dennizn, stock.adobe.com
Die Unterschiede der einzelnen Microsoft Office 2021 Suiten
Die Unterschiede der einzelnen Microsoft Office 2021 Suiten
Microsoft Office 2021 Suiten
Sind Sie auf der Suche nach einem neuen Microsoft Office-Paket? Es gibt viele verschiedene Versionen von Microsoft Office, so dass es schwierig sein kann, sich für die richtige zu entscheiden. Im Folgenden finden Sie einen kurzen Überblick über einige der beliebtesten Versionen, um Ihnen die Entscheidung zu erleichtern, welche Version die richtige für Sie ist.
Microsoft Office 2021 ist die neueste Version der Office-Suite und enthält alle aktuellen Funktionen und Updates. Wenn Sie die neuesten Funktionen benötigen und es Sie nicht stört etwas mehr zu bezahlen, dann erhalten Sie hier die richtige Version.

Überblick der einzelnen Funktionen der Office Suiten
Wenn Sie wie die meisten Menschen sind, verwenden Sie wahrscheinlich täglich Microsoft Office. Aber wussten Sie, dass es verschiedene Versionen von Office gibt, und dass jede von ihnen ihre eigenen einzigartigen Funktionen hat? Heute werfen wir einen Blick auf die verschiedenen Editionen von Microsoft Office, da Sie entscheiden können, welche die richtige für Sie ist. Microsoft Office ist in verschiedenen Editionen erhältlich, darunter Home and Student, Home and Business, Standard, Professional und Professional Plus. Jede Edition hat ihre eigenen einzigartigen Funktionen und Vorteile. Hier finden Sie einen kurzen Überblick über die einzelnen Editionen:
Einzigartige Funktion der einzelnen Versionen
- Microsoft Office 2021 Home and Student: Diese Edition enthält Word, Excel, PowerPoint, OneNote und Outlook. Sie ist ideal für Studenten oder alle, die die grundlegenden Produktivitätstools benötigen.
- Diese Edition Microsoft Office 2021 Home and Businessenthält zusätzlich Publisher und ist damit ideal für kleine Unternehmen oder alle, die Marketingmaterial erstellen möchten.
- Microsoft Office 2021 Standard: Diese Edition baut auf den beiden vorherigen auf, indem sie Access hinzufügt und den Benutzern ein leistungsfähiges Datenbankwerkzeug bietet.
- Microsoft Office 2021 Professionell: Die Professional-Version enthält alle oben genannten Funktionen sowie Skype for Business und ist damit ideal für große Unternehmen oder alle, die Produktivitätstools auf Unternehmensebene benötigen.
- Die ultimative Version Microsoft Office 2021 Professional Plus mit allem Drum und Dran; perfekt für Power-User oder alle, die alles auf Knopfdruck brauchen!
Header Bild: © dennizn, stock.adobe.com
Die Unterschiede zwischen Windows Server und Windows OS
Die Unterschiede zwischen Windows Server und Windows OS
Die Basis: Ähnlicher Code
Welche Vorteile hat Windows Server? Windows OS und der Windows Server weisen zahlreiche Unterschiede auf. Dennoch haben sie eine gemeinsame Basis: den Quellcode. Dieser dient als eine Art der Vereinbarung, durch die es möglich ist, zwischen dem Windows Betriebssystem und dem Windows Server hin und her zu wechseln. Da beide über dieselben Schaltflächen für die Aufgabenansicht, den Desktop und den Start verfügen, kann es mitunter schwierig sein, sie auseinanderzuhalten.
Der ähnliche Code trägt außerdem dazu bei, dass es möglich ist, auf beiden denselben Kernel zu verwenden, also den zentralen Teil des Betriebssystems, wie auch dieselbe Software. Allerdings werden für den Zugriff auf den Windows Server sogenannte Windows Server CALs benötigt. Nur wenn sie in ausreichender Anzahl vorhanden sind, kann eine Netzwerkverbindung hergestellt werden.
Für Anwender zeigen sich die Vorteile vom Windows Server also nicht zuletzt darin, dass bevorzugte Anwendungen wie Microsoft Office oder Google Chrome auf beiden genutzt werden können.
Die Vorteile von Windows Server
Die Vorteile von einem Windows Server liegen für viele Firmen auf der Hand, weshalb sie sich regelmäßig für eine neue Version des Produktes entscheiden. Zwar ist es nicht notwendig, stets die aktuellste Edition zu betreiben, doch sobald große Änderungen anstehen, die das Unternehmen weiterbringen, sollte darüber nachgedacht werden. Die neuste Version vom Windows Server steht für mehr Sicherheit und eine grundlegende Modernisierung der Infrastruktur, weshalb sich die Investition in den meisten Fällen auszahlt:
- Die neue Plattform unterstützt eine hybride IT-Umgebung und ist gleichermaßen flexibel, skalierbar und bereit für die Cloud.
- Unternehmen können eine sogenannte Azure Edition wählen, sodass sie eine direkte Anbindung an das Rechenzentrum von Microsoft Azure erhalten. Dadurch können bereits getätigte Investitionen weiterhin genutzt werden.
- Durch eine bessere Netzwerkverbindung, zusätzliche virtuelle Maschinen und eine aufgearbeitete Admin-Oberfläche steigt die Effizienz der Administration und erleichtert dem Rechenzentrum die Arbeit.
- Die Kombination aus einer lokalen Infrastruktur und den verwendeten Cloud-Ressourcen wird durch eine optimierte Serververwaltung begünstigt.
- Die moderne Server-Version zeigt außerdem, dass die Vorteile vom Windows Server sich stark auf containerisierte Anwendungen fokussieren. Dabei wird die Leistung gesteigert und gleichzeitig werden die Entwicklung und Bereitstellung vereinfacht.
- Der Remote Zugriff für externe Mitarbeiter, Angestellte im Homeoffice oder Remote Worker wird spürbar vereinfacht. Da die Daten und Anwendungen jederzeit und ortsunabhängig zur Verfügung stehen, ist ein komfortables und produktives Arbeiten möglich.
- Vorteile vom Windows Server sind außerdem die erhöhten und mehrschichtigen Sicherheitsfunktionen. Sie vereinfachen den Schutz gegen Cyber Angriffe und schützen die sensiblen Unternehmensdaten wie auch die Apps.

Verwaltungssoftware speziell für Unternehmen
Der Windows-Server wird hauptsächlich in Unternehmen eingesetzt, wo mit seiner Hilfe zahlreiche Dienste über ein bestimmtes Netzwerk ausgeführt werden. Für einfache Büros oder Schulen hingegen reicht in den meisten Fällen ein normales Windows OS für die tagtäglichen Aufgaben aus. Aus diesem Grund ist die Verwaltungssoftware speziell auf die Bedürfnisse von Unternehmen zugeschnitten und ermöglicht ihnen eine umfassende administrative Kontrolle: von Anwendungen über Datenspeicherung bis hin zum Unternehmensnetzwerk.
Weniger Hardware Einschränkungen
Der neue Server von Microsoft erleichtert es, zusätzliche Hardware-Komponenten an das bestehende System anzubinden. In den meisten Fällen wird für neue Endgeräte wie beispielsweise einen Drucker direkt die passende Software angeboten. Dasselbe gilt für andere Teile der Hardware, zum Beispiel eine Erweiterung des vorhandenen Speichers.
Nur relevante Funktionen
Da sich der Windows Server 2022 an unterschiedliche Unternehmen richtet, enthält er einen großen Funktionsumfang. Dieser umfasst alle zentralen Aspekte, die im täglichen Workflow von Bedeutung sind. Natürlich müssen nicht alle Funktionen genutzt werden: Stattdessen hat das Unternehmen ein Set an Tools zur Hand, mit dem die einzelnen Abteilungen unterstützt werden können.
Fazit
Unternehmen profitieren von den zahlreichen Vorteilen, die ihnen der neue Windows Server bietet. Während die meisten Funktionen grundlegend verbessert wurden, finden sich auch neue Ansätze in der jüngsten Edition. Dazu gehört unter anderem die Ausrichtung auf Sicherheit. Das macht den neuen Windows Server vor allem für Unternehmen, die gerne auf Cloud Computing zurückgreifen möchten, zu einem wichtigen Begleiter. Privatpersonen hingegen kommen in der Regel ohne den hohen Funktionsumfang aus – für sie reicht meist die Desktop Variante.
Header Bild: © dennizn, stock.adobe.com
Wissenschaftliche Arbeit formatieren in wenigen Schritten
Wissenschaftliche Arbeit formatieren in wenigen Schritten
Um mit der Bachelorarbeit, Masterarbeit, Diplomarbeit oder Doktorarbeit zu punkten, sind ganz bestimmte Formatierungen vorgeschrieben. Selbst die klügsten Köpfe verzweifeln manchmal daran, wenn sie die korrekte Seitennummerierung oder die Seitenränder in Word einstellen wollen. Gibt es im Microsoft Office 365 Home oder bei Microsoft Word nicht ein paar Tricks, wie man seine wissenschaftliche Arbeit formatieren kann, ohne einen Nervenzusammenbruch zu riskieren? Doch, die gibt es – und wir zeigen, welche das sind.
Welche Bereiche muss man für eine wissenschaftliche Arbeit formatieren?
Je nach Universität ist es möglich, dass ganz eigene Anforderungen bestehen, wie die Formatierung in Word auszusehen hat. Deshalb ist es hilfreich, sich vor dem Formatieren des Dokumentes für die wissenschaftliche Arbeit zu erkundigen, welche Vorgaben die jeweilige Uni genau macht.
Generell aber muss man, wenn man eine wissenschaftliche Arbeit formatieren will, immer an diese Punkte denken:
- Schriftart und Schriftgröße
- Zeilenabstand
- Seitenränder
- Seitennummerierung
- Deckblatt
Mit der Formatierung in Word ist das im Grunde genommen ganz einfach – wenn man weiß, wie es geht!
Schriftart und Schriftgröße formatieren
Wer eine wissenschaftliche Arbeit formatieren will, sollte darauf achten, eine einheitliche, gut lesbare Schriftart zu wählen. Üblicherweise werden die manchmal etwas altbackend wirkende Serifenschrift Times New Roman oder die moderne serifenlosen Arial verwendet.
Für den Fließtext sollte die Schrift in 12 Punkt verwendet werden, für Überschriften 14 Punkt.
Den richtigen Zeilenabstand wählen
Die Texte werden als Blocksatz formatiert, also links sowie auch rechts bündig, damit an keinem Rand etwas flattert. Als Zeilenabstand ist in aller Regel 1,5 vorgegeben, nur bei den Fußnoten kann eventuell ein einfacher Zeilenabstand gewählt werden.
An die Seitenränder denken
Gerade im Blocksatz ist es wichtig, dass die Seitenränder – also der Abstand zwischen Buchstaben und Blattrand – groß genug sind, weil dadurch das Lesen vereinfacht wird.
Bevor es ans Schreiben geht, sollte das Dokument so eingerichtet werden, dass folgende Seitenränder vorformuliert sind:
- oberer und unterer Rand jeweils 2 bis 2,5 cm
- linker Rand 3 bis 3,5 cm
- rechter Rand 2 bis 2,5 cm
Wissenschaftliche Arbeit formatieren und Seitennummerierung einstellen
Das Wichtigste vorweg: Weder Deckblatt noch Inhaltsverzeichnis erhalten eine Seitenzahl (Paginierung). Je nachdem, wie die Bachelor- oder die Doktorarbeit etc. aufgebaut sind, beginnt die Paginierung also erst ab der dritten Seite oder ab dem Blatt, auf dem die Einleitung steht.
Die Seitenzahl wird bei der Formatierung in der Mitte der Fußzeile oder rechtsbündig eingestellt.
Um bei der Formatierung in Word erst ab Seite 3 mit der Seitennummerierung zu beginnen, sind einige Schritte notwendig:
- auf Seite 2 wird ein Abschnittsumbruch eingefügt
- die Fußzeile darf dabei nicht mit der vorherigen verknüpft werden
- jetzt mit dem Befehl „Seitenzahlen formatieren“ beginnen ab 1
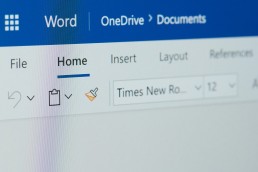
So klappt's mit dem Deckblatt
So ziemlich jede Universität verlangt bei wissenschaftlichen Arbeiten ein Deckblatt. Es beinhaltet die wichtigsten Eckdaten und soll den Prüfern einen schnellen Überblick über die formellen Aspekte der Arbeit geben. Gewissermaßen ist es wie das Cover eines Buches: Es muss also einen guten ersten Eindruck machen!
Auf dem Deckblatt müssen folgende Angaben gemacht werden:
- Art der Arbeit (Bachelorarbeit, Masterarbeit, Doktorarbeit etc.)
- der Titel sowie möglicherweise ein Untertitel der wissenschaftlichen Arbeit
- Name der Universität, möglichst auch das Logo in sehr guter Druckqualität
- Name des Verfassers der Arbeit sowie dessen Matrikelnummer
- die Kontaktdaten des Verfassers
- die Namen der Personen, die den Verfasser während seiner Arbeit betreut haben
- falls vorhanden der Name des zweiten Korrektors
- Bezeichnung des Studiengangs oder des Fachbereichs
- Datum der Abgabe
Tipp: So wird eine Bachelorarbeit oder Masterarbeit gegliedert
Bei diesen Formen der wissenschaftlichen Arbeit kommt es ganz entscheidend auf die korrekte Gliederung an, wenn man eine gute Note erzielen will. Üblicherweise sieht die Gliederung so aus:
- Deckblatt
- Abstract (Vorwort/Einleitung)
- Inhaltsverzeichnis
- Verzeichnis der verwendeten Bilder (falls vorhanden)
- Verzeichnis der verwendeten Tabellen (falls vorhanden)
- Abkürzungsverzeichnis
- Fließtext gegliedert in
- Einleitung
- theoretischer Rahmen
- Methodik
- Ergebnisse
- Fazit
- Verzeichnis der verwendeten Literatur
- Anhänge, falls vorhanden
- Eidesstattliche Erklärung
Header Bild: © monticellllo, stock.adobe.com