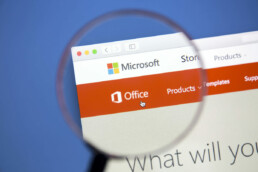Die neuen Bezeichnungen der Microsoft Office 365 Versionen
Die neuen Bezeichnungen der Microsoft Office 365 Versionen
Warum wurden die Bezeichnungen der Microsoft Office 365 Versionen umbenannt?
Mit der Umbenennung von Office 365 in Microsoft 365 will der Softwarekonzern eine klarere Abgrenzung zwischen den Cloud-Diensten und der Office-Suite sowie seinen Angeboten für Privathaushalte und Unternehmen erreichen.
Alt war Office, neu ist Microsoft
Alt
- Office 365 Business Essentials
- Office 365 Business Premium
- Microsoft 365 Business
- Office 365 Business
- Office 365 ProPlus
Neu
- Microsoft 365 Business Basic
- Microsoft 365 Business Standard
- Microsoft 365 Business Premium
- Apps for Business Microsoft 365
- Apps for Enterprise Microsoft 365

Erklärung der verschiedenen Microsoft Office 365 Versionen Planstufe und ihre Vorteile
Microsoft hat seine Office 365-Softwareprodukte in neue Versionen eingeteilt, die sich an kleine und mittelständische Unternehmen richten. Die neuen Versionen sind Microsoft 365 Business Basic, Microsoft 365 Business Standard, Microsoft 365 Business Premium, Microsoft 365 Apps for Business und Microsoft 365 Apps for Enterprise.
Microsoft 365 Business Basic
Die Version ist für Unternehmen mit wenig technischem Wissen geeignet und bietet E-Mail-Konten, Kalender und Kontakte sowie Online-Versionen der Office-Anwendungen wie Word, Excel und PowerPoint. Es umfasst auch den Zugriff auf Dateien auf jedem Gerät mit OneDrive for Business.
Microsoft 365 Business Standard
Es beinhaltet alle Funktionen von Office 365 Business Basic und bietet zusätzlich Funktionen wie Exchange Online Advanced Threat Protection, Skype for Business Online und das neue Office On Demand. Mit Office On Demand können Benutzer ihr Office direkt auf dem Computer installieren, ohne dass ein Download erforderlich ist.
Microsoft 365 Business Premium
Microsoft 365 Business Premium ist für Unternehmen gedacht, die mehr Funktionen benötigen. Es enthält alle Funktionen von Office 365 Business Standard sowie Windows Defender Advanced Threat Protection (ATP), Power BI Pro und PowerApps Plan 2. Darüber hinaus können Benutzer mit dem Microsoft Teams Connector auf Teamdokumente zugreifen.
Microsoft 365 Apps for Business
Die Version ist speziell für kleinere Unternehmen gedacht und bietet Zugang zu Word, Excel, PowerPoint und OneNote sowie 1 TB Cloudspeicher pro Benutzer mit OneDrive for Business. Es enthält auch andere nützliche Funktionen wie Exchange Online Kioskpläne und SharePoint Online-Sites für die Zusammenarbeit im Team.
Microsoft 365 Apps for Enterprise
Microsoft 365 Apps for Enterprise ist eine Premium-Version der Software für große Unternehmen mit mehr als 300 Mitarbeitern. Es bietet alles in Microsoft 365 Apps for Business plus erweiterte Sicherheitsfunktionen wie Windows Information Protection (WIP) und Azure Active Directory Identity Protection (AAD IP). Darüber hinaus erhalten Benutzer Zugriff auf weitere leistungsstarke Tools zur Verbesserung der Produktivität wie Delve Analytics, PowerBI Pro und Flow.
Mit dieser neuesten Version von Office können IT-Administratoren ihr Unternehmen vor Bedrohungen schützen und gleichzeitig die Produktivität steigern. So hat jedes Unternehmen die Möglichkeit, die perfekte Lösung für seine Anforderungen zu finden – egal ob es sich um kleine oder große Unternehmen handelt.
Unsere Empfehlung an Sie
Microsoft Office 365 ist ein zuverlässiges und mächtiges Werkzeug, um Ihre Arbeit wirkungsvoller zu gestalten. Mit den vorgestellten Versionen haben Sie eine große Auswahl an Optionen, die Ihren Anforderungen an Sicherheit, Produktivität und Mobilität gerecht werden. All dies kann Ihnen helfen, Ihr Unternehmen voranzutreiben und bessere Ergebnisse zu erzielen. Also worauf warten Sie noch? Entscheiden Sie sich für die beste Microsoft Office 365 Version für Ihre persönlichen Anforderungen und Ihren Business-Ansprüchen. Haben Sie noch Fragen zu den neuen Bezeichnungen der Microsoft 365 Versionen, kontaktieren Sie uns noch heute und erhalten Sie professionelle Unterstützung bei der Auswahl der besten Microsoft Office 365 Version für Ihr Unternehmen.
Header Bild: © dennizn, stock.adobe.com
Die Unterschiede der einzelnen Microsoft Office 2021 Suiten
Die Unterschiede der einzelnen Microsoft Office 2021 Suiten
Microsoft Office 2021 Suiten
Sind Sie auf der Suche nach einem neuen Microsoft Office-Paket? Es gibt viele verschiedene Versionen von Microsoft Office, so dass es schwierig sein kann, sich für die richtige zu entscheiden. Im Folgenden finden Sie einen kurzen Überblick über einige der beliebtesten Versionen, um Ihnen die Entscheidung zu erleichtern, welche Version die richtige für Sie ist.
Microsoft Office 2021 ist die neueste Version der Office-Suite und enthält alle aktuellen Funktionen und Updates. Wenn Sie die neuesten Funktionen benötigen und es Sie nicht stört etwas mehr zu bezahlen, dann erhalten Sie hier die richtige Version.

Überblick der einzelnen Funktionen der Office Suiten
Wenn Sie wie die meisten Menschen sind, verwenden Sie wahrscheinlich täglich Microsoft Office. Aber wussten Sie, dass es verschiedene Versionen von Office gibt, und dass jede von ihnen ihre eigenen einzigartigen Funktionen hat? Heute werfen wir einen Blick auf die verschiedenen Editionen von Microsoft Office, da Sie entscheiden können, welche die richtige für Sie ist. Microsoft Office ist in verschiedenen Editionen erhältlich, darunter Home and Student, Home and Business, Standard, Professional und Professional Plus. Jede Edition hat ihre eigenen einzigartigen Funktionen und Vorteile. Hier finden Sie einen kurzen Überblick über die einzelnen Editionen:
Einzigartige Funktion der einzelnen Versionen
- Microsoft Office 2021 Home and Student: Diese Edition enthält Word, Excel, PowerPoint, OneNote und Outlook. Sie ist ideal für Studenten oder alle, die die grundlegenden Produktivitätstools benötigen.
- Diese Edition Microsoft Office 2021 Home and Businessenthält zusätzlich Publisher und ist damit ideal für kleine Unternehmen oder alle, die Marketingmaterial erstellen möchten.
- Microsoft Office 2021 Standard: Diese Edition baut auf den beiden vorherigen auf, indem sie Access hinzufügt und den Benutzern ein leistungsfähiges Datenbankwerkzeug bietet.
- Microsoft Office 2021 Professionell: Die Professional-Version enthält alle oben genannten Funktionen sowie Skype for Business und ist damit ideal für große Unternehmen oder alle, die Produktivitätstools auf Unternehmensebene benötigen.
- Die ultimative Version Microsoft Office 2021 Professional Plus mit allem Drum und Dran; perfekt für Power-User oder alle, die alles auf Knopfdruck brauchen!
Header Bild: © dennizn, stock.adobe.com
OneNote: Notizbuch löschen – so geht's
OneNote: Notizbuch löschen – so geht's
In Microsoft Office OneNote ist das Anlegen eines neuen Notizbuches ein echtes Kinderspiel. Da kommt man schnell in Versuchung, für alles und jeden ein eigenes Notizbuch anzulegen. Praktisch? Ja, aber nur auf den ersten Blick. Denn je mehr OneNote Notizbücher auf dem Rechner liegen, desto unübersichtlicher wird das Ganze auf Dauer. Beim Aufräumen stellt man dann schnell fest, dass man das eine oder andere Notizbuch längst nicht mehr braucht. Also weg damit, ab in den Papierkorb. In diesem Artikel zeigen wir Ihnen, wie Sie Notizbücher in OneNote ganz einfach löschen können.
Schon gewusst? OneNote ist Teil des Microsoft Office Pakets:
- Microsoft Office 2021 Standard
- Microsoft Office 2021 Home and Business
- Microsoft Office 365 Home
- Microsoft 365 Family
- Microsoft 365 Business Premium.
Wo sind die Notizbücher abgespeichert?
Unter Windows 11 kann die Arbeit mit dem OneNote Notizbuch den Alltag echt erleichtern. Braucht man die einst so wichtigen Notizen aber irgendwann nicht mehr, nehmen sie nur noch Speicherplatz weg und verhindern eine sinnvolle Ordnung auf dem Desktop. Wollen Sie nun ein altes OneNote Notizbuch löschen, müssen Sie erst herausfinden, wo Sie dieses überhaupt abgespeichert haben. Denn in OneNote selbst lassen sich Notizbücher nur schließen, aber nicht löschen. Das klappt nur direkt auf dem PC.
Darum gilt es, erst einmal den Speicherort des Notizbuches herauszufinden:
- Grundsätzlich speichert OneNote die Notizen automatisch auf der Festplatte, auf der sich die Notizbuchdateien befinden. Das hat den Vorteil, dass die Notizen dadurch vor versehentlichen Änderungen geschützt sind.
- Damit mehrere Personen ein Notizbuch bearbeiten können, lässt sich auch die Cloud-Lösung OneDrive nutzen. Hier liegt der Vorteil in der interaktiven Bearbeitungsmöglichkeit sowie im höheren Schutz der Daten. Denn eine Festplatte kann bekanntlich kaputt gehen – dann sind im schlimmsten Fall auch in Microsoft Office (365) die Daten futsch.
Tipp: Sie möchten OneNote und die anderen Programme auch auf Ihrem Smartphone nutzen? In unserem Ratgeber erfahren Sie alle zum Einrichten der Office-Apps und E-Mail-Programme auf einem mobilen Gerät.
OneNote Notizbücher löschen von der Festplatte
Da das Löschen von Notizbüchern in OneNote nicht direkt in der App funktioniert, müssen Sie also zunächst den genauen Speicherort des Notizbuchs auf dem PC in Erfahrung bringen
- Dafür zunächst den Windows-Explorer öffnen.
- Weiter mit dem Ordner „Dokumente“.
- Jetzt müssen Sie den Ordner „OneNote Notizbücher“ mit einem Doppelklick öffnen.
- Anschließend können Sie, das Notizbuch, das Sie löschen möchten, ansteuern.
- Der entsprechende Eintrag muss nun mit der rechten Maustaste angeklickt werden.
- Im Kontextmenü, das nun erscheint, den Eintrag „Löschen“ auswählen.
- Das Notizbuch landet jetzt im OneNote Papierkorb.
Unter Umständen wollen Sie das Notizbuch aber nicht komplett löschen, sondern lediglich aus der Notizbuch-Liste entfernen. Damit das klappt, wird mit der rechten Maustaste auf das entsprechende Notizbuch geklickt und dann „Dieses Notizbuch schließen“ ausgewählt.
OneNote Notizbücher vom Cloud-Speicher löschen
Haben Sie die OneNote Notizbücher nicht auf dem PC, sondern im Cloud-Speicher OneDrive abgelegt, müssen sie auch dort gelöscht werden.
- OneDrive öffnen und das entsprechende Notizbuch wählen.
- Jetzt das Kontrollkästchen neben dem Eintrag aktivieren.
- Weiter zu „Verwalten“ > „Löschen“ navigieren.
- Als nächstes zurück zu OneNote gehen.
- Mit einem Rechtsklick auf das ausgewählte Notizbuch gehen.
- Im Kontextmenü auf „Dieses Notizbuch schließen“ klicken.
Wichtig: OneDrive Papierkorb leeren
Auch die Cloud OneDrive, zum Beispiel unter Microsoft 365 Family oder Microsoft 365 Business Premium, stellt nur einen begrenzten Speicherplatz zur Verfügung. Unnötige Dateien, die schon halb vergessen im Papierkorb vor sich hindümpeln, nehmen unter Umständen eine Menge von diesem Speicherplatz weg. Darum sollte man regelmäßig nicht nur die Notizbücher in OneNote löschen, sondern hin und wieder auch den OneDrive Papierkorb leeren.
Tipp: Bevor Sie die Dateien endgültig löschen, indem Sie den OneDrive Papierkorb leeren, sollten Sie prüfen, ob nicht die eine oder andere dabei ist, die Sie vielleicht später noch einmal benötigen.
Gehen Sie folgendermaßen vor, wenn Sie den OneDrive Papierkorb leeren möchten:
- In der linken Spalte von OneDrive „Papierkorb“ wählen.
- Wollen Sie nur einzelne Elemente oder Notizbücher aus dem Papierkorb löschen, klicken Sie diese Elemente an.
- Wählen Sie als nächstes in der oberen Navigationsleiste „Löschen“ aus.
- Wollen Sie den gesamten OneDrive Papierkorb leeren, klicken Sie in der oberen Navigationsleiste „Papierkorb leeren“ an.
Sämtliche Dateien sind dann dauerhaft – also für immer und unwiderruflich – gelöscht!
Header Bild: © dennizn, AdobeStock_295494936
In OneNote neues Notizbuch erstellen - so geht's!
In OneNote neues Notizbuch erstellen - so einfach geht's!
Wer beispielsweise mit dem Microsoft Office 2021 Standard Paket im Windows 11 Home arbeitet, hat ein für viele unverzichtbares Hilfswerkzeug: OneNote! Für User heißt das: Schluss mit der elenden Zettelwirtschaft – und stattdessen saubere, geordnete interaktive Notizen anlegen. Diese Aufzeichnungen sammelt man in Notizbüchern – und zwar in so vielen, wie nötig sind. Und so kann man in OneNote ein neues Notizbuch erstellen.
Das lässt sich mit OneNote alles machen
Unter anderem mit Microsoft Office 2021 Home and Business ist die Nutzung von OneNote kein Problem. Hier ein paar Funktionen, die den Alltag erleichtern:
- Notizen am PC eingeben
- Audiodateien aufnehmen
- Ideen und Skizzen direkt auf dem Tablet festhalten
- Bilder vom Smartphone übertragen
- schnelles Auffinden von Notizen im OneNote Notizbuch
- Notizen auf der Seite problemlos verschieben
- nach dem Notizbuch Erstellen alle Seiten in Abschnitten organisieren
- Abschnitte in einem oder mehreren Notizbüchern sammeln
- direkter Wechsel von Geräten, wobei die Notizen 1:1 erhalten bleiben
- Freigabe persönlicher Notizbücher für andere, die dann gleichzeitig daran arbeiten können
OneNote: Neues Notizbuch erstellen mit aktuellem Konto
Notizen, Kritzeleien, Sprachaufnahmen – OneNote etwa im Microsoft Office 365 Home Paket unter Windows 11 Pro und Windows 11 Pro N ist die perfekte Möglichkeit, alles schnell, sauber und geordnet zu organisieren. Nicht selten ist es dabei ratsam, mehr als nur ein einziges OneNote Notizbuch zu erstellen. Beispielsweise, wenn man Aufzeichnungen für private Zwecke von denen für den Verein oder den Job getrennt halten möchte. Das muss man tun, um in OneNote ein neues Notizbuch erstellen zu können, wenn man sein eigenes Microsoft-Konto verwendet:
- Schaltfläche Notizbücher anzeigen
- Am unteren Rand des eingeblendeten Bereichs auf + Notizbuch klicken
- Namen für das neue Notizbuch eingeben und Notizbuch erstellen wählen.

Mit anderem Konto ein eigenes Notizbuch erstellen
Sämtliche Notizen, die mit OneNote zum Beispiel im Microsoft 365 Family im System Windows 11 Education gemacht werden, lassen sich auch in voneinander getrennten Konten aufbewahren. Das kann etwa der Fall sein, wenn Sie ein Notizbuch für die Familie eingerichtet haben und nun für sich und Ihre Kollegen ein eigenes Notizbuch erstellen möchten.
Auch das klappt problemlos und funktioniert so:
- Zunächst auch hier wieder auf einer beliebigen Seite die Schaltfläche Notizbücher anzeigen wählen.
- Am oberen Rand des angezeigten Bereiches steht nun der aktuelle Kontoname
- Nach einem Klick in das Fenster Accounts als nächstes die Option + Konto hinzufügen wählen.
- Nach der entsprechenden Aufforderung mit den Kontodaten anmelden.
- Am unteren Rand im jetzt erschienenen Dropdown Menü auf + Notizbuch klicken.
- Jetzt im Fenster Neues Notizbuch einen Namen eingeben, unter dem man ein eigenes Notizbuch erstellen möchte.
- Unter Konto nun das Konto wählen, das man mit der Möglichkeit „OneNote neues Notizbuch erstellen“ verwenden möchte.
- Jetzt nur noch auf Notizbuch erstellen
OneNote – neues Notizbuch erstellen und dann teilen
Hat man zum Beispiel im Paket Microsoft 365 Business Premium unter Windows 11 Enterprise oder Windows 11 Pro for Workstation ein neues OneNote Notizbuch erstellt, sollen unter Umständen ja auch andere – vielleicht Mitarbeiter und Kollegen – Zugriff darauf haben und daran arbeiten können. Dann muss man entweder das ganze Notizbuch oder aber nur einzelne Seiten daraus teilen.
Ihr komplettes Notizbuch stellen Sie so zur Verfügung:
- In OneNote das Notizbuch öffnen, das man teilen mö
- In der oberen rechten Ecke auf Teilen
- Im Dropdown-Menü des Aufgabenbereiches Teilendie Option Dieses Notizbuch wählen.
- Unter E-Mail-Einladung senden die Mail-Adressen eintippen, mit denen das gewählte Notizbuch geteilt werden soll.
- Im neuen Dropdown-Menü entweder Kann bearbeitenfür vollen Zugriff inklusive Änderungsmöglichkeiten wählen oder Kann anzeigen, wenn das Notizbuch nicht bearbeitet werden können soll.
- Mit Klick auf Teilen bestätigen.
Einzelne Seiten teilen:- Im Notizbuch die Seite öffnen, die geteilt werden soll.
- Auf Teilen in der rechten oberen Ecke klicken.
- Aus dem Dropdown-Menü im Bereich Teilendie Option Diese Seite auswählen.
Auf Erstellen klicken, was einen Weblink erstellt, den man mit anderen Personen teilen kann.
Header Bild: ©monticellllo, stock.adobe.com
OneNote: Hilfslinien einblenden - so geht's!
OneNote: Hilfslinien einblenden - so einfach geht's!
Wie man bei OneNote Hilfslinien einblenden kann, zeigen wir in diesem Beitrag. Handschriftliche Notizen, Vermerke und Briefe werden immer beliebter. Was aber so langsam wirklich oldschool ist: Handgeschriebenes auf echtem Papier! Wie gut, dass es etwa unter Windows 11 Home zum Beispiel im Microsoft Office 2021 Standard auch OneNote gibt. Damit lässt sich mit einem geeigneten Tablet und einem digitalen Stift alles so schreiben, als hätte man ein Blatt Papier vor sich. Damit die einzelnen Sätze dabei nicht kreuz und quer verlaufen, kann man die passenden Hilfslinien einblenden.
So funktioniert die handschriftliche Notiz mit OneNote
Hat man sich erst einmal daran gewöhnt, mit OneNote zum Beispiel im Paket Microsoft Office 2021 Home and Business unter Windows 11 Pro oder Windows 11 Pro N handschriftliche Notizen anzufertigen oder sogar Briefe zu schreiben, fühlt sich das Ganze schnell so an wie früher mit dem Bogen Papier auf dem Schreibtisch.
Vor allem aber bietet diese digitale Version des Schreibens ohne Tastatur jede Menge Features und Vorteile, die mit dem einfachen Kuli oder Buntstift niemals erreicht werden können.
Was man dazu braucht:
- einen geeigneten Tablet-PC oder einen Desktop-PC mit Grafik-Tablett
- einen digitalen Stift
- Software wie zum Beispiel Microsoft Office 365 Home mit dem Betriebssystem Windows 11 Education
Hat man das zusammen, kann es eigentlich auch schon losgehen mit dem Schreiben. Zu empfehlen ist jedoch – gerade bei den ersten Versuchen – einige Hilfslinien einzurichten.
Hilfslinien anzeigen
Mit dem Programm OneNote lassen sich nicht nur handschriftliche Notizen machen, sondern auch beispielsweise Rechenaufgaben lösen und Zeichnungen anfertigen. Eben alles genauso wie mit Papier und Kuli oder einer ganzen Palette von Buntstiften.
Hinterher soll aber alles natürlich einigermaßen ordentlich aussehen. Das heißt, dass die geschriebenen Sätze sauber untereinander stehen, möglichst mit dem immer gleichen Zwischenabstand. Auch unsere handschriftlichen Rechenaufgaben sollten nicht unbedingt wie „geschmiert“ erscheinen. Damit das gelingt, werden mit OneNote beispielsweise im Paket Microsoft 365 Family (auch im Betriebssystem Windows 11 Enterprise) zunächst Hilfslinien eingerichtet.
Mit 4 Klicks die passenden Hilfslinien finden:
- Als erstes das richtige OneNote-Notizbuch öffnen oder ein neues anlegen.
- Dann den Bereich „Ansicht“ oben im Menü wählen.
- Auf den Eintrag „Hilfslinien“
- Wählen, ob man liniertes oder kariertes Schreibpapier haben möchte und entsprechende Größe auswählen.
Jetzt zeigt die geöffnete Seite im Notizbuch automatisch die gewählten Hilfslinien an. Später lassen diese sich problemlos wieder löschen beziehungsweise verbergen.

Los geht’s mit dem Schreiben oder Zeichnen!
Alles eingerichtet? Prima – dann kann’s jetzt ja losgehen!
Je nach Version von OneNote als Feature von zum Beispiel Microsoft 365 Business Premium unter Windows 11 Pro for Workstation kann die Task-Leiste ein wenig unterschiedlich aussehen. Die Funktionen aber sind immer gleich.
Unter dem Reiter „Zeichnen“ wird zunächst einer der virtuellen Stifte ausgewählt. Von einfachen Stiften mit dünner Mine über feine Bleistifte bis hin zu breiten Textmarkern ist alles vorhanden.
Unter „Farbe und Stärke“ lassen sich nun die Dicke der Striche, Buchstaben, Zahlen oder Zeichnungen sowie deren Farbe verändern.
Tipp: Wenn bestimmte Stifte, Stärken und/oder Farben immer wieder benötigt werden, lassen sie sich als „Favoriten“ abspeichern. Mit der Zeit kann so ein ganz persönliches „Stifte-Sortiment“ angelegt werden.
Anfangs kann es etwas ungewohnt sein, auf dem Tablet handschriftliche Notizen zu machen. Für den einen oder anderen ist ein wenig Übung da hilfreich. Und keine Sorge: Man hat schnell heraus, wie fest man mit dem Stift aufdrückt, um beispielsweise verschiedene Effekte zu erzielen.
Hinweis: Im Treiber des Grafik-Tablets oder auch mit einem Tool wie „Surface-App“ lässt sich der Druck des Stiftes einstellen und überprüfen.
Die Hilfslinien helfen nun dabei, so zu schreiben, als hätte man ein Blatt Papier vor sich liegen – ohne dabei auf dem Tablet in den Zeilen zu verrutschen. Ist alles fertig, müssen die Hilfslinien nur noch deaktiviert werden.
Header Bild: ©Araki Illustrations, stock.adobe.com
OneNote: So kann man ein Notizbuch in Teams integrieren
OneNote: So kann man ein Notizbuch in Teams integrieren
Viele meistern den Arbeitsalltag immer noch ohne OneNote Notizbuch: Man hat eine Idee und notiert sie sich zwischendurch auf einem Zettel. Die Telefonnummer, die ein Kollege zurückrufen soll, kritzelt man ebenfalls auf einen Zette. Man entdeckt ein tolles Sparangebot im Internet und schreibt die URL ebenfalls schnell mal auf einen Zettel … Ruck, zuck geht man zwischen all diesen Zetteln unter und am Ende findet man gar nichts mehr wieder. Dabei haben alle, die unter einem der Pakete von Windows 11 zum Beispiel mit dem Microsoft Office 2021 Standard oder Microsoft Office 365 Home arbeiten, ein Tool an der Hand, das diese Zettelwirtschaft unnötig macht: das OneNote Notizbuch.
Was ist das OneNote Notizbuch?
Word, Excel, PowerPoint und Outlook kennt jeder, der auf einem PC mit Windows 11 Home, Windows 11 Pro oder Windows 11 Pro N, Microsoft Office 2021 Home and Business oder Microsoft 365 Family arbeitet. Die wenigsten aber wissen, dass da auch das OneNote Notizbuch bereits installiert ist.
Dabei handelt es sich um ein digitales Notizbuch, mit dem sich Kalender, Hefte und Waschzettel ersetzen lassen. Skizzen, handgeschriebene Notizen, Grafiken, Bilder, Listen und Dokumente kann man bequem einfügen und verwalten. Auch multimediale Inhalte wie E-Mails, Webseiten und auch Videos lassen sich mit dem OneNote Notizbuch gut organisieren.
Da man alle Inhalte bei Bedarf zusätzlich in einer Cloud speichern kann, besteht zudem nicht die Gefahr, etwas zu verlegen oder zu vergessen.

OneNote als Teil von Teams
Einer der Bestandteile der Microsoft Office Suite wie etwa Microsoft 365 Business Premium im Betriebssystem Windows 11 Education oder Windows 11 Enterprise ist die Kommunikationsplattform Teams. Darin wiederum ist auch OneNote integriert. Die Arbeit damit erleichtert viele Abläufe und ist denkbar einfach:
Neues Notizbuch erstellen
Das erstellen eines Notizbuchs erfordert vier Schritte:
- Auf der Startseite von Office links das OneNote-Symbol anklicken.
- Button „+ NeuesNotizbuch“ klicken.
- Titel für das Notizbuch eingeben, mit „Erstellen“ bestätigen.
- Es erscheint die Aufforderung, die Eingabetaste zu drücken, um einen ersten Abschnitt im OneNote neues Notizbuch erstellen zu können.
Notizbuch teilen
Zum gemeinsamen Arbeiten lässt sich das OneNote Notizbuch teilen:
- Im Web unter OneNote das Notizbuch öffnen, das man teilen möchte.
- Unter „Datei“ „Teilen“ wählen, dann „Mit anderen Personen teilen“.
- In der linken Spalte unter „Teilen“ muss „Personen einladen“ aktiviert sein.
- Im Feld „An“ die entsprechende E-Mail-Adresse der Person eingeben, mit der man das OneNote Notizbuch teilen möchte.
- Im Feld darunter kann man eine kurze Notiz für den Empfänger eingeben.
- Soll der Empfänger die Inhalte nach dem OneNote Notizbuch teilen nicht bearbeiten können, muss man über den blauen Link „Empfänger können Elemente bearbeiten“ die Einstellungen für die Berechtigungen ändern.
- Einladung mit „Teilen“ absenden.
OneNote Notizbuch exportieren
Beispielsweise als Sicherungskopie oder zum Verwenden der Notizen in einem anderen Format lassen sich einzelne Abschnitte oder sogar ein ganzes OneNote Notizbuch exportieren:
- In OneNote die Seite öffnen, die man exportieren möchte.
- In der Registerkarte„Datei“ auf „Exportieren“ klicken.
- Festlegen, ob der Rechner nur einen Abschnitt oder das komplette OneNote Notizbuch exportieren soll.
- Format für den Export festlegen. Zu Verfügung stehen das OneNote Format, PDF oder Word.
- Auf „Exportieren“ klicken und Speicherort wählen.
Ein gespeichertes OneNote Notizbuch exportieren
Ist das Notizbuch zum Beispiel in einer Cloud oder auf OneDrive gespeichert, muss es ebenfalls exportiert werden, um weiter daran arbeiten zu können. So geht man dabei vor:.
- Mit dem Microsoft-Benutzerkonto anmelden.
- In der Navigation „Weitere Notizbücher“ anwählen.
- Unter „Meine Notizbücher“ mit der rechten Maustaste auf das entsprechende Notizbuch klicken.
- Es erscheint ein neues Menü-Fenster, darin auf „Notizbuch exportieren“ klicken.
- Speicherort festlegen
Der PC stellt automatisch eine Zip-Datei vom exportierten OneNote Notizbuch her. Das muss nur noch entzippt werden, um das Notizbuch wie gewohnt nutzen zu können.
Header Bild: ©monticellllo, stock.adobe.com