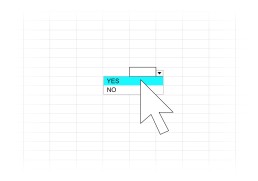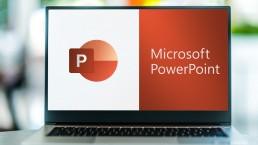Dropdown-Menü: Auswahllisten in Excel erstellen: So geht's
Dropdown-Menü: Auswahllisten in Excel erstellen: So geht's
Wollen Sie in einer oder in mehreren Zellen einer Excel-Datei immer die gleichen Werte eingeben oder nur bestimmte Werte zulassen? Dann ist eine Dropdown-Liste eine hervorragende Möglichkeit, um Zeit zu sparen und Fehler zu vermeiden. Sie können einfach aus einem Klappmenü einen Zelleneintrag wählen und eintragen. Lesen Sie hier, wie das ganz leicht funktioniert.
Auswahllisten in Excel: Mehr Komfort dank Dropdown
Mit dem Dropdown-Menü in Microsoft Excel können Sie bestimmte Werte beziehungsweise Inhalte per Klick aus einer Liste auswählen. Die Vorteile liegen dabei auf der Hand:
- Sie sparen sich das Eintippen des ganzen Begriffes oder der gesamten Zahl.
- Dadurch lassen sich Tippfehler vermeiden.
- Durch die vorgegebenen Werte können andere Nutzer keine Fehler durch falsche Eingaben machen.
- Viele Formulare bekommen dadurch ein professionelleres Erscheinungsbild.
- Zeitersparnis
Tipp: Hier finden Sie das Tabellen-Kalkulationsprogramm Excel:
- Microsoft Office 2021
- Microsoft Office 365
- Microsoft Office 265 (für Mac)
- Microsoft Excel 2021
- Microsoft Excel 2019 (Multilanguage Vollversion)
Excel: Dropdown-Liste erstellen
Vielen erscheint das Tabellenkalkulationsprogramm Excel auf den ersten Blick etwas unübersichtlich. Wenn Sie jedoch ein Excel-Dropdown erstellen, wird die Arbeit mit dem Programm wesentlich einfacher.
Unsere Schritt-für-Schritt-Anleitung zeigt, wie’s geht:
- Markieren Sie die Zellen (oder eine einzelne Zelle) in der Excel-Tabelle, die Sie mit der Dropdown-Liste füllen wollen.
- Im Menüleisten-Reiter „Daten“ dann „Datenüberprüfung…“ wählen.
- Im neuen Fenster klicken Sie nun unter „Zulassen:“ auf den Pfeil des Dropdown-Menüs, der neben „Jeden Wert“ zu sehen ist.
- Gehen Sie auf die Option „Liste“.
- Direkt unter „Quelle:“ fügen Sie nun Ihre gewünschten Optionen für die Excel Dropdown Liste ein. Trennen Sie die einzelnen Begriffe mit einem Semikolon oder geben Sie den Zellbereich direkt an.
- Mit „OK“ bestätigen.
Klicken Sie ab jetzt auf eines der Felder, die mit dem Dropdown ausgestattet sind. Dann sehen Sie rechts davon einen Pfeil. Sie müssen nur noch darauf klicken, um eine Auswahl an Möglichkeiten zum Ausfüllen des Feldes zu erhalten.
Tipp: Am zuverlässigsten funktioniert Excel mit einem aktuellen Betriebssystem, beispielsweise unter Windows 11.
Dropdown-Listen in Excel bearbeiten
Um Dropdown in Excel nutzen zu können, benötigen Sie eine Liste (optimalerweise als Tabelle formatiert) in der gleichen Arbeitsmappe. Sobald Sie einen Eintrag in einer Zelle der Tabelle ändern, überträgt sich diese Änderung unmittelbar auf die verknüpfte Dropdown-Liste.
Wollen Sie Zellen hinzufügen oder entfernen, ist es außerdem erforderlich, den verknüpften Bereich entsprechend anzupassen.
Markieren Sie dafür die Zellen mit der Dropdown-Funktion und wechseln Sie im Menübereich „Daten“ in „Datenüberprüfung“. Unter dem Begriff „Quelle“ passen Sie den Bereich nun neu an. Hierfür können sie den neuen Bezug eintippen oder ihn mit der Auswahlfunktion markieren.
Inhalte anpassen
Kommt der Inhalt einer Excel Dropdown-Liste aus einem bereits benannten Bereich, passen Sie den Inhalt folgendermaßen an:
- Wechseln Sie zunächst zum Arbeitsblatt mit dem benannten Bereich.
- Jetzt können Sie die Liste anpassen.
- Über „Formeln“ rufen Sie nun den „Namens-Manager“ auf.
- Wählen Sie den zu aktualisierenden Bereich.
- Nach einem Klick auf „Verweist auf“ können Sie die Zellen markieren, deren Einträge für die Dropdown-Liste bestimmt sind.
- Dann auf „Schließen“ klicken.
Bearbeiten von zellenbasierten Dropdown-Listen
Die Bearbeitung einer Excel Dropdown-Liste, die auf einem Zellbereich basiert, funktioniert etwas anders:
- Gehen Sie zum Arbeitsblatt mit den Daten für die Dropdown-Liste und passen Sie diese entsprechend an.
- Aktivieren Sie dann eine Zelle innerhalb der Dropdown-Excel-Liste.
- Über die Registerkarte „Daten“ rufen Sie nun die Funktion „Datenüberprüfung“
- Als nächstes passen Sie den Quellbereich an und setzen bei „Änderung auf alle Zellen mit gleichen Einstellungen anwenden“ einen Haken.
- Mit „Ok“ bestätigen.
Tipp: Diese Themen können Sie ebenfalls interessieren:
- Excel-Tabelle automatisch sortieren
- Formeln in Excel bearbeiten – einfach und ohne Maus
- Excel: Blattschutz aufheben
- Microsoft Excel – Tabelle in Word einfügen
- Word und Excel verknüpfen
Header Bild: © AdobeStock_87385241, RistoH
Excel gleichzeitig bearbeiten – so geht's
Excel gleichzeitig bearbeiten – so geht's
Oft kann nützlich sein, dass mehrere Personen Excel gleichzeitig bearbeiten. Das Problem dabei: Will man die Excel-Tabelle teilen, kommt es recht häufig zu Konflikten mit dem Programm. In der Regel liegt das daran, dass Sie es versäumt haben, im Vorfeld bestimmte Einstellungen vorzunehmen. Wir erklären Ihnen, welche Konfigurationen erforderlich sind, damit Sie eine Datei in Microsoft Excel mit anderen Personen gleichzeitig bearbeiten können.
Der erste Schritt: Excel für mehrere Besucher freigeben
Sollen mehrere Personen eine Excel-Tabelle oder ein Excel-Dokument gleichzeitig bearbeiten, müssen Sie die entsprechende Datei zunächst freigeben. Damit das reibungslos klappt, muss die Datei auf dem Microsoft-Cloud-Speicher OneDrive abgelegt sein.
Und so gehen Sie dabei vor:
- Loggen Sie sich zunächst mit Ihren Zugangsdaten bei OneDrive ein.
- Unter dem Punkt „Eigene Dateien“ klicken Sie dann auf „Neu“.
- Wählen Sie jetzt „Excel-Arbeitsmappe“.
- Um eine Excel-Tabelle teilen zu können, klicken Sie im Dokument als nächstes rechts oben auf „Teilen“.
- Im Dialogfenster können Sie nun den Personen den Link der Arbeitsmappe senden, die das Excel-Dokument gleichzeitig bearbeiten sollen.
- Mit den Linkeinstellungen können Sie vorab festlegen, welche Rechte die Personen, die den Link erhalten, haben: 1. Personen, die über den Link verfügen, können die Datei aktiv bearbeiten oder 2. die Datei lediglich betrachten.
Kann man Excel auch ohne Cloud gleichzeitig bearbeiten?
Um eine Excel-Datei gemeinsam bearbeiten zu können, benötigt man grundsätzlich eine aktuelle Excel-Version (beispielsweise Microsoft Office 2021 oder ein Microsoft Office 365-Abo). Die Nutzung von OneDrive aber ist nicht zwingend notwendig. Mit Hilfe des Webbrowsers können Sie eine neue Arbeitsmappe auch mit einer SharePoint Online-Bibliothek laden und bearbeiten. Allerdings unterstützt SharePoint nur Websites, die von Microsoft gehostet werden, also keine lokalen Websites.
So lässt sich Excel 365 gleichzeitig bearbeiten
Haben Sie Excel für mehrere Besucher freigeben, ist die Datei für das gleichzeitige Bearbeiten von mehreren Benutzern vorbereitet. In der Statusleiste ist ab sofort erkennbar, wer gerade online ist beziehungsweise wer im Moment an der Datei arbeitet. Änderungen von berechtigten Personen sind ebenfalls sofort ersichtlich.
Tipp: Aktivieren Sie „automatisches Speichern“, damit die Änderungen auch wirklich sicher sind. Hat eine Person die entsprechende Datei schon einmal auf OneDrive gespeichert, geschieht die Sicherung automatisch, Sie müssen nichts mehr weiter tun.
Weitere Tipps und Tricks zum Arbeiten mit Excel
Excel ist ein hervorragendes Tabellen- und Kalkulationsprogramm – wenn man weiß, wie man damit umgehen kann.
Daten der Excel-Tabelle automatisch sortieren
- Wählen Sie eine Zelle in der Spalte aus, nach der Sie die Sortierung vornehmen möchten.
- Klicken Sie auf die Registerkarte „Dateien in der Gruppe Sortieren und Filtern“
- Wählen Sie eine der möglichen Optionen (zum Beispiel: „Sortieren von A bis Z“, Sortieren von ältestem zu neuestem“, Sortieren von klein nach groß“).
Auf diese Weise lässt sich die Excel-Tabelle ganz einfach automatisch sortieren.
Formeln ohne Maus bearbeiten
- Mit der Taste F2 sollten sich die Inhalte von Zellen im Editiermodus bearbeiten lassen.
- Dann einfach betätigen.
- Anschließend mit den Pfeiltasten der Tastatur im Zelleninhalt in die gewünschte Richtung navigieren.
So lassen sich die Formeln in Excel schnell bearbeiten – auch ohne Maus.
Blattschutz aufheben
Grundsätzlich lässt sich der Blattschutz in Excel nur aufheben, wenn man das Passwort kennt. Dann können Sie die geschützte Datei öffnen und zur Registerkarte „Überprüfen“ wechseln. Unter „Änderungen“ können Sie jetzt „Blattschutz aufheben“ anklicken.
Eine Excel-Tabelle in Word einfügen
Gehen Sie wie folgt vor, um eine Excel-Tabelle in Word einzufügen:
- Als erstes die gesamte Tabelle oder nur den Bereich markieren, den Sie in ein Word-Dokument einfügen möchten.
- Jetzt entweder mit Rechtsklick auf der Maus oder mit der Tastenkombination Strg+C „Kopieren“ wählen.
- Danach lässt sich das Word-Dokument öffnen und die Stelle mit dem Cursor markieren, an der die Tabelle erscheinen soll.
- Mit dem Befehl „Einfügen“ (rechte Maustaste oder Tastaturkürzel Strg+V) wird die Tabelle platziert.
Word und Excel miteinander verknüpfen
- Auch wenn Sie Word und Excel verknüpfen wollen, ist es zunächst erforderlich, die Excel-Tabelle zu markieren und zu kopieren (siehe oben).
- In Word können Sie als nächstes unter dem Reiter „Start“ den Pfeil unter „Einfügen“ anklicken.
- Im Dropdown-Menü jetzt „Inhalte einfügen“ auswählen.
- Im neuen Fenster die Option „Verknüpfung einfügen“ wählen.
- Dann die Funktion „Microsoft Excel Arbeitsmappe Objekt“ auswählen. Fertig.
Header Bild: © apinan, stock.adobe.com
Excel: Pivot-Tabelle erstellen – so geht's
Excel: Pivot-Tabelle erstellen – so geht's
Sie arbeiten häufig mit dem Tabellen- und Kalkulationsprogramm Excel? Prima! Dann wissen Sie sicher auch, was eine Pivot-Tabelle ist. Wenn nicht, dann haben wir hier die ultimativen Tipps, um eine Pivot-Tabelle zu erstellen, die Daten dieser Excel-Tabelle (automatisch) zu sortieren und zu aktualisieren. Außerdem zeigen wir Ihnen, warum Pivot-Tabellen Ihre Arbeit in Microsoft Office 2021 (oder Microsoft Office 365) erheblich vereinfachen.
Grundlagen: Was ist eine Pivot Tabelle bei Excel überhaupt?
Eine gut gefüllte Excel-Tabelle enthält oft eine schier unüberschaubare Anzahl an Daten. Um all diese Daten strukturiert auszuwerten, können Sie eine Excel-Pivot-Tabelle erstellen. Darin wird die Datenflut so zusammengefasst, dass bestimmte Einzeldaten übersichtlich dargestellt werden. So haben Sie stets genau die Informationen im Blick, die Sie auch gerade wirklich benötigen.
Pivot-Tabellen in Excel: Beispiel
Nehmen wir mal an, Sie sind Kassenwart des Vereins „Wandervögel Heidelust“. Sie haben in Microsoft-Excel eine Tabelle mit den folgenden Daten erstellt:
- Namen der Vereinsmitglieder
- Geburtstage
- Eintrittsdaten
- gezahlte Monats- oder Jahresbeiträge
- Spenden
- Teilnahme an Touren (inklusive Jahr und Ziel der Wanderung)
Bei einer Anzahl von über 1000 Mitgliedern kommt da eine ganz ordentliche Summe an Daten zusammen. Um eine sinnvolle Excel-Pivot-Tabelle erstellen zu können, müssen Sie jetzt einzelne Datengruppen zusammenfassen. So können Sie auf Knopfdruck später beispielsweise genau sehen,
- wie viele Mitgliedsbeiträge in welchem Jahr gezahlt wurden.
- wer im Mai Geburtstag hat
- bei welcher Tour die meisten Mitglieder dabei waren.
So lässt sich die Anzahl der Zeilen und Spalten, die gleichzeitig in Excel angezeigt werden, um ein Vielfaches reduzieren.
Excel: Pivot-Tabelle erstellen
Haben Sie bereits eine Tabelle, in der die Daten spaltenweise dargestellt sind, wandeln Sie diese zunächst in eine formdatierbare Tabelle um. Anschließend lässt sich die Excel-Tabelle folgendermaßen in eine Pivot-Tabelle umwandeln:
-
- Im Menü „Start“ klicken.
- Auf „Formatvorlagen“ gehen
- „Als Tabelle formatieren“ wählen.
Dann markieren Sie irgendeine Zelle in der Ausgangstabelle, um diese in eine Pivot-Tabelle zu formatieren:
-
- Im Menü „Einfügen“ wählen,
- dann „Pivot-Tabelle“ anklicken.
Im Dialogfeld, das nun erscheint, drücken Sie auf „OK“. In die aktuelle Arbeitsmappe fügt Excel nun automatisch ein neues leeres Arbeitsblatt mit der Pivot-Tabelle ein.
Damit Sie Ihre Daten nun auswerten können, gehen Sie zunächst auf „Pivot-Tabelle Feldliste“.
Hier können Sie nun die Spaltenfelder, Zeilenfelder und Wertefelder bestimmen. Dazu ziehen Sie die Namen der jeweiligen Spalten in die Listen „Spaltenbeschriftungen“, „Zeilenbeschriftungen“ oder Werte. Diese Angaben genügen, damit Excel automatisch eine Pivot-Tabelle erstellen kann.
Excel: Pivot-Tabelle sortieren
Um die Reihenfolge der Daten bestimmen und so Ihre Excel-Pivot-Tabelle sortieren zu können, gehen Sie folgendermaßen vor:
-
- Über Ihren Zeilen oder Spaltenbeschriftungen finden Sie ein Feld mit einem Pfeil.
- Klicken Sie darauf, es erscheint ein Kontextmenü.
- Jetzt können Sie aus verschiedenen Optionen wählen wie zum Beispiel „Von A bis Z sortieren“.
- Im dritten Kontextmenü-Punkt erhalten Sie weitere Möglichkeiten zum Sortieren der Pivot-Tabelle.
Excel-Pivot-Tabelle aktualisieren
Kommen weitere Vereinsmitglieder hinzu oder steht beispielsweise eine Wanderung an, können Sie die Pivot-Tabelle in Excel um die jeweiligen Datensätze erweitern. Der Haken: Das muss zunächst manuell geschehen, die Excel-Pivot-Tabelle automatisch zu aktualisieren klappt nicht auf Anhieb.
-
- Dazu als erstes das Tabellenblatt der Pivot-Tabelle öffnen.
- Eine beliebige Zeile markieren, dann im Menü nacheinander „Optionen“, „Daten“ und „Aktualisieren“ auswählen.
- Unter Berücksichtigung der aktuellen Daten wird die Pivot-Tabelle nun neu berechnet.
Pivot -Tabelle automatisch aktualisieren
Mit diesen einfachen Handgriffen sparen Sie sich künftig das manuelle Aktualisieren:
-
- Zunächst auf „PivotTable“ im Pivot-Tabellen-Menü gehen.
- Dann 2x „Optionen“ wählen.
- Feld „Daten“ im PivotTable-Optionen-Menü anklicken.
- Option „Aktualisieren beim Öffnen der Datei” wählen.
Sie wollen wissen, wie Sie sich das Arbeiten mit (Pivot-)Tabellen noch weiter vereinfachen können? Mehr nützliche Tipps zum Thema Excel finden Sie auch in unseren anderen Ratgebern:
- Formeln in Excel bearbeiten – einfach, ohne Maus
- Excel: Blattschutz aufheben. So funktioniert es
- Microsoft-Excel-Tabelle in Word einfügen
- Word und Excel verknüpfen
Header Bild: © Pixelot, stock.adobe.com
In Excel bedingte Formatierung anwenden – so geht's!
In Word Textmarken einfügen und löschen – so geht's!
Das Tabellenkalkulationsprogramm Excel findet sich unter anderem im Microsoft Office 2021 Standard unter Windows 11 Home. Zahlen und Texte lassen sich damit in tabellarischer Form darstellen und auswerten. So kann man beispielsweise Werte berechnen oder Statistiken erstellen. Alle Eingaben werden in Zellen dargestellt, die auf bestimmte Art formatiert werden können. Auch eine „bedingte Formatierung“ lässt sich in Excel ganz einfach einrichten. Wie, das zeigen wir hier.
Wozu ist eine bedingte Formatierung in Excel gut?
Mithilfe der „bedingten Formatierung“ kann man in Excel bestimmte Bereiche automatisch formatieren. Einzelne Zellen oder auch ganze Zeilen können farblich kennzeichnet werden, auch lassen sich beispielsweise Zahlen durch Text ersetzen.
Hauptsächlich wird die bedingte Formatierung für drei Bereiche angewendet:
- Visualisierung von Werten in einem Zellbereich: Zahlen werden dabei in einen relativen Bezug zueinander gestellt. Dadurch werden Werte, die beispielsweise negativ oder kleiner oder größer als die restlichen Zahlen sind, schnell erkannt.
- Kontrolle von Abweichungen innerhalb der Daten: Jede einzelne Zelle kann nach vorgegebenen Regeln und Bedingungen zum Beispiel auf bestimmte Schwellenwerte hin überprüft werden.
- Dopplungen erkennen: Auch doppelte oder eindeutige Werte lassen sich mit der bedingten Formatierung schnell ermitteln.
Zu diesem Zweck stehen in Excel diverse Formeln zur Verfügung. Je nach Ziel ändert sich auch die Formatierungs-Formel. Es lassen sich auch Zahlen als Text darstellen oder jeder Wert formatieren, für den eine bestimmte Formel gilt.
Als Beispiel haben wir hier einmal einige Funktionen ausgewählt, die mit einer bedingten Formatierung realisierbar sind.
Farbskala in Excel verwenden
Mit dem Kalkulationsprogramm Excel können im Microsoft Office 365 Home (beispielsweise unter Windows 11 Pro N) Zellen farblich gekennzeichnet werden. Dafür gibt es eine bestimmte Formel:
- Einen Bereich in der Tabelle auswählen
- Unter „Start“ auf „Bedingte Formatierung“ und „Neue Regel …“ klicken
- Unter dem Regeltyp „Alle Zellen basierend auf Ihren Werten formatieren“ den Formatstil „2-Farben-Skala“ wählen
- Es wird nun für Minimum „Niedrigster Wert“ und für Maximum „Höchster Wert“ gewählt.
- Die vordefinierten Farben können nun entsprechend geändert werden.
- Mit „OK“ bestätigen.
Balken und Symbolsätze: Daten grafisch darstellen
Eine übersichtliche Möglichkeit, die verschiedenen bedingten Werte in Excel darzustellen, sind Balken und Symbolsätze. Mit dieser bedingten Formatierung kann man die
- Balken: Unter „Bedingte Formatierung“ auf „Datenbalken“ klicken, um die Formatierung für eine ganze Zeile oder einzelne Zellen zu aktivieren. Jetzt können Vorlagen ausgewählt oder unter „Weitere Regeln“ mehr Optionen wie Farbfüllungen oder Rahmen individuell angepasst werden.
- Symbolsätze: Klicken Sie unter „Bedingte Formatierung“ auf den Unterpunkt „Symbolsätze“, um einen bestimmten Symbolsatz (auf eine ganze Zeile oder einzelne Zellen) anzuwenden
Übrigens: Excel gibt es auch im praktischen Microsoft 365 Family-Paket, als Microsoft 365 Business Premium oder Microsoft Office 2021 Home and Business.
Bestimmte Werte hervorheben
Excel bietet seinen Usern die Möglichkeit, bestimmte Zellen farbig hervorzuheben. So können etwa beispielsweise alle Zahlen unter dem vorgegebenen Wert „1.000“ farblich markiert werden.
Die Vorgehensweise:
- In einem markierten Bereich der Tabelle unter „Bedingte Formatierung“ auf „Regeln zum Hervorheben der Zellen“ klicken.
- Hier dann „Kleiner als“ wählen und den entsprechenden Wert eintragen. Zur Wahl stehen außerdem die Befehle „Größer als“ oder „Zwischen“, mit denen ebenfalls Werte oder ein Wertebereich angegeben werden können.
- Mit dem Dropdown-Menü die Farbe auswählen, in der die entsprechenden Werte hervorgehoben werden sollen.
- Mit „OK“ bestätigen.
Excel bedingte Formatierung kopieren
Sollen die Formatierungen einer Zelle auf eine andere übertragen werden, lässt sich die Excel bedingte Formatierung kopieren:
- Auf die Zelle klicken, von der man die Excel bedingte Formatierung kopieren möchte.
- Mit einem Rechtsklick die Option „Kopieren“ wählen oder die Tastenkombination Strg + C drücken.
- Nun auf die erste Zelle des Zielbereichs klicken, in den die bedingte Formatierung kopiert werden soll.
- Wiederum mit einem Rechtsklick die Option „Einfügen“ wählen.
Übrigens: Excel funktioniert am besten in Kombination mit dem neuesten Betriebssystem (aktuell Windows 11) wie zum Beispiel:
- Windows 11 Enterprise
- Windows 11 Education
- Windows 11 Home
- Windows 11 Pro
- Oder Windows 11 Pro for Workstation
Header Bild: ©Johnny Lye, stock.adobe.com
Makros aktivieren in Microsoft Word und Excel
PowerPoint: Problemlos die Excel Verknüpfung bearbeiten
Wer mit Microsoft Office 2021 beziehungsweise Microsoft 365 arbeitet, hat wahrscheinlich schon mal davon gehört: Man sollte Makros aktivieren, um effektiver arbeiten zu können. Vor allem Microsoft Word und Microsoft Excel sollen davon profitieren. Aber viele wissen gar nicht, was diese ominösen Makros eigentlich sind und wie man Makros aktivieren kann. Für all diejenigen gibt es hier nun unsere Anleitung.
Was sind Makros in Microsoft Word und Microsoft Excel?
Im Grunde genommen sind Makros Befehle auf dem PC, die Arbeitsabläufe, die immer wieder ausgeführt werden, enorm erleichtern und beschleunigen. Das heißt, dass Makros beispielsweise in Microsoft Word oder Microsoft Excel diese Befehle speichern und automatisch per einfachem Mausklick bei Bedarf zur Verfügung stellen. Solche immer wiederkehrenden Anweisungen oder Befehle werden mit Hilfe von Makros entweder über die Maus oder über eine Tastenkombination zusammen ausgeführt.
So lassen sich etwa in Excel-Tabellen Daten per Klick auf ein festgelegtes Symbol oder mit einer bestimmten Tastenkombination schnell organisieren, formatieren und importieren. Oder ständig wiederkehrende Floskeln im Schriftverkehr wie etwa „Mit freundlichen Grüßen“ müssen nicht unter dem Schreiben getippt, sondern können mit einem Makro automatisch unter jeden Brief eingesetzt werden.
Ein einmal verfasster Text oder auch eine Abfolge von häufig verwendeten Befehlen werden von den Makros also automatisch erfasst beziehungsweise ausgeführt.
Damit sie das können, müssen sie aber erst einmal „lernen“, welche Arbeitsschritte sie speichern sollen. Man muss also erst einmal die Makros aktivieren, um mit ihnen zu arbeiten.
Makros aktivieren in Microsoft Office 2021
Zunächst entscheidet man sich, ob man Excel Makros aktivieren oder Word Makros aktivieren möchte. Dementsprechend öffnet man in Microsoft Office 2021 oder Microsoft 365 das gewünschte Programm und geht folgendermaßen vor:
- In Microsoft Word beziehungsweise Microsoft Excel 2010 auf die Registerkarte Datei gehen.
- Optionen wählen.
- Zur Rubrik Sicherheitscenter (Trust Center) wechseln.
- Die Schaltfläche Einstellungen für das Sicherheitscenter (Einstellungen für das Trust Center) anklicken.
- Hier nun in die Rubrik Einstellungen für Makros (Makroeinstellungen) gehen.
- Auf Alle Makros aktivieren (Aktivieren von VBA Makros) klicken.
- Änderungen mit OK bestätigen.
Jetzt können die Makros in Microsoft Excel beziehungsweise Microsoft Word zur Arbeitserleichterung programmiert werden.
Um Makros zu erstellen, oben in der Excel-Menüleiste auf „Ansicht“ klicken – ganz rechts findet sich der Makro-Bereich, wo man mit der Funktion „Makro aufzeichnen…“ neue Makros erstellen kann. Definieren kann man jedes Makro mit den folgenden Eigenschaften:
- Makroname
- Tastenkombination, mit der man das Makro auslösen möchten
- Makro speichern in
- Beschreibung (optional)

Excel Makros aktivieren und programmieren
Zunächst müssen die Makros in Microsoft Excel wie oben beschrieben aktiviert werden. Zum Programmieren der einzelnen automatisierten Befehle werden noch folgende Schritte ausgeführt:
- Oben in der Excel-Menüleiste auf „Ansicht“ klicken.
- Rechts im Makro-Bereich mit der Funktion „Makro aufzeichnen…“ neue Makros erstellen.
- Jedes einzelne Makro muss mit bestimmten Eigenschaften definiert werden
- Name des Makros
- Tastenkombination, die das Makro aktivieren soll
- Speicherort für das Makro
- Auf Wunsch Beschreibung des Makros
Word Makros aktivieren per Schaltfläche
Nicht nur über eine bestimmte Tastenkombination, sondern auch über eine definierte Schaltfläche lassen sich Word Makros aktivieren:
- In der Menüleiste auf die Registerkarte „Ansicht“ gehen und dort auf das Symbol für „Makros“ klicken.
- Im Kontextmenü die mittlere Möglichkeit „Makro aufzeichnen“ auswählen.
- Nun den „Makronamen“ festlegen.
- Die Auswahl „Makro speichern in“ bietet mit der Auswahl „Alle Dokumente (Normal.dotm)“ die Option, das Makro in allen Word-Dokumenten verwenden zu können.
- Unter „Makro zuweisen“ nun die Option „Schaltfläche“ wählen.
- Auf das neu erstellte Marko klicken („Normal.NewMacros.MacroName”)
- „Hinzufügen“ klicken.
- Mit der Schaltfläche „Ändern“ kann dem Makro nun ein Symbol sowie ein passender Name gegeben werden.
- Mit „OK“ bestätigen.
Ab jetzt erscheint in der Schaltfläche oberhalb der Menüleiste das Symbol, das dem Makro gegeben wurde. Will man nun dieses oder mehrere Makros aktivieren, wird an der entsprechenden Textstelle nur noch auf das entsprechende Symbol geklickt.
Header Bild: © Gorodenkoff, stock.adobe.com
PowerPoint: Problemlos die Excel Verknüpfung bearbeiten
PowerPoint: Problemlos die Excel Verknüpfung bearbeiten
Microsoft Office 2021 beziehungsweise Microsoft 365 enthält eine Menge praktischer Dienste, die den Büroalltag, aber auch die Kommunikation und Organisation im Privatbereich erheblich erleichtern. Texte bearbeiten mit Word, Kalkulationen erstellen mit Excel oder Präsentationen gestalten mit PowerPoint … Einige Features erlauben es auch, die einzelnen Programme miteinander zu verbinden. So lässt sich beispielsweise mühelos eine Excel Tabelle in Word einfügen – und genauso einfach in Microsoft PowerPoint. Wie man eine solche Excel Verknüpfung bearbeiten kann, zeigen wir hier.
Oft lässt sich keine Excel Verknüpfung bearbeiten, weil …
… man beim Einfügen einer Excel Tabelle in Microsoft PowerPoint die Verknüpfung in einem der ersten Arbeitsschritte nicht bedacht oder falsch ausgeführt hat. Eine Verknüpfung reagiert auch nicht auf Änderungen, wenn man die Excel Arbeitsmappe, in der sich die Microsoft Excel Tabelle ursprünglich befindet, irgendwann mal umbenannt hat.
Eine weitere Fehlerquelle ergibt sich, wenn die Excel Arbeitsmappe in ein anderes Verzeichnis innerhalb von Microsoft 365 beziehungsweise Microsoft Office 2021 verschoben wurde. In beiden Fällen kann Microsoft PowerPoint nicht mehr auf die originale Microsoft Excel Tabelle zurückgreifen. Sie existiert für das Programm schlicht nicht mehr, eine Aktualisierung ist nicht möglich.
Jetzt hilft nur noch eines: Die Excel Verknüpfung bearbeiten, damit PowerPoint Änderungen an der ursprünglichen Microsoft Excel Tabelle automatisch übernimmt.
Excel Tabelle einfügen und Excel Verknüpfung bearbeiten
Will man in einer Microsoft PowerPoint Präsentation eine Excel Tabelle einfügen, sollte von vornherein die Funktion „Verknüpfung einfügen“ gewählt werden. Die Excel Arbeitsmappe übernimmt Daten dadurch automatisch.
So wird die Excel Tabelle in die PowerPoint Folie eingefügt
Wer viel mit Word und Excel arbeitet, hat sicher schon einmal die Option „Excel Tabelle in Word einfügen“ erfolgreich gemeistert. Im Programm PowerPoint geht man zum Excel Tabelle einfügen ganz ähnlich vor.
- Die entsprechende Präsentation in Excel PowerPoint öffnen.
- Dann die Excel Arbeitsmappe mit der einzufügenden Tabelle öffnen.
- Tabelle markieren.
- Registerkarte „Start“ klicken, auf die Schaltfläche „Kopieren“ navigieren.
- Jetzt die passende Stelle auf der Excel PowerPoint Folie anklicken, um dort die Excel Tabelle einfügen zu können. Auch hier die Registerkarte „Start“ öffnen und unter „Zwischenablage“ „Einfügen“ wählen.
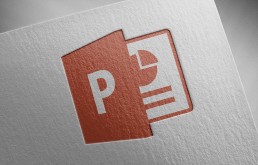
Excel Verknüpfung bearbeiten
Mit den oben genannten Schritten lässt sich in Microsoft PowerPoint die Excel Tabelle einfügen und sie ist dann so verknüpft, dass Änderungen automatisch übernommen werden. Wurde die Excel Arbeitsmappe jedoch später umbenannt oder verschoben, muss man die Excel Verknüpfung bearbeiten.
- Als erstes wird logischerweise die PowerPoint-Präsentation geöffnet, deren Verknüpfung fehlerhaft ist.
- Über die Registerkarte „Datei“ lässt sich die „Backstage-Ansicht“ öffnen.
- Im Menü, das erscheint, auf „Informationen“ klicken.
- Es erscheint die aktive PowerPoint Folie, darunter verschiedene Auswahlmöglichkeiten.
- Unter „Verwandte Dokumente“ den Punkt „Verknüpfungen mit Dateien bearbeiten“ anklicken.
- Im Dialogfenster „Verknüpfungen“ kann jetzt der Befehl „Quelle ändern“ geklickt werden.
- Ein weiteres Dialogfenster „Quelle ändern“ öffnet sich, und es erscheint eine Liste mit mehreren zur Wahl stehenden Dokumenten.
- Hier muss nun das richtige Dokument anvisiert und per Klick der Befehl „Öffnen“ gegeben werden.
- Zurück im Dialogfenster „Verknüpfungen“ nun auf „Jetzt aktualisieren“ klicken.
- Funktioniert die aktualisierte Verknüpfung, ist der Befehl „Schließen“ blau umrandet und kann angeklickt werden.
Jetzt kann an der Microsoft PowerPoint Folie weiter gearbeitet werden. Nachdem die Präsentation einmal geschlossen und wieder geöffnet wurde, hat das Programm die Änderungen beziehungsweise Aktualisierungen an der Excel Tabelle automatisch übernommen.
Auch das geht: Excel Tabelle direkt in PowerPoint erstellen
Manchmal ist es gar nicht nötig, zunächst eine Tabelle in Excel zu erstellen und diese dann in einer PowerPoint Präsentation zu integrieren – man kann sie direkt auf einer Folie erstellen.
- Die Folie in der Miniaturansicht anklicken, auf der eine Excel Tabelle erstellt werden soll.
- Registerkarte „Einfügen“ wählen und unter „Tabellen“ auf den kleinen Pfeil klicken.
- „Excel Tabelle einfügen“ im Drop-down-Menü anklicken.
- Es erscheint eine Tabelle auf der Power-Point Folie, die mit dem Menüband von Excel wie gewohnt bearbeitet werden kann.
Header Bild: © monticellllo, stock.adobe.com
Outlook, Word und Excel verknüpfen
Outlook, Word und Excel verknüpfen – so klappt's!
Wie man Microsoft Outlook, Word und Excel verknüpfen kann, zeigen wir in diesem Beitrag. Ob privat oder geschäftlich – die Office Suite auf dem PC erleichtert viele Arbeitsgänge und ermöglicht eine saubere Darstellung verschiedenster Dokumente. Mit Microsoft Word lassen sich formatierte Texte erstellen, Microsoft Excel ist das top Programm für Tabellenkalkulationen, Berechnungen und Datenverarbeitung. Und mit Microsoft Outlook schließlich werden sämtliche E-Mails verwaltet und mithilfe des integrierten Kalenders Termine organisiert.
Word und Excel verknüpfen
Gerade im Büroalltag ist es oft nötig, in ein Dokument von Microsoft Word eine Tabelle zu integrieren. Die kann man dann entweder im Programm selbst erstellen – oder ganz einfach mit einer Tabelle in Microsoft Excel verknüpfen.
Dazu zunächst die entsprechende Excel-Datei öffnen. Die Tabelle oder auch einzelne Abschnitte der Tabelle nun markieren und mit dem Tastaturbefehl „STRG+C“ kopieren.
Dann das Microsoft Word Dokument öffnen, in das die Tabelle oder Teile davon eingefügt werden sollen. Den Cursor jetzt an die Stelle lenken, an der die Tabelle erscheinen soll. Mit dem Tastaturbefehl „ STRG+V “ kann man sie nun genau da platzieren.
Der Nachteil ist allerdings, dass sich Änderungen an der Tabelle nun nur noch mit den Funktionen von Microsoft Word bewerkstelligen lassen. Komfortabler ist es, eine Excel Verknüpfung in Word einfügen zu können.
Wie man Word mit Excel verknüpfen kann:
- Als erstes wieder die entsprechende Tabelle in Microsoft Excel markieren und per Kurzbefehl kopieren.
- Im Dokument von Microsoft Word nun im Reiter „Start“ auf den Pfeil unter „Einfügen“ klicken und im Drop-Down Menü „Inhalte einfügen“ auswählen.
- Im neuen Fenster auf den Punkt „Verknüpfung einfügen“ klicken.
- Dann im Menüfenster „Microsoft Excel Arbeitsmappe Objekt“ auswählen und mit „Ok“ bestätigen.
- Änderungen, die nun in Microsoft Excel an der Tabelle vorgenommen werden, erscheinen automatisch im Microsoft Word Dokument.

Microsoft Outlook mit Word und Excel verknüpfen
Mit einem Microsoft Konto ist es einfach, die Funktionen aller drei Tools miteinander zu harmonisieren. So lassen sich nicht nur Excel Verknüpfungen in Word einfügen. Sondern Aufgaben, Termine und Änderungen an verschiedenen Endgeräten von unterschiedlichen Mitarbeitern eingesehen werden.
Im ersten Schritt muss dazu die Symbolleiste für den Schnellzugriff vorbereitet werden.
- Dazu mit der rechten Maustaste auf ein Symbol in der Symbolleiste klicken.
- Die Option „Passen Sie die Symbolleiste für den Schnellzugriff an“ auswählen. Daraufhin öffnet sich ein neues Dialogfeld (je nach gewähltem Programm in Microsoft Word oder Microsoft Excel).
- Im Eintrag „Symbolleiste für den Schnellzugriff“ in der Navigationsleiste im Listenfeld „Befehle auswählen“ den Punkt „Nicht im Menüband enthaltene Befehle“ wählen.
- In der Liste „Microsoft Outlook-Aufgabe erstellen“ anklicken und aktivieren.
Einer der Vorteile dieser Option liegt darin, dass das Dokument, welches per Microsoft Outlook versendet wurde, auf dem ursprünglichen PC erhalten bleibt. Vor der Versendung kann man es „freigeben“ oder „sperren“, sodass eine Bearbeitung von anderen verhindert oder ermöglicht wird. Auf diese Weise lassen sich Aufgaben schnell und ohne Aufwand durch einen Programmwechsel verteilen.
Sinnvoll ist das Verteilen von Aufgaben beispielsweise, wenn gerade an einem Word Dokument oder einer Excel Tabelle gearbeitet wird. Und der Mitarbeiter zum Beispiel über eine aktuelle Terminänderung informiert werden soll. Dann muss diese neue Aufgabe nicht erst in Microsoft Outlook angelegt werden. Sondern kann direkt im gerade zu bearbeitendem Dokument angezeigt werden.
Hängen mit dem Dokument keine weiteren Aufgaben zusammen, lässt es sich an alle oder auch an einzelne Kontakte aus dem Adressbuch in Outlook versenden – ohne dass das Programm dafür gewechselt werden muss.
Über die Tabellenfunktion lassen sich zudem jederzeit neue Empfänger hinzufügen.
Tipp: Im Microsoft Word Dokument mit Textmarkern arbeiten
Arbeiten mehrere an einem Microsoft Word Dokument zusammen, ist es sinnvoll, besonders wichtige Textpassagen durch Marker zu kennzeichnen. Solche Lesezeichen ermöglichen gerade bei einem umfangreichen Dokument oder einem geteilten Verzeichnis, das mit Outlook geteilt wurde, die schnelle Auffindbarkeit bestimmter Abschnitte im Text. An diesen kann dann auch von bisher unbeteiligten Kontakten als Aufgabe zum Beispiel weiter gearbeitet oder Änderungen vorgenommen werden.
Header Bild: © Prima91, stock.adobe.com
Excel Tabelle automatisch sortieren – so geht's!
Excel Tabelle automatisch sortieren – so geht's!
Das Kalkulationsprogramm Excel – zum Beispiel Microsoft Excel 2010 im Microsoft Office 365 – ist ungemein vielseitig. Die wichtigste Funktion ist wohl das Erstellen von Tabellen. Doch je nach Datenvolumen wird das schnell ganz schön unübersichtlich. Um das zu verhindern, ist es sinnvoll, vom Programm die Excel Tabelle sortieren zu lassen. Zur Verfügung stehen dabei verschiedene Optionen, die wir hier näher erläutern.
Warum sollte man eine Excel Tabelle sortieren?
Zur guten Analyse von Daten gehört es, diese in einer Excel Tabelle sortieren zu können. In Microsoft Excel 2010 sind verschiedene Sortieroptionen möglich wie beispielsweise Excel Zeilen sortieren oder auch Excel Spalten sortieren. Ebenfalls ist eine feinere Sortierung einzelner Daten möglich. So lassen sich Daten nach Zahlen, nach Datum und Uhrzeit, nach Format oder alphabetisch sortieren, um Daten visuell schneller zu erfassen, zu verstehen und effektiv zu organisieren.
Excel Zeilen sortieren
Will man eine Excel Tabelle sortieren, beginnt man oft mit dem Excel Zeilen sortieren. Das klappt ganz einfach in nur vier Schritten:
- In einem geöffneten Excel Dokument zum Reiter „Daten“ wechseln und auf den Button „Sortieren“ klicken.
- Es erscheint ein neues Fenster, „Optionen“ wählen.
- Als nächstes die Option „Zeilen sortieren“ unter „Ausrichtung“ anklicken und dann mit „OK“ bestätigen.
- Unter „Spalte“ eine benannte Spalte zum Excel Zeilen sortieren auswählen und falls nötig unter „Reihenfolge“ wählen, welcher Wert zum Excel Tabelle sortieren herangezogen werden soll. Anschließend „OK“ drücken.
Excel Spalten sortieren
- Zuerst den Bereich markieren, den Excel sortieren soll.
- Zum Sortierdialog gelangt man nun über das Register „Daten – sortieren“.
- In der Dialogbox „Sortieren“ wird bei Microsoft Excel 2010 nun die Option „Daten“ in der Gruppe „Sortieren und Filtern“ gewählt.
- Im Fenster „Sortieren“ auf „Optionen“ klicken, in der nächsten Dialogbox „Spalten sortieren“ aktivieren.
- Im Dropdown Menü unter „Zeile“ jetzt die Zeile auswählen, nach der Excel Spalten sortieren soll und mit „OK“ bestätigen.
Excel Tabelle alphabetisch sortieren
Geht es beispielsweise um Mitarbeiter oder um Mitgliederlisten, lässt sich zur besseren Übersichtlichkeit eine Excel Tabelle auch alphabetisch sortieren.
Folgende Schritte sind dazu notwendig:
- Tabelle markieren, die Excel alphabetisch sortieren soll. Die Überschriften der Spalten und Zeilen nicht mitmarkieren!
- Im Menü „Daten“ die Option „Sortieren“ wählen.
- Im Fenster die Spalte auswählen, die die Excel Tabelle sortieren soll und unter „Reihenfolge“ die entsprechende Option anklicken.
- Bestätigen mit „OK“.

Auch das geht: Excel Tabelle verschieben
Normalerweise übernimmt Microsoft Excel 2010 alle Daten einschließlich der Formeln und Werte und Formate, wenn Zeilen und Spalten verschoben oder kopiert werden. Der Zellenbezug allerdings wird bei einer Formel in der Zelle nicht angepasst – in der verschobenen oder kopierten Zelle erscheint eine Fehlermeldung. Passiert das, müssen die Verweise manuell neu eingegeben werden.
Ansonsten aber lassen sich alle Spalten und Zeilen ganz einfach mit folgenden Steps in einer Excel Tabelle verschieben.
Der einfachste Weg:
- Als erstes die Zelle, Zeile oder Spalte markieren, die verschoben oder kopiert werden soll.
- Nun auf der Registrierkarte „Start“ entweder „Ausschneiden“ oder „Kopieren“ wählen. Schneller geht’s mit den Tastenkombinationen „STRG+X“ zum Ausschneiden beziehungsweise „STRG+C“ zum Kopieren.
- Mit der rechten Maustaste unterhalb oder rechts der neuen Position einer Zelle oder Spalte klicken.
- Zum Verschieben auf „Ausgeschnittene Zellen einfügen“ klicken.
- Zum Kopieren „Kopierte Zellen einfügen“. Der Kurzbefehl über die Tasten hierzu lautet „STRG+V“.
Excel Tabelle verschieben mit der Maus
Wer zum Exel Tabelle sortieren lieber die Maus benutzt, geht folgendermaßen vor:
- Spalte oder Zeile zum Verschieben oder Kopieren markieren
- Verschieben: Den Cursor auf den Rand der markierten Zeilen oder Spalten führen, bis er sich in einen Verschiebezeiger verwandelt. Die Maustaste halten und ausgesuchte Elemente an die neue Position ziehen.
- Kopieren: Mit gedrückter STRG-Taste den Cursor auf den Rand der Auswahl lenken. Erscheint der Kopierzeiger (weißer Pfeil), die Auswahl zur neuen Position ziehen. Hierbei unbedingt STRG gedrückt halten!
Header Bild: © Yu_photo, stock.adobe.com
Formeln in Excel bearbeiten – einfach und ohne Maus
Formeln in Excel bearbeiten – einfach und ohne Maus
Microsoft Excel 2010 ist nicht umsonst eines der meistgenutzten Tools im Microsoft Office 365. Das Tabellenkalkulationsprogramm ermöglicht es, Formeln in Excel zusammenzustellen, Daten zu erschließen und darzustellen, vorgegebene Verkettungen zu definieren, Summen zu errechnen und statistische Werte zu ermitteln – einfach durch die Eingabe von Zahlen! Wie das alles super einfach funktioniert, zeigen unsere Excel Tipps und Excel Tricks.
Erst einmal Formeln erstellen
Um Formeln in Excel zu erstellen, die Rechenaufgaben ausführen sollen, sind nur ein paar Klicks notwendig:
- In die Eingabezeile zunächst das Gleichheitszeichen (=) eingeben.
- Nun die Kombination aus Zeile und Spalte der Zellen eingeben, aus denen Werte berechnet werden sollen (beispielsweise A2-C8).
- Alternativ können die einzelnen Zellen auch angeklickt werden.
- Der Doppelpunkt (:) beschreibt nun den Zellenbereich, während das Semikolon (;) Befehle voneinander trennt.
- Mit einem Klick auf das Formelsymbol (fx) öffnet sich ein Funktionsmenü zum Auswählen.
Excel Tipps und Excel Tricks zum Ausführen von Rechenoperationen:
- Microsoft Excel 2010 stellt die Grundrechenarten mit den üblichen Zeichen +, -, *, / dar.
- Die Rangfolgen der Operation werden von Microsoft Excel 2010 automatisch befolgt, also zum Beispiel die Punkt-vor-Strich-Regel.
- Für eine andere Reihenfolge einfach eine runde Klammer (()) setzen.
- Potenzen lassen sich mit dem Zirkumflex-Zeichen (^) darstellen
- Das Wort „WURZEL()“ ermöglicht die Berechnung der Quadratwurzel.
- Wird das Wort „SUMME()“ eingegeben, werden die Zahlen in den markierten Zellen zusammengerechnet beziehungsweise voneinander abgezogen.
Formate und Formeln in Excel automatisch übernehmen
Eine Excel Formel kopieren beziehungsweise automatisch und ohne den Einsatz der Maus zu übernehmen, ist ebenfalls kinderleicht. Nötig ist das zum Beispiel, wenn unterhalb einer bereits bestehenden Liste neue Daten eingegeben werden sollen.
Allerdings müssen in mindestens drei Listenzeilen vor der neuen Zeile Formate und Formeln existieren, damit das Programm die Excel Formel kopieren kann. Dann entsprechen die neuen Daten zunächst den darübersteigenden kopierten, sich in jeder Zeile wiederholende Formeln werden automatisch dupliziert.
Formeln in Excel kopieren:
Im Menü „Extras“ von Microsoft Excel 2010 zunächst „Optionen“ aufrufen. Es erscheint eine Dialogbox, in der unter „Optionen – Bearbeiten“ das Kästchen „Listenformat und Formeln erweitern“ aktiviert wird.
Nun werden alle Formatierungen automatisch übernommen. Will man das nicht, muss „Listenformat und Formeln erweitern“ deaktiviert werden.
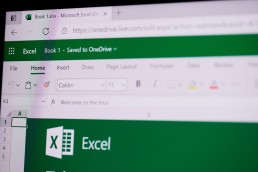
Formeln verschieben:
Nicht nur das Kopieren von Formeln in Excel ist möglich, sondern auch das Verschieben an eine andere Stelle des Dokumentes. Die Bezüge der Zelle in der Formel werden dabei nicht angepasst.
Verschiebt man also beispielsweise die Formeln der Zellen A2-C8 auf D2-F8, bezieht sich die Formel nach wie vor auf die ursprünglichen Zellen. In der Praxis ist das hilfreich, wenn zum Beispiel nur die Ergebnis-Zelle an einer anderen Stelle platziert werden, die Bezüge in den Formeln jedoch nicht verändern sollen.
- Dazu zunächst die entsprechende Formel eingeben und mit „Enter“ bestätigen.
- Nun die Zelle auswählen und die Tastenkombination „Strg + X“ wählen.
- Als nächstes die Zelle ansteuern, in der die Formel neu eingefügt werden soll.
- Die Tastenkombination „Strg + V“ erstellt die Formel nun im neuen Feld.
Tipp: Wird mit dem Cursor auf den grünen Rahmen einer Zelle geklickt, wird eine kleine Hand angezeigt. Mit dieser kann die Zelle nun an eine beliebige Stelle gezogen werden.
Formeln in Excel ohne Maus bearbeiten
Grundsätzlich lassen sich mit der Taste F2 Inhalte von Zellen im Editiermodus bearbeiten. Wird sie betätigt, bewegt man sich mit den Pfeiltasten auf der Tastatur im Inhalt der Zelle oder der Formel in die gewünschte Richtung.
Zudem markiert Excel die Zellen, die in einer Formel angesprochen werden, durch eine farbige Hinterlegung der Zellen. Auch die Verweise innerhalb einer Formel werden markiert, sodass Fehler schnell und auf einen Blick gefunden werden können.
Tipp: Damit nicht jedesmal mit F2 in eine Zelle gesprungen werden muss, um deren Formelinhalt zu überprüfen, hilft folgender Excel Trick:
Unter „Formeln“ die Unterfunktion „Formeln anzeigen“ wählen. Dadurch erscheinen in den Zellen anstatt der Ergebnisse die einzelnen Formeln selbst. Mit den Pfeiltasten lässt sich nun wieder ganz einfach zwischen den Zellen hin- und herspringen.
Die Taste Esc sorgt dafür, dass dann der Editiermodus wieder verlassen wird.
Header Bild: © Araki Illustrations, stock.adobe.com
Word und Excel verknüpfen – Tipps und Tricks
Word und Excel verknüpfen – Tipps und Tricks
Will man Texte auf dem PC schreiben und formatieren, ist Word auf alle Fälle das Programm der Wahl. Und wer Diagramme erstellen und Berechnungen ausführen will, für den ist Microsoft Excel genau richtig. Beides zusammen gibt’s in verschiedenen Paketen von Microsoft Office. Doch will man Tabellen oder Diagramme aus Excel in Word einfügen, kann das mühsam sein – schnell hat sich aufgrund einer unsauberen Anpassung in der Microsoft Excel Quelldatei ein Fehler eingeschlichen. Wie das verhindert werden kann, zeigen wir hier.
Das kann Microsoft Excel
Grundsätzlich handelt es sich bei Microsoft Excel um ein auf Tabellenkalkulationen spezialisiertes Programm, das auf allen wichtigen Geräten und Betriebssystemen installiert werden kann.
Seine Funktionen im Einzelnen:
- Berechnungen
Die wichtigsten Rechenarten lassen sich zwischen mehreren Zellen ausführen und durch bekannte Variablen ergänzen. - Diagramme und Grafiken
Numerische Tabellen können in visuelle Daten umgewandelt werden, um zum Beispiel Ergebnisse in einer Präsentation anschaulicher darzustellen. - Kalender
Unter anderem lassen sich damit Zeitpläne und wiederkehrende Ereignisse verwalten. - Inventar Management
Listen mit Inventar und Bereithaltungsort können zur automatischen Kalkulation genutzt werden. - Zeiterfassung
Projektstunden, Mitarbeiterzeiten etc. werden tabellarisch aufgenommen und im Ergebnis zusammengerechnet. - Formulare
Neben vorgefertigten Auswahlmöglichkeiten lassen sich standardisierte Formeln für zahlreiche Einsatzgebiete leicht selbst erstellen. - E-Mail Listen
Um den Überblick, beispielsweise von Newsletter-Empfängern, zu behalten, eignen sich strukturierte Listen mit allen relevanten Daten. - Datenanalyse
Detaillierte Datensätze können unter anderem heruntergeladen und in einem csv-Format gespeichert werden. - Buchhaltung
Ausgaben- und Budgetplanung, Aufzeichnungen und Prognosen werden automatisch berechnet und aktualisiert. -

Microsoft Excel in Word einbinden – so geht’s
Zum funktionalen Verknüpfen beispielsweise von Microsoft Excel Tabellen mit einem Word-Dokument sind mehrere Schritte notwendig:
- Im Microsoft Excel Dokument wird zunächst der relevante Tabellenbereich markiert und in die Zwischenablage kopiert.
- Dann wird es im Word-Dokument an der Stelle eingefügt, wo die Tabelle erscheinen soll. Ist die Tabelle bereits im richtigen Format angelegt, muss bei den Einfügeoptionen „Verknüpfen und ursprüngliche Formatierung beibehalten“ gewählt werden. Soll die Tabelle noch frei gestaltet werden können, ist die Option „Verknüpfen und Zielformatvorlagen verwenden“ richtig.
- Mit den Reitern „Tabellenentwurf“ und „Layout“ kann eine Anpassung des Tabellendesigns vorgenommen werden.
Microsoft 365
Mit dem Abonnementdienst Microsoft 365 wird sichergestellt, dass stets die aktuellsten Tools von Microsoft zur Verfügung stehen.
Unterschieden wird zwischen Microsoft 365-Plänen für den privaten Gebrauch sowie für Unternehmen, Bildungseinrichtungen und gemeinnützige Organisationen. Die Pläne enthalten die wichtigsten Office-Desktop-Apps sowie einen zusätzlichen Onlinespeicher und mit der Cloud verbundene Features für die Zusammenarbeit an Dateien in Echtzeit.
Die gebräuchlichsten für den Privatgebrauch sind:
- Microsoft 365 Family für bis zu 6 Personen. Inklusive KI-gestützte Apps, pro Person 1 TB Cloudspeicher und erweiterte Sicherheit für alle Ihre Geräte.
- Microsoft 365 Single mit den gleichen Funktionen wie Family, allerdings nur für ein Gerät.
In allen Versionen sind Word, Microsoft Excel, PowerPoint, OneNote, Outlook, Access und Publisher enthalten.
Microsoft 365 Mac
Für Apple-Anwender steht Microsoft 365 Mac zur Verfügung. Auch hier lässt es sich einfach mit Word, Outlook, Microsoft Excel, PowerPoint oder OneNote arbeiten.
Microsoft 365 Mac wurde speziell zur Unterstützung der typischen Mac-Funktionen wie Dunkelmodus, Kamera-Übergabe in macOS oder Touch Bar entwickelt.
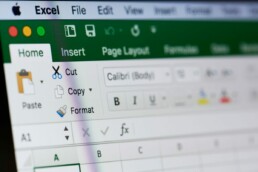
Microsoft Office 2019 – die bessere Wahl?
Microsoft Office kaufen statt abonnieren? Kein Problem! Dafür wurde Microsoft Office 2019 entwickelt. Die Office-Apps wie Word, Outlook oder Microsoft Excel sowohl für PC als auch für Mac werden nur einmalig bezahlt. Nach dem Kauf kann die Software entweder installiert oder die Microsoft Office Download Funktion genutzt werden.
Nachteil: Im Kauf sind keine Upgrades enthalten. Werden diese später gewünscht, muss eine neue Hauptversion von Microsoft Office zum vollen Preis gekauft werden.
Header-Bild: © dennizn, stock.adobe.com