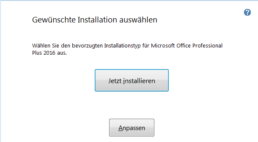Windows Server 2019: Wichtige Neuerungen im Überblick
Windows Server 2019: Wichtige Neuerungen im Überblick
Bessere Container-Unterstützung, optimiertes Zusammenspiel mit Azure und einfachere Verschlüsselung. Hier ein Ausblick auf die besten Neuerungen des kommenden Windows Server 2019.
Windows Server 2019 kommt mit einer Fülle an Neuerungen. Die Zusammenarbeit mit Microsoft Azure wird verbessert, die Container-Technologie deutlich erweitert und Linux findet eine breite Unterstützung. Auch Dateiserver mit Windows Server 2019 lassen sich wesentlich effektiver betreiben und Migrationen leichter durchführen. Wir geben einen Ausblick auf die zehn besten Neuerungen.
Alle Neuerungen aus Windows Server 1709/1803
Windows Server 2019 wird alle Neuerungen der Semi-Annual-Versionen Windows Server 1709 und Windows Server 1803 enthalten. Dazu gehören eine optimierte Verwaltung der Container, bessere Storage-Spaces-Direct, eine ausgebaute Unterstützung für Linux und einiges mehr. Dazu kommt der Vorteil, dass Windows Server 2019 eine grafische Oberfläche erhält, mit der die neuen Funktionen einfacher verwaltet werden können.
Neues Container-Image mit nahezu vollständigem Windows-Server
Mit Windows Server 2019 stellt Microsoft ein neues Container-Image mit der aktuellen Bezeichnung „windows“ zur Verfügung. Neben den beiden Images „nanoserver“ und „windowsservercore“ soll das Image „windows“ über einen stark erweiterten Funktionsumfang verfügen, mit dem sich nahezu alle Windows-Programme nutzen lassen. So können Entwickler auch Apps in Containern betreiben, mit denen das aktuell nicht möglich ist.
Unterstützung von Kubernetes und bessere Container
Generell will Microsoft mit Windows Server 2019 die Arbeit mit Containern verbessern. Windows Server 2019 wird direkt mit Kubernetes zusammenarbeiten, so dass sich auch hybride Container-Umgebungen betreiben lassen. Die einzelnen Images für Container werden verbessert. So wird zum Beispiel das Core-Image weiter verkleinert, das Nano-Image wird erweitert, und die Zusammenarbeit zwischen Containern wird optimiert.
Bessere Virtualisierung von Linux-Servern
Linux-Server können mit Windows Server 2019 besser virtualisiert werden. Außerdem lassen sich Linux-Server in Windows Server 2019 mit Shielded-VMs absichern. Das geht aktuell nur mit Windows-Servern. Generell wird Linux besser mit Windows Server 2019 verbunden.
Windows-Subsystem for Linux
Das Windows-Subsystem für Linux ermöglicht die Integration einer Linux-Distribution innerhalb einer Windows-Installation. Dadurch lassen sich Linux-Server direkt von Windows-Servern aus mit Linux-Befehlen verwalten. Auch Windows-Server können so über Linux-Befehle verwaltet werden. Das verbessert die Zusammenarbeit zwischen Linux und Windows enorm. In Windows Server 2019 sollen zahlreiche Distributionen dazukommen.
Windows Defender Advanced Threat Protection (ATP)
Windows Server 2019 arbeitet direkt mit Windows Defender Advanced Threat Protection zusammen. Dabei handelt es sich um einen erweiterten Schutz vor Angriffen, der ohne Signaturendateien arbeitet und Zero-Day-Attacken sowie Root-Kits erkennen kann. Der Dienst verfügt über Cloud-Anbindung und erkennt zuverlässig Angriffe, die von Virenscannern nicht erkannt werden. ATP ersetzt keine Anti-Malware-Scanner, sondern ergänzt diese.
Bessere Verschlüsselung
In Windows Server 2019 lassen sich Daten einfacher und besser verschlüsseln. Auch der Netzwerkverkehr kann in Windows Server 2019 besser verschlüsselt werden. Das gilt auch für virtuelle Maschinen.
Storage-Migrations-Assistent von zahlreichen Quellen
Der neue Storage Migration Service hilft dabei Dateiserver und die Daten zu Windows Server 2019 zu migrieren. Der Assistent kann Daten auch von NAS-Systemen umziehen, arbeitet mit Microsoft Azure zusammen, und kann Daten und Berechtigungen schnell und einfach transferieren. Als Ziel können Server mit Windows Server 2019 genutzt werden, bei der Quelle kann es sich um eine ganze Reihe von Geräten handeln. Die Migration zu Windows Server 2019 soll aus diesem Grund einfacher als jemals zuvor werden.
Bessere Integration mit Microsoft Azure
Windows Server 2019 arbeitet enger mit Microsoft Azure zusammen. Es lassen sich Daten zwischen Azure und Windows Server 2019 synchronisieren, Daten mit Azure Backup sichern und Dateiserver mit Daten aus der Cloud über Azure Files bestücken. Cluster können an Microsoft Azure angebunden werden, und der erwähnte Storage-Migration-Assistent kann auch Daten aus der Cloud importieren oder Daten in die Cloud sichern.
Neue Express-Updates
Von den neuen Express-Updates profitieren Windows-10-Rechner und aktuelle Windows-Server sowie auch Windows Server 2019. Express-Updates sind wesentlich kleiner als die aktuellen kumulativen Updates und die Delta-Updates, die nur noch fehlende Aktualisierungen nachladen. Express-Updates funktionieren in etwa wie aufeinander aufbauende Datensicherungen und lassen sich wesentlich schneller herunterladen und installieren. Außerdem wird die Anzahl an Neustarts deutlich verringert.
Header-Bild: © AliFuat, stock.adobe.com
Installation von ISO Files & Aktivierungen von (Office 2013, 2016 & Einzelanwendungen Word, Excel, Powerpoint usw.)
- Wir klicken hier auf „Jetzt Installieren“ so werden alle Office Anwendungen installiert, oder Sie passen es sich individuell an indem Sie auf „Anpassen“ klicken.
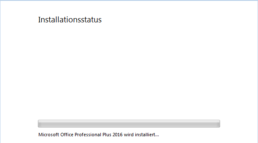
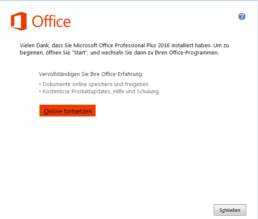
- Installation wurde erfolgreich abgeschlossen, klicken Sie auf „Schließen“
Aktivierung von Office
- Starten Sie eine beliebige Anwendung von Office (z.B. Word) und öffnen ein leeres Dokument.
- Nun klicken Sie oben links auf „Datei“ und dann auf „Konto“.
- Nun finden Sie rechts unter „Produktinformation“ die Möglichkeit, den von uns erhaltenen Schlüssel dort unter „Product Key ändern“ einzugeben.
- Anschließend geben Sie den Product Key ein und klicken auf „Installieren“ um die Aktivierung abzuschließen.
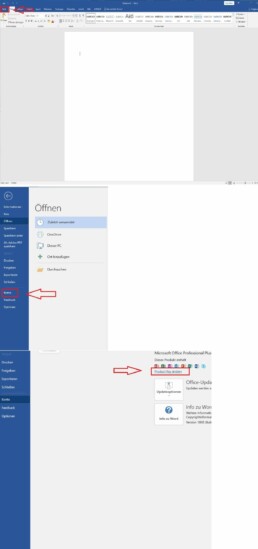
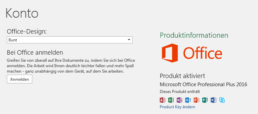
Header-Bild: © monticellllo, stock.adobe.com
USB Stick manuell Bootfähig stellen/ UEFI-USB-Stick vorbereiten
Diskpart - USB Stick manuell Bootfähig stellen/ UEFI-USB-Stick vorbereiten
UEFI-USB-Stick vorbereiten
Auf dem USB-Stick wird mittels Diskpart eine neue primäre Partition erstellt, diese mit dem FileSystem FAT32 formatiert und ein Laufwerksbuchstabe zugewiesen.
Führen Sie hierzu folgende Befehle aus:
diskpart list disk select disk # clean create partition primary select partition 1 active format quick fs=fat32 assign exit
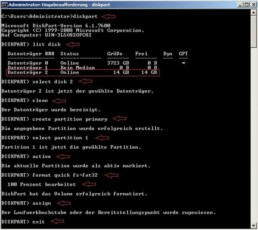
Windows-Installationsdateien auf den USB-Stick kopieren
Als nächstes müssen die Windows-Installationsdateien auf den USB-Stick kopiert werden.
Dies können sie einfach mittels Copy – Paste (Kopieren – Einfügen) durchführen.
Dabei spielt es keine Rolle, ob Sie ein ISO-Image im Windows gemountet, entpackt oder eine Installations-DVD eingelegt haben.
Sollte die install.wim Datei des Windows-Images größer als 4GB sein, wird es beim Kopiervorgang zu einem Fehler kommen.
Am Schluss des Kopiervorgangs erscheint dann die Meldung, dass die Datei zu groß ist.
Diese Meldung erscheint, da hier das FAT32-Filesystem an seine Grenzen stößt und keine >4GB-Dateien verarbeiten kann.
Um dennoch den UEFI-USB-Stick fertigstellen zu können, müssen Sie einen kleinen Trick anwenden:
Mittels DISM muss die Datei in zwei oder mehrere <4GB-Dateien aufgesplittet werden.
Bitte beachten Sie, dass dieser Vorgang seitens Microsoft nur bis Windows 7, bzw. Windows Server 2008 supported wird.[3] [4]
Geben Sie hierzu einfach folgenden Befehl ein:
-
Dism /Split-Image /ImageFile:E:\sources\install.wim /SWMFile:C:\Users\Administrator\Desktop\install.swm /FileSize:3000
- /ImageFile: Pfad der Quell-Datei install.wim im sources Ordner des Windows-ISOs
- /SWMFile: Pfad der gesplitteten Ziel-Dateien
- /FileSize: maximale Größe der gesplitteten Ziel-Dateien in MB
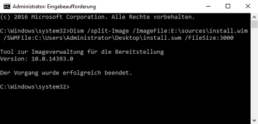
Nun können die gesplitteten install.wim, install2.wim, install3.wim usw… auf den USB-Stick in das Verzeichnis „sources“ kopiert werden.
Fehlermeldung Status 0xc000000d beheben
Falls Sie beim Booten des USB-Sticks die Fehlermeldung \EFI\Microsoft\BOOT\\BCD Status 0xc000000d erhalten, überprüfen Sie bitte die folgenden Dinge:
- Falls es sich um ein System mit Secure Boot handelt, deaktivieren Sie Secure Boot.
- Wählen Sie im Boot Menü den USB-Stick (nicht Windows Boot Manager).
Das Booten sollte anschließend funktionieren.
Header-Bild: © PheelingsMedia, stock.adobe.com
Sie möchten Windows 10 auf Ihrem PC installieren? mittels Windows MediaCreationTool
Sie möchten Windows 10 auf Ihrem PC installieren? mittels Windows MediaCreationTool
Bootfähigen USB-Stick für Windows 10 aus dem Internet erstellen
Wenn Ihnen Windows 10 als ISO-Datei zur Verfügung steht, erstellen Sie am einfachsten auf Basis von Windows 7 oder Windows 8 / 8.1 sowie Windows 10 einen bootfähigen USB-Stick. Microsoft stellt die ISO-Dateien von Windows 10 kostenlos zur Verfügung. Sie laden sich von dieser Seite das kostenlose MediaCreationTool herunter und führen es aus. Anschließend laden Sie die ISO-Dateien herunter. Wählen Sie dazu die Option Installationsmedien für einen anderen PC erstellen.
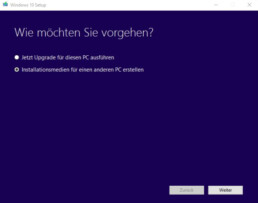
Verfügen Sie über eine ISO-Datei von Windows 10, können Sie eine ISO kostenlos bei Microsoft mit einem Tool herunterladen.
02. Auswählen der Edition, Sprache und Architektur
Auf der nächsten Seite des Tools wählen Sie anschließend die gewünschte Sprache aus, die Edition, die Sie herunterladen wollen, und die Architektur, also 32-Bit oder 64-Bit. Die Enterprise-Edition steht über diesen Weg nicht zur Verfügung. Wollen Sie aus dieser einen bootfähigen USB-Stick erstellen, müssen Sie sich die ISO-Datei auf einem anderen Weg besorgen.
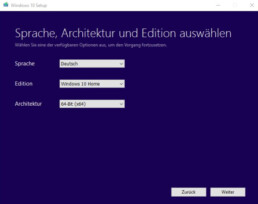
Im MediaCreationTool laden Sie auf Wunsch eine ISO-Datei mit Ihrer gewünschten Edition herunter.
03. ISO-Download durchführen und USB-Stick auswählen
Im nächsten Schritt können Sie die Installationsdateien entweder sofort auf einen passenden USB-Stick kopieren oder Sie laden die Installationsdateien als ISO herunter. Das ist in den meisten Fällen der beste Weg, da Sie aus der ISO schnell und einfach jederzeit einen USB-Stick erstellen können.
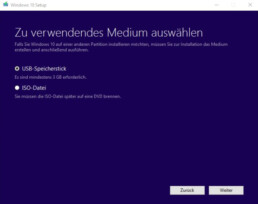
Sie können aus dem MediaCreationTool schnell und einfach eine ISO-Datei erstellen, oder einen bootfähigen USB-Stick.
04. Konfiguration abschließen
Wollen Sie aus dem MediaCreationTool einen USB-Stick erstellen, muss dieser jetzt mit dem Rechner verbunden werden. Anschließend können Sie auswählen, welchen Stick Sie verwenden wollen. Der Stick muss mindestens über 4 GByte Speicherplatz verfügen, am besten mehr. Anschließend lädt der Assistent die Installationsdateien von Windows 10 herunter und kopiert diese auf den USB-Stick oder in die ISO-Datei.
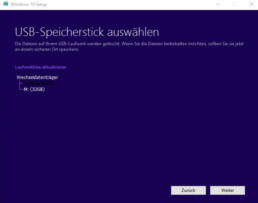
Im Assistenten zum Herunterladen von Windows 10 können Sie einen USB-Stick auswählen.
05. Aus vorhandener ISO-Datei einen bootfähigen USB-Stick erstellen
Liegt Ihnen bereits eine ISO-Datei von Windows 10 vor, können Sie auch mit Bordmitteln aus Windows 7/8/8.1/10 einen bootfähigen USB-Stick erstellen. Dazu stellen Sie die ISO-Datei als Laufwerk über das Kontextmenü bereit und starten eine Eingabeaufforderung mit Administratorrechten. Außerdem muss der USB-Stick mit dem Rechner verbunden sein. Starten Sie eine Eingabeaufforderung dazu über das Kontextmenü im Administratormodus. Geben Sie dazu zum Beispiel cmd auf der Startseite/Startmenü ein, klicken Sie auf das daraufhin angezeigte Symbol für die Eingabeaufforderung und klicken Sie auf Als Admin ausführen.
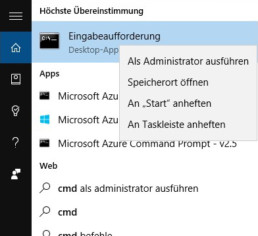
In Windows 8/8.1 und Windows 10 starten Sie die Eingabeaufforderung mit administrativen Rechten um einen bootfähigen USB-Stick zu erstellen.
Header-Bild: © rvlsoft, stock.adobe.com
Screenshot erstellen (Windows 10)
Screenshot erstellen (Windows 10)
Hierfür sind noch nicht einmal weitere Programme notwendig, welche irgendwo heruntergeladen und installiert werden müssen. Windows hat selbst Programme wie zum Beispiel das „Snipping Tool“. Alternativ können Screenshots auch noch mit Tools wie „Paint“ mit Symbolen und anderen farbigen Markierungen versehen werden.
So machen Sie unter Windows 10 einen normalen Screenshot
Möchten Sie vom aktuellen Bildschirminhalt einen Screenshot erstellen, drücken Sie die Tastenkombination „Windows-Taste + Druck“. Das Abbild wird nun in der Zwischenablage gespeichert und kann von dort aus in ein Programm wie „Paint“ eingefügt werden. Hierfür drücken Sie die Tastenkombination „Strg + V“. Benutzen Sie mehrere Monitore, wird ein komplettes großes Abbild aller Bildschirme erstellt.
Um einen Screenshot des aktuellen aktiven Fensters zu machen, drücken Sie alternativ die Tastenkombination „Alt+Druck“. Auch hier kann der Screenshot in ein beliebiges Programm mit „Strg + V“ eingefügt werden.
So erstellen Sie mit dem Snipping Tool einen Screenshot
Beim Snipping Tool handelt es sich um ein Windows-eigenes Bordmittel. Möchten Sie auf die Schnelle einen Screenshot erstellen, rufen Sie das kleine Programm am besten im Startmenü auf, in dem Sie den Namen eingeben. Nachdem das Tool gestartet ist, können Sie auch schon mit dem Mauszeiger den Bereich markieren, welcher im Screenshot angezeigt werden soll. Das ist besonders dann von Vorteil, wenn Sie nur einzelne kleine Bereiche zeigen möchten.
Nach dem Erstellen stehen Ihnen Funktionen wie ein Textmarker, Stift und Radierer zur Verfügung. Des Weiteren kann der Screenshot auch gespeichert oder mit nur einem Mausklick direkt per E-Mail versendet werden. Probieren Sie es selbst aus.
Header-Bild: © charnsitr, stock.adobe.com