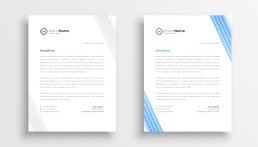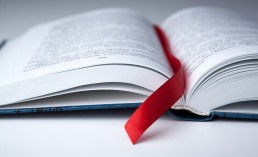Mindmap erstellen mit PowerPoint – so geht’s
Mindmap erstellen mit PowerPoint – so geht’s
Die gesamten Inhalte einer Power-Point-Präsentation übersichtlicher darstellen? Kein Problem! Das geht hervorragend mit einer Mindmap! Dieses grafisches „Gimmick“ ist flexibel erweiterbar und zeigt schnell, worum es geht. Wie Sie mit Microsoft PowerPoint schnell und unkompliziert eine Mindmap erstellen können, erfahren Sie hier.
Mindmaps: Kreatives Brainstorming für ein Maximum an Produktivität
Im Vergleich zu normalen Notizen bieten Mindmaps eine Menge Vorteile:
- Vor allem die Übersichtlichkeit, die Mindmaps Ihnen bieten, ist kaum zu übertreffen. Strukturieren Sie beispielsweise Ihre Gedanken in einer Mindmap, läuft das Brainstorming wie von selbst.
- Hinzu kommt der Vorteil einer effizienteren Arbeitsweise. Denn Mindmaps lassen sich vom Gehirn wesentlich schneller und nachhaltiger erfassen als ein geschriebener Text.
- Erstellen Sie eine solche „Gedankenwolke“ zum Beispiel mit einer Mindmap-Vorlage in PowerPoint. So lässt sich die Mindmap jederzeit individuell erweitern. Neue Gedanken können Sie also einfach per Mausklick hinzufügen. Das erspart Ihnen Stress. Denn so müssen Sie sich wichtige Details – etwa aus einem Meeting – nicht mehr im Einzelnen merken.
- Gute Programme für Mindmaps bieten zudem die Möglichkeit, PDF-Dateien, Excel-Tabellen oder andere Dateianhänge in die Mindmap zu integrieren. Auf diese Art lässt sich das gesamte Potenzial des Gehirns auf produktive und zeitsparende Weise nutzen.
Tipp: Hier finden Sie weitere Produktivitätssoftware für die Erstellung von Mindmaps.
How to: So erstellen Sie eine Mindmap in PowerPoint
Folgen Sie ganz einfach unserer Schritt-für-Schritt-Anleitung:
- Erstellen Sie als erstes eine neue Power-Point Präsentation.
- Löschen Sie die voreingestellten Rahmen.
- Klicken Sie im Menü „Einfügen“ auf den Button „Formen“.
- Wählen Sie als nächstes das Rechteck aus, und ziehen Sie auf der Folie mit gedrückter Maustaste einen Kasten.
- Unter dem Menü „Entwurf“ können Sie bei „Formenarten“ nun Stil, Farben und Formen auswählen.
- Um einen Text eingeben zu können, doppelklicken Sie in die jeweilige Form. Im Menü „Start“ lassen sich Schriftart, Schriftgröße und Schriftfarbe
- Mit „Strg + C“ können Sie eine Form kopieren und mit „Strg + V“ an eine andere Stelle in der Mindmap einsetzen.
- Für Unterpunkte wählen Sie sinnvollerweise eine andere Form und Farbe – so bleibt Ihre Mindmap übersichtlich und produktiv.
- Um die einzelnen Unter- und Hauptpunkte sinnvoll miteinander zu verbinden, wählen Sie im Menü „Einfügen“ unter „Formen“ einen Pfeil aus.
- Fahren Sie mit der Maus über eine Ihrer Formen. Dann sehen Sie die Kantenpunkte, an denen Sie die Pfeile ansetzen können. Mit diesen verbinden Sie nun die Formen untereinander.
Hier geht’s zur Microsoft Powerpoint 2016 Multilanguage Vollversion.
Mindmap mit PowerPoint erstellen – noch einfacher mit der passenden Vorlage
Um Ihre eigene Mindmap-Vorlage mit PowerPoint anzufertigen, können Sie sich für die Zukunft eine Menge Zeit sparen. Denn jede Mindmap lässt sich sozusagen „recyceln“.
Dazu erstellen Sie einfach, wie bereits oben beschrieben, eine Mindmap, in der Sie die einzelnen Felder/Formen nicht beschriften. Speichern Sie Ihr Werk nun beispielsweise unter dem Titel „Mindmap-Vorlage“ ab.
Alternativ dazu haben Sie auch die Möglichkeit, vorgefertigte PowerPoint Mindmaps mit professionellen Designs zu nutzen. Diese lassen sich oft kostenlos downloaden und individuell anpassen.
Tipp: Mit diesen Office-Paketen können Sie PowerPoint unter Windows 11 optimal nutzen:
- Microsoft Office 365 Enterprise
- Microsoft Office 2021
- Microsoft Office 2021 Standard
- Microsoft Office 2021 Home and Business
- Microsoft 365 Home (6 Nutzer)
MindManager: Die smarte Alternative zu Microsoft PowerPoint
Mit der Software MindManager 14 für Windows lassen sich Informationen, Aufgaben und Zusammenhänge besonders im geschäftlichen Bereich hervorragend visuell darstellen. In Ihren Mindmaps können Sie Informationen, Bilder oder Hyperlinks hierarchisch um ein zentrales Thema anordnen. Dadurch erhalten alle Beteiligten ein besseres Verständnis von der Sache und einen schnellen Überblick.
Finden Sie hier alle Versionen von MindManager:
- MindManager 22 Professional Windows
- MindManager 21 Windows (1 Jahr Abonnement zum Download)
- MindManager 21 Windows
- Mindjet MindManager 12 MAC (Download, Vollversion)
Header Bild: © AdobeStock_114609267, Vasily Merkushev
Word: Kopfzeile bearbeiten – so geht’s
Word: Kopfzeile bearbeiten – so geht’s
Gerade im geschäftlichen Bereich ist es bei Word-Dokumenten üblich, eine individuelle Kopfzeile einzurichten. So lassen sich zum Beispiel das Firmenlogo oder die Anschrift in das Dokument integrieren. Aber auch für Privatpersonen ist es häufig sinnvoll, Name und Adresse (oder sogar ein Bild) in der Kopfzeile zu implementieren. Dieser obere Teil des Dokuments ist dann auf allen Seiten gleich. Wie man die Word-Kopfzeile ganz einfach bearbeiten kann, erklärt dieser Beitrag.
Microsoft Word: Was ist eine Kopfzeile?
Vor allem bei längeren Dokumenten ist der Einsatz von Kopf- und Fußzeilen praktisch. Denn sie sagen dem Empfänger anhand des Firmenlogos auf den ersten Blick, wer der Absender ist. Fürs Branding eines Unternehmens ein echter Gewinn! Andererseits lassen sich – idealerweise in der Fußzeile – auch die Seitenzahlen unterbringen, die Microsoft Word automatisch aktualisiert. Aber auch im privaten Bereich macht ein Anschreiben, in dessen Kopfzeile beispielsweise ein Foto des Absenders untergebracht ist, viel her.
Weitere praktische Anwendungsmöglichkeiten für die Kopf- und Fußzeile:
- Dateiname
- Name des Verfassers
- Datum und Uhrzeit
- Mitarbeiterlisten
Sowohl Kopf- als auch Fußzeilen müssen Sie generell nur einmal einrichten. Anschließend erscheinen sie automatisch auf allen weiteren Seiten des Dokuments. Um sicherzustellen, dass Ihre Kopfzeile in sämtlichen Dokumenten einwandfrei angezeigt wird, sollten Sie stets eine aktuelle Version von Word verwenden, beispielsweise
Am besten funktioniert das Office-Paket unter Windows 11.
Tipp: Für die Kopfzeile Vorlagen nutzen
In Microsoft Office 2021 Home and Business und Microsoft Word 365 Business Premium finden Sie einen umfangreichen Katalog an vorgefertigten Kopf- und Fußzeilen. Diese bieten einen guten Überblick und sind ein echter Pool an Ideen. Natürlich können Sie die Vorlagen auch im Nachhinein individuell anpassen. Zu nutzen sind sie über den Menübefehl „Entwurf“. Hier lässt sich die jeweilige Kopfzeile bearbeiten und anpassen. Letztendlich kann man dann auch aus dieser Word-Kopfzeile eine eigene Vorlage erstellen und abspeichern. Diese lässt sich dann später immer wieder für alle Dokumente verwenden.
Auch interessant: Einfügen und Entfernen eines Wasserzeichens in einem Word-Dokument
Kopfzeile ganz einfach in Word erstellen
Sie können für die Kopf und Fußzeilen also einfach eine der Vorlagen nutzen oder aber eine persönliche Kopfzeile erstellen. Dazu sind nur wenige Schritte nötig:
- Öffnen Sie eine Seite in Microsoft Word.
- Aktivieren Sie die Kopfzeile per Doppelklick auf eine Stelle oberhalb des Textfeldes.
- Jetzt können Sie Ihre individuelle Word Kopfzeile bearbeiten – auch mit Hilfe der Optionen in „Kopf- und Fußzeilentools“ am oberen Bildschirmrand.
Word: Kopfzeile nachträglich bearbeiten
Weder die Kopf- noch die Fußzeile sind in Stein gemeißelt, sondern lassen sich im Nachhinein ganz einfach bearbeiten. So können Sie die Kopfzeile bei Bedarf aktualisieren, ändern oder vollständig löschen:
- Um die Word-Kopfzeile bearbeiten zu können, klicken zunächst im Menü auf die Option „Bearbeiten“.
- In der Menüleiste erscheinen jetzt die Wahlmöglichkeiten „Fußzeile“ und „Kopfzeile“, wählen Sie „Kopfzeile“.
- Im nächsten Schritt können Sie das Layout Ihrer Microsoft-Kopfzeile bearbeiten und individuell anpassen.
- Zum Verlassen des Bearbeitungsmodus einfach in die Mitte des Dokumentes doppelklicken.
Kopfzeile wieder entfernen: Löschen von Fuß- und Kopfzeilen in Microsoft Word
Wollen Sie die Kopfzeile bei einem Dokument nicht mit abbilden, lassen sich Kopf- und Fußzeilen ganz einfach wieder löschen.
Und so geht’s:
- Nutzen Sie wie gehabt den Doppelklick am oberen Rand einer Seite, um zum Bearbeitungsmodus der Kopfzeile zu gelangen.
- Jetzt im oberen Menü auf „Kopfzeile“
- Ein Klick auf „Kopfzeile entfernen“ löscht die Vorgaben, die Sie für die Kopfzeile gewählt hatten.
- Ein Doppelklick auf eine beliebige Stelle im Dokument bestätigt den Vorgang.
Um eine Fußzeile einzurichten beziehungsweise zu bearbeiten oder zu entfernen, gehen Sie genauso vor: Klicken Sie zunächst auf den unteren Bereich des Dokuments. Wählen Sie dann im Bearbeitungsfeld die Option „Fußzeile“.
Header Bild: © AdobeStock_481012255_Editorial_Use_Only, Andreas Prott
Word: Logo und Bild in Kopfzeile einfügen
Word: Logo und Bild in Kopfzeile einfügen
Ein Schriftstück sieht wesentlich persönlicher aus, wenn die Kopfzeile personalisiert ist. Das Logo eines Unternehmens oder ein Bild wecken sofort Vertrauen, lockern die Seite auf und machen auch optisch einiges her. Wie Sie ein Logo oder Bild in die Word-Kopfzeile einbauen können, das anschließend auf jeder Seite erscheint, erfahren Sie hier.
Einfache Gestaltung von Word-Dokumenten mit Kopf- und Fußzeilen
Die Kopfzeile ist der Bereich in einem Word-Dokument, der sich unmittelbar über dem Textfeld befindet. Analog dazu handelt es sich bei der Fußzeile um den Abschnitt, der direkt auf den Textblock am unteren Rand des Dokuments folgt. Fügen Sie dort ein Logo, Bild oder ein anderes Element ein, wird dies auf allen darauffolgenden Seiten übernommen. (Ausnahme: Wählen Sie die Option „Seitenzahlen“, ändern sich diese mit jeder neuen Seite). In der Praxis ist es üblich, geschäftliche Pflichtangaben in der Fußzeile und Bilder oder Logos in der Kopfzeile zu platzieren.
- Angaben, die auf allen Seiten gleichbleiben sollen (beispielsweise eine Rechnungsnummer), lassen sich über die Funktion „Formatvorlagen“ oder die Tastatur in die Kopf- oder Fußzeile eingegeben.
- Sich verändernde Angaben wie die Seitenzahl können mithilfe der dafür vorgesehenen Feldbefehle einfügen.
Hinweis: Damit Ihre Kopf- und Fußzeilen auch tatsächlich auf allen Seiten ordnungsgemäß angezeigt werden, sollten Sie stets die neueste Version von Microsoft Word verwenden. Aktuell sind dies Microsoft Office 2021 und Microsoft Office 365:
- Microsoft Office 2021 Standard
- Microsoft Office 2021 Home and Business
- Microsoft Office 365 Home (6 Nutzer)
- Microsoft 365 Family
- Microsoft Word 365 Business Premium
Word: Logos und Bilder auf jeder Seite wiederholen – mithilfe der Kopfzeile
Gerade für Unternehmen bedeutet die Möglichkeit, das Firmenlogo in der Kopfzeile darstellen zu können, eine erhebliche Zeitersparnis. So ist es möglich, Angebote, Mitteilungen oder Rechnungen direkt in Word zu bearbeiten. Bei Briefen wird außerdem auf jeder Seite der Absender angezeigt. Egal, ob Sie ein Bild oder ein Logo in die Kopfzeile einfügen möchten – das Vorgehen ist in beiden Fällen das gleiche:
- Klicken Sie zweimal über den ersten Satz im Word-Dokument.
- Aus dem Speicherort nun das gewünschte Bild oder das Logo in die Kopfzeile ziehen.
- Die Position lässt sich mit gedrückter Maustaste verändern. Mit Hilfe der Punkte am Rand des Bildes oder Logos in der Kopfzeile kann zudem die Größe angepasst werden.
- Sind in Logo beziehungsweise Bild in die Kopfzeile eingefügt, müssen Sie nur noch auf den jeweiligen Textblock klicken. Das Element erscheint nun auf jeder Seite des Dokuments.
Tipp: Für ein noch effizienteres Arbeiten mit Microsoft Office, lohnt es sich, etwas Zeit zu investieren, um die passenden Word-Vorlagen zu erstellen.
Logo im Word-Dokument nur auf der ersten Seite anzeigen
Sobald Sie ein Bild oder Logo in die Kopfzeile einfügen, erscheint dieses Element auf jeder Seite des Word-Dokuments. Aber was können Sie tun, wenn sich die erste Seite von den anderen Seiten des Dokuments unterscheiden soll? Soll lediglich die erste Seite mit dem Firmenlogo versehen werden, haben Sie die Möglichkeit, diese dementsprechend zu formatieren. Die Kopfzeile der anderen Seiten kann dann wiederum andere Elemente enthalten:
- Zunächst wieder per Doppelklick am oberen Rand des Textfeldes zur Kopfzeile wechseln. Es erscheint automatisch die Registerkarte „Entwurf“.
- Im nächsten Schritt können Sie die Optionen für die Kopfzeile anpassen. Dazu den Text, das Bild oder ein anderes Element einsetzen, das künftig auf jeder Seite erscheinen soll.
- Jetzt in der Gruppe „Optionen“ auf der Registerkarte „Entwurf“ die Möglichkeit „Erste Seite anders“ wählen. Die zuvor festgelegten Einstellungen der Seite-1-Kopfzeile werden automatisch zurückgesetzt (alle anderen Seiten bleiben davon unberührt).
- Es erscheint der Zusatz „Erste Kopfzeile“. Hier können jetzt die Elemente gelöscht werden, die erst ab der zweiten Seite erscheinen sollen. Jetzt kann auch beispielsweise ein Bild in die Kopfzeile eingefügt werden.
- Zum Bestätigen der Änderungen wird auf die Schaltfläche „Kopf- und Fußzeile schließen“
Tipp: So kannst du die Kopfzeile in Word entfernen.
Header Bild: © AdobeStock_497869963, starlineart
Word: Kopfzeile entfernen – so geht's
Word: Kopfzeile entfernen – so geht's
Die Kopfzeile in Microsoft Word ist eine sinnvolle Funktion, die das Layout eines Textdokumentes aufwertet. In der Kopf- wie auch in der Fußzeile lassen sich beispielsweise Seitenzahlen einfügen – oder auch Bilder und andere Formate platzieren. Manchmal aber kann es sein, dass die Kopfzeile im Nachhinein stört. Wie sie sich dann wieder entfernen lässt, erklären wir in diesem Beitrag.
Übrigens: Damit Word unter Windows 11 zuverlässig funktioniert, sollten Sie stets die neueste Version installiert haben. Das beliebte Textprogramm finden Sie innerhalb dieser Office-Pakete:
- Microsoft Office 2021 Standard
- Microsoft Office 2021 Home and Business
- Microsoft Office 365 Home
- Microsoft 365 Family
- Microsoft 365 Business Premium
Als erstes: Kopfzeile, Fußzeile und Seitenzahl schnell erklärt
Bei der Arbeit mit Word stößt man schnell auf diese Begriffe, von denen nicht jeder weiß, was sie genau bedeuten. Darum als Basic eine kurze Begriffserklärung:
- Kopfzeile: Hierbei handelt es sich um den Bereich am oberen Rand des Word-Dokuments. Hier können Bilder, Datum und Uhrzeit, Zahlen oder auch Text und Seitennummern in verschiedenen Schriftarten eingefügt werden. Die Kopfzeile erscheint dann, wie zuvor von Ihnen gestaltet, auf jedem Blatt des Dokuments. Will man die Kopfzeile vergrößern oder verkleinern, nutzt man dazu das vertikale Lineal.
- Fußzeile: Sie erscheint am unteren Dokumentenrand und hat im Grunde die gleiche Funktion wie die Kopfzeile.
- Seitenzahl: Die Durchnummerierung der einzelnen Seiten in einem Word-Dokument kann sowohl in der Kopf- wie auch in der Fußzeile erfolgen. Einmal formatiert, vergibt das Programm die richtige Reihenfolge der Seitenzahlen automatisch.
Kopfzeile in der Word-Vorlage erstellen
Normalerweise ist jedes neue Word-Dokument ohne vorformulierte Kopfzeile angelegt. Um die Vorteile der Kopfzeile nutzen zu können, müssen Sie diese zunächst einfügen.
Und das funktioniert so:
- Word-Dokument öffnen, dann Einfügen > Kopfzeile auswählen.
- Aus den Vorlagen das passende Design wählen.
- Gewünschten Text, Bild oder Seitennummerierung
- Zum Schluss „Kopf- und Fußzeile schließen“
Wollen Sie eine Fußzeile erstellen, wählen Sie unter „Einfügen“ entsprechend „Fußzeile“.
Tipp: Um die Kopf- oder Fußzeile zu bearbeiten, einfach per Doppelklick im entsprechenden Bereich die Kopf- und Fußzeilentools öffnen und die Auswahlmöglichkeiten nutzen.
Was tun, wenn die erste Seite eine andere Kopfzeile erhalten soll?
Es gibt Situationen, in denen gar nicht alle Seiten die gleichen Kopf- beziehungsweise Fußzeilen erhalten sollen. Gerade bei der ersten Seite kann es sinnvoll sein, wenn sie ein anderes Layout erhält. Doch auch das ist kein Problem, man kann ganz einfach die Word Kopfzeile auf einer Seite entfernen.
In diesem Fall öffnen Sie das Dokument und gehen Sie per Doppelklick auf die entsprechende Kopfzeile. Jetzt erscheinen die Kopf- und Fußzeilentools. Die Option „Entwurf“ wählen und dann „Erste Seite anders“.
Jetzt können Sie die Kopf- und Fußzeile der ersten Seite entsprechend anpassen.
Kopfzeile Word entfernen – 2 Möglichkeiten
Da hat man feinsäuberlich Kopf- und Fußzeilen eingebettet – und merkt dann, dass man sie bei diesem Word-Dokument gar nicht braucht.
Jetzt gibt es zwei Möglichkeiten, wie man die Kopfzeile Word entfernen kann:
1. Inhalte der Kopfzeile entfernen
- Doppelklick in die Kopfzeile machen.
- Den Inhalt markieren.
- Die Entf-Taste drücken.
In diesem Augenblick ist die Kopfzeile leer. Allerdings existiert sie weiter auf dem Dokument und nimmt nach wie vor den Platz weg, den man eigentlich gewinnen wollte.
Eine weitere Methode, die Kopfzeile zu erhalten, aber zu entleeren sieht so aus:
- Auf den Menüreiter „Einfügen“
- Im rechten Menüband das Icon „Kopfzeile“
- Option „Kopfzeile entfernen“ im unteren Menü wählen.
Will man komplett die Fußzeile oder Word Kopfzeile entfernen, wählt man folgende Schritte:
2. Word-Kopfzeile dauerhaft entfernen:
- Per Doppelklick in die Kopfzeile den Inhalt markieren.
- Danach die Kopfzeile per Klick auf den normalen Text schließen.
- Jetzt im Menüband den Reiter „Seitenlayout“
- Im linken Bereich das Icon „Seitenränder“ wählen.
- Den Menüpunkt „Benutzerdefinierte Seitenränder“ auswählen.
- Im neuen Fenster die Seitenränder oben auf 0 stellen.
- Dann nur noch mit „OK“ bestätigen.
Übrigens: Noch mehr Tipps und Tricks finden Sie auch in den folgenden Ratgebern:
Header Bild: © Miha Creative, AdobeStock_469065526
OneNote: Notizbuch löschen – so geht's
OneNote: Notizbuch löschen – so geht's
In Microsoft Office OneNote ist das Anlegen eines neuen Notizbuches ein echtes Kinderspiel. Da kommt man schnell in Versuchung, für alles und jeden ein eigenes Notizbuch anzulegen. Praktisch? Ja, aber nur auf den ersten Blick. Denn je mehr OneNote Notizbücher auf dem Rechner liegen, desto unübersichtlicher wird das Ganze auf Dauer. Beim Aufräumen stellt man dann schnell fest, dass man das eine oder andere Notizbuch längst nicht mehr braucht. Also weg damit, ab in den Papierkorb. In diesem Artikel zeigen wir Ihnen, wie Sie Notizbücher in OneNote ganz einfach löschen können.
Schon gewusst? OneNote ist Teil des Microsoft Office Pakets:
- Microsoft Office 2021 Standard
- Microsoft Office 2021 Home and Business
- Microsoft Office 365 Home
- Microsoft 365 Family
- Microsoft 365 Business Premium.
Wo sind die Notizbücher abgespeichert?
Unter Windows 11 kann die Arbeit mit dem OneNote Notizbuch den Alltag echt erleichtern. Braucht man die einst so wichtigen Notizen aber irgendwann nicht mehr, nehmen sie nur noch Speicherplatz weg und verhindern eine sinnvolle Ordnung auf dem Desktop. Wollen Sie nun ein altes OneNote Notizbuch löschen, müssen Sie erst herausfinden, wo Sie dieses überhaupt abgespeichert haben. Denn in OneNote selbst lassen sich Notizbücher nur schließen, aber nicht löschen. Das klappt nur direkt auf dem PC.
Darum gilt es, erst einmal den Speicherort des Notizbuches herauszufinden:
- Grundsätzlich speichert OneNote die Notizen automatisch auf der Festplatte, auf der sich die Notizbuchdateien befinden. Das hat den Vorteil, dass die Notizen dadurch vor versehentlichen Änderungen geschützt sind.
- Damit mehrere Personen ein Notizbuch bearbeiten können, lässt sich auch die Cloud-Lösung OneDrive nutzen. Hier liegt der Vorteil in der interaktiven Bearbeitungsmöglichkeit sowie im höheren Schutz der Daten. Denn eine Festplatte kann bekanntlich kaputt gehen – dann sind im schlimmsten Fall auch in Microsoft Office (365) die Daten futsch.
Tipp: Sie möchten OneNote und die anderen Programme auch auf Ihrem Smartphone nutzen? In unserem Ratgeber erfahren Sie alle zum Einrichten der Office-Apps und E-Mail-Programme auf einem mobilen Gerät.
OneNote Notizbücher löschen von der Festplatte
Da das Löschen von Notizbüchern in OneNote nicht direkt in der App funktioniert, müssen Sie also zunächst den genauen Speicherort des Notizbuchs auf dem PC in Erfahrung bringen
- Dafür zunächst den Windows-Explorer öffnen.
- Weiter mit dem Ordner „Dokumente“.
- Jetzt müssen Sie den Ordner „OneNote Notizbücher“ mit einem Doppelklick öffnen.
- Anschließend können Sie, das Notizbuch, das Sie löschen möchten, ansteuern.
- Der entsprechende Eintrag muss nun mit der rechten Maustaste angeklickt werden.
- Im Kontextmenü, das nun erscheint, den Eintrag „Löschen“ auswählen.
- Das Notizbuch landet jetzt im OneNote Papierkorb.
Unter Umständen wollen Sie das Notizbuch aber nicht komplett löschen, sondern lediglich aus der Notizbuch-Liste entfernen. Damit das klappt, wird mit der rechten Maustaste auf das entsprechende Notizbuch geklickt und dann „Dieses Notizbuch schließen“ ausgewählt.
OneNote Notizbücher vom Cloud-Speicher löschen
Haben Sie die OneNote Notizbücher nicht auf dem PC, sondern im Cloud-Speicher OneDrive abgelegt, müssen sie auch dort gelöscht werden.
- OneDrive öffnen und das entsprechende Notizbuch wählen.
- Jetzt das Kontrollkästchen neben dem Eintrag aktivieren.
- Weiter zu „Verwalten“ > „Löschen“ navigieren.
- Als nächstes zurück zu OneNote gehen.
- Mit einem Rechtsklick auf das ausgewählte Notizbuch gehen.
- Im Kontextmenü auf „Dieses Notizbuch schließen“ klicken.
Wichtig: OneDrive Papierkorb leeren
Auch die Cloud OneDrive, zum Beispiel unter Microsoft 365 Family oder Microsoft 365 Business Premium, stellt nur einen begrenzten Speicherplatz zur Verfügung. Unnötige Dateien, die schon halb vergessen im Papierkorb vor sich hindümpeln, nehmen unter Umständen eine Menge von diesem Speicherplatz weg. Darum sollte man regelmäßig nicht nur die Notizbücher in OneNote löschen, sondern hin und wieder auch den OneDrive Papierkorb leeren.
Tipp: Bevor Sie die Dateien endgültig löschen, indem Sie den OneDrive Papierkorb leeren, sollten Sie prüfen, ob nicht die eine oder andere dabei ist, die Sie vielleicht später noch einmal benötigen.
Gehen Sie folgendermaßen vor, wenn Sie den OneDrive Papierkorb leeren möchten:
- In der linken Spalte von OneDrive „Papierkorb“ wählen.
- Wollen Sie nur einzelne Elemente oder Notizbücher aus dem Papierkorb löschen, klicken Sie diese Elemente an.
- Wählen Sie als nächstes in der oberen Navigationsleiste „Löschen“ aus.
- Wollen Sie den gesamten OneDrive Papierkorb leeren, klicken Sie in der oberen Navigationsleiste „Papierkorb leeren“ an.
Sämtliche Dateien sind dann dauerhaft – also für immer und unwiderruflich – gelöscht!
Header Bild: © dennizn, AdobeStock_295494936
Excel gleichzeitig bearbeiten – so geht's
Excel gleichzeitig bearbeiten – so geht's
Oft kann nützlich sein, dass mehrere Personen Excel gleichzeitig bearbeiten. Das Problem dabei: Will man die Excel-Tabelle teilen, kommt es recht häufig zu Konflikten mit dem Programm. In der Regel liegt das daran, dass Sie es versäumt haben, im Vorfeld bestimmte Einstellungen vorzunehmen. Wir erklären Ihnen, welche Konfigurationen erforderlich sind, damit Sie eine Datei in Microsoft Excel mit anderen Personen gleichzeitig bearbeiten können.
Der erste Schritt: Excel für mehrere Besucher freigeben
Sollen mehrere Personen eine Excel-Tabelle oder ein Excel-Dokument gleichzeitig bearbeiten, müssen Sie die entsprechende Datei zunächst freigeben. Damit das reibungslos klappt, muss die Datei auf dem Microsoft-Cloud-Speicher OneDrive abgelegt sein.
Und so gehen Sie dabei vor:
- Loggen Sie sich zunächst mit Ihren Zugangsdaten bei OneDrive ein.
- Unter dem Punkt „Eigene Dateien“ klicken Sie dann auf „Neu“.
- Wählen Sie jetzt „Excel-Arbeitsmappe“.
- Um eine Excel-Tabelle teilen zu können, klicken Sie im Dokument als nächstes rechts oben auf „Teilen“.
- Im Dialogfenster können Sie nun den Personen den Link der Arbeitsmappe senden, die das Excel-Dokument gleichzeitig bearbeiten sollen.
- Mit den Linkeinstellungen können Sie vorab festlegen, welche Rechte die Personen, die den Link erhalten, haben: 1. Personen, die über den Link verfügen, können die Datei aktiv bearbeiten oder 2. die Datei lediglich betrachten.
Kann man Excel auch ohne Cloud gleichzeitig bearbeiten?
Um eine Excel-Datei gemeinsam bearbeiten zu können, benötigt man grundsätzlich eine aktuelle Excel-Version (beispielsweise Microsoft Office 2021 oder ein Microsoft Office 365-Abo). Die Nutzung von OneDrive aber ist nicht zwingend notwendig. Mit Hilfe des Webbrowsers können Sie eine neue Arbeitsmappe auch mit einer SharePoint Online-Bibliothek laden und bearbeiten. Allerdings unterstützt SharePoint nur Websites, die von Microsoft gehostet werden, also keine lokalen Websites.
So lässt sich Excel 365 gleichzeitig bearbeiten
Haben Sie Excel für mehrere Besucher freigeben, ist die Datei für das gleichzeitige Bearbeiten von mehreren Benutzern vorbereitet. In der Statusleiste ist ab sofort erkennbar, wer gerade online ist beziehungsweise wer im Moment an der Datei arbeitet. Änderungen von berechtigten Personen sind ebenfalls sofort ersichtlich.
Tipp: Aktivieren Sie „automatisches Speichern“, damit die Änderungen auch wirklich sicher sind. Hat eine Person die entsprechende Datei schon einmal auf OneDrive gespeichert, geschieht die Sicherung automatisch, Sie müssen nichts mehr weiter tun.
Weitere Tipps und Tricks zum Arbeiten mit Excel
Excel ist ein hervorragendes Tabellen- und Kalkulationsprogramm – wenn man weiß, wie man damit umgehen kann.
Daten der Excel-Tabelle automatisch sortieren
- Wählen Sie eine Zelle in der Spalte aus, nach der Sie die Sortierung vornehmen möchten.
- Klicken Sie auf die Registerkarte „Dateien in der Gruppe Sortieren und Filtern“
- Wählen Sie eine der möglichen Optionen (zum Beispiel: „Sortieren von A bis Z“, Sortieren von ältestem zu neuestem“, Sortieren von klein nach groß“).
Auf diese Weise lässt sich die Excel-Tabelle ganz einfach automatisch sortieren.
Formeln ohne Maus bearbeiten
- Mit der Taste F2 sollten sich die Inhalte von Zellen im Editiermodus bearbeiten lassen.
- Dann einfach betätigen.
- Anschließend mit den Pfeiltasten der Tastatur im Zelleninhalt in die gewünschte Richtung navigieren.
So lassen sich die Formeln in Excel schnell bearbeiten – auch ohne Maus.
Blattschutz aufheben
Grundsätzlich lässt sich der Blattschutz in Excel nur aufheben, wenn man das Passwort kennt. Dann können Sie die geschützte Datei öffnen und zur Registerkarte „Überprüfen“ wechseln. Unter „Änderungen“ können Sie jetzt „Blattschutz aufheben“ anklicken.
Eine Excel-Tabelle in Word einfügen
Gehen Sie wie folgt vor, um eine Excel-Tabelle in Word einzufügen:
- Als erstes die gesamte Tabelle oder nur den Bereich markieren, den Sie in ein Word-Dokument einfügen möchten.
- Jetzt entweder mit Rechtsklick auf der Maus oder mit der Tastenkombination Strg+C „Kopieren“ wählen.
- Danach lässt sich das Word-Dokument öffnen und die Stelle mit dem Cursor markieren, an der die Tabelle erscheinen soll.
- Mit dem Befehl „Einfügen“ (rechte Maustaste oder Tastaturkürzel Strg+V) wird die Tabelle platziert.
Word und Excel miteinander verknüpfen
- Auch wenn Sie Word und Excel verknüpfen wollen, ist es zunächst erforderlich, die Excel-Tabelle zu markieren und zu kopieren (siehe oben).
- In Word können Sie als nächstes unter dem Reiter „Start“ den Pfeil unter „Einfügen“ anklicken.
- Im Dropdown-Menü jetzt „Inhalte einfügen“ auswählen.
- Im neuen Fenster die Option „Verknüpfung einfügen“ wählen.
- Dann die Funktion „Microsoft Excel Arbeitsmappe Objekt“ auswählen. Fertig.
Header Bild: © apinan, stock.adobe.com
Excel: Pivot-Tabelle erstellen – so geht's
Excel: Pivot-Tabelle erstellen – so geht's
Sie arbeiten häufig mit dem Tabellen- und Kalkulationsprogramm Excel? Prima! Dann wissen Sie sicher auch, was eine Pivot-Tabelle ist. Wenn nicht, dann haben wir hier die ultimativen Tipps, um eine Pivot-Tabelle zu erstellen, die Daten dieser Excel-Tabelle (automatisch) zu sortieren und zu aktualisieren. Außerdem zeigen wir Ihnen, warum Pivot-Tabellen Ihre Arbeit in Microsoft Office 2021 (oder Microsoft Office 365) erheblich vereinfachen.
Grundlagen: Was ist eine Pivot Tabelle bei Excel überhaupt?
Eine gut gefüllte Excel-Tabelle enthält oft eine schier unüberschaubare Anzahl an Daten. Um all diese Daten strukturiert auszuwerten, können Sie eine Excel-Pivot-Tabelle erstellen. Darin wird die Datenflut so zusammengefasst, dass bestimmte Einzeldaten übersichtlich dargestellt werden. So haben Sie stets genau die Informationen im Blick, die Sie auch gerade wirklich benötigen.
Pivot-Tabellen in Excel: Beispiel
Nehmen wir mal an, Sie sind Kassenwart des Vereins „Wandervögel Heidelust“. Sie haben in Microsoft-Excel eine Tabelle mit den folgenden Daten erstellt:
- Namen der Vereinsmitglieder
- Geburtstage
- Eintrittsdaten
- gezahlte Monats- oder Jahresbeiträge
- Spenden
- Teilnahme an Touren (inklusive Jahr und Ziel der Wanderung)
Bei einer Anzahl von über 1000 Mitgliedern kommt da eine ganz ordentliche Summe an Daten zusammen. Um eine sinnvolle Excel-Pivot-Tabelle erstellen zu können, müssen Sie jetzt einzelne Datengruppen zusammenfassen. So können Sie auf Knopfdruck später beispielsweise genau sehen,
- wie viele Mitgliedsbeiträge in welchem Jahr gezahlt wurden.
- wer im Mai Geburtstag hat
- bei welcher Tour die meisten Mitglieder dabei waren.
So lässt sich die Anzahl der Zeilen und Spalten, die gleichzeitig in Excel angezeigt werden, um ein Vielfaches reduzieren.
Excel: Pivot-Tabelle erstellen
Haben Sie bereits eine Tabelle, in der die Daten spaltenweise dargestellt sind, wandeln Sie diese zunächst in eine formdatierbare Tabelle um. Anschließend lässt sich die Excel-Tabelle folgendermaßen in eine Pivot-Tabelle umwandeln:
-
- Im Menü „Start“ klicken.
- Auf „Formatvorlagen“ gehen
- „Als Tabelle formatieren“ wählen.
Dann markieren Sie irgendeine Zelle in der Ausgangstabelle, um diese in eine Pivot-Tabelle zu formatieren:
-
- Im Menü „Einfügen“ wählen,
- dann „Pivot-Tabelle“ anklicken.
Im Dialogfeld, das nun erscheint, drücken Sie auf „OK“. In die aktuelle Arbeitsmappe fügt Excel nun automatisch ein neues leeres Arbeitsblatt mit der Pivot-Tabelle ein.
Damit Sie Ihre Daten nun auswerten können, gehen Sie zunächst auf „Pivot-Tabelle Feldliste“.
Hier können Sie nun die Spaltenfelder, Zeilenfelder und Wertefelder bestimmen. Dazu ziehen Sie die Namen der jeweiligen Spalten in die Listen „Spaltenbeschriftungen“, „Zeilenbeschriftungen“ oder Werte. Diese Angaben genügen, damit Excel automatisch eine Pivot-Tabelle erstellen kann.
Excel: Pivot-Tabelle sortieren
Um die Reihenfolge der Daten bestimmen und so Ihre Excel-Pivot-Tabelle sortieren zu können, gehen Sie folgendermaßen vor:
-
- Über Ihren Zeilen oder Spaltenbeschriftungen finden Sie ein Feld mit einem Pfeil.
- Klicken Sie darauf, es erscheint ein Kontextmenü.
- Jetzt können Sie aus verschiedenen Optionen wählen wie zum Beispiel „Von A bis Z sortieren“.
- Im dritten Kontextmenü-Punkt erhalten Sie weitere Möglichkeiten zum Sortieren der Pivot-Tabelle.
Excel-Pivot-Tabelle aktualisieren
Kommen weitere Vereinsmitglieder hinzu oder steht beispielsweise eine Wanderung an, können Sie die Pivot-Tabelle in Excel um die jeweiligen Datensätze erweitern. Der Haken: Das muss zunächst manuell geschehen, die Excel-Pivot-Tabelle automatisch zu aktualisieren klappt nicht auf Anhieb.
-
- Dazu als erstes das Tabellenblatt der Pivot-Tabelle öffnen.
- Eine beliebige Zeile markieren, dann im Menü nacheinander „Optionen“, „Daten“ und „Aktualisieren“ auswählen.
- Unter Berücksichtigung der aktuellen Daten wird die Pivot-Tabelle nun neu berechnet.
Pivot -Tabelle automatisch aktualisieren
Mit diesen einfachen Handgriffen sparen Sie sich künftig das manuelle Aktualisieren:
-
- Zunächst auf „PivotTable“ im Pivot-Tabellen-Menü gehen.
- Dann 2x „Optionen“ wählen.
- Feld „Daten“ im PivotTable-Optionen-Menü anklicken.
- Option „Aktualisieren beim Öffnen der Datei” wählen.
Sie wollen wissen, wie Sie sich das Arbeiten mit (Pivot-)Tabellen noch weiter vereinfachen können? Mehr nützliche Tipps zum Thema Excel finden Sie auch in unseren anderen Ratgebern:
- Formeln in Excel bearbeiten – einfach, ohne Maus
- Excel: Blattschutz aufheben. So funktioniert es
- Microsoft-Excel-Tabelle in Word einfügen
- Word und Excel verknüpfen
Header Bild: © Pixelot, stock.adobe.com
In Excel bedingte Formatierung anwenden – so geht's!
In Word Textmarken einfügen und löschen – so geht's!
Das Tabellenkalkulationsprogramm Excel findet sich unter anderem im Microsoft Office 2021 Standard unter Windows 11 Home. Zahlen und Texte lassen sich damit in tabellarischer Form darstellen und auswerten. So kann man beispielsweise Werte berechnen oder Statistiken erstellen. Alle Eingaben werden in Zellen dargestellt, die auf bestimmte Art formatiert werden können. Auch eine „bedingte Formatierung“ lässt sich in Excel ganz einfach einrichten. Wie, das zeigen wir hier.
Wozu ist eine bedingte Formatierung in Excel gut?
Mithilfe der „bedingten Formatierung“ kann man in Excel bestimmte Bereiche automatisch formatieren. Einzelne Zellen oder auch ganze Zeilen können farblich kennzeichnet werden, auch lassen sich beispielsweise Zahlen durch Text ersetzen.
Hauptsächlich wird die bedingte Formatierung für drei Bereiche angewendet:
- Visualisierung von Werten in einem Zellbereich: Zahlen werden dabei in einen relativen Bezug zueinander gestellt. Dadurch werden Werte, die beispielsweise negativ oder kleiner oder größer als die restlichen Zahlen sind, schnell erkannt.
- Kontrolle von Abweichungen innerhalb der Daten: Jede einzelne Zelle kann nach vorgegebenen Regeln und Bedingungen zum Beispiel auf bestimmte Schwellenwerte hin überprüft werden.
- Dopplungen erkennen: Auch doppelte oder eindeutige Werte lassen sich mit der bedingten Formatierung schnell ermitteln.
Zu diesem Zweck stehen in Excel diverse Formeln zur Verfügung. Je nach Ziel ändert sich auch die Formatierungs-Formel. Es lassen sich auch Zahlen als Text darstellen oder jeder Wert formatieren, für den eine bestimmte Formel gilt.
Als Beispiel haben wir hier einmal einige Funktionen ausgewählt, die mit einer bedingten Formatierung realisierbar sind.
Farbskala in Excel verwenden
Mit dem Kalkulationsprogramm Excel können im Microsoft Office 365 Home (beispielsweise unter Windows 11 Pro N) Zellen farblich gekennzeichnet werden. Dafür gibt es eine bestimmte Formel:
- Einen Bereich in der Tabelle auswählen
- Unter „Start“ auf „Bedingte Formatierung“ und „Neue Regel …“ klicken
- Unter dem Regeltyp „Alle Zellen basierend auf Ihren Werten formatieren“ den Formatstil „2-Farben-Skala“ wählen
- Es wird nun für Minimum „Niedrigster Wert“ und für Maximum „Höchster Wert“ gewählt.
- Die vordefinierten Farben können nun entsprechend geändert werden.
- Mit „OK“ bestätigen.
Balken und Symbolsätze: Daten grafisch darstellen
Eine übersichtliche Möglichkeit, die verschiedenen bedingten Werte in Excel darzustellen, sind Balken und Symbolsätze. Mit dieser bedingten Formatierung kann man die
- Balken: Unter „Bedingte Formatierung“ auf „Datenbalken“ klicken, um die Formatierung für eine ganze Zeile oder einzelne Zellen zu aktivieren. Jetzt können Vorlagen ausgewählt oder unter „Weitere Regeln“ mehr Optionen wie Farbfüllungen oder Rahmen individuell angepasst werden.
- Symbolsätze: Klicken Sie unter „Bedingte Formatierung“ auf den Unterpunkt „Symbolsätze“, um einen bestimmten Symbolsatz (auf eine ganze Zeile oder einzelne Zellen) anzuwenden
Übrigens: Excel gibt es auch im praktischen Microsoft 365 Family-Paket, als Microsoft 365 Business Premium oder Microsoft Office 2021 Home and Business.
Bestimmte Werte hervorheben
Excel bietet seinen Usern die Möglichkeit, bestimmte Zellen farbig hervorzuheben. So können etwa beispielsweise alle Zahlen unter dem vorgegebenen Wert „1.000“ farblich markiert werden.
Die Vorgehensweise:
- In einem markierten Bereich der Tabelle unter „Bedingte Formatierung“ auf „Regeln zum Hervorheben der Zellen“ klicken.
- Hier dann „Kleiner als“ wählen und den entsprechenden Wert eintragen. Zur Wahl stehen außerdem die Befehle „Größer als“ oder „Zwischen“, mit denen ebenfalls Werte oder ein Wertebereich angegeben werden können.
- Mit dem Dropdown-Menü die Farbe auswählen, in der die entsprechenden Werte hervorgehoben werden sollen.
- Mit „OK“ bestätigen.
Excel bedingte Formatierung kopieren
Sollen die Formatierungen einer Zelle auf eine andere übertragen werden, lässt sich die Excel bedingte Formatierung kopieren:
- Auf die Zelle klicken, von der man die Excel bedingte Formatierung kopieren möchte.
- Mit einem Rechtsklick die Option „Kopieren“ wählen oder die Tastenkombination Strg + C drücken.
- Nun auf die erste Zelle des Zielbereichs klicken, in den die bedingte Formatierung kopiert werden soll.
- Wiederum mit einem Rechtsklick die Option „Einfügen“ wählen.
Übrigens: Excel funktioniert am besten in Kombination mit dem neuesten Betriebssystem (aktuell Windows 11) wie zum Beispiel:
- Windows 11 Enterprise
- Windows 11 Education
- Windows 11 Home
- Windows 11 Pro
- Oder Windows 11 Pro for Workstation
Header Bild: ©Johnny Lye, stock.adobe.com
In Word Textmarken einfügen und löschen – so geht's!
In Word Textmarken einfügen und löschen – so geht's!
Um Informationen schnell wieder zu finden, haben früher viele Menschen beim Lesen von Büchern ein Eselsohr in die Seite gemacht, die sie später noch einmal lesen wollten. In modernen Textverarbeitungsprogrammen wie Word (das Teil von Microsoft Office 2021 Standard und unter anderem unter Windows 11 Home zu finden ist), erfüllt eine Textmarke in etwa dieselbe Funktion: Sie markiert eine Stelle im Textdokument, die Sie schnell und einfach wiederfinden möchten – wie ein Lesezeichen im Buch! Wie Sie eine Word-Textmarke einfügen und bearbeiten, erfahren Sie hier.
Echt praktisch: Word-Textmarke erstellen
Einen Nutzen der Word-Textmarke innerhalb von Microsoft Office 2021 Home and Business kennen Sie bereits: Die Textmarke ist ein nützliches Tool, um relevante Textstellen auch in einem ellenlangen Word-Dokument wieder zu finden – und das unabhängig vom Betriebssystem (Windows 11, Windows 11 Pro). Aber das ist nicht der einzige Vorteil, den das Setzen einer Word-Textmarke mit sich bringt. Extrem nützlich sind die markierten Stellen nämlich auch für Verlinkungen. Denn gerade in sehr umfangreiche Textdokumenten ist ein Inhaltsverzeichnis mit Lesezeichen besonders praktisch: Sobald Sie auf ein bestimmtes Wort oder eine Kapitelüberschrift klicken, springt der Cursor automatisch zu der entsprechenden Stelle im Dokument.
Word: Textmarken hinzufügen in 6 Schritten
Nur ein paar Klicks – und schon kann man in einem Dokument – zum Beispiel unter Microsoft Office 365 Home – ein Lesezeichen einfügen:
- Gehen Sie zunächst zu dem Textabschnitt, den Sie in Word mit einer Textmarke versehen möchten.
- Markieren Sie dann ein Wort oder auch eine komplette Kapitelüberschrift. Es ist auch möglich, den Cursor einfach an einen bestimmten Punkt im Dokument zu setzen.
- Im Menüband rufen Sie nun den Menüpunkt „Einfügen“ auf.
- Dort auf das Icon „Textmarke“ klicken.
- Im Feld „Textmarkenname“ im Dialog, der sich öffnet, eine klare Bezeichnung für das gewünschte Lesezeichen.
- Nun noch auf „Hinzufügen“ klicken – und fertig.
Um nun später die Stelle genau wiederzufinden, die markiert wurde, ganz einfach die Tastenkombination „STRG+G“ drücken. Es öffnet sich das Dialogfeld“ Suchen und Ersetzen“, darin die Registerkarte „Gehe zu“ öffnen. Unter dem Punkt „Gehe zu Element“ klicken Sie auf „Textmarke“. Dann den zuvor festgelegten Namen eingeben beziehungsweise anklicken.
Textmarke mit einem Link versehen
Um zu einer Stelle im Text zu springen, ohne das Textmarker-Dialogfeld zu aktivieren, kann man Wörter, Sätze und auch Bilder auch mit einem Hyperlink versehen, der dann ebenfalls eine Verbindung zur gewünschten Textstelle herstellt:
- Wort, Abschnitt oder Bild für den Link auswählen.
- Rechte Maustaste betätigen und auf „Link“
- Option „Aktuelles Dokument“ wählen.
- Aus der Liste die Überschrift beziehungsweise die Textmarke auswählen, die verlinkt werden soll.
- Mit „OK“ bestätigen.
So löschen Sie das Lesezeichen wieder
Sie haben die Textmarke an eine falsche Stelle gesetzt? Gehen Sie wie folgt vor, um eine bestehende Markierung in Word (zum Beispiel in Microsoft 365 Family oder Microsoft 365 Business Premium) wieder zu entfernen:
- Auf „Einfügen > Textmarke“ klicken.
- „Name“ oder „Ort“ anklicken, damit die Liste der Textmarken sortiert werden kann.
- Die Textmarke aktivieren, die gelöscht werden soll, dann auf „Löschen“ klicken.
- Ist die Textmarke mit einem Link versehen, mit der rechten Maustaste auf den Linktext klicken, und „Link entfernen“.
Was tun beim Word-Fehler „Textmarke nicht definiert“?
Hin und wieder kommt es auch in den Microsoft-Paketen, die unter Windows 11 Education, Windows 11 Enterprise und Windows 11 Pro for Workstation installiert sind, zu einer Fehlermeldung. Oft passiert das, wenn die entsprechende Textstelle bearbeitet oder entfernt wurde. Dann lautet der Word-Fehler „Textmarke nicht definiert“. Das können Sie in diesem Fall tun:
- Lösung 1: Klicken Sie als erstes mit der rechten Maustaste auf „Verzeichnis à Verzeichnis aktualisieren“
- Lösung 2: Ein gelöschter oder geänderter Text lässt sich häufig mit der Tastenkombination „STRG + Z“
- Lösung 3: Wandeln Sie die fehlerhafte Textmarke in statischen Text um, indem Sie den entsprechenden Text markieren und die Tastenkombination „STRG + SHIFT + F9“ drücken.
Header Bild: ©mizar_21984, stock.adobe.com