Das bringt das Betriebssystem Windows 11
Das bringt das Betriebssystem Windows 11
Eigentlich sollte Windows 10 das letzte Betriebssystem sein, das Microsoft auf den Markt bringen wollte. Statt eines echten Windows 10 Nachfolgers solle es nur noch Updates geben, so das Unternehmen. Jetzt aber ist doch alles ganz anders gekommen. Mit dem neuen Windows 11 will Microsoft alle Fehler und Unliebsamkeiten einiger Vorgängersysteme ausradieren und zugleich sämtliche Vorteile aus Windows 7 bis Windows 10 kompakt vereinen. Ob das gelungen ist? Wir haben die Stärken und Schwächen auf Herz und Nieren geprüft!
Was ist neu am Windows 10 Nachfolger?
Windows 7 war eines der beliebtesten Betriebssysteme. Sein Nachfolger Windows 8 hingegen ließ manche User schier verzweifeln. Vor allem das Startmenü mit seinen dominanten, Bildschirm füllenden Kacheln empfanden die meisten als störend.
Beim Windows 10 Upgrade gehörten die Kacheln zwar immer noch dazu. Aber erstens weniger groß, und zweitens konnte man das „Kleinkarierte“ mit einigen Klicks in Kontextmenübefehlen entfernen.
Windows 11 hingegen kommt nun mit einer ganz neuen Bedienoberfläche daher – und zwar ganz und gar ohne Kacheln.
Das Startmenü schwebt über der Taskleiste und lässt sich auch in der Mitte des Desktops platzieren. Oft genutzte Programme, zuletzt genutzte Dateien und System-Steuerelemente sind übersichtlich im oberen Bereich des Startmenüs angeordnet.
Ganz verzichtet wird in Windows 11 auf das vorinstallierte Skype, stattdessen wird Microsoft Teams favorisiert.
Die Icons für Programme oder Startknopf können auf der Bedienoberfläche wahlweise in der Mitte der Taskleiste platziert oder linksbündig angeordnet werden – so, wie man es lieber hat.
Für den Bildschirm stehen weiterhin ein Dark- und ein Light-Mode zur Verfügung. Das markante Windows-Logo in der Mitte sucht man jetzt vergebens. Stattdessen wartet Windows 11 mit einer neuen Standard-Wallpaper auf.
Neu beziehungsweise wiederbelebt sind auch die Widgets von Windows Vista. Wahlweise kann man sich hier beispielsweise News aus aller Welt, die exotischen Foodtrends oder auch das aktuelle Wetter per Infoschnipsel oder in der Vollbildansicht anzeigen lassen. Und: Die Widgets sind für Entwickler offen, sodass jedes Programm relativ einfach einzuklinken ist.

Stärken und Schwächen von Windows 11
Das neue Betriebssystem ist deutlich mehr als ein einfaches Windows 10 Upgrade. Aber wie alles Neue hat auch der Windows 10 Nachfolger seine Stärken und Schwächen.
Wo genau die Stärken und Schwächen liegen:
Windows 11 Pluspunkte
- Aktualität: Das Betriebssystem läuft stabil und spürbar schneller als sein Vorgänger. Sowohl Task-Manager als auch der Virenschutz sind auf dem neuesten technischen Stand. Schnellstartmodus, Explorer-Kopier-Dialog und -Engine sowie Windows-X-Menü sind praktische Tools.
- Design: Die mittig platzierten Symbole mit abgerundeten Ecken in der Taskleiste wirken modern. Unnötige Apps sind von der Bedienoberfläche verschwunden, die Standard-Wallpaper als Hintergrund schenkt ein erfrischend neues Bild.
- Wahlfreiheit: Dem einen oder anderen User mag so manche optische Neuerung nicht gefallen. Kein Problem – fast alles lässt sich deaktivieren und/oder wie bei älteren Betriebssystemen wie gewohnt darstellen und anordnen.
- Geschwindigkeit: Wie bereits erwähnt ist Windows 11 wesentlich schneller das Vorgängersystem. Und das gilt für die gesamte Performance. Sowohl Programme als auch Anwendungen wie etwa YouTube oder umfangreiche Websites lassen sich ruckelfrei öffnen und konsumieren. Ebenfalls zur Geschwindigkeit trägt eine neue Funktion bei: Vor Programmen, die unbemerkt selbstständig im Hintergrund starten, wird gewarnt. Sie lassen sich dann per Klick auf ein automatisches Pop-up-Fenster und in den Einstellungen deaktivieren.
- Fenster-Anordnung: Wie bei Windows 7 und Windows 10 Upgrade von 2009 und 2015 lassen sich per „Aero Snap“ Fenster an den Bildschirmrand ziehen und dort mit 50-prozentiger Bildschirmgröße fixieren. Mit „Snap Assist“ lassen sich zusätzlich weitere geöffnete Fenster in einer Großvorschau für die anderen 50 Prozent des Bildschirms anzeigen. Zudem lassen sich die Fenster auf 25 Prozent des Bildschirms skalieren und in eine Ecke ziehen. Per Mouse-over über eines der Fenster zeigt das Programm sinnvolle Optionen zum Arrangement an.
- Animation: Ausführungen mit dem Betriebssystem werden animiert dargestellt und können durch Tastenkombinationen aufgerufen werden:
- Windows + D minimiert sämtliche Fenster.
- Windows + E öffnet Edge.
- Windows + R aktiviert einen futuristischen Einfliegen-Effekt zum Öffnen des Ausführen-Dialoges.
- Windows + X lässt das Kontextmenü eines Buttons aufpoppen.
- Kontextmenüs: Mit Tastenkürzel oder einem rechten Mausklick erscheint das Kontextmenü an einer freien Stelle auf dem Desktop. Neu sind die großen Schaltflächen und die Symbole, die sich ausschneiden, kopieren, umbenennen, freigeben oder löschen lassen. Praktisch ist der Kontextmenübefehl „Als Pfad kopieren“, mit dem sich schnell zu bevorzugten Seiten klicken lässt. Mit der Option „Show more options“ in allen Kontextmenüs lässt sich das klassische Kontextmenü aufrufen.
- Edge: Zwar ist der Internet Explorer noch in den Program Files zu finden. Aktiviert aber ist grundsätzlich Chromium Edge, der bislang hochwertigste Browser.
- Boot-Sound: Nutzer von Windows 7 kennen sie noch: die Melodie, die beim Einloggen auf ein Benutzerkonto ertönt. Mit dem neuen Betriebssystem ist dieser Boot-Sound zurück – allerdings ein wenig verhaltener und hintergründiger.
- Windows Terminal: Dieses Tool fasst gleich drei wichtige Funktionen zusammen: die Kommandozeile , die PowerShell und die Azure Cloud Shell. Ideal, um schnelle Befehle im Wechsel auszuführen.
- Kosten: Für Windows-10-User ist Windows 11 kostenlos.
Windows 11 Nachteile
- Positionierung: Leider lässt sich die Taskleiste nicht willkürlich positionieren. Lediglich der untere Bildschirmrand steht zur Verfügung.
- Hardware-Anforderungen: Wer mit Windows 11 arbeiten will, braucht schon ein neueres PC-Modell. Die Hardware sollte auf alle Fälle folgende Anforderungen erfüllen:
- CPU mit Dual-Core-Modell, mindestens 1 Gigahertz
- 4 Gigabyte RAM
- 64 Gigabyte verfügbarer (SSD-)Speicherplatz
- DirectX 12 unterstützende Grafikkarte
- WDDM 2.0-Treiber
- UEFI-Modus zum Booten
- Monitor mit HD-ready-Auflösung von 720p
- TPM-2-Chip (Trusted Platform Module)
- als Befehlsempfänger nur neueste Prozessoren
- Online-Konto: Wer Windows 11 auf seinem PC installieren will, muss zunächst ein Online-Benutzerkonto anlegen.
Tipp: In ersten Tests haben gewisse Schlüsselwörter es bislang mit einem Trick erlaubt, das System ohne Online-Konto zu nutzen. Zum Anmelden dazu Wörter wie „spammer“, „scammer“, „billgates“ oder „elonmusk“ eingeben. Bei der Eingabeaufforderung nach einem Passwort kann dann irgendetwas eingegeben werden. Es erfolgt eine Problemmeldung, dass zu oft ein falsches Passwort eingegeben wurde. Dann erscheint ein Eingabefeld für den Account-Namen eines lokalen Kontos, mit dem auf das bestehende Konto zugegriffen werden kann.
- Ribbons: Die auffällig breiten Bedienelemente sind aus dem Dateimanager in Windows 11 verschwunden.
- Datensicherung: Hier hat sich nicht viel Neues getan. Nach wie vor ist der Imager von Windows 7 zum Sichern des Betriebssystems eingebaut. In der Vergangenheit – besonders unter Windows 10 – führte der Backup häufig zu Problemen.
- Animationen: Die einen finden’s toll – die anderen sind genervt von Menüs, die sich mit Special-Effects animiert öffnen. Sie getrennt aktivieren oder deaktivieren zu können, scheint nicht vorgesehen zu sein.
- Doppelte Programme: Mit Windows 11 kann man gleich zwei vorinstallierte Apps zum Hören nutzen: „Groove Musik“ und den Windows Media Player (WMP) 12. Beide Programme liefern in etwa die gleichen Funktionen, belegen aber unnötig Speicherplatz.
- DVD-Wiedergabe: Seit Windows 8 ist der MPEG-2-Codec verschwunden – und in Windows 11 noch immer nicht wieder aufgetaucht. Schade, den dadurch lassen sich keine DVD’s wiedergeben.
- Boot-Sound: Okay, weiter oben galt die Starter-Melodie noch als Pluspunkt. Gleichzeitig aber kann der Sound mit der Zeit auch auf die Nerven gehen. Das Gute ist aber, dass er sich in der Systemsteuerung mit dem Suchwort „sound“ und dem Befehl „Systemsounds ändern“ deaktivieren lässt.
- Explorer: Wie weiter oben beschrieben, gibt es den Internet Explorer zwar noch im System. Will man ihn jedoch nutzen, öffnet sich automatisch Edge. Das Problem: Ist der Microsoft-Browser beschädigt, lässt sich auch der Explorer nicht alternativ öffnen.
- Desktop-Wallpaper: Fans der Wallpaper als Desktop-Hintergrund freuten sich noch unter Windows 7 über die Möglichkeit, das Motiv zyklisch tauschen zu können. Windows 11 bietet diese Option kaum noch. Wie schon bei Windows 10 sind lediglich 6 Tauschzyklen möglich.
Header Bild: © Rawf8, stock.adobe.com
Startmenü Windows 10: So kann man es auch in Windows 11 aktivieren
Startmenü Windows 10: So kann man es auch in Windows 11 aktivieren
Statt Windows 10X als Nachfolger des beliebten Windows 10 Pro zu etablieren, hat Microsoft sich etwas ganz Neues einfallen lassen: Windows 11 mit neuen Features und vor allem mit einem völlig überarbeiteten Design. Genau das aber stößt schon jetzt bei einigen Nutzern auf wenig Gegenliebe. Wer das Startmenü Windows 10 gewöhnt ist, dem fällt die Umstellung auf den Windows 10 Nachfolger schwer. Aber mit ein paar Tricks lässt sich auch mit der Windows 11 Betaversion wie gewohnt arbeiten.
Das ist anders als bei Windows 10 Pro
Schon Ende Juni 2021 konnten Nutzer über das Windows Insider Programm die Test-Builds von Windows 11 downloaden (die finale Version soll Ende 2021 zur Verfügung stehen). Und wer Windows 11 Beta ausprobiert hat, erkennt schnell, dass so manches Element aus Windows 10X übernommen wurde.
Besonders auffällig ist gleich der Start des Betriebssystems. Anders als das Startmenü Windows 10 schwebt es bei der 11er-Version etwas über der Taskleiste und lässt sich auch in der Mitte des Desktops platzieren.
Verschwunden sind die Live-Kacheln, die für einigen Ärger gesorgt hatten. An ihrer Stelle findet man nun im oberen Bereich des Bildschirms die angepinnten Programme, gleich darunter die zuletzt genutzten. Auch die Steuerelemente sind dort platziert – und alles mit elegant wirkenden abgerundeten Ecken.
Den Light- und Dark-Modus hat Microsoft in der neuesten Version beibehalten – allerdings ohne das auffällige Windows-Logo.
Eine weitere Neuerung ist eigentlich ein alter Hut – aber ein beliebter! Denn mit Windows 11 kehren die Widgets zurück. Die kleinen Infoschnipsel mit aktuellen Nachrichten, Wettervorhersage oder Aktienkursen kennen User noch von Windows Vista.
Tipp: Rechner, die mit der aktuellen Windows-10-Version arbeiten, lassen sich kostenlos auf Windows 11 updaten. Voraussetzung dafür ist aber, dass die Hardware entsprechend fit ist.

Die Anforderungen:
- Dual-Core-CPU (1GHz) mit 64-Bit Unterstützung
- 4 GByte RAM
- 64 GByte Speicherplatz
- UEFI-Firmware
- Secure Boot mit TPM 2.0
- DirectX 12 kompatible Grafikkarte
- Display mit mindestens 720p-Auflösung
Wer lieber zum Starmenü Windows 10 zurückkehren will: So geht’s
Microsoft zeigt offenbar Verständnis für die Gewohnheiten seiner treuen Fans. Darum ist unter Windows 11 eine Option vorhanden, mit der User quasi im Handumdrehen zum geliebten Startmenü Windows 10 zurückkehren können. Diese Möglichkeit haben die Programmierer allerdings ein bisschen versteckt. Aber Suchen soll ja auch Spaß machen, wie man hört.
Das sind die Schritte, um zum Startmenü Windows 10 zurückzukehren:
- Zuerst mit der rechten Maustaste auf eine leere Stelle auf der Taskleiste klicken.
- Anschließend „Taskleisteneinstellungen“ aktivieren.
- Falls nicht automatisch eingestellt, nun in der linken Leiste „Personalisierung“ anklicken.
- Jetzt im Fenster „Taskbar behaviors“ beziehungsweise „Taskleisten-Verhalten“ auswählen.
- Mit der Funktion „Taskbar alignment“ (oder „Taskleisten-Ausrichtung“) das Wort „links“ wählen. Damit sind Startknopf, aufklappbares Startmenü und andere Symbole wieder an der gewohnten Stelle.
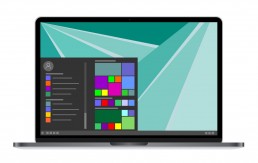
Wer sie mag, kann auch die Kacheln zurückholen
Windows 10 Pro hat bei einigen Usern einen enormen Unwillen hervorgerufen. Grund des Ärgers waren die Kacheln, in denen im Startmenü Windows 10 die Anwendungen untergebracht waren.
So mancher aber fand genau das schick und übersichtlicher als das alte Design. Windows 11 verzichtet auf das „Gekachele“. Wer sie aber liebt, kann das Design ebenfalls mit ein paar Schritten und wenigen Klicks aktivieren:
- Den Registrierung-Editor mit dem Suchbegriff „regedit“ öffnen.
- In der Navigationsleiste nun den Befehl „Computer\HKEY_CURRENT_USER\Software\Microsoft\Windows\CurrentVersion\Explorer\Advanced“ eingeben.
- In der Seitenleiste jetzt mit einem rechten Mausklick „Advanced“ wählen.
- Es erscheint ein Kontextmenü, in dem „Neu - DWORD-Wert (32-Bit)“ gewählt wird.
- Dieser neue DWORD-Wert erhält den Namen „Start_ShowClassicMode“.
- Per Doppelklick wird dieser neue Wert geöffnet, jetzt unter dem Kennwort „Wert“ eine 1 eintragen und mit „OK“ speichern.
- Um zum Kachel-Startmenü zurückzukehren, muss man den Rechner jetzt nur noch neu starten.
Header Bild: © monticellllo, stock.adobe.com
PowerPoint Präsentation: So legt man einen Zeitstrahl an
PowerPoint Präsentation: So legt man einen Zeitstrahl an
Eine gute PowerPoint Präsentation macht seit Jahren die Erklär-Welt an Schulen und Unis, in Abendkursen und bei geschäftlichen Meetings einfacher, bunter, schöner. Was einige nicht wissen: Mit Microsoft PowerPoint lässt sich auch hervorragend ein Zeitstrahl anlegen, der beispielsweise eine zeitliche Abfolge von Ereignissen so visualisiert, dass sie „hängen bleibt“. Wie man in einem PowerPoint Design den Zeitstrahl einbaut und ihn sogar mit Effekten noch prägnanter macht, zeigen wir hier.
Macht ein Zeitstrahl PowerPoint anschaulicher? JA!
Zwar ist es etwas tricky, mit beispielsweise Microsoft PowerPoint 2016 einen anschaulichen Zeitstrahl ins PowerPoint Design einzufügen – aber die PowerPoint Präsentation gewinnt dadurch!
Macht er einfache PowerPoint Vorlagen doch zu einer PowerPoint Präsentation, die prägnant zeigt, wann was in welcher Reihenfolge passiert ist. Von der Geburt über die Einschulung hin zur Hochzeit und bis zum Abenteuertrip in Südamerika.
Klar, auch geschäftlich ist der Zeitstrahl in einer PowerPoint Präsentation von unschätzbarem Wert. Etwa dann, wenn man anschaulich zeigen möchte, wann ein bestimmter Geschäftszweig startete, das erste Highlight stattfand und wann es mit den Verkaufszahlen bergauf ging.
Wie der Zeitstrahl PowerPoint aufwertet, zeigen wir hier Schritt für Schritt.

1: Zeitachse mit Microsoft PowerPoint festlegen
- Mit der Zeichenfunktion „Linie“ aus der entsprechenden Box in der Menüleiste legt man zunächst die Zeitachse fest. Mit der gedrückten Umschalttaste erstellt, bleibt die Linie exakt horizontal.
- Im Menü „Zeichnen“ kann man die Achse noch gestalten. Beispielsweise als farbige Linie, gepunktet oder in einer stärkeren Abbildung.
- Klickt man die Linie mit der rechten Maustaste an, kann man die Funktion „Als Standardlinie festlegen“ auswählen. Dadurch werden alle weiteren Linien in der PowerPoint Vorlage dementsprechend formatiert.
- Am Anfang der Zeitachse legt man nun eine wesentlich kürzere vertikale Startlinie sowie eine erste Markierungslinie – wieder mit gedrückter Umschalttaste – fest.
2: Kein Zeitstrahl ohne Spitze
- Wieder aus der Box in der Menüleiste wählt man nun erstmal den Blockpfeil aus. Mit der rechten Maustaste draufklicken, dann „Punkte bearbeiten“ wählen.
- Per Rechtsklick den linken unteren Punkt des Blockpfeils anvisieren und „Pfad öffnen“ wählen. Die beiden Punkte links unten und der links oben löscht man. Übrig bleibt ein einfaches Dreieck.
- Die gleiche Formatierung wie die Zeitachse erhält man, wenn die Zeitachse per Klick aktiviert wird. Dann mit der Tastenkombination „Steuerung + Umschalt + C“ kopieren.
- Als nächstes das Dreieck anklicken und die Tastenkombination „Steuerung + Umschalt + V“ wählen. Dadurch verschwindet die Füllung der Form, die übrigbleibenden Linien sind genauso formatiert wie die Zeitachse und die Markierungslinien.

3: Zeitstrahl im PowerPoint Design platzieren
- Alle bisherigen Striche inklusive der Spitze positioniert man nun grob an der richtigen Stelle der PowerPoint Präsentation.
- Zum Feinjustieren der Elemente in der Registerkarte „Start“ „Anordnen – Ausrichten – Vertikal zentrieren“ wählen.
- Nun Startstrich und Zeitachse markieren und „Anordnen – Ausrichten – Linksbündig“ wählen.
- Für die richtige Positionierung der Spitze wird „Anordnen – Ausrichten – Rechtsbündig“ gewählt.
4: Die Ereignisse auf dem Zeitstrahl der PowerPoint Präsentation
- Jetzt sollen natürlich auch die „Highlights“ auf dem Zeitstrahl der PowerPoint Präsentation entsprechend ihrem Auftreten sichtbar werden.
- Dazu erstellt man zunächst zwei Textboxen. Die erste markiert den Zeitpunkt des Ereignisses, erst die zweite benötigt man für den eigentlichen Text.
- Die Textbox für den Zeitpunkt positioniert man nun grob über der ersten Markierungslinie, die zweite darunter.
- Jetzt markiert man sowohl die beiden Textboxen als auch die vertikale Linie, dann „Anordnen – Ausrichten – Horizontal zentrieren“ wählen.
- Im nächsten Schritt die drei Elemente mit „Anordnen – Gruppieren“ quasi aneinanderketten, sodass alle Elemente gleichzeitig kopiert oder per Drag and Drop verschoben werden können.
- Mit den Befehlen „Steuerung + C“ beziehungsweise „Steuerung + V“ lassen sich nun alle Elemente kopieren und in beliebiger Zahl an der gewünschten Stelle einsetzen.
- Bevor man die einzelnen Ereigniskästen nun mit Texten füllt, noch alle Elemente markieren und „Anordnen – Ausrichten– Horizontal verteilen“ wählen, sodass sämtliche Ereignisse mit gleichen Abständen zueinander dargestellt werden.
Header Bild: © Aleksei, stock.adobe.com
Nicht länger unterstützte Features in Windows 11
Beim Upgrade von Windows 10 auf Windows 11 oder bei der Installation eines Updates auf Windows 11 sind einige Funktionen möglicherweise veraltet oder werden entfernt. Unten finden Sie Informationen zu einigen wichtigen betroffenen Funktionen:
- Cortana wird nicht mehr in die Erfahrung beim erstmaligen Starten einbezogen oder an die Taskleiste angeheftet.
- Bildschirmhintergrund kann nicht zum oder vom Gerät übertragen werden, wenn Sie mit einem Microsoft-Konto angemeldet sind.
- Internet Explorer ist deaktiviert. Microsoft Edge ist der empfohlene Ersatz und umfasst den IE-Modus, der in bestimmten Szenarien nützlich sein kann.
- Der Mathematik-Eingabebereich wurde entfernt. Die Mathematik-Erkennung wird bei Bedarf installiert und enthält die Steuerung und die Erkennung für mathematische Eingaben. Die mathematische Freihandeingabe in Apps wie OneNote ist von dieser Änderung nicht betroffen.
- Neuigkeiten und interessante Themen wurde weiterentwickelt. Es wurden neue Funktionen hinzugefügt, die Sie durch Klicken auf das Widgets-Symbol in der Taskleiste aufrufen können.
- Schnellstatus vom Sperrbildschirm und die zugehörigen Einstellungen werden entfernt.
- Der S Modusist jetzt nur für die Windows 11 Home Edition verfügbar.
- Das Snipping Toolist weiterhin verfügbar, aber das alte Design und die Funktionalität in der Windows 10-Version wurden durch das Design und die Funktionalität der App ersetzt, die zuvor als Snip & Sketch bezeichnet wurde.
Start hat sich in Windows 11 wesentlich verändert, einschließlich der folgenden wichtigen Einstellungen und Entfernungen:
- Benannte Gruppen und Ordner von Apps werden nicht mehr unterstützt, und die Größe des Layouts kann derzeit nicht geändert werden.
- Angeheftete Apps und Websites werden beim Upgrade von Windows 10 nicht migriert.
- Livekacheln sind nicht mehr verfügbar. Informationen zu übersichtlichen, dynamischen Inhalten finden Sie in der neuen Widgets-Funktion.
- Der Tablet-Modus wird entfernt und neue Funktionen und Fähigkeiten zum Anbringen und Entfernen von Tastaturhaltungen sind enthalten.
Taskleiste Die Funktionalität wurde geändert, einschließlich:
- In der Taskleiste sind keine Personen mehr vorhanden.
- Einige Symbole werden möglicherweise nicht mehr in der Taskleiste (Systray) für aktualisierte Geräte angezeigt, einschließlich früherer Anpassungen.
- Die Ausrichtung am unteren Bildschirmrand ist die einzige zulässige Position.
- Apps können keine Bereiche der Taskleiste mehr anpassen.
- Die Zeitleistewird entfernt. Einige ähnliche Funktionen sind in Microsoft Edge verfügbar.
- Die Bildschirmtastatur kann keine Tastaturlayouts mehr an Bildschirmgrößen von 18 Zoll oder mehr an- oder abdocken.
- Brieftasche wird entfernt.
Die folgenden Apps werden beim Upgrade nicht entfernt, werden aber nicht mehr auf neuen Geräten oder bei der Neuinstallation von Windows 11 installiert. Sie können im Store heruntergeladen werden:
- 3D Viewer
- OneNote für Windows 10
- Paint 3D
- Skype
Wichtige Informationen zu Windows 11
Ein neues Windows-Erlebnis, das Sie näher an die Menschen und Dinge bringt, die Ihnen wichtig sind.
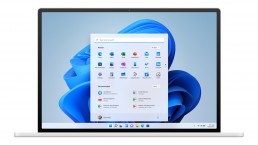
Veröffentlichung
Microsoft Windows 11 wird der Nachfolger von Windows 10 sein und wurde am 24. Juni 2021 von Microsoft Produktmanager Panos Panay angekündigt. Laut der Ankündigung vom Juni 2021 wird das neue Betriebssystem Ende 2021 erscheinen.
Was ist der Unterschied zwischen Windows 10 und Windows 11?
Windows 11 bietet die gesamte Leistung und Sicherheit von Windows 10 mit einem neu gestalteten und aktualisierten Aussehen. Außerdem enthält es neue Werkzeuge, Sounds und Apps. Es ist für jedes Detail gesorgt. Das alles zusammen sorgt für ein erfrischendes Erlebnis auf Ihrem PC.
Wann kann ich einen PC kaufen, auf dem Windows 11 vorinstalliert ist?
PCs mit vorinstalliertem Windows 11 werden noch in diesem Jahr erhältlich sein.
Was kostet ein PC mit Windows 11?
Es kommt darauf an. Viele verschiedene Herstellerfirmen werden eine Vielzahl von Geräten anbieten, auf denen Windows 11 läuft, alle zu unterschiedlichen Preispunkten.
Wo kann ich einen PC mit Windows 11 kaufen?
PCs, auf denen Windows 11 vorinstalliert ist, werden im Laufe des Jahres bei einer Vielzahl von Händlern erhältlich sein. Details folgen.
Funktioniert mein Zubehör mit Windows 11?
Wenn Ihr Zubehör unter Windows 10 läuft und die Anforderungen von Windows 11 erfüllt, sollte es unter Windows 11 laufen. Wenn Sie sicher sein wollen, wenden Sie sich bitte an den Hersteller Ihres Zubehörs.
Ich möchte jetzt einen PC kaufen. Kann ich Windows 11 später installieren?
Die meisten derzeit verkauften Windows 10-PCs können auf Windows 11 aufgerüstet werden. Damit der PC auf Windows 11 aufgerüstet werden kann, muss er die Mindestanforderungen an die Hardware erfüllen und einige Funktionen erfordern spezielle Hardware. Der Zeitplan für den Rollout des Updates wird derzeit festgelegt und wird voraussichtlich Ende 2021 beginnen und bis 2022 andauern. Der spezifische Zeitrahmen variiert je nach Gerät.
Woher weiß ich, ob ein neuer Windows 10-PC die Mindestanforderungen erfüllt?
Es gibt ein paar Möglichkeiten, das herauszufinden. Wenn Sie gerade auf der Suche nach einem neuen PC sind, achten Sie auf den Hinweis „Kostenloses Upgrade auf Windows 11“ auf dem Faktenetikett. Sie können auch Ihren Fachhändler um eine Bestätigung bitten.
Wann kann ich auf meinem Windows 10-Gerät ein Upgrade auf Windows 11 durchführen?
Wenn Ihr vorhandener Windows 10-PC die neueste Version von Windows 10 ausführt und die Mindestanforderungen an die Hardware erfüllt, können Sie auf Windows 11 aktualisieren. Der Zeitplan für die Veröffentlichung des Upgrades wird noch festgelegt, aber für die meisten Geräte, die bereits heute im Einsatz sind, wird es voraussichtlich Anfang 2022 fertig sein. Nicht alle Windows 10-PCs, die für ein Upgrade auf Windows 11 in Frage kommen, können gleichzeitig aktualisiert werden. Um festzustellen, ob Ihr PC für ein Upgrade geeignet ist, laden Sie die Anwendung PC-Integritätsprüfung herunter und führen Sie sie aus. Sobald der Update-Rollout begonnen hat, können Sie unter Einstellungen > Windows Update überprüfen, ob das Update für Ihr Gerät bereit ist.
Was, wenn mein PC die Mindesthardwarespezifikationen nicht erfüllt? Kann ich bei Windows 10 bleiben?
Ja. Windows 10 ist weiterhin eine großartige Version von Windows. Wir haben uns verpflichtet, Windows 10 bis zum 14. Oktober 2025 zu unterstützen.
Woher weiß ich, wann das Upgrade für meinen Windows 10-PC verfügbar ist?
Updates für Windows 11 werden Ende 2021 beginnen und bis 2022 andauern. Während dieser Zeit werden wir hinter den Kulissen einige Tests und Validierungen für Ihren spezifischen PC durchführen. Windows Update zeigt an, ob und wann Ihr PC dafür in Frage kommt. Sie können dies überprüfen, indem Sie zu „Einstellungen“ > „Windows Update“ gehen.
Wie viel kostet ein Upgrade von Windows 10 auf Windows 11?
Sie ist kostenlos. Es können jedoch nur Windows 10-PCs aktualisiert werden, auf denen die neueste Version von Windows 10 ausgeführt wird und die die Mindestanforderungen an die Hardware erfüllen. Ob Sie die neuesten Updates für Windows 10 haben, können Sie unter „Einstellungen“ > „Windows Update“ überprüfen.
Was ist der Unterschied zwischen Upgrade und Update?
Ein Update kann aus Fehlerkorrekturen, Sicherheitskorrekturen und neuen Funktionen in einer Version von Windows bestehen. Aktualisierungen werden in der Regel im Laufe des Jahres vorgenommen. Ein Upgrade findet statt, wenn Sie die Version wechseln, z. B. von Windows 10 auf Windows 11 oder die Editionen von Windows Home auf Windows Pro.
Wie lange ist das kostenlose Upgrade erhältlich?
Das kostenlose Upgrade-Angebot hat kein bestimmtes Enddatum für berechtigte Systeme. Microsoft behält sich jedoch das Recht vor, den Support für das kostenlose Angebot zu beenden. Dieses Enddatum liegt frühestens ein Jahr nach der allgemeinen Verfügbarkeit.
Kann ich Windows 10 weiter verwenden?
Ja. Es besteht keine Notwendigkeit für ein Upgrade auf Windows 11. Wir unterstützen Windows 10 weiterhin bis zum 14. Oktober 2025.
Nimmt Windows 11 mehr Speicherplatz auf meinem PC ein als Windows 10?
Windows 11 und Windows 10 benötigen ungefähr die gleiche Menge an Speicherplatz. Während des Upgrade-Prozesses wird jedoch zusätzlicher Speicherplatz benötigt. Windows löscht diesen zusätzlichen Speicherplatz etwa 10 Tage nach Abschluss des Upgrades.
Ist Windows 11 ein Ersatz für Windows 10?
Windows 11 ist die neueste Version von Windows. Wir werden jedoch Windows 10 bis Oktober 2025 weiter unterstützen.
Was passiert mit meinen Dateien, wenn ich auf Windows 11 aktualisiere?
Standardmäßig werden alle Ihre Dateien und Daten übertragen. Wir empfehlen Ihnen jedoch, vor der Installation eine Sicherungskopie Ihrer Dateien zu erstellen.
Kann ich nach dem Upgrade zu Windows 10 zurückkehren, wenn mir Windows 11 nicht gefällt?
Ja. Nach der Installation des Windows 11-Updates gibt es einen Zeitraum von 10 Tagen, in dem Sie zu Windows 10 zurückkehren können, wobei Sie die mitgebrachten Dateien und Daten behalten können. Nach Ablauf der 10 Tage müssen Sie Ihre Daten sichern und eine „Neuinstallation“ durchführen, um zu Windows 10 zurückzukehren.
Wie lange dauert die Installation von Windows 11?
Das Herunterladen und Installieren von Windows 11 wird höchstwahrscheinlich länger dauern als ein typisches Windows 10 Feature-Update. Sie können Ihren PC verwenden, während Sie Windows 11 herunterladen, und haben dann die Möglichkeit, die Installation so zu planen, dass sie zu einer Zeit erfolgt, zu der Sie Ihren PC nicht verwenden möchten.
Kann ich meinen Windows 10-PC auf Windows 11 aktualisieren, wenn ich den S Modus ausführe?
Wenn Ihr PC die minimalen Hardwarespezifikationen erfüllt, kann Windows 10 Home Edition im S-Modus auf Windows 11 Home Edition im S-Modus aktualisiert werden. Wenn auf Ihrem Windows 10-PC die Pro Edition im S-Modus läuft, müssen Sie den S-Modus beenden, um auf Windows 11 Pro zu aktualisieren. Windows 11 Pro Edition ist im S-Modus nicht verfügbar.
Kann auf einem wirklich alten PC Windows 11 ausgeführt werden?
Sie können die Anwendung PC-Integritätsprüfung verwenden, um festzustellen, ob Ihr Gerät für ein Upgrade auf Windows 11 bereit ist. Viele PCs, die weniger als vier Jahre alt sind, können auf Windows 11 aktualisiert werden. Sie müssen die neueste Version von Windows 10 ausführen und die Mindestanforderungen an die Hardware erfüllen.
Wichtiger Hinweis
Windows 10 und Windows 11 laufen weiterhin parallel. Windows 10 wird bis Oktober 2025 unterstützt. Das liegt wahrscheinlich auch daran, dass Windows 11 die Hardwareanforderungen erhöht. Wenn Ihr System nicht für Windows 11 geeignet ist, haben Sie noch ein paar Jahre Zeit. Selbst wenn Sie das Aussehen von Windows 11 nicht mögen, können Sie einfach bei Windows 10 bleiben. Es ist noch unklar, ob Microsoft weiterhin zwei Feature-Updates pro Jahr für Windows 10 veröffentlichen wird. So oder so, Windows 10 21H2 sollte im Herbst verfügbar sein, und natürlich wird es jeden Tag ein Sicherheitsupdate geben.
PDF Passwort: So lässt es sich entfernen
PDF Passwort: So lässt es sich entfernen
Manche PDF’s werden schon vom Absender mit einem Passwort geschützt. Kennt man dieses nicht, lässt sich das Dokument nicht lesen. Aber auch selbst möchte man hin und wieder sensible Dokumente, die man im PDF-Format versendet, mit einem Passwort schützen, damit sie sicher vor fremden Zugriffen sind. Gute PDF-Converter machen diesen Schritt leicht. Aber wie lässt sich das einmal festgelegte PDF Passwort wieder entfernen? Wir zeigen es Step by Step.
So entfernt man das PDF Passwort in Windows
Naturgemäß lässt sich eine Datei, die Passwortgeschützt ist, nur öffnen, wenn das Passwort bekannt ist. Und auch nur dann lässt sich der Schutz aufheben, um das Dokument zum Beispiel zu drucken oder Änderungen daran vorzunehmen.
So funktioniert´s:
- PDF-Datei öffnen
- Passwort eingeben
- Option „Drucken“ klicken, dabei „Print to PDF“ wählen
- Windows 10 bietet die Möglichkeit direkt mit dem Befehl „Microsoft Print to PDF“
- Bestätigen
- Zielordner für die Datei wählen
- „Speichern“ klicken
Dadurch erstellt man automatisch eine Kopie der Datei, die man ohne Passwortschutz abspeichern kann.
Die Schritte für Mac-User
Über den Browser funktioniert das Entfernen des PDF Passworts wie bei Windows-Rechnern ebenfalls mit dem Befehl „Print to PDF“:
- PDF öffnen
- Passwort eingeben
- „Drucken“ wählen
- Im Auswahlmenü links unten die Option „Als PDF sichern“ wählen
- Zielort auswählen
- Bestätigen
Eine noch einfachere Alternative liegt in der Möglichkeit, das verschlüsselte PDF mit „Vorschau“ zu öffnen. Nach der Eingabe des Passwortes in der Menüleiste „Ablage“ wählen, dann im Untermenü auf „als PDF exportieren“ klicken. Speicherort suchen, bestätigen – fertig!

Lässt sich das PDF Passwort auch auf dem Smartphone entfernen?
Klar, auch das Handy bietet diesbezüglich Möglichkeiten. Unterscheiden muss man hierbei allerdings zwischen Android und iOS (iPhone):
Android:
- Zunächst muss man eine entsprechende App wie beispielsweise Google PDF-Viewer oder PDF Utilities installieren.
- PDF eingeben und per Passwort entschlüsseln.
- Dann wie oben beschrieben mit „Print to PDF“ eine unverschlüsselte Kopie erstellen.
iOS:
- PDF öffnen
- Icon „Teilen“ wählen
- Funktion „Drucken“ antippen
- In der Druckvorschau erneut das „Teilen“-Icon antippen
- Zielvolumen für die Kopie wählen
- Bestätigen

PDF Software nutzen
Um überhaupt ein PDF erstellen zu können, ist zunächst mal ein PDF Converter nötig. Mit einer solchen PDF Software lässt sich auf Dokumenten nicht nur ein PDF Passwort einfügen, sondern ganz leicht auch wieder entfernen.
Klassenprimus ist hierbei Adobe Acrobat 2020. Die Software lässt es unter Windows und Mac zu, MIP-geschützte Dateien zu öffnen. Nach den Sicherheitssystemen AIP (Azure Information Protection) und Information Protection für Office 365 gilt MIP (Microsoft Information Protection) als absolut sicherer Schutz für sensible Dokumente und Daten im PDF-Format.
Adobe Acrobat 2020 (wie auch Acrobat Reader 2020) erkennt selbstständig, wenn es sich bei einer Datei um eine MIP-geschützte Datei handelt. Nutzer werden dann automatisch aufgefordert, ein Plug-in von der Adobe-Hilfeseite zu downloaden und zu installieren. Damit lassen sich dann entsprechende Dateien, die mit einem PDF Passwort geschützt sind, problemlos öffnen.
Für Nutzer von Adobe Acrobat DC
Viele User nutzen auch die PDF Software Adobe Acrobat DC. Damit ist es in nur drei Schritten möglich, das PDF Passwort zu entfernen:
- PDF-Datei öffnen
- In den Sicherheitseinstellungen „Werkzeuge“ wählen, im Untermenü dann „Schützen“, „Weitere Optionen“ und „Sicherheitseinstellungen entfernen“ aufrufen.
- Je nach Art des Schutzes kann man das Passwort jetzt mit einem einfachen Klick auf „OK“ entfernen. Oder es erscheint eine Aufforderung, das Kennwort einzugeben, die man zweimal mit „OK“ bestätigen muss.
Online-Tools zum Entfernen des PDF Passworts
Wer die oben beschriebenen Schritte nicht ausführen will oder kann, hat auch die Möglichkeit, passwortgeschützte Dokumente online zu lesen und zu bearbeiten.
Online PDF Softwares wie zum Beispiel PDF24 oder PDFCreator erlauben es, das geschützte Dokument auf die Website zu kopieren. Dann muss nur noch das Passwort eingegeben werden, und Sekunden später ist eine Kopie des Dokuments ohne Passwortschutz erstellt.
Header Bild: © Hengki, stock.adobe.com
Kaspersky Virenschutz: So gebt ihr den Aktivierungscode ein
Kaspersky Virenschutz: So gebt ihr den Aktivierungscode ein
Das Horrorszenario für jeden Computeranwender: Nichts ahnend schaltet man morgens den PC ein und – es tut sich nichts! Oder – noch schlimmer – es erscheint eine Meldung, dass der Computer gehackt wurde und man die Daten nur gegen Bezahlung eines Lösegeldes wiederbekommt. Das sind nur zwei von unzähligen Möglichkeiten, die Trojaner Viren und anderen Schadprogrammen auslösen können. Helfen kann da der Kaspersky Virenschutz, der den Computer umgibt wie die Mauer einer mittelalterlichen Burg.
Was ist der Kaspersky Virenschutz?
Grundsätzlich hat jeder Computer Schwachstellen, über die Hacker ihre Viren einschleusen können. Allein der Anschluss ans Internet kann sich ohne ausreichenden Schutz schon als Schwachstelle erweisen.
Aber auch Schadsoftware, die entweder übers Netz geladen oder per Datenträger auf die Festplatte gespeist wird, kann auf einen Schlag sämtliche Daten vernichten oder Teilbereiche des Rechners untauglich machen.
Deshalb ist es dringend erforderlich, dass jeder PC-Nutzer eine aktuelle Software zum Virenschutz installiert.
Als führendes Programm hat sich in diesem Bereich der Kaspersky Virenschutz erwiesen. Die Software wehrt erfolgreich Angriffe durch Viren, Malware und Internet-Gefahren wie gefährliche Webseiten und Phishing-Versuche ab.
Das enthält die Software:
- Virenschutz: Das Programm bietet neben einem Virenscanner auch einen Echtzeitschutz, der Viren und Trojaner bereits erkennt und entfernt, ehe sie ins System des Computers durchdringen können.
- Firewall: Die in der Version Kaspersky Total Security 2021 enthaltene Firewall analysiert den Datenverkehr und schützt IT-Systeme sicher vor Angriffen oder unbefugten Zugriffen
- VPN: Kaspersky Total Security 2021 beinhaltet zudem einen VPN, mit dem man im Internet anonym surfen kann, beispielsweise zum Schutz bei der Nutzung eines ungesicherten Netzwerkes.
- Besonderheiten: Das Virenschutzprogramm von Kaspersky punktet zusätzlich mit Extras wie einem Kinderschutz, Schwachstellen-Scanner, Spamfilter, Update-Assistent, Game-Mode, Filter für Suchergebnisse, Schutz fürs Online-Banking, Passwort-Manager sowie einem Filter für Werbung.

Der Virenschutz bei Kaspersky erfordert einen Aktivierungscode
Um den Virenschutz von Kaspersky nutzen zu können, muss man zunächst einen 20-stelligen Aktivierungscode eingeben.
Dazu stehen zwei Methoden zur Verfügung:
Aktivierungscode während der Installation eingeben
- Als erstes muss man unbedingt überprüfen, ob der PC das richtige Datum aufweist. Erst dann sollte man den Code im Fenster eingeben, welches sich während der Installation öffnet.
- Nach Eingabe des Codes in die entsprechenden Felder klickt man auf den Button „Aktivieren“.
- Erscheint eine Nachricht, dass man die Software erfolgreich aktiviert hat, den Button „Beenden“ klicken.
- Es erscheint das Fenster Kaspersky Anti-Virus Licensing. Hier werden Details zu der Freischaltung der Software angezeigt, die man Schritt für Schritt befolgt.
Aktivierung nach der Installation
- Im ersten Schritt wird das Programm Kaspersky Anti-Virus aufgerufen.
- Dann im unteren rechten Bereich die Option „Aktivierungscode eingeben“ wählen.
- Es erscheint das Fenster „Lizenzverwaltung“, hier muss man den Punkt „Programm aktivieren“ auswählen.
- Das Kaspersky Anti-Virus Aktivierung-Fenster öffnet sich, zur Aktivierung geht man jetzt wie oben beschrieben vor.

Avast Premium Security 2020
Die zweite Antiviren-Software, die wir heute vorstellen wollen, ist Avast Premium Security 2020. Die kostenpflichtige Version enthält sämtliche Features, an die man vielleicht schon durch die Gratis-Version gewöhnt ist und zusätzlich die der Avast Internet Security.
Dazu gehört:
- Antispam-Filter: Er erkennt unerwünschte E-Mails und verwehrt ihnen den Zutritt zum Mailprogramm.
- Firewall: Bei dieser Software lässt sich der Schutz direkt von der Benutzeroberfläche steuern.
- Automatischer Programm-Updater: der stets die neueste Version nutzt.
- Echtzeit-Schutz: Mit ihm kann man alle Aktivitäten des Rechners wie laufende Programme und Dateien in Echtzeit überwachen.
- FileRep und WebRep: Die Features gleichen Dateien und Webseiten mit Datenbanken ab. Ist etwas nicht vertrauenswürdig, informiert einen die Software sofort.
- Virus Container: Hierbei handelt es sich um einen isolierten Bereich auf der Festplatte, in dem verdächtige oder gefährliche Dateien sicher aufbewahrt werden.
Header Bild: © Shinonome Production, stock.adobe.com
EaseUs Todo Backup: So sicherst du deine Dateien
EaseUs Todo Backup: So sicherst du deine Dateien
Plötzlich wird der Desktop dunkel, der PC fährt nicht mehr hoch. Oder man überschreibt ein wichtiges Dokument und benennt es nicht um. Oder ein Virus frisst sich durch die wichtigsten Daten und vernichtet sie. Oder … die Möglichkeiten, wichtige Dateien zu verlieren, sind vielfältig. Wie soll man diese wiederherstellen, wenn vorher keine regelmäßige Datensicherung vorgenommen wurde? Oft funktioniert das überhaupt nicht – und das kann fatale Folgen haben. Der gute Rat: regelmäßig eine Datensicherung mit einem Backup auf dem PC oder besser noch mit einer top Software wie beispielsweise EaseUs Todo Backup machen.
Darum gehen Daten verloren
Ab dem Betriebssystem Windows 7 erstellt der Rechner automatisch regelmäßig eine Datensicherung, fungiert also fast so wie eine Art automatisches Backup. Dennoch kann es schnell passieren, dass trotzdem wichtige Dateien verloren gehen.
Die häufigsten Gründe dafür sind:
- Technische Probleme: Vor allem ältere Hard-Disk-Drives (HDD) nutzen sich mit der Zeit ab. Die Gefahr besteht bei modernen SSD-Festplatten nicht mehr so akut, jedoch kann es auch da zum Datenverlust kommen. Beispielsweise durch Entmagnetisierung oder plötzliche Stromunterbrechung. Grundsätzlich haben Festplatten laut Hersteller eine Lebensdauer von maximal 10 Jahren. Ohne regelmäßige Datensicherung lassen sich sensible Dateien danach nur noch schwer wiederherstellen. Eine geeignete Software zur Datensicherung wie EaseUs Todo Backup ist deshalb unerlässlich.
- Menschliche Fehler: Erschütterungen, beispielsweise wenn das Laptop oder die externe Festplatte fallengelassen werden, aber auch Flüssigkeiten, die ins Computerinnere eindringen – etwa ein verschütteter Kaffee – führen schnell zum Datenverlust. Nicht selten werden Dateien auch versehentlich gelöscht, überschrieben und falsch formatiert. Eine weitere Fehlerquelle ist der versehentliche Download von Malware wie Viren oder Ransomware.
- Höhere Gewalt: Niemand ist vor unvorhersehbaren Ereignissen wie Wasserschäden, Feuer oder Erdbeben geschützt. Die Gefahr, dadurch einen Datenverlust zu erleiden, lässt sich durch regelmäßige Backups und eine Datensicherung mittels Cloud oder EaseUs Todo Backup verringern.
- Diebstahl: Tatsächlich kommt es, besonders im Berufsleben, gar nicht so selten vor, dass Hacker Daten stehlen. Dagegen helfen eine gute Firewall, ein bedachter Umgang mit den Dateien und eine regelmäßige Datensicherung.

Dateien sichern mit Backup PC und EaseUs Todo Backup
Computer, die mit dem Betriebssystem Windows 7 oder höher laufen, erstellen automatisch als Backup PC eine Datensicherung.
Eine weitere Möglichkeit ist die regelmäßige Sicherung von Dateien, indem ein besonderer Backup PC wie eine Art externe Festplatte genutzt wird. An diesen Rechner sind dann alle „Arbeitsrechner“ angeschlossen, die Datensicherung findet automatisch statt.
EaseUs Todo Backup Anleitung
Wesentlich einfacher und komfortabler funktioniert die regelmäßige Datensicherung mit EaseUs Todo Backup.
So wird dabei vorgegangen:
- Zunächst wird Todo Backup als Installationsdatei von der Herstellerseite heruntergeladen.
- Dann wählt man die Festplatte aus, die man sichern möchte.
- Als nächstes legt man den Speicherort Dabei kann man die voreingestellte Funktion „Festplatte“ wählen oder auch einen Speicherort wählen, der nicht direkt auf dem PC liegt, wie beispielsweise ein USB-Stick oder eine externe Festplatte. Alternativ lässt sich ein Cloud-Speicher als Speicherort festlegen.
- Wird nun das Programm gestartet, bietet EaseUs Todo Backup folgende Auswahlmöglichkeiten an:
- Laufwerk/Partition Backup
- Datei-Backup
- System-Backup
- Smart-Backup
- Klonen
- System Klonen
- Will man eine einfache Sicherungskopie des Windows-Betriebssystems mit all seinen Dateien anlegen, reicht ein Klick auf „System-Backup“. Die Software wählt dann automatisch die korrekte Partition.
- „Smart-Backup“ wiederum sichert die Daten, die verändert wurden und neu hinzugekommen sind, regelmäßig zu vorher festgelegten Zeitpunkten. Beispielsweise immer freitags nach Feierabend um 18.00 Uhr.
- Ein Zeitpunkt, zu dem der PC nicht in Gebrauch ist, bietet sich für das Backup an, da der Vorgang einige Zeit in Anspruch nehmen kann. Je nach vorher getroffener Auswahl fährt der PC nach dem Backup entweder herunter oder schaltet in den Energiespar-Modus.
- Es empfiehlt sich, vorher eine weitere Auswahl zu treffen. Je nachdem was man benötigt, stehen die Funktionen „Vollsicherung“, „inkrementellem“ und „differenziellem Backup“ zur Verfügung.
Header-Bild: © jirsak, stock.adobe.com
Word 2019: Einfügen und Entfernen eines Wasserzeichens
Word 2019: Einfügen und Entfernen eines Wasserzeichens
Wenn wir bei Word 2019 von Wasserzeichen reden, meinen wir nicht die durchschimmernden Bilder wie auf Geldscheinen, den Copyright Vermerk auf Bildern aus dem Internet oder Urkunden. Vielmehr handelt es sich dabei um einen Text, eine Grafik oder ein anderes Element, das sich sichtbar hinter dem Fließtext eines Dokumentes befindet. Damit werden beispielsweise Statusangaben wie „Eilt“, „Kopie“ oder „Entwurf“ im Dokument gekennzeichnet. Ein Wasserzeichen kann bei Word 2019 aber auch eine persönliche Signatur oder einfach nur ein zusätzliches Stilmittel sein. Wie man so etwas einfügt und gegebenenfalls auch wieder entfernt, erklären wir hier.
Wasserzeichen in Word 2019 einfügen
Ein Wasserzeichen in Word 2019 oder auch Word 2016 einzufügen, ist recht einfach.
Ist das entsprechende Word-Dokument, das eine Signatur oder eine Statusangabe erhalten soll, geöffnet, wird im Menü zunächst auf die Registerkarte „Entwurf“ geklickt.
Word 2019
Im Bereich „Seitenhintergrund“ ganz rechts wählt man nun das Feld „Wasserzeichen“ aus.
Word 2016
Hier kann man direkt in der erscheinenden Leiste links der Punkt „Wasserzeichen“ anklicken. Danach verfährt man bei beiden Versionen wieder gleich.
Nach dem Klick sind sowohl bei Word 2019 als auch bei Word 2016 bereits mehrere Wasserzeichen zur Auswahl angegeben. Ist bereits das richtige dabei, einfach anklicken, schon erscheint es im Hintergrund auf jeder Seite des Dokumentes.
Will man ein ganz persönliches Wasserzeichen in Word 2019 oder Word 2016 einfügen, klickt man den Reiter „Benutzerdefiniertes Wasserzeichen…“ an. Es öffnet sich das Dialogfenster „Gedrucktes Wasserzeichen“, in dem die Option „Textwasserzeichen“ ausgewählt werden muss.
Im Texteingabefeld „Beispiel“ kann nun ein eigener Text für das Wasserzeichen eingegeben werden. Darunter finden sich noch einige Layout-Möglichkeiten wie Schriftart, Größe, Farbe und Layout (diagonal/horizontal), mit dem man das Wasserzeichen noch weiter individualisieren kann.
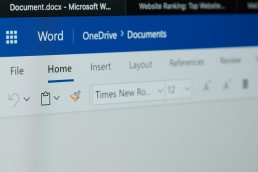
So entfernt man das Wasserzeichen in Word 2019
Es kann aber auch sein, dass das Wasserzeichen Dokument unnötig geworden ist. Etwa wenn das Dokument kein Entwurf mehr ist. Oder man möchte einen Text ohne das eigene Wasserzeichen im Hintergrund versenden. Dann ist es sinnvoll, das Wasserzeichen auch wieder entfernen zu können.
Dazu geht man folgendermaßen vor:
- Zuerst wieder das entsprechende Dokument öffnen.
- Registerkarte „Entwurf“ wählen.
- Im Bereich „Seitenhintergrund“ wieder auf „Wasserzeichen“ klicken.
- Im unteren Bereich „Wasserzeichen entfernen“ wählen.
Tipp: Manchmal kann es vorkommen, dass das Wasserzeichen auf dem Dokument trotzdem noch ganz oder teilweise zu sehen ist. Möglicherweise ist es dann Teil der Kopfzeile. In diesem Fall einfach den oberen Rand des Dokumentes per Doppelklick aktivieren und dann die oben genannten Schritte ausführen.
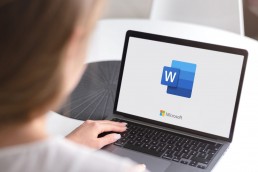
Wasserzeichen auf dem Word 2019 Dokument immer noch zu sehen?
Dann ist das entsprechende Element wahrscheinlich eine teiltransparente Hintergrundgrafik. Und die wurde offensichtlich nicht über die Wasserzeichen-Funktion wie oben beschrieben eingefügt.
In diesem Fall kann man versuchen, die Grafik zu entfernen, indem man mit der rechten Maustaste auf das entsprechende Dokument klickt. Im Fenster nun „Grafik formatieren“ wählen, dann wieder mit der rechten Maustaste „Löschen“ anklicken.
Geht das auch mit Bildern?
Klar, auch Bilder lassen sich als Wasserzeichen im Hintergrund eines Textes installieren.
- Dazu wird wie gehabt zunächst die Registerkarte „Entwurf“ und dann die Schaltfläche „Wasserzeichen“ angeklickt. Anschließend wählt man dieses mal den Reiter „Benutzerdefiniertes Wasserzeichen…“ aus.
- Es öffnet sich das Dialogfenster „Gedrucktes Wasserzeichen“. Darin aktiviert man in diesem Fall die Option „Bildwasserzeichen“. Direkt darunter erscheint die Schaltfläche „Bild auswählen…“.
- Draufklicken und es öffnet sich das Fenster „Bilder einfügen“. Hier wählt man nun unter der Option „Aus einer Datei“ die Schaltfläche „Durchsuchen“ aus. Jetzt kann von der Festplatte des PC ein Bild oder eine Grafik gewählt werden, die einfach angeklickt und anschließend mit dem Befehl „einfügen“ und „OK“ aktiviert wird.
Tipp: Im Dialogfenster „Gedrucktes Wasserzeichen“ unter der Option „Bildwasserzeichen“ lässt sich das Bild über die Funktionen „Skalieren“ und „Auswaschen“ größer oder kleiner ziehen sowie kontrastreicher oder -ärmer darstellen.
Header-Bild: © Web Buttons Inc, stock.adobe.com
Anleitung: Backup erstellen – jetzt sicher zu Hause arbeiten!
Anleitung: Backup erstellen – jetzt sicher zu Hause arbeiten!
Gerade in Zeiten des Homeoffice kommen zu den rein privaten Daten wie Bilder, E-Mails oder Musiksammlungen auch die geschäftlichen hinzu, die für einen reibungslosen, optimierten Workflow unverzichtbar sind. Und was, wenn es mal zum Crash kommt? Dann bekommen alle, die zumindest einen Teil ihres Jobs in Heimarbeit erledigen, Schwierigkeiten! Höchste Zeit also für ein professionelles Backup – hier kommt die Anleitung dazu!
Definition: Datensicherung
Die Festplatte eines Computers speichert sämtliche Daten. Aber auch die Browser-Favoriten und vor allem die Zugangsdaten zum Rechner werden hier abgelegt. Im Laufe der Zeit entsteht so eine wahre Datenbibliothek im Herzen des Computers.
Einerseits praktisch – andererseits aber auch riskant. Denn leider hat auch die Festplatte nur eine begrenzte Lebensdauer. Störungen und Defekte können auftreten, Daten verlorengehen oder der Rechner lässt sich ganz einfach nicht mehr starten.

Vorsicht: Gefahr
Eine weitere Gefahr für sensible Daten besteht in Schadsoftware wie zum Beispiel einem Computervirus oder Ransomware, die Daten erst gegen Zahlung eines Lösegeldes wieder freigibt.
Aufgrund so vieler Möglichkeiten des Datenverlustes ist es unumgänglich, ein regelmäßiges Backup auf zwei unabhängig voneinander arbeitenden Speichermedien vorzunehmen.
Wie oft diese Datensicherung stattfinden soll, hängt unter anderem davon ab, mit welcher Häufigkeit man Daten ändert. Im Homeoffice, mit seinem doch ständig stattfindenden Workflow, bietet sich eine tägliche Datensicherung an.
Beim Backup (englisch für „Sicherungskopie“) wird manuell oder durch eine geeignete Software eine Kopie aller Daten vorgenommen. Dies geschieht mit der Hilfe eines externen Speichermediums, wie zum Beispiel einer externen Festplatte.
Von dort aus ist dann jederzeit ein sogenanntes Data-Recovery, also eine Datenwiederherstellung möglich.
Methoden zum Backup
Grundsätzlich stehen für die Datensicherung mehrere Methoden zur Verfügung – und jede hat ihre Vor- und Nachteile.
Manuelles Backup:
Diese Möglichkeit ist zwar kostengünstig, erfordert jedoch ein bisschen Disziplin. Auf alle Fälle sollte es jedes Mal durchgeführt werden, wenn Daten geändert oder neu hinzugekommen sind.
Tipp: Mit einem eng getakteten, regelmäßigen Terminplan fällt es oft leichter, diese Disziplin einzuhalten.
Vorgehen: An den Rechner wird zunächst ein Datenträger (externe Festplatte) mit ausreichend Speichervolumen angeschlossen. Dann werden die Daten vom Quelldatenträger (Festplatte des Computers) auf diese externe Festplatte kopiert.
Nachteil: In der Regel lassen sich die Systemdaten des Rechners mit dem manuellen Backup nicht absichern.
Halbautomatisches Backup:
Hierbei kommt eine Software zum Einsatz, die je nach Ausführung sogar das komplette System sichert.
Eine weitere Möglichkeit ist die Sicherung bestimmter Dateien oder Ordner-Strukturen.
Vorgehen: Auch hier wird wieder ein externer Datenträger (Festplatte oder DVD) am Rechner angeschlossen. Alternativ kann man die Daten auch unter einer Netzwerkadresse (Cloud) abspeichern. Für die Sicherung der Daten muss ein Zeitpunkt angegeben werden, zu dem das Programm das Backup vornehmen soll.
Tipp: Den Zeitpunkt nicht während der normalen Arbeitszeit festlegen, da die Datensicherung unter Umständen ein hohes Maß an Computerleistung erfordert.

Vollautomatische Datensicherung:
Hierfür wird eine entsprechende Backup-Software nur einmal eingerichtet. Das Programm erstellt danach selbstständig im vorgegebenen Zeitraum und nach der erwünschten Frequenz Backups.
Vorgehen: Wie üblich einen externen Datenträger anschließen, dann die Software installieren. Nun wird eingegeben, wann und wie oft das Programm die Datensicherung vornehmen soll. Meist kann man auch bestimmte Backup-Typen einrichten.
Vorteil: Mit der vollautomatischen Datensicherung erledigt die Software alles von selbst, inklusive der System-Sicherung.
Geeignete Backup-Programme
AOMEI Backupper Professional
AOMEI Backupper Professional ermöglicht Backups von Festplatten, einzelnen Ordnern oder Dateien sowie des kompletten Systems. Das Programm ist zeit- oder eventgesteuert und kann sogar veraltete Backup-Ordner selbstständig löschen.
Stellar Photo Recovery
Mit Stellar Photo Recovery lassen sich beschädigte, gelöschte oder verlorengegangene Fotos sowie Musik- und Videodateien wiederherstellen. Das Programm kann Daten auf internen wie auch externen Laufwerken, CDs, DVDs oder Speicherkarten retten.
Header-Bild: © onephoto, stock.adobe.com









