Microsoft Outlook Kalender und Google Kalender synchronisieren – Einfache Anleitung!
Das Synchronisieren vom Microsoft und Google Konto kann viele Gründe haben. Häufig nutzt man die Synchronisation, um Dateien in der Microsoft Cloud auch im Google Konto abzurufen, oder man möchte einen gesammelten Kalender mit nutzen.
In diesem Beitrag zeigen wir, wie man die beiden Kalender der verschiedenen Anbieter zusammenlegt und sich so viel Zeit und Aufwand in den verschiedenen Oberflächen von Outlook und Gmail sparen kann. Es gibt hierbei unterschiedliche Möglichkeiten, die sich in der Herangehensweise oder je nach Endgerät unterscheiden.
Google Kalender mit Outlook synchronisieren
Das Synchronisationsprogramm von Microsoft Outlook wurde leider bereits vor Jahren beendet. Trotzdem gibt es immer noch eine einfache Möglichkeit, wie man sein Outlook mit dem Google Kalender verbinden kann. Ziel dieser Synchronisation ist, dass man – egal in welchen Kalender man etwas einträgt – die Ereignisse in beiden Kalendern auftauchen.
Wichtig zu wissen: Nutzen Sie ein Smartphone von Apple oder Android, können Sie einfach mehrere Kalender in einer Kalender-App nutzen. Hier können Sie sich also die Synchronisation sparen. Auch bei der Nutzung von Outlook in der Online-Version ist die Verwendung mehrerer Kalender nebeneinander möglich.
Microsoft und Google Kalender zusammenführen – Möglichkeiten im Überblick
Es gibt verschiedene Möglichkeiten, die beiden Kalender zusammenzuführen. Im Folgenden haben wir die besten aufgelistet:
- Die einfachste Möglichkeit, die beiden Kalender zusammenzuführen ist der Export und Import des aktuellen Terminstandes eines Kalenders. Hierbei handelt es sich jedoch nicht um eine Synchronisation – Diese wird weiter unten beschrieben.
- Eine laufende Aktualisierung und Erweiterung der Termine in beiden Kalendern gleichzeitig kann nur durch eine Synchronisation stattfinden. Hier ist allerdings eine Drittanwendung von Nöten.
- Eine sehr einfache Möglichkeit besteht in dem Abonnement von einem eigenen Google oder Microsoft Kalender. So werden die Termine des abonnierten Kalenders übertragen und laufend aktualisiert.
Im nachfolgenden Text beschreiben wir diese 3 Varianten zur Zusammenführung von Microsoft Outlook und Google Kalender.
-
Google Kalender exportieren und in Outlook App importieren
Für einen Export des Google Kalenders muss man die Online-Version des Dienstes im Browser aufrufen. Hier für muss man im Browser in dem entsprechenden Google Konto angemeldet sein. Den Kalender kann man über diesen Link aufrufen:
- Hier klickt man dann im ersten Schritt auf das Einstellungssymbol (Zahnrad) und anschließend auf „Einstellungen“.
2. Im Menü auf der linken Seite findet man den Menüpunkt „Importieren & Exportieren“. Klickt man hier drauf, erscheint das folgende Fenster:
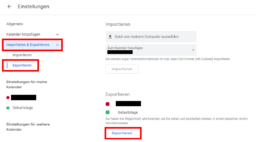
In der Auflistung unter „Exportieren“ kann man nun alle für einen bearbeitbaren Kalender auswählen, die mit exportiert werden sollen. Mit einem Klick auf den „Exportieren“-Button werden diese nun zu einem gezippten Archiv zusammengefasst und heruntergeladen.
Die darin enthaltene .ics-Datei wird jetzt gebraucht, um das Google Kalenderarchiv in Outlook zu importieren.
3. Jetzt wird der Google Kalender mithilfe der .ics-Datei in den Outlook Kalender importiert. Hierzu folgt man in der Outlook App dem folgenden Pfad:
„Datei -> Öffnen und Exportieren -> Importieren/Exportieren“
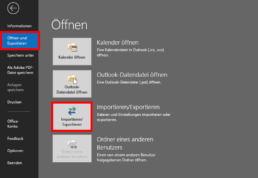
4. Im sich öffnenden Fenster klickt man nun auf „iCalender- (ICS) oder vCalender-Datei (VCS) importieren“ und anschließend auf „Weiter“
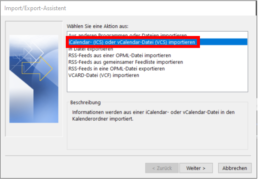
5. Nun wählt man im „Durchsuchen“-Fenster die zuvor gespeicherte .ics-Datei aus und klickt auf „Öffnen“
Jetzt ist der Kalender in Microsoft Outlook unter „Andere Kalender“ oder „Meine Kalender“ zu finden. Da es sich jedoch nur um den Import des Kalenders zu einem festen Zeitpunkt handelt, werden die neu hinzugefügten oder aktualisierten Termine im Google Kalender nicht synchronisiert.
Google und Microsoft Kalender synchronisieren
Die Synchronisation zwischen Google Kalender und dem Microsoft Outlook Kalender funktioniert über eine Drittanwendung. Am besten eignet sich dafür das kostenlose Programm Outlook Google Calendar Sync. Dieses Programm kann man sich einfach auf der offiziellen Produktseite herunterladen:
https://phw198.github.io/OutlookGoogleCalendarSync/
Eine ausführliche Anleitung, wie man die beiden Kalender synchronisiert, findet man ebenfalls auf der Produktseite.
Ein weiteres gutes Programm zur Synchronisation zwischen den beiden Kalendern ist https://www.sync2.com/. Auch hier findet man eine zielführende Anleitung auf der Produktseite.
Google Kalender abonnieren und in Outlook anzeigen
Outlook bietet mit der „Kalender abonnieren“ Funktion eine gute Hilfestellung, um die Synchronisation durch Drittanbieter-Software zu umgehen. Der Effekt ist dabei derselbe, wie eine echte Synchronisation. Alle Daten werden durch das Abonnement des Kalenders laufend aktualisiert.
Zudem beschränkt sich diese Abonnement-Funktion nicht nur auf den eigenen Kalender. Hat man die individuelle Adresse eines Kalenders einer anderen Person, so kann man auch deren Kalender sehen. Diese Person kann jedoch entscheiden, ob sie alle Termine zur Ansicht freigibt, oder ob sie bestimmte Termine auf „Privat“ stellt, um die Einsicht zu verhindern.
Um einen Google Kalender mit Outlook zu abonnieren, folgt man einfach den folgenden Schritten:
- Voraussetzung für ein Abonnement des Google Kalenders ist die genaue iCal-Adresse.
Diese findet man in der Google Kalender Anwendung im Browser in der linken Leiste unter „Meine Kalender“. Hier klickt man bei dem ausgewählten Kalender auf die 3 Punkte, neben dem Kalendernamen und anschließend auf „Einstellungen und Freigabe“.
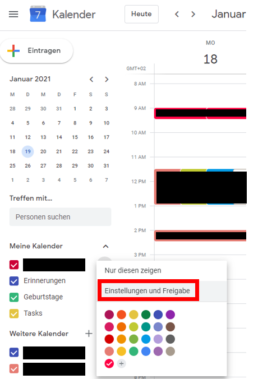
2. Im aufgehenden Fenster scrollt man nach unten. Dort steht im Feld „Öffentliche Adresse im iCal-Format“ die gesuchte iCal-Adresse.
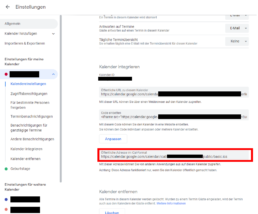
3. Anschließend muss man mithilfe dieser iCal-Adresse den Kalender in Outlook hinzufügen. Hierzu ruft man in der Outlook-App die Option „Kalender öffnen -> Aus dem Internet“ auf.
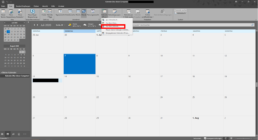
4. In das aufgehende Fenster kopiert man die iCal-Adresse hinein. Mit der Bestätigung auf „Ok“ wird der Kalender nun abonniert. Die Kalender können jetzt übereinander oder nebeneinander organisiert werden.
Header-Bild: © dennizn, stock.adobe.com
1 Comment
Comments are closed.

[…] ist es oftmals lohnenswert, wenn man Outlook und Google Kalender synchronisieren kann. Dafür spricht, dass besonders bei einer gelungenen Organisation hier bestens mit den […]