Microsoft Teams: Autostart deaktivieren oder aktivieren
Spätestens seit der Corona-Krise und dem damit einhergehenden Boom an Video-Chat Anbietern ist Microsoft Teams weltweit bekannt. Einmal angemeldet, funktioniert das Tool wie ein virtueller Arbeitsplatz, in dem ein Team ortsunabhängig und gemeinsam an Dokumenten arbeiten und Meetings abhalten kann.
Doch installiert man dieses Tool, fällt einem beim hochfahren des Computers oft der Autostart von Microsoft Teams auf. In diesem Beitrag zeigen wir deshalb, wie man den Autostart von Microsoft Teams deaktiviert und wieder aktiviert.
Autostart von Microsoft Teams deaktivieren
Um den Autostart von Microsoft Teams zu deaktivieren, muss man einfach den folgenden Anweisungen folgen:
-
- Task Manager aufrufen
a. Drücken Sie gleichzeitig die „Windowstaste“ und „X“ oder klicken Sie mit einem Rechtsklick auf die Startleiste.
b. Im aufgehenden Menü wählen klicken Sie mit einem Rechtsklick auf den Task Manager.
(Alternativ kann man den Task Manager auch über „Strg“ + „Alt“ + „Entf“ aufrufen)
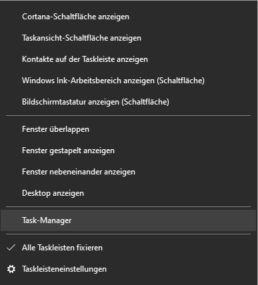
2. Der Reiter Autostart
a. Der Taskmanager ist durch verschiedene Reiter (Registerkarten) organisiert. Hier müssen Sie den Reiter „Autostart“ anwählen.
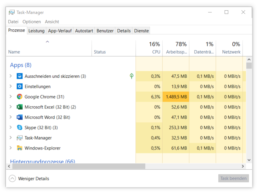
3. Microsoft Teams deaktivieren
a. In der Autostart-Liste muss man jetzt nach dem Programm „Microsoft Teams“ suchen.
(Unter Umständen können hier jedoch sehr viele Programme gelistet sein. Sollte man Microsoft Teams nicht finden, kann man einfach den Anfangsbuchstaben „M“ eintippen. Die automatische Suche springt direkt an die Stelle, wo die Programme mit „M“ beginnen.)
b. Ist Microsoft Teams angewählt, kann man es über die Schaltfläche „Deaktivieren“ rechts unten deaktivieren.
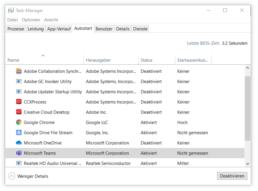
Autostart von Microsoft Teams aktivieren
Das Aktivieren von Microsoft Teams funktioniert genauso, wie das deaktivieren. Falls Sie direkt an diese Stelle des Textes gesprungen sind, hier nochmal die Schritt-für-Schritt Anleitung:
- Task Manager aufrufen
a. Drücken Sie gleichzeitig die „Windowstaste“ und „X“ oder klicken Sie mit einem Rechtsklick auf die Startleiste.
b. Im aufgehenden Menü wählen klicken Sie mit einem Rechtsklick auf den Task Manager.
(Alternativ kann man den Task Manager auch über „Strg“ + „Alt“ + „Entf“ aufrufen)
2. Der Reiter Autostart
a. Der Taskmanager ist durch verschiedene Reiter (Registerkarten) organisiert. Hier müssen Sie den Reiter „Autostart“ anwählen.
3. Microsoft Teams deaktivieren
a. In der Autostart-Liste muss man jetzt nach dem Programm „Microsoft Teams“ suchen.
(Unter Umständen können hier jedoch sehr viele Programme gelistet sein. Sollte man Microsoft Teams nicht finden, kann man einfach den Anfangsbuchstaben „M“ eintippen. Die automatische Suche springt direkt an die Stelle, wo die Programme mit „M“ beginnen.)
b. Ist Microsoft Teams angewählt, kann man es über die Schaltfläche „Deaktivieren“ rechts unten deaktivieren.
Header-Bild: © monticellllo, stock.adobe.com
