In Microsoft Teams Ordner verschieben - so geht's!
In Microsoft Teams Ordner verschieben - schnell und einfach erklärt
In Teams Ordner verschieben klingt einfach, ist aber gar nicht so simpel. Mit Windows 11 Home und auch Windows 11 Pro for Workstation lässt sich so einiges machen. Vor allem, wenn auch noch ein Tool-Paket wie etwa Microsoft Office 2021 Standard oder Microsoft Office 2021 Home and Business installiert ist. Gerade in letzter Zeit hat sich als eines der beliebtesten Programme Teams etabliert. Doch genau hier kommt es immer wieder zu einem Problem, das eigentlich auf einem Missverständnis beruht: Will man nämlich in Teams Ordner verschieben, funktioniert das einfach nicht. Was dann zu tun ist, erklären wir hier.
Die Funktion „Ordner“ in Teams
Mit zum Beispiel dem Microsoft Office 365 Home etwa unter Windows 11 Pro N lassen sich im Tool Teams Dateien in Ordnern sammeln. Auf die Art werden artverwandte Dateien zusammengefasst, der Überblick geht nicht verloren.
- Um nun einen Team-Ordner von mehreren Personen gemeinsam nutzen zu können, im Dashboard der Verwaltungskonsole zunächst auf „Team-Ordner erstellen“ klicken.
- Im nächsten Schritt den Speicherort aussuchen, indem auf „Vorhandener Mandaten-Speicher“ geklickt und dann „Standard-Mandanten-Speicher“ gewählt wird.
- Jetzt den Ordner mit einem kurzen, prägnanten Namen versehen (bitte keine Sonderzeichen verwenden!). Auf „Weiter“ klicken.
- Die Zugriffsberechtigungen verteilen, ist unter „Mitarbeiter“ und im zweiten Schritt „Zuständige hinzufügen“ möglich.
Nach wenigen Augenblicken ist der Ordner für alle zugriffsberechtigten Teilnehmer entweder auf dem Datastore Laufwerk zum Beispiel in Windows 11 Education oder Windows 11 Enterprise sichtbar, oder er wird auf den Rechnern etwa mit Microsoft 365 Family auf der Weboberfläche angezeigt. Den Teams Ordner verschieben ist jedoch nicht ohne weiteres möglich.
Teams Ordner verschieben geht nur über einen Umweg
Natürlich wäre es praktisch, könnte man ganz einfach per Mausklick einen Teams Ordner verschieben. Dass das nicht so einfach funktioniert, stößt einigen Nutzern sauer auf. Microsoft selbst ist das Problem durchaus bekannt, und auf Nachfrage verspricht das Unternehmen, dass es sich etwas einfallen lassen will.
Bis es jedoch soweit ist, bleibt nur ein Umweg, mit dem man Teams Ordner verschieben kann. Und der führt über SharePoint.
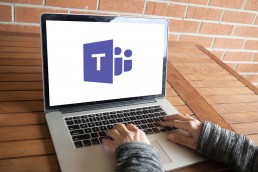
Was ist SharePoint?
Dabei handelt es sich um ein Website-basiertes System, das die Zusammenarbeit verschiedener Mitarbeiter, bestimmte Workflow-Anwendungen, Listen-Datenbanken und Sicherheitsfunktionen optimiert.
Zahlreiche Unternehmen nutzen das Programm zum Beispiel als Intranet, Unternehmensportal, Dokumentenmanagementsystem oder als reine Wissensdatenbank.
Die größten Vorteile von SharePoint sind die Automatisierung zeitintensiver manueller Aufgaben, die strukturierte Ordnung von Daten und die enorme Zeitersparnis durch weniger internen E-Mail-Verkehr. Viele Microsoft-Pakete enthalten SharePoint als integriertes Tool, jedoch ist auch die Cloud-Version SharePoint Online verfügbar.
Mit SharePoint lassen sich zum Beispiel unter Microsoft 365 Business Premium Websites erstellen und auch Informationen sicher speichern, strukturieren – und eben auch freigeben.
Um damit nun einen Ordner zu verschieben, der in Teams erstellt wurde, geht man folgendermaßen vor:
- Den zu verschiebenden Ordner wählen und rechts auf das „Dreipunktmenü“ klicken.
- Option „In SharePoint öffnen“ wählen.
- Der Ordner sowie die darin enthaltenen Dateien sind nun automatisch in SharePoint gesichert.
- Nun kann der Ordner auf zwei unterschiedliche Methoden an anderer Stelle wie beispielsweise einer übergeordneten Hierarchieebene platziert werden.
Methode 1: per Drag & Drop
- Hierzu einfach den entsprechenden Ordner mit dem Mauscursor „festhalten“ und in die gewünschte Ebene ziehen.
- Damit der Ordner nun an richtiger Stelle angezeigt wird, die Seite im nächsten Schritt aktualisieren.
- Im Browser wie zum Beispiel Chrome die Registerkarte „View“ ansteuern.
- Option „Reload This Page“ wählen.
Methode 2: per „Verschieben nach“
- Im „Dreipunktmenü“ neben dem Ordner kann nun die Option „Verschieben nach“ angesteuert werden.
- Am rechten Bildschirmrand öffnet sich ein Menü.
- Option „Website durchsuchen“ wählen.
- Auf das entsprechende Teams Ereignis klicken.
- Ziel auswählen.
- Gegebenenfalls ein Unterziel wählen und auf den Menüpunkt „Hierhin verschieben“ klicken.
Header Bild: ©Renan, stock.adobe.com
OneNote: So kann man ein Notizbuch in Teams integrieren
OneNote: So kann man ein Notizbuch in Teams integrieren
Viele meistern den Arbeitsalltag immer noch ohne OneNote Notizbuch: Man hat eine Idee und notiert sie sich zwischendurch auf einem Zettel. Die Telefonnummer, die ein Kollege zurückrufen soll, kritzelt man ebenfalls auf einen Zette. Man entdeckt ein tolles Sparangebot im Internet und schreibt die URL ebenfalls schnell mal auf einen Zettel … Ruck, zuck geht man zwischen all diesen Zetteln unter und am Ende findet man gar nichts mehr wieder. Dabei haben alle, die unter einem der Pakete von Windows 11 zum Beispiel mit dem Microsoft Office 2021 Standard oder Microsoft Office 365 Home arbeiten, ein Tool an der Hand, das diese Zettelwirtschaft unnötig macht: das OneNote Notizbuch.
Was ist das OneNote Notizbuch?
Word, Excel, PowerPoint und Outlook kennt jeder, der auf einem PC mit Windows 11 Home, Windows 11 Pro oder Windows 11 Pro N, Microsoft Office 2021 Home and Business oder Microsoft 365 Family arbeitet. Die wenigsten aber wissen, dass da auch das OneNote Notizbuch bereits installiert ist.
Dabei handelt es sich um ein digitales Notizbuch, mit dem sich Kalender, Hefte und Waschzettel ersetzen lassen. Skizzen, handgeschriebene Notizen, Grafiken, Bilder, Listen und Dokumente kann man bequem einfügen und verwalten. Auch multimediale Inhalte wie E-Mails, Webseiten und auch Videos lassen sich mit dem OneNote Notizbuch gut organisieren.
Da man alle Inhalte bei Bedarf zusätzlich in einer Cloud speichern kann, besteht zudem nicht die Gefahr, etwas zu verlegen oder zu vergessen.

OneNote als Teil von Teams
Einer der Bestandteile der Microsoft Office Suite wie etwa Microsoft 365 Business Premium im Betriebssystem Windows 11 Education oder Windows 11 Enterprise ist die Kommunikationsplattform Teams. Darin wiederum ist auch OneNote integriert. Die Arbeit damit erleichtert viele Abläufe und ist denkbar einfach:
Neues Notizbuch erstellen
Das erstellen eines Notizbuchs erfordert vier Schritte:
- Auf der Startseite von Office links das OneNote-Symbol anklicken.
- Button „+ NeuesNotizbuch“ klicken.
- Titel für das Notizbuch eingeben, mit „Erstellen“ bestätigen.
- Es erscheint die Aufforderung, die Eingabetaste zu drücken, um einen ersten Abschnitt im OneNote neues Notizbuch erstellen zu können.
Notizbuch teilen
Zum gemeinsamen Arbeiten lässt sich das OneNote Notizbuch teilen:
- Im Web unter OneNote das Notizbuch öffnen, das man teilen möchte.
- Unter „Datei“ „Teilen“ wählen, dann „Mit anderen Personen teilen“.
- In der linken Spalte unter „Teilen“ muss „Personen einladen“ aktiviert sein.
- Im Feld „An“ die entsprechende E-Mail-Adresse der Person eingeben, mit der man das OneNote Notizbuch teilen möchte.
- Im Feld darunter kann man eine kurze Notiz für den Empfänger eingeben.
- Soll der Empfänger die Inhalte nach dem OneNote Notizbuch teilen nicht bearbeiten können, muss man über den blauen Link „Empfänger können Elemente bearbeiten“ die Einstellungen für die Berechtigungen ändern.
- Einladung mit „Teilen“ absenden.
OneNote Notizbuch exportieren
Beispielsweise als Sicherungskopie oder zum Verwenden der Notizen in einem anderen Format lassen sich einzelne Abschnitte oder sogar ein ganzes OneNote Notizbuch exportieren:
- In OneNote die Seite öffnen, die man exportieren möchte.
- In der Registerkarte„Datei“ auf „Exportieren“ klicken.
- Festlegen, ob der Rechner nur einen Abschnitt oder das komplette OneNote Notizbuch exportieren soll.
- Format für den Export festlegen. Zu Verfügung stehen das OneNote Format, PDF oder Word.
- Auf „Exportieren“ klicken und Speicherort wählen.
Ein gespeichertes OneNote Notizbuch exportieren
Ist das Notizbuch zum Beispiel in einer Cloud oder auf OneDrive gespeichert, muss es ebenfalls exportiert werden, um weiter daran arbeiten zu können. So geht man dabei vor:.
- Mit dem Microsoft-Benutzerkonto anmelden.
- In der Navigation „Weitere Notizbücher“ anwählen.
- Unter „Meine Notizbücher“ mit der rechten Maustaste auf das entsprechende Notizbuch klicken.
- Es erscheint ein neues Menü-Fenster, darin auf „Notizbuch exportieren“ klicken.
- Speicherort festlegen
Der PC stellt automatisch eine Zip-Datei vom exportierten OneNote Notizbuch her. Das muss nur noch entzippt werden, um das Notizbuch wie gewohnt nutzen zu können.
Header Bild: ©monticellllo, stock.adobe.com
Microsoft Teams Anleitung - Wichtige Funktionen erklärt!
Microsoft Teams Anleitung - Wichtige Funktionen erklärt!
Die Digitalisierung ermöglicht vollkommen neue Geschäftsmodelle und revolutioniert gleichzeitig auch die Art, wie Mitarbeiter miteinander kommunizieren und kooperieren. Microsoft Teams bietet dabei als Bestandteil von Office 365 Unterstützung – und man kann auch externe Dienste einbinden. Online-Meetings, Gruppenchats und das gemeinsame Bearbeiten von Dokumenten gehören zu den Standard-Funktionen, die besonders in Zeiten von Corona zahlreiche Vorteile für Arbeitgeber wie -nehmer bieten. Wie man mit Teams effizient zusammenarbeitet und welche Funktionen die Anwendung birgt, wird im Folgenden erklärt.
Gratis zur Corona-Zeit
Im kostenfreien Grundtarif ist Microsoft Teams theoretisch ohne weiteres nutzbar, während einige der essenziellen Funktionen dabei jedoch entweder nur zum Teil oder gar nicht enthalten sind. Micosoft bietet angesichts der aktuellen der Corona-Pandemie derzeit seine sonst kostenpflichtigen Teams-Pakete gratis an – bis 2021. Wer sich momentan bei Teams einloggt, bekommt automatisch eine kostenfreie Lizenz der sonst kostenpflichtigen Funktionen.

Die wichtigsten Funktionen
Office 365
Da in Microsoft Teams die Office 365-Apps direkt inkludiert sind, können die gewohnten Office-Dokumente in Echtzeit und gleichzeitig mit den Kollegen und Projektpartnern bearbeitet werden. Das gestaltet die Zusammenarbeit übersichtlicher. Mit einem der kostenpflichtigen Tarife stehen die Office-Suite als Desktop-Version zur Verfügung.
Integration von Business-Apps
Mehr als 250 Business-Apps kann man in Microsoft Teams einbinden. Dazu gehören zum Beispiel Trello oder Evernote, mit denen sich Projekte direkt planen oder gemeinsame Notizen anlegen lassen. Software zur Erstellung von Umfragen ist ebenfalls inklusive. Mithilfe von Apps kann man Teams um praktische Tools etwa zum Projektmanagement oder zur Kommunikation erweitern.
Telefonkonferenzen
Durch eine Weiterentwicklung von Skype bietet Teams inzwischen auch Audio- und Videochats an. Mit der Konferenz-Funktion können Meetings rein digital stattfinden. Dazu wählt man aus der Liste auf der linken Seite einen Kanal aus und klickt unten beim Chat-Textfeld auf das Kamera-Symbol klicken. Bei Bedarf kann dem Anruf oben ein kurzer Betreff hinzugefügt werden. Zum Starten des Meetings auf „Jetzt besprechen“ klicken. Sobald der Anruf läuft, bekommen die Teilnehmer aus dem Teams-Kanal eine Benachrichtigung und können entscheiden, ob sie an der Videokonferenz teilnehmen wollen.

Chat
Microsoft Teams hat standardmäßig eine eigene Chat-Funktion im Repertoire. Die Chats, an denen bis zu 50 Personen teilnehmen können, lassen sich zwecks besserer Übersichtlichkeit in Gruppen und Kategorien strukturieren.
Newsfeed
Um ganz einfach Informationen mit der Arbeitsgruppe teilen zu können, gibt es den Newsfeed. Dieser ist ganz ähnlich aufgebaut wie ein Social-Media-Feed und listet die aktuellen Neuigkeiten rund um die Arbeitsgruppe oder das Projekt chronologisch auf.
Personalisierung
Textgröße, -abstand oder -format sowie Hintergründe und Gesichtsfilter kann in Teams individuell und je nach Vorliebe anpassen bzw. hinzufügen. Bei Bedarf können Texte auch vorgelesen und Videos mit Live-Untertiteln versehen werden. Des Weiteren kann man mit Bots und Tools Teams noch weiter personalisieren und anpassen.
Cloud-Speicher
Hochgeladene Dateien teilt Teams über eine Cloud. In der Basis-Version verfügt die Cloud über zehn GB Speicherplatz, während die kostenpflichtigen Versionen mehr als ein TB Speicherplatz plus weitere zehn GB Speicher pro gekaufter Lizenz zur Verfügung stellt.

Team erstellen
- Unten links auf „Team beitreten oder erstellen“ gehen und „Team erstellen“ wählen – „Team völlig neu erstellen“ oder ein „Team aus einer bestehenden Office 365-Gruppe bzw. eines Teams“ erstellen.
- Nach dem Festlegen der Teamart den Teamnamen und die Beschreibung eingeben, dann über „Erstellen“ das Team generieren.

Kanäle und Mitglieder hinzufügen
- Im Reiter „Mitglieder“ auf „Mitglied hinzufügen“ klicken, dann die Mailadresse eingeben und festlegen, ob die Person als Mitglied oder Gast agieren darf. Im Anschluss auf „Hinzufügen“ klicken.
- Um eine Person zu Microsoft Teams einzuladen, unten links auf „Personen einladen“ klicken.
- Methode wählen, mit der man die Person erreichen möchte. In den Reiter „Kanäle“ wechseln und dort auf „Kanal hinzufügen“.
- „Kanalname“ und „Beschreibung“ eintragen und bestimmen, ob es sich um einen Standard-Kanal oder einen Privat-Kanal handeln soll. Im Anschluss auf „Hinzufügen“ gehen.
Team verlassen oder Team löschen
- Auf das Drei-Punkte-Symbol neben dem Teamnamen klicken und auf „Team verlassen“ gehen. Abschließend mit „Team verlassen“ bestätigen.
- Als alleiniger Besitzer des Teams, kann man dieses lediglich löschen. Dazu wieder über das Drei-Punkte-Symbol auf „Team löschen“. Im anschließenden Dialog-Fenster bestätigen, dass alles gelöscht wird und auf „Löschen“ klicken.
Header-Bild: © ink drop, stock.adobe.com
Microsoft Teams: Autostart deaktivieren oder aktivieren
Microsoft Teams: Autostart deaktivieren oder aktivieren
Spätestens seit der Corona-Krise und dem damit einhergehenden Boom an Video-Chat Anbietern ist Microsoft Teams weltweit bekannt. Einmal angemeldet, funktioniert das Tool wie ein virtueller Arbeitsplatz, in dem ein Team ortsunabhängig und gemeinsam an Dokumenten arbeiten und Meetings abhalten kann.
Doch installiert man dieses Tool, fällt einem beim hochfahren des Computers oft der Autostart von Microsoft Teams auf. In diesem Beitrag zeigen wir deshalb, wie man den Autostart von Microsoft Teams deaktiviert und wieder aktiviert.
Autostart von Microsoft Teams deaktivieren
Um den Autostart von Microsoft Teams zu deaktivieren, muss man einfach den folgenden Anweisungen folgen:
-
- Task Manager aufrufen
a. Drücken Sie gleichzeitig die „Windowstaste“ und „X“ oder klicken Sie mit einem Rechtsklick auf die Startleiste.
b. Im aufgehenden Menü wählen klicken Sie mit einem Rechtsklick auf den Task Manager.
(Alternativ kann man den Task Manager auch über „Strg“ + „Alt“ + „Entf“ aufrufen)
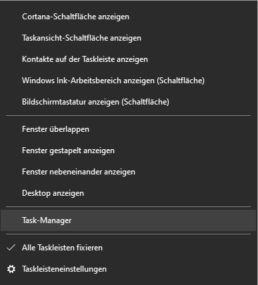
2. Der Reiter Autostart
a. Der Taskmanager ist durch verschiedene Reiter (Registerkarten) organisiert. Hier müssen Sie den Reiter „Autostart“ anwählen.
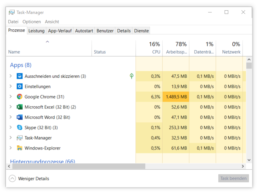
3. Microsoft Teams deaktivieren
a. In der Autostart-Liste muss man jetzt nach dem Programm „Microsoft Teams“ suchen.
(Unter Umständen können hier jedoch sehr viele Programme gelistet sein. Sollte man Microsoft Teams nicht finden, kann man einfach den Anfangsbuchstaben „M“ eintippen. Die automatische Suche springt direkt an die Stelle, wo die Programme mit „M“ beginnen.)
b. Ist Microsoft Teams angewählt, kann man es über die Schaltfläche „Deaktivieren“ rechts unten deaktivieren.
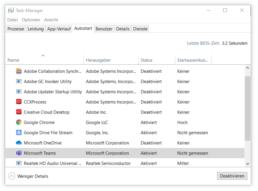
Autostart von Microsoft Teams aktivieren
Das Aktivieren von Microsoft Teams funktioniert genauso, wie das deaktivieren. Falls Sie direkt an diese Stelle des Textes gesprungen sind, hier nochmal die Schritt-für-Schritt Anleitung:
- Task Manager aufrufen
a. Drücken Sie gleichzeitig die „Windowstaste“ und „X“ oder klicken Sie mit einem Rechtsklick auf die Startleiste.
b. Im aufgehenden Menü wählen klicken Sie mit einem Rechtsklick auf den Task Manager.
(Alternativ kann man den Task Manager auch über „Strg“ + „Alt“ + „Entf“ aufrufen)
2. Der Reiter Autostart
a. Der Taskmanager ist durch verschiedene Reiter (Registerkarten) organisiert. Hier müssen Sie den Reiter „Autostart“ anwählen.
3. Microsoft Teams deaktivieren
a. In der Autostart-Liste muss man jetzt nach dem Programm „Microsoft Teams“ suchen.
(Unter Umständen können hier jedoch sehr viele Programme gelistet sein. Sollte man Microsoft Teams nicht finden, kann man einfach den Anfangsbuchstaben „M“ eintippen. Die automatische Suche springt direkt an die Stelle, wo die Programme mit „M“ beginnen.)
b. Ist Microsoft Teams angewählt, kann man es über die Schaltfläche „Deaktivieren“ rechts unten deaktivieren.
Header-Bild: © monticellllo, stock.adobe.com




