In Microsoft Teams Ordner verschieben - schnell und einfach erklärt
In Teams Ordner verschieben klingt einfach, ist aber gar nicht so simpel. Mit Windows 11 Home und auch Windows 11 Pro for Workstation lässt sich so einiges machen. Vor allem, wenn auch noch ein Tool-Paket wie etwa Microsoft Office 2021 Standard oder Microsoft Office 2021 Home and Business installiert ist. Gerade in letzter Zeit hat sich als eines der beliebtesten Programme Teams etabliert. Doch genau hier kommt es immer wieder zu einem Problem, das eigentlich auf einem Missverständnis beruht: Will man nämlich in Teams Ordner verschieben, funktioniert das einfach nicht. Was dann zu tun ist, erklären wir hier.
Die Funktion „Ordner“ in Teams
Mit zum Beispiel dem Microsoft Office 365 Home etwa unter Windows 11 Pro N lassen sich im Tool Teams Dateien in Ordnern sammeln. Auf die Art werden artverwandte Dateien zusammengefasst, der Überblick geht nicht verloren.
- Um nun einen Team-Ordner von mehreren Personen gemeinsam nutzen zu können, im Dashboard der Verwaltungskonsole zunächst auf „Team-Ordner erstellen“ klicken.
- Im nächsten Schritt den Speicherort aussuchen, indem auf „Vorhandener Mandaten-Speicher“ geklickt und dann „Standard-Mandanten-Speicher“ gewählt wird.
- Jetzt den Ordner mit einem kurzen, prägnanten Namen versehen (bitte keine Sonderzeichen verwenden!). Auf „Weiter“ klicken.
- Die Zugriffsberechtigungen verteilen, ist unter „Mitarbeiter“ und im zweiten Schritt „Zuständige hinzufügen“ möglich.
Nach wenigen Augenblicken ist der Ordner für alle zugriffsberechtigten Teilnehmer entweder auf dem Datastore Laufwerk zum Beispiel in Windows 11 Education oder Windows 11 Enterprise sichtbar, oder er wird auf den Rechnern etwa mit Microsoft 365 Family auf der Weboberfläche angezeigt. Den Teams Ordner verschieben ist jedoch nicht ohne weiteres möglich.
Teams Ordner verschieben geht nur über einen Umweg
Natürlich wäre es praktisch, könnte man ganz einfach per Mausklick einen Teams Ordner verschieben. Dass das nicht so einfach funktioniert, stößt einigen Nutzern sauer auf. Microsoft selbst ist das Problem durchaus bekannt, und auf Nachfrage verspricht das Unternehmen, dass es sich etwas einfallen lassen will.
Bis es jedoch soweit ist, bleibt nur ein Umweg, mit dem man Teams Ordner verschieben kann. Und der führt über SharePoint.
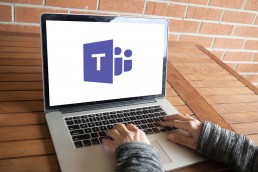
Was ist SharePoint?
Dabei handelt es sich um ein Website-basiertes System, das die Zusammenarbeit verschiedener Mitarbeiter, bestimmte Workflow-Anwendungen, Listen-Datenbanken und Sicherheitsfunktionen optimiert.
Zahlreiche Unternehmen nutzen das Programm zum Beispiel als Intranet, Unternehmensportal, Dokumentenmanagementsystem oder als reine Wissensdatenbank.
Die größten Vorteile von SharePoint sind die Automatisierung zeitintensiver manueller Aufgaben, die strukturierte Ordnung von Daten und die enorme Zeitersparnis durch weniger internen E-Mail-Verkehr. Viele Microsoft-Pakete enthalten SharePoint als integriertes Tool, jedoch ist auch die Cloud-Version SharePoint Online verfügbar.
Mit SharePoint lassen sich zum Beispiel unter Microsoft 365 Business Premium Websites erstellen und auch Informationen sicher speichern, strukturieren – und eben auch freigeben.
Um damit nun einen Ordner zu verschieben, der in Teams erstellt wurde, geht man folgendermaßen vor:
- Den zu verschiebenden Ordner wählen und rechts auf das „Dreipunktmenü“ klicken.
- Option „In SharePoint öffnen“ wählen.
- Der Ordner sowie die darin enthaltenen Dateien sind nun automatisch in SharePoint gesichert.
- Nun kann der Ordner auf zwei unterschiedliche Methoden an anderer Stelle wie beispielsweise einer übergeordneten Hierarchieebene platziert werden.
Methode 1: per Drag & Drop
- Hierzu einfach den entsprechenden Ordner mit dem Mauscursor „festhalten“ und in die gewünschte Ebene ziehen.
- Damit der Ordner nun an richtiger Stelle angezeigt wird, die Seite im nächsten Schritt aktualisieren.
- Im Browser wie zum Beispiel Chrome die Registerkarte „View“ ansteuern.
- Option „Reload This Page“ wählen.
Methode 2: per „Verschieben nach“
- Im „Dreipunktmenü“ neben dem Ordner kann nun die Option „Verschieben nach“ angesteuert werden.
- Am rechten Bildschirmrand öffnet sich ein Menü.
- Option „Website durchsuchen“ wählen.
- Auf das entsprechende Teams Ereignis klicken.
- Ziel auswählen.
- Gegebenenfalls ein Unterziel wählen und auf den Menüpunkt „Hierhin verschieben“ klicken.
Header Bild: ©Renan, stock.adobe.com
