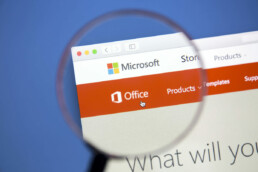PDF in Word umwandeln: So geht's
PDF in Word umwandeln: So geht's
Der größte Vorteil eines PDF-Dokuments ist, dass die Formatierung unabhängig vom Betriebssystem immer gleichbleibt. Um ein PDF (Portable Document Format) bearbeiten zu können, müssen Sie es jedoch zunächst umwandeln. Und zwar in ein Word-Dokument. Wir erklären, wie das geht.
PDF: Der Alleskönner unter den Dateiformaten
Verträge, Bewerbungen, Broschüren, Flyer, Rechnungen und nicht selten sogar offizielle Dokumente mit sensiblen Daten. PDF’s begegnen uns heute überall. Tatsächlich sind damit erstellte Inhalte schon seit den früher 90er-Jahren unglaublich beliebt und von kaum einem Rechner wegzudenken.
Das liegt natürlich an den zahlreichen Vorteilen, die dieses Dateiformat zu bieten hat:
- Einer der wichtigsten ist sicher seine Übertragbarkeit. Unabhängig vom benutzten Betriebssystem oder Endgerät bleibt das Layout immer gleich. Das heißt, dass Schriften Grafiken oder Bilder sowohl auf dem Bildschirm als auch auf einem Ausdruck gleich aussehen.
- Auch mit welcher Software ein PDF erstellt wurde, ist egal.
- PDF-Dokumente benötigen nur wenig Speicherplatz.
- Zudem ist ein PDF siche Sie können es beispielsweise mit einem Passwort schützen. Dabei können Sie auch festlegen, ob ein anderer Nutzer die Datei öffnen, drucken oder bearbeiten kann.
Doch bei all diesen Vorzügen gibt es beim PDF auch einen kleinen Nachteil: Es lässt sich nicht so einfach bearbeiten. Das kann beispielsweise nötig sein, wenn Sie einen Rechtschreibfehler entdecken und ihn korrigieren wollen. Dann müssen Sie es in eine Version umwandeln, die einfach zu bearbeiten ist. Am besten eignet sich dafür Microsoft Word, zum Beispiel unter Windows 11.
PDF zu Word konvertieren: Programme für eine schnelle Umwandlung
Möchten Sie ein PDF in Word umwandeln, brauchen Sie dafür ein Konvertierungsprogramm. Hier haben Sie die Qual der Wahl, entsprechende Programme gibt es viele.
Haben Sie die kostenpflichtige Version von Adobe Acrobat Reader installiert, können Sie ganz einfach eine PDF-Datei in Word umwandeln (Achtung: Das klappt nicht bei der Gratisversion):
- Dazu öffnen Sie zunächst mit dem Acrobat Reader das Dokument, das Sie konvertieren wollen.
- Rechts unter „Werkzeuge“ klicken Sie dann auf „PDF-Datei exportieren“.
- Im nächsten Schritt wählen Sie „MS-Word“ als Ausgabeformat und die Option „Word-Dokument“.
- Nach einem Klick auf „Exportieren“ müssen Sie die Word-Datei nur noch benennen und an einem Speicherort absichern.
Um ganz sicher zu gehen und noch wesentlich mehr Funktionen nutzen zu können, gibt es jedoch spezielle Konvertierungsprogramme wie beispielsweise:
- Nuance Power PDF 3.1 Standard
- Ashampoo PDF Pro 2 Vollversion ESD
- Wondershare PDF to Word Converter
- Wondershare PDF to Word Converter Mac
- Aiseesoft Mac PDF to Word Converter
PDF-Datei online in Word umwandeln: Internetseiten – eine gute Alternative?
Im Internet treiben sich so manche Programme herum, mit denen die Umwandlung PDF in Word ebenfalls klappen soll. Hierbei ist allerdings Vorsicht geboten!
Vom Grundsatz her funktionieren diese Websites alle ungefähr gleich: Sie laden ein PDF hoch und können es anschließend in Form einer Word-Datei wieder herunterladen.
Was so schnell und einfach klingt, hat aber einen Haken: Sie können nämlich nicht sicher sein, dass die Daten dann auch wirklich wieder von der Website verschwinden.
PDF ganz einfach in Word öffnen
Zum Schluss hier ein Tipp für alle, die noch Microsoft Office 2013 nutzen: Sie brauchen nicht unbedingt ein externes Tool oder eine Website, um PDF in Word umwandeln zu können:
- Wählen Sie einfach über den Reiter „Datei“ „Öffnen“.
- Klicken Sie dann auf das Ordnersymbol und auf „Durchsuchen“.
- Dann wechseln Sie Sie in den Ordner, in dem sich das entsprechende PDF befindet.
- Es erscheint ein Warnhinweis, den Sie mit „OK“ bestätigen.
- Wenige Augenblicke später öffnet sich eine Word-Datei. Die Konvertierung ist damit abgeschlossen.
- Mit „Speichern unter“ können Sie diese im gleichen Ordner erstellen, in dem sich auch die original PDF-Datei befindet.
Nutzen Sie alle Funktionen von Microsoft Word auch in folgenden Paketen:
Header Bild: © AdobeStock_471840747_Andreas Prott
Nicht länger unterstützte Features in Windows 11
Beim Upgrade von Windows 10 auf Windows 11 oder bei der Installation eines Updates auf Windows 11 sind einige Funktionen möglicherweise veraltet oder werden entfernt. Unten finden Sie Informationen zu einigen wichtigen betroffenen Funktionen:
- Cortana wird nicht mehr in die Erfahrung beim erstmaligen Starten einbezogen oder an die Taskleiste angeheftet.
- Bildschirmhintergrund kann nicht zum oder vom Gerät übertragen werden, wenn Sie mit einem Microsoft-Konto angemeldet sind.
- Internet Explorer ist deaktiviert. Microsoft Edge ist der empfohlene Ersatz und umfasst den IE-Modus, der in bestimmten Szenarien nützlich sein kann.
- Der Mathematik-Eingabebereich wurde entfernt. Die Mathematik-Erkennung wird bei Bedarf installiert und enthält die Steuerung und die Erkennung für mathematische Eingaben. Die mathematische Freihandeingabe in Apps wie OneNote ist von dieser Änderung nicht betroffen.
- Neuigkeiten und interessante Themen wurde weiterentwickelt. Es wurden neue Funktionen hinzugefügt, die Sie durch Klicken auf das Widgets-Symbol in der Taskleiste aufrufen können.
- Schnellstatus vom Sperrbildschirm und die zugehörigen Einstellungen werden entfernt.
- Der S Modusist jetzt nur für die Windows 11 Home Edition verfügbar.
- Das Snipping Toolist weiterhin verfügbar, aber das alte Design und die Funktionalität in der Windows 10-Version wurden durch das Design und die Funktionalität der App ersetzt, die zuvor als Snip & Sketch bezeichnet wurde.
Start hat sich in Windows 11 wesentlich verändert, einschließlich der folgenden wichtigen Einstellungen und Entfernungen:
- Benannte Gruppen und Ordner von Apps werden nicht mehr unterstützt, und die Größe des Layouts kann derzeit nicht geändert werden.
- Angeheftete Apps und Websites werden beim Upgrade von Windows 10 nicht migriert.
- Livekacheln sind nicht mehr verfügbar. Informationen zu übersichtlichen, dynamischen Inhalten finden Sie in der neuen Widgets-Funktion.
- Der Tablet-Modus wird entfernt und neue Funktionen und Fähigkeiten zum Anbringen und Entfernen von Tastaturhaltungen sind enthalten.
Taskleiste Die Funktionalität wurde geändert, einschließlich:
- In der Taskleiste sind keine Personen mehr vorhanden.
- Einige Symbole werden möglicherweise nicht mehr in der Taskleiste (Systray) für aktualisierte Geräte angezeigt, einschließlich früherer Anpassungen.
- Die Ausrichtung am unteren Bildschirmrand ist die einzige zulässige Position.
- Apps können keine Bereiche der Taskleiste mehr anpassen.
- Die Zeitleistewird entfernt. Einige ähnliche Funktionen sind in Microsoft Edge verfügbar.
- Die Bildschirmtastatur kann keine Tastaturlayouts mehr an Bildschirmgrößen von 18 Zoll oder mehr an- oder abdocken.
- Brieftasche wird entfernt.
Die folgenden Apps werden beim Upgrade nicht entfernt, werden aber nicht mehr auf neuen Geräten oder bei der Neuinstallation von Windows 11 installiert. Sie können im Store heruntergeladen werden:
- 3D Viewer
- OneNote für Windows 10
- Paint 3D
- Skype
Wichtige Informationen zu Windows 11
Ein neues Windows-Erlebnis, das Sie näher an die Menschen und Dinge bringt, die Ihnen wichtig sind.
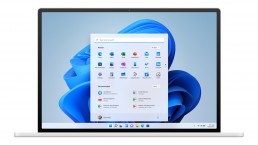
Veröffentlichung
Microsoft Windows 11 wird der Nachfolger von Windows 10 sein und wurde am 24. Juni 2021 von Microsoft Produktmanager Panos Panay angekündigt. Laut der Ankündigung vom Juni 2021 wird das neue Betriebssystem Ende 2021 erscheinen.
Was ist der Unterschied zwischen Windows 10 und Windows 11?
Windows 11 bietet die gesamte Leistung und Sicherheit von Windows 10 mit einem neu gestalteten und aktualisierten Aussehen. Außerdem enthält es neue Werkzeuge, Sounds und Apps. Es ist für jedes Detail gesorgt. Das alles zusammen sorgt für ein erfrischendes Erlebnis auf Ihrem PC.
Wann kann ich einen PC kaufen, auf dem Windows 11 vorinstalliert ist?
PCs mit vorinstalliertem Windows 11 werden noch in diesem Jahr erhältlich sein.
Was kostet ein PC mit Windows 11?
Es kommt darauf an. Viele verschiedene Herstellerfirmen werden eine Vielzahl von Geräten anbieten, auf denen Windows 11 läuft, alle zu unterschiedlichen Preispunkten.
Wo kann ich einen PC mit Windows 11 kaufen?
PCs, auf denen Windows 11 vorinstalliert ist, werden im Laufe des Jahres bei einer Vielzahl von Händlern erhältlich sein. Details folgen.
Funktioniert mein Zubehör mit Windows 11?
Wenn Ihr Zubehör unter Windows 10 läuft und die Anforderungen von Windows 11 erfüllt, sollte es unter Windows 11 laufen. Wenn Sie sicher sein wollen, wenden Sie sich bitte an den Hersteller Ihres Zubehörs.
Ich möchte jetzt einen PC kaufen. Kann ich Windows 11 später installieren?
Die meisten derzeit verkauften Windows 10-PCs können auf Windows 11 aufgerüstet werden. Damit der PC auf Windows 11 aufgerüstet werden kann, muss er die Mindestanforderungen an die Hardware erfüllen und einige Funktionen erfordern spezielle Hardware. Der Zeitplan für den Rollout des Updates wird derzeit festgelegt und wird voraussichtlich Ende 2021 beginnen und bis 2022 andauern. Der spezifische Zeitrahmen variiert je nach Gerät.
Woher weiß ich, ob ein neuer Windows 10-PC die Mindestanforderungen erfüllt?
Es gibt ein paar Möglichkeiten, das herauszufinden. Wenn Sie gerade auf der Suche nach einem neuen PC sind, achten Sie auf den Hinweis „Kostenloses Upgrade auf Windows 11“ auf dem Faktenetikett. Sie können auch Ihren Fachhändler um eine Bestätigung bitten.
Wann kann ich auf meinem Windows 10-Gerät ein Upgrade auf Windows 11 durchführen?
Wenn Ihr vorhandener Windows 10-PC die neueste Version von Windows 10 ausführt und die Mindestanforderungen an die Hardware erfüllt, können Sie auf Windows 11 aktualisieren. Der Zeitplan für die Veröffentlichung des Upgrades wird noch festgelegt, aber für die meisten Geräte, die bereits heute im Einsatz sind, wird es voraussichtlich Anfang 2022 fertig sein. Nicht alle Windows 10-PCs, die für ein Upgrade auf Windows 11 in Frage kommen, können gleichzeitig aktualisiert werden. Um festzustellen, ob Ihr PC für ein Upgrade geeignet ist, laden Sie die Anwendung PC-Integritätsprüfung herunter und führen Sie sie aus. Sobald der Update-Rollout begonnen hat, können Sie unter Einstellungen > Windows Update überprüfen, ob das Update für Ihr Gerät bereit ist.
Was, wenn mein PC die Mindesthardwarespezifikationen nicht erfüllt? Kann ich bei Windows 10 bleiben?
Ja. Windows 10 ist weiterhin eine großartige Version von Windows. Wir haben uns verpflichtet, Windows 10 bis zum 14. Oktober 2025 zu unterstützen.
Woher weiß ich, wann das Upgrade für meinen Windows 10-PC verfügbar ist?
Updates für Windows 11 werden Ende 2021 beginnen und bis 2022 andauern. Während dieser Zeit werden wir hinter den Kulissen einige Tests und Validierungen für Ihren spezifischen PC durchführen. Windows Update zeigt an, ob und wann Ihr PC dafür in Frage kommt. Sie können dies überprüfen, indem Sie zu „Einstellungen“ > „Windows Update“ gehen.
Wie viel kostet ein Upgrade von Windows 10 auf Windows 11?
Sie ist kostenlos. Es können jedoch nur Windows 10-PCs aktualisiert werden, auf denen die neueste Version von Windows 10 ausgeführt wird und die die Mindestanforderungen an die Hardware erfüllen. Ob Sie die neuesten Updates für Windows 10 haben, können Sie unter „Einstellungen“ > „Windows Update“ überprüfen.
Was ist der Unterschied zwischen Upgrade und Update?
Ein Update kann aus Fehlerkorrekturen, Sicherheitskorrekturen und neuen Funktionen in einer Version von Windows bestehen. Aktualisierungen werden in der Regel im Laufe des Jahres vorgenommen. Ein Upgrade findet statt, wenn Sie die Version wechseln, z. B. von Windows 10 auf Windows 11 oder die Editionen von Windows Home auf Windows Pro.
Wie lange ist das kostenlose Upgrade erhältlich?
Das kostenlose Upgrade-Angebot hat kein bestimmtes Enddatum für berechtigte Systeme. Microsoft behält sich jedoch das Recht vor, den Support für das kostenlose Angebot zu beenden. Dieses Enddatum liegt frühestens ein Jahr nach der allgemeinen Verfügbarkeit.
Kann ich Windows 10 weiter verwenden?
Ja. Es besteht keine Notwendigkeit für ein Upgrade auf Windows 11. Wir unterstützen Windows 10 weiterhin bis zum 14. Oktober 2025.
Nimmt Windows 11 mehr Speicherplatz auf meinem PC ein als Windows 10?
Windows 11 und Windows 10 benötigen ungefähr die gleiche Menge an Speicherplatz. Während des Upgrade-Prozesses wird jedoch zusätzlicher Speicherplatz benötigt. Windows löscht diesen zusätzlichen Speicherplatz etwa 10 Tage nach Abschluss des Upgrades.
Ist Windows 11 ein Ersatz für Windows 10?
Windows 11 ist die neueste Version von Windows. Wir werden jedoch Windows 10 bis Oktober 2025 weiter unterstützen.
Was passiert mit meinen Dateien, wenn ich auf Windows 11 aktualisiere?
Standardmäßig werden alle Ihre Dateien und Daten übertragen. Wir empfehlen Ihnen jedoch, vor der Installation eine Sicherungskopie Ihrer Dateien zu erstellen.
Kann ich nach dem Upgrade zu Windows 10 zurückkehren, wenn mir Windows 11 nicht gefällt?
Ja. Nach der Installation des Windows 11-Updates gibt es einen Zeitraum von 10 Tagen, in dem Sie zu Windows 10 zurückkehren können, wobei Sie die mitgebrachten Dateien und Daten behalten können. Nach Ablauf der 10 Tage müssen Sie Ihre Daten sichern und eine „Neuinstallation“ durchführen, um zu Windows 10 zurückzukehren.
Wie lange dauert die Installation von Windows 11?
Das Herunterladen und Installieren von Windows 11 wird höchstwahrscheinlich länger dauern als ein typisches Windows 10 Feature-Update. Sie können Ihren PC verwenden, während Sie Windows 11 herunterladen, und haben dann die Möglichkeit, die Installation so zu planen, dass sie zu einer Zeit erfolgt, zu der Sie Ihren PC nicht verwenden möchten.
Kann ich meinen Windows 10-PC auf Windows 11 aktualisieren, wenn ich den S Modus ausführe?
Wenn Ihr PC die minimalen Hardwarespezifikationen erfüllt, kann Windows 10 Home Edition im S-Modus auf Windows 11 Home Edition im S-Modus aktualisiert werden. Wenn auf Ihrem Windows 10-PC die Pro Edition im S-Modus läuft, müssen Sie den S-Modus beenden, um auf Windows 11 Pro zu aktualisieren. Windows 11 Pro Edition ist im S-Modus nicht verfügbar.
Kann auf einem wirklich alten PC Windows 11 ausgeführt werden?
Sie können die Anwendung PC-Integritätsprüfung verwenden, um festzustellen, ob Ihr Gerät für ein Upgrade auf Windows 11 bereit ist. Viele PCs, die weniger als vier Jahre alt sind, können auf Windows 11 aktualisiert werden. Sie müssen die neueste Version von Windows 10 ausführen und die Mindestanforderungen an die Hardware erfüllen.
Wichtiger Hinweis
Windows 10 und Windows 11 laufen weiterhin parallel. Windows 10 wird bis Oktober 2025 unterstützt. Das liegt wahrscheinlich auch daran, dass Windows 11 die Hardwareanforderungen erhöht. Wenn Ihr System nicht für Windows 11 geeignet ist, haben Sie noch ein paar Jahre Zeit. Selbst wenn Sie das Aussehen von Windows 11 nicht mögen, können Sie einfach bei Windows 10 bleiben. Es ist noch unklar, ob Microsoft weiterhin zwei Feature-Updates pro Jahr für Windows 10 veröffentlichen wird. So oder so, Windows 10 21H2 sollte im Herbst verfügbar sein, und natürlich wird es jeden Tag ein Sicherheitsupdate geben.
PDF Passwort: So lässt es sich entfernen
PDF Passwort: So lässt es sich entfernen
Manche PDF’s werden schon vom Absender mit einem Passwort geschützt. Kennt man dieses nicht, lässt sich das Dokument nicht lesen. Aber auch selbst möchte man hin und wieder sensible Dokumente, die man im PDF-Format versendet, mit einem Passwort schützen, damit sie sicher vor fremden Zugriffen sind. Gute PDF-Converter machen diesen Schritt leicht. Aber wie lässt sich das einmal festgelegte PDF Passwort wieder entfernen? Wir zeigen es Step by Step.
So entfernt man das PDF Passwort in Windows
Naturgemäß lässt sich eine Datei, die Passwortgeschützt ist, nur öffnen, wenn das Passwort bekannt ist. Und auch nur dann lässt sich der Schutz aufheben, um das Dokument zum Beispiel zu drucken oder Änderungen daran vorzunehmen.
So funktioniert´s:
- PDF-Datei öffnen
- Passwort eingeben
- Option „Drucken“ klicken, dabei „Print to PDF“ wählen
- Windows 10 bietet die Möglichkeit direkt mit dem Befehl „Microsoft Print to PDF“
- Bestätigen
- Zielordner für die Datei wählen
- „Speichern“ klicken
Dadurch erstellt man automatisch eine Kopie der Datei, die man ohne Passwortschutz abspeichern kann.
Die Schritte für Mac-User
Über den Browser funktioniert das Entfernen des PDF Passworts wie bei Windows-Rechnern ebenfalls mit dem Befehl „Print to PDF“:
- PDF öffnen
- Passwort eingeben
- „Drucken“ wählen
- Im Auswahlmenü links unten die Option „Als PDF sichern“ wählen
- Zielort auswählen
- Bestätigen
Eine noch einfachere Alternative liegt in der Möglichkeit, das verschlüsselte PDF mit „Vorschau“ zu öffnen. Nach der Eingabe des Passwortes in der Menüleiste „Ablage“ wählen, dann im Untermenü auf „als PDF exportieren“ klicken. Speicherort suchen, bestätigen – fertig!

Lässt sich das PDF Passwort auch auf dem Smartphone entfernen?
Klar, auch das Handy bietet diesbezüglich Möglichkeiten. Unterscheiden muss man hierbei allerdings zwischen Android und iOS (iPhone):
Android:
- Zunächst muss man eine entsprechende App wie beispielsweise Google PDF-Viewer oder PDF Utilities installieren.
- PDF eingeben und per Passwort entschlüsseln.
- Dann wie oben beschrieben mit „Print to PDF“ eine unverschlüsselte Kopie erstellen.
iOS:
- PDF öffnen
- Icon „Teilen“ wählen
- Funktion „Drucken“ antippen
- In der Druckvorschau erneut das „Teilen“-Icon antippen
- Zielvolumen für die Kopie wählen
- Bestätigen

PDF Software nutzen
Um überhaupt ein PDF erstellen zu können, ist zunächst mal ein PDF Converter nötig. Mit einer solchen PDF Software lässt sich auf Dokumenten nicht nur ein PDF Passwort einfügen, sondern ganz leicht auch wieder entfernen.
Klassenprimus ist hierbei Adobe Acrobat 2020. Die Software lässt es unter Windows und Mac zu, MIP-geschützte Dateien zu öffnen. Nach den Sicherheitssystemen AIP (Azure Information Protection) und Information Protection für Office 365 gilt MIP (Microsoft Information Protection) als absolut sicherer Schutz für sensible Dokumente und Daten im PDF-Format.
Adobe Acrobat 2020 (wie auch Acrobat Reader 2020) erkennt selbstständig, wenn es sich bei einer Datei um eine MIP-geschützte Datei handelt. Nutzer werden dann automatisch aufgefordert, ein Plug-in von der Adobe-Hilfeseite zu downloaden und zu installieren. Damit lassen sich dann entsprechende Dateien, die mit einem PDF Passwort geschützt sind, problemlos öffnen.
Für Nutzer von Adobe Acrobat DC
Viele User nutzen auch die PDF Software Adobe Acrobat DC. Damit ist es in nur drei Schritten möglich, das PDF Passwort zu entfernen:
- PDF-Datei öffnen
- In den Sicherheitseinstellungen „Werkzeuge“ wählen, im Untermenü dann „Schützen“, „Weitere Optionen“ und „Sicherheitseinstellungen entfernen“ aufrufen.
- Je nach Art des Schutzes kann man das Passwort jetzt mit einem einfachen Klick auf „OK“ entfernen. Oder es erscheint eine Aufforderung, das Kennwort einzugeben, die man zweimal mit „OK“ bestätigen muss.
Online-Tools zum Entfernen des PDF Passworts
Wer die oben beschriebenen Schritte nicht ausführen will oder kann, hat auch die Möglichkeit, passwortgeschützte Dokumente online zu lesen und zu bearbeiten.
Online PDF Softwares wie zum Beispiel PDF24 oder PDFCreator erlauben es, das geschützte Dokument auf die Website zu kopieren. Dann muss nur noch das Passwort eingegeben werden, und Sekunden später ist eine Kopie des Dokuments ohne Passwortschutz erstellt.
Header Bild: © Hengki, stock.adobe.com
Arbeiten mit einem PDF-Dokument: Tipps & Tricks
Arbeiten mit einem PDF-Dokument: Tipps & Tricks
PDF-Dokumente sind superpraktisch. Bieten sie zum einen doch eine exakte Vorschau auf ein Dokument, zum anderen aber ist das Format eines der wichtigsten Werkzeuge bei der Office-Arbeit. Gestaltung mit Schrift und Bild, Präsentationen, Korrekturen, Austausch von Dokumenten, Versendungen, Sicherungen – mit PDF alles kein Problem! Wie effektives Arbeiten mit PDF-Dateien klappt, beschreiben wir im folgenden Artikel.
So erstellt man PDF’s
Um ein PDF-Dokument anzufertigen, gibt es verschiedene Programme – teils kostenpflichtig, teils auch gratis zum Download.
Arbeitet man mit einem Tool, wie beispielsweise Nuance Power PDF Standard oder Adobe Acrobat Standard 2017, geht man in der Regel folgendermaßen vor:
- das entsprechende Programm auswählen
- anschließend das Dokument, welches in ein PDF-Format konvertiert werden soll, an die entsprechende Stelle im Tool ziehen und speichern
- die meisten Tools bieten nun noch die Möglichkeit, die Datei zu bearbeiten. Danach auf „Weiter“ klicken
- jetzt kann man das PDF benennen und am gewünschten Speicherort abspeichern.
Nutzer von Microsoft Office haben es sogar noch leichter:
- vom fertiggestellten Dokument aus auf die Registerkarte „Datei“ klicken
- die Funktion „Speichern unter“ wählen und den Speicherort bestimmen
- Dateinamen eingeben und unter „Dateityp“ PDF auswählen.
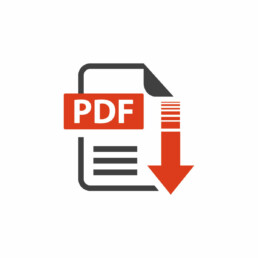
Ein PDF-Dokument in ein anderes Format konvertieren
Auch das Umwandeln einer PDF-Datei in ein anderes Format ist ganz einfach. Dazu öffnet man das PDF-Dokument zunächst mit dem entsprechenden Programm. Im nächsten Schritt wählt man das Dateiformat, in das die PDF-Datei exportiert werden soll (zum Beispiel (.docx, .jpeg, .png, .tiff).
Nun auf „Exportieren“ klicken, Speicherort aussuchen und Dateinamen eingeben. Mit „Return“ (Enter) das neue Dokument sichern.
Webseite als PDF-Datei speichern
Will man beispielsweise eine interessante, umfangreiche Webseite auf dem Desktop abspeichern, um sie später in Ruhe zu lesen, eignet sich diese Funktion:
Windows-Nutzer drücken die Tastenkombination „Strg + P“. Dadurch wird der Druckmodus aufgerufen, in dem man die Option „PDF“ auswählt.
Mac-Nutzer drücken die Kombination „cmd + P“. Im Auswahlfeld für den Drucker nun die Funktion „Als PDF speichern“ wählen und Speicherort aussuchen.
Texte im PDF-Dokument bearbeiten
Die meisten PDF-Konverter lassen es zu, neue Inhalte hinzuzufügen. Zum Bearbeiten und Ändern vorhandener Inhalte sind jedoch spezielle PDF-Editoren notwendig.
Zu große Dateien komprimieren
Einige PDF-Dateien sind zu groß, um sie beispielsweise als Anhang einer E-Mail zu senden. Dann heißt es verkleinern!
Offline funktioniert das mit entsprechenden PDF-Editoren beziehungsweise Tools. Auch online finden sich einige Webseiten, auf denen man das entsprechende Dokument einfach hochladen und anschließend eine komprimierte Version davon downloaden kann.
Besonders einfach haben es Mac-User beim Komprimieren von PDF-Dokumenten:
- PDF mit der „Vorschau“ öffnen
- unter „Ablage“ die Funktion „Exportieren“ wählen
- im Einblendmenü „Quartz-Filter“ wählen, anschließend „Reduce File Size“ anklicken, sichern.
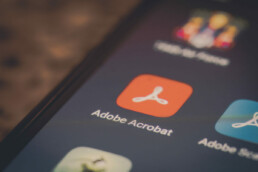
PDF-Dokument unterschreiben
Manche PDF-Dokumente muss man ausfüllen und unterschrieben zurücksenden. Dazu ist es nicht nötig, diese Dokumente zuerst auszudrucken und dann wieder einzuscannen.
Im Acrobat Reader und in anderen PDF-Editoren lässt sich beispielsweise die Funktion „Ausfüllen und unterschreiben“ anwählen. Dadurch können PDF’s am Bildschirm ausgefüllt und mit einer persönlichen digitalen Signatur (per Touchscreen oder Bild) versehen werden.
Ein Software Vergleich: 2 top PDF-Tools
Nuance Power PDF Standard
Hiermit lassen sich PDF-Dokumente, wie etwa eine Präsentation, im Handumdrehen erstellen, verändern, bearbeiten und mit einer digitalen Signatur versehen.
Für etwa 60 Euro leistet das Programm alles, was man von einem guten PDF-Editor erwarten darf. Die Lizenz für das Tool benötigt eine Online-Aktivierung, die allerdings nicht auf einen neuen PC transferiert werden kann.
Adobe Acrobat Standard 2017
Dieses Programm lässt es zu, Texte, Bilder und Aufzählungen direkt im PDF zu bearbeiten. Der Textfluss wird dabei automatisch auf der gesamten Seite angepasst.
PDF’s lassen sich einfach für Microsoft Word, Excel oder PowerPoint exportieren, wobei die Formatierungen beispielsweise von Aufzählungen oder Tabellen intakt bleiben.
Header-Bild: © monticellllo, stock.adobe.com
Microsoft Office Dokument als PDF Datei speichern
Microsoft Office Dokument als PDF Datei speichern
Egal ob Rechnung, ein auszufüllendes Formular oder eine Liste. Oftmals reicht es nicht aus, ein Dokument einfach nur im Word Format zu speichern. Möchte man ein Schriftstück beispielsweise per E-Mail versenden, ist es von Vorteil diese als PDF auf der Festplatte abzulegen. Dadurch haben sie alleine den Vorteil, dass das Dokument beim Empfänger keine Formatierungsfehler enthält. Doch wie funktioniert das? In dieser Schritt-für-Schritt Anleitung erklären wie ihnen, wie sie ein Microsoft Office Dokument als PDF Datei speichern.
- Haben sie ihr Dokument fertig geschrieben, klicken sie in Word oben links auf „Datei“.
- Anschließend klicken sie auf „Speichern unter“.
- Klicken sie nun auf „Als PDF herunterladen“.
- Mit einem weiteren Klick auf „Herunterladen“ wird das Dokument erfolgreich als PDF Datei gespeichert.
Sie finden unter „Speichern unter“ keinen PDF Eintrag?
Je nach installierter Office Version kann die Reihenfolge zum Speichern unterschiedlich sein. Erscheint bzw. funktioniert bei ihnen Schritt Nummer 2 nicht, gehen sie bitte wie folgt vor:
- Klicken sie wie gehabt oben links auf „Datei“.
- Klicken sie im neuen Menü auf den Eintrag „Exportieren“.
- Im darauf erscheinenden Untermenü klicken sie auf den Button „PDF/XPS-Dokument erstellen“.
- Wählen sie nun den Speicherort aus, an dem die PDF Datei abgelegt werden soll und klicken sie auf „Veröffentlichen“.
Fertig!
Header-Bild: © IB Photography, stock.adobe.com