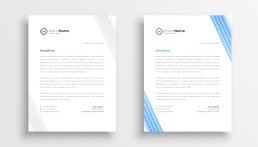Outlook: Abwesenheitsnotiz in einrichten
Outlook: Abwesenheitsnotiz in einrichten
Richten Sie in Microsoft Outlook ganz einfach eine Abwesenheitsnotiz für Ihre E-Mails ein. So erhalten Mail-Absender automatisch eine vorgefertigte Antwort. Besonders praktisch ist dies, wenn Sie etwa im Urlaub sind oder aus anderen Gründen wie aufgrund von Krankheit einige Zeit nicht persönlich antworten können.
Outlook: Automatische Abwesenheitsnotiz einstellen
So richten Sie Schritt für Schritt die Abwesenheitsnotiz in Outlook ein:
- Öffnen Sie Outlook, zum Beispiel Microsoft Outlook 2021.
- Klicken Sie links oben auf „Datei“.
- Im Menüfenster wählen Sie die Schaltfläche „Automatische Antworten“.
- Es öffnet sich ein weiteres Menüfenster. Hier aktivieren Sie Ihre automatische Antwort und legen den Zeitraum fest, in dem Outlook eine Abwesenheitsnotiz versenden soll.
- Mit „OK“ bestätigen.
Tipp: Probieren Sie gerne auch die Microsoft Outlook 2019 Multilanguage-Vollversion aus.
Für Fortgeschrittene: Regeln für die Abwesenheitsnotiz in Outlook festlegen
Es können sich Situationen ergeben, in denen Sie keine Mails von Kolleg:nnen nd Kund:nnen erhalten wollen. Gleichzeitig müssen Sie aber für bestimmte Mails dennoch erreichbar sein. Auch für solche Sonderfälle hat Outlook unter Microsoft Office 2021 eine Lösung parat:
Wählen Sie dafür zunächst das Dialogfeld „Automatische Antworten“ und klicken dann auf „Regeln…“.
Mit dem Button „Regel hinzufügen“ haben Sie jetzt die Möglichkeit, mehrere Ausnahmen für bestimmte Kontakte oder E-Mails festzulegen. Ihnen stehen dabei folgende Absender-Optionen zur Verfügung:
- Von…: Nachrichten von hier festgelegten Mail-Adressen werden so bearbeitet, wie Sie es in den Regeln festgelegt haben.
- Gesendet an…: Mit dieser Funktion bestimmen Sie die Regeln für E-Mails, die Sie beispielsweise über einen Verteiler erhalten.
- Betreff: Tauchen in der Betreffzeile festgelegte „Trigger-Worte“ („Wichtig“, „Dringend“ o.ä.) auf, gelten dafür ebenfalls die von Ihnen festgelegten Regeln.
- Nachrichtentext: Ähnlich wie bei der Betreffzeile können Sie bestimmte Formulierungen im Nachrichtentext festlegen, bei denen die Sonderregelungen greifen. Das können zum Beispiel Wortfolgen wie „dringende Antwort“, „melden Sie sich umgehend“ oder „Nur bis … gültig“ sein.
- Im nächsten Schritt legen Sie im gleichen Fenster die Aktionen fest, mit denen Outlook auf eingehende Mails reagieren soll.
- Hinweisen mit: Hier bestimmen Sie, welche Ihrer Antwort-Mails einen zusätzlichen Hinweistext erhalten sollen.
- Löschen: Wählen Sie diese Option, werden entsprechende E-Mails automatisch gelöscht.
- Verschieben in: Zur späteren Ansicht bestimmen Sie hier einen anderen Speicherort für Ihre Mail-Eingänge.
- Kopieren in: Mit dieser Option erstellt Outlook eine Kopie der gekennzeichneten Mail und behält das Original im Posteingang.
- Weiterleiten: Mails mit entsprechender Markierung werden beispielsweise an die Adresse eines Kollegen/einer Kollegin weitergeleitet.
- Antworten mit: Möchten Sie bestimmten Absendern eine besondere Abwesenheitsnotiz zukommen lassen, ist dies die Option, die Sie dafür benötigen.
- Benutzerdefiniert: Profis in Sachen Outlook laden hiermit speziell implementierte Vorlagen.
Office-Pakete, mit denen Sie alle Vorteile von Outlook nutzen können:
- Microsoft Office 2021 Standard
- Microsoft Office 2021 Home and Business
- Microsoft Office 365 Home (6 Nutzer)
- Microsoft 365 Family
- Microsoft 365 Business Premium
Persönliche Outlook-Abwesenheitsnotiz einrichten: Beispieltext und Vorlagen
Nutzen Sie die Abwesenheitsnotiz in Outlook eher privat, lassen sich auch ein paar Urlaubsbilder, Emojis oder witzige Sprüche unterbringen. Ein „Schreibt so viel ihr wollt – ich melde mich in ca. 99 Jahren zurück“ oder etwas wie „Vorerst hat sich’s ausgemailt! Glückwünsche nehme ich dieses Jahr nur persönlich entgegen“ bringen fast alle Menschen zum Lächeln.
Beruflich aber sollte es dann doch schon formeller zugehen. Hier bieten sich Abwesenheitsnotizen an, die in etwa so klingen können:
„Sehr geehrte Damen und Herren,
vielen Dank für Ihre Mail. Aktuell befinde ich mich im Urlaub und bin erst ab dem (Datum) wieder erreichbar. Ihre Mail wird nicht weitergeleitet. In dringenden Fällen wenden Sie sich bitte an meinen Kollegen/ meine Kollegin (Name und E-Mailadresse)“
Mit freundlichen Grüßen
Oder:
„Liebe Kolleg:nnen,
ich bin im Urlaub. Erst ab dem (Datum) bin ich wieder für euch da! Sollte euer Anliegen dringend sein, wendet euch doch bitte an meinen Vertreter (Name und Mail-Adresse). Bis bald, (Name)“
Tipp: Speziell für Mac-Nutzer gibt’s auch Microsoft Office für Mac!
Header Bild: © AdobeStock_331796823, bychykhin
Mindmap erstellen mit PowerPoint – so geht’s
Mindmap erstellen mit PowerPoint – so geht’s
Die gesamten Inhalte einer Power-Point-Präsentation übersichtlicher darstellen? Kein Problem! Das geht hervorragend mit einer Mindmap! Dieses grafisches „Gimmick“ ist flexibel erweiterbar und zeigt schnell, worum es geht. Wie Sie mit Microsoft PowerPoint schnell und unkompliziert eine Mindmap erstellen können, erfahren Sie hier.
Mindmaps: Kreatives Brainstorming für ein Maximum an Produktivität
Im Vergleich zu normalen Notizen bieten Mindmaps eine Menge Vorteile:
- Vor allem die Übersichtlichkeit, die Mindmaps Ihnen bieten, ist kaum zu übertreffen. Strukturieren Sie beispielsweise Ihre Gedanken in einer Mindmap, läuft das Brainstorming wie von selbst.
- Hinzu kommt der Vorteil einer effizienteren Arbeitsweise. Denn Mindmaps lassen sich vom Gehirn wesentlich schneller und nachhaltiger erfassen als ein geschriebener Text.
- Erstellen Sie eine solche „Gedankenwolke“ zum Beispiel mit einer Mindmap-Vorlage in PowerPoint. So lässt sich die Mindmap jederzeit individuell erweitern. Neue Gedanken können Sie also einfach per Mausklick hinzufügen. Das erspart Ihnen Stress. Denn so müssen Sie sich wichtige Details – etwa aus einem Meeting – nicht mehr im Einzelnen merken.
- Gute Programme für Mindmaps bieten zudem die Möglichkeit, PDF-Dateien, Excel-Tabellen oder andere Dateianhänge in die Mindmap zu integrieren. Auf diese Art lässt sich das gesamte Potenzial des Gehirns auf produktive und zeitsparende Weise nutzen.
Tipp: Hier finden Sie weitere Produktivitätssoftware für die Erstellung von Mindmaps.
How to: So erstellen Sie eine Mindmap in PowerPoint
Folgen Sie ganz einfach unserer Schritt-für-Schritt-Anleitung:
- Erstellen Sie als erstes eine neue Power-Point Präsentation.
- Löschen Sie die voreingestellten Rahmen.
- Klicken Sie im Menü „Einfügen“ auf den Button „Formen“.
- Wählen Sie als nächstes das Rechteck aus, und ziehen Sie auf der Folie mit gedrückter Maustaste einen Kasten.
- Unter dem Menü „Entwurf“ können Sie bei „Formenarten“ nun Stil, Farben und Formen auswählen.
- Um einen Text eingeben zu können, doppelklicken Sie in die jeweilige Form. Im Menü „Start“ lassen sich Schriftart, Schriftgröße und Schriftfarbe
- Mit „Strg + C“ können Sie eine Form kopieren und mit „Strg + V“ an eine andere Stelle in der Mindmap einsetzen.
- Für Unterpunkte wählen Sie sinnvollerweise eine andere Form und Farbe – so bleibt Ihre Mindmap übersichtlich und produktiv.
- Um die einzelnen Unter- und Hauptpunkte sinnvoll miteinander zu verbinden, wählen Sie im Menü „Einfügen“ unter „Formen“ einen Pfeil aus.
- Fahren Sie mit der Maus über eine Ihrer Formen. Dann sehen Sie die Kantenpunkte, an denen Sie die Pfeile ansetzen können. Mit diesen verbinden Sie nun die Formen untereinander.
Hier geht’s zur Microsoft Powerpoint 2016 Multilanguage Vollversion.
Mindmap mit PowerPoint erstellen – noch einfacher mit der passenden Vorlage
Um Ihre eigene Mindmap-Vorlage mit PowerPoint anzufertigen, können Sie sich für die Zukunft eine Menge Zeit sparen. Denn jede Mindmap lässt sich sozusagen „recyceln“.
Dazu erstellen Sie einfach, wie bereits oben beschrieben, eine Mindmap, in der Sie die einzelnen Felder/Formen nicht beschriften. Speichern Sie Ihr Werk nun beispielsweise unter dem Titel „Mindmap-Vorlage“ ab.
Alternativ dazu haben Sie auch die Möglichkeit, vorgefertigte PowerPoint Mindmaps mit professionellen Designs zu nutzen. Diese lassen sich oft kostenlos downloaden und individuell anpassen.
Tipp: Mit diesen Office-Paketen können Sie PowerPoint unter Windows 11 optimal nutzen:
- Microsoft Office 365 Enterprise
- Microsoft Office 2021
- Microsoft Office 2021 Standard
- Microsoft Office 2021 Home and Business
- Microsoft 365 Home (6 Nutzer)
MindManager: Die smarte Alternative zu Microsoft PowerPoint
Mit der Software MindManager 14 für Windows lassen sich Informationen, Aufgaben und Zusammenhänge besonders im geschäftlichen Bereich hervorragend visuell darstellen. In Ihren Mindmaps können Sie Informationen, Bilder oder Hyperlinks hierarchisch um ein zentrales Thema anordnen. Dadurch erhalten alle Beteiligten ein besseres Verständnis von der Sache und einen schnellen Überblick.
Finden Sie hier alle Versionen von MindManager:
- MindManager 22 Professional Windows
- MindManager 21 Windows (1 Jahr Abonnement zum Download)
- MindManager 21 Windows
- Mindjet MindManager 12 MAC (Download, Vollversion)
Header Bild: © AdobeStock_114609267, Vasily Merkushev
Word: Kopfzeile bearbeiten – so geht’s
Word: Kopfzeile bearbeiten – so geht’s
Gerade im geschäftlichen Bereich ist es bei Word-Dokumenten üblich, eine individuelle Kopfzeile einzurichten. So lassen sich zum Beispiel das Firmenlogo oder die Anschrift in das Dokument integrieren. Aber auch für Privatpersonen ist es häufig sinnvoll, Name und Adresse (oder sogar ein Bild) in der Kopfzeile zu implementieren. Dieser obere Teil des Dokuments ist dann auf allen Seiten gleich. Wie man die Word-Kopfzeile ganz einfach bearbeiten kann, erklärt dieser Beitrag.
Microsoft Word: Was ist eine Kopfzeile?
Vor allem bei längeren Dokumenten ist der Einsatz von Kopf- und Fußzeilen praktisch. Denn sie sagen dem Empfänger anhand des Firmenlogos auf den ersten Blick, wer der Absender ist. Fürs Branding eines Unternehmens ein echter Gewinn! Andererseits lassen sich – idealerweise in der Fußzeile – auch die Seitenzahlen unterbringen, die Microsoft Word automatisch aktualisiert. Aber auch im privaten Bereich macht ein Anschreiben, in dessen Kopfzeile beispielsweise ein Foto des Absenders untergebracht ist, viel her.
Weitere praktische Anwendungsmöglichkeiten für die Kopf- und Fußzeile:
- Dateiname
- Name des Verfassers
- Datum und Uhrzeit
- Mitarbeiterlisten
Sowohl Kopf- als auch Fußzeilen müssen Sie generell nur einmal einrichten. Anschließend erscheinen sie automatisch auf allen weiteren Seiten des Dokuments. Um sicherzustellen, dass Ihre Kopfzeile in sämtlichen Dokumenten einwandfrei angezeigt wird, sollten Sie stets eine aktuelle Version von Word verwenden, beispielsweise
Am besten funktioniert das Office-Paket unter Windows 11.
Tipp: Für die Kopfzeile Vorlagen nutzen
In Microsoft Office 2021 Home and Business und Microsoft Word 365 Business Premium finden Sie einen umfangreichen Katalog an vorgefertigten Kopf- und Fußzeilen. Diese bieten einen guten Überblick und sind ein echter Pool an Ideen. Natürlich können Sie die Vorlagen auch im Nachhinein individuell anpassen. Zu nutzen sind sie über den Menübefehl „Entwurf“. Hier lässt sich die jeweilige Kopfzeile bearbeiten und anpassen. Letztendlich kann man dann auch aus dieser Word-Kopfzeile eine eigene Vorlage erstellen und abspeichern. Diese lässt sich dann später immer wieder für alle Dokumente verwenden.
Auch interessant: Einfügen und Entfernen eines Wasserzeichens in einem Word-Dokument
Kopfzeile ganz einfach in Word erstellen
Sie können für die Kopf und Fußzeilen also einfach eine der Vorlagen nutzen oder aber eine persönliche Kopfzeile erstellen. Dazu sind nur wenige Schritte nötig:
- Öffnen Sie eine Seite in Microsoft Word.
- Aktivieren Sie die Kopfzeile per Doppelklick auf eine Stelle oberhalb des Textfeldes.
- Jetzt können Sie Ihre individuelle Word Kopfzeile bearbeiten – auch mit Hilfe der Optionen in „Kopf- und Fußzeilentools“ am oberen Bildschirmrand.
Word: Kopfzeile nachträglich bearbeiten
Weder die Kopf- noch die Fußzeile sind in Stein gemeißelt, sondern lassen sich im Nachhinein ganz einfach bearbeiten. So können Sie die Kopfzeile bei Bedarf aktualisieren, ändern oder vollständig löschen:
- Um die Word-Kopfzeile bearbeiten zu können, klicken zunächst im Menü auf die Option „Bearbeiten“.
- In der Menüleiste erscheinen jetzt die Wahlmöglichkeiten „Fußzeile“ und „Kopfzeile“, wählen Sie „Kopfzeile“.
- Im nächsten Schritt können Sie das Layout Ihrer Microsoft-Kopfzeile bearbeiten und individuell anpassen.
- Zum Verlassen des Bearbeitungsmodus einfach in die Mitte des Dokumentes doppelklicken.
Kopfzeile wieder entfernen: Löschen von Fuß- und Kopfzeilen in Microsoft Word
Wollen Sie die Kopfzeile bei einem Dokument nicht mit abbilden, lassen sich Kopf- und Fußzeilen ganz einfach wieder löschen.
Und so geht’s:
- Nutzen Sie wie gehabt den Doppelklick am oberen Rand einer Seite, um zum Bearbeitungsmodus der Kopfzeile zu gelangen.
- Jetzt im oberen Menü auf „Kopfzeile“
- Ein Klick auf „Kopfzeile entfernen“ löscht die Vorgaben, die Sie für die Kopfzeile gewählt hatten.
- Ein Doppelklick auf eine beliebige Stelle im Dokument bestätigt den Vorgang.
Um eine Fußzeile einzurichten beziehungsweise zu bearbeiten oder zu entfernen, gehen Sie genauso vor: Klicken Sie zunächst auf den unteren Bereich des Dokuments. Wählen Sie dann im Bearbeitungsfeld die Option „Fußzeile“.
Header Bild: © AdobeStock_481012255_Editorial_Use_Only, Andreas Prott
Word: Logo und Bild in Kopfzeile einfügen
Word: Logo und Bild in Kopfzeile einfügen
Ein Schriftstück sieht wesentlich persönlicher aus, wenn die Kopfzeile personalisiert ist. Das Logo eines Unternehmens oder ein Bild wecken sofort Vertrauen, lockern die Seite auf und machen auch optisch einiges her. Wie Sie ein Logo oder Bild in die Word-Kopfzeile einbauen können, das anschließend auf jeder Seite erscheint, erfahren Sie hier.
Einfache Gestaltung von Word-Dokumenten mit Kopf- und Fußzeilen
Die Kopfzeile ist der Bereich in einem Word-Dokument, der sich unmittelbar über dem Textfeld befindet. Analog dazu handelt es sich bei der Fußzeile um den Abschnitt, der direkt auf den Textblock am unteren Rand des Dokuments folgt. Fügen Sie dort ein Logo, Bild oder ein anderes Element ein, wird dies auf allen darauffolgenden Seiten übernommen. (Ausnahme: Wählen Sie die Option „Seitenzahlen“, ändern sich diese mit jeder neuen Seite). In der Praxis ist es üblich, geschäftliche Pflichtangaben in der Fußzeile und Bilder oder Logos in der Kopfzeile zu platzieren.
- Angaben, die auf allen Seiten gleichbleiben sollen (beispielsweise eine Rechnungsnummer), lassen sich über die Funktion „Formatvorlagen“ oder die Tastatur in die Kopf- oder Fußzeile eingegeben.
- Sich verändernde Angaben wie die Seitenzahl können mithilfe der dafür vorgesehenen Feldbefehle einfügen.
Hinweis: Damit Ihre Kopf- und Fußzeilen auch tatsächlich auf allen Seiten ordnungsgemäß angezeigt werden, sollten Sie stets die neueste Version von Microsoft Word verwenden. Aktuell sind dies Microsoft Office 2021 und Microsoft Office 365:
- Microsoft Office 2021 Standard
- Microsoft Office 2021 Home and Business
- Microsoft Office 365 Home (6 Nutzer)
- Microsoft 365 Family
- Microsoft Word 365 Business Premium
Word: Logos und Bilder auf jeder Seite wiederholen – mithilfe der Kopfzeile
Gerade für Unternehmen bedeutet die Möglichkeit, das Firmenlogo in der Kopfzeile darstellen zu können, eine erhebliche Zeitersparnis. So ist es möglich, Angebote, Mitteilungen oder Rechnungen direkt in Word zu bearbeiten. Bei Briefen wird außerdem auf jeder Seite der Absender angezeigt. Egal, ob Sie ein Bild oder ein Logo in die Kopfzeile einfügen möchten – das Vorgehen ist in beiden Fällen das gleiche:
- Klicken Sie zweimal über den ersten Satz im Word-Dokument.
- Aus dem Speicherort nun das gewünschte Bild oder das Logo in die Kopfzeile ziehen.
- Die Position lässt sich mit gedrückter Maustaste verändern. Mit Hilfe der Punkte am Rand des Bildes oder Logos in der Kopfzeile kann zudem die Größe angepasst werden.
- Sind in Logo beziehungsweise Bild in die Kopfzeile eingefügt, müssen Sie nur noch auf den jeweiligen Textblock klicken. Das Element erscheint nun auf jeder Seite des Dokuments.
Tipp: Für ein noch effizienteres Arbeiten mit Microsoft Office, lohnt es sich, etwas Zeit zu investieren, um die passenden Word-Vorlagen zu erstellen.
Logo im Word-Dokument nur auf der ersten Seite anzeigen
Sobald Sie ein Bild oder Logo in die Kopfzeile einfügen, erscheint dieses Element auf jeder Seite des Word-Dokuments. Aber was können Sie tun, wenn sich die erste Seite von den anderen Seiten des Dokuments unterscheiden soll? Soll lediglich die erste Seite mit dem Firmenlogo versehen werden, haben Sie die Möglichkeit, diese dementsprechend zu formatieren. Die Kopfzeile der anderen Seiten kann dann wiederum andere Elemente enthalten:
- Zunächst wieder per Doppelklick am oberen Rand des Textfeldes zur Kopfzeile wechseln. Es erscheint automatisch die Registerkarte „Entwurf“.
- Im nächsten Schritt können Sie die Optionen für die Kopfzeile anpassen. Dazu den Text, das Bild oder ein anderes Element einsetzen, das künftig auf jeder Seite erscheinen soll.
- Jetzt in der Gruppe „Optionen“ auf der Registerkarte „Entwurf“ die Möglichkeit „Erste Seite anders“ wählen. Die zuvor festgelegten Einstellungen der Seite-1-Kopfzeile werden automatisch zurückgesetzt (alle anderen Seiten bleiben davon unberührt).
- Es erscheint der Zusatz „Erste Kopfzeile“. Hier können jetzt die Elemente gelöscht werden, die erst ab der zweiten Seite erscheinen sollen. Jetzt kann auch beispielsweise ein Bild in die Kopfzeile eingefügt werden.
- Zum Bestätigen der Änderungen wird auf die Schaltfläche „Kopf- und Fußzeile schließen“
Tipp: So kannst du die Kopfzeile in Word entfernen.
Header Bild: © AdobeStock_497869963, starlineart