Word Vorlage erstellen - Einfache Anleitung in wenigen Schritten
Kostenfreie Software für Textverarbeitung gibt es zahlreiche, trotzdem ist Word von Microsoft weiterhin das meistverwendete der Welt. Zu den wichtigsten Features von Word zählen die Formatvorlagen, die mithilfe von definierten Merkmalen wie Schriftart, Schriftgröße und Zeilenabstand eine einheitliche Formatierung gewähren. Vor allem im Geschäftsbereich, bei Bewerbungen oder bei wissenschaftlichen Arbeiten, bei denen spezielle Vorgaben erfüllt werden müssen, sind Vorlagen äußerst hilfreich.
Indem man die Formatvorlagen im Vorfeld gestaltet, bereitet man in Word die Erstellung von langen Texten vor und erspart sich so viel Arbeit, um den fertigen Text schließlich ins richtige Layout zu bringen. Auch wenn der Text schon fertig geschrieben ist, stellt man mit Formatvorlagen sicher, dass alle Textbausteine standardisiert werden und keine Formatierungsfehler verbleiben.
Word beinhaltet schon einige vorinstallierte Vorlagen sowohl für Formate als auch für spezielle Formulare oder Dokumententypen wie Briefpapier, Einladungen oder Visitenkarte. Entsprechen diese aber nicht den eigenen Bedürfnissen, kann man eine eigene Word Vorlage erstellen und die individuellen Konfigurationen als Basis für weitere Texte speichern.
Zwei unterschiedliche Vorlagen
In Microsoft Word stehen zwei unterschiedliche Vorlagen-Typen zur Verfügung: Formatvorlagen und Dokumentenvorlagen:
- Die Formatvorlage gibt formale Kategorien wie Schriftart, Zeilenabstand oder Absätze vor. Entsprechende Vorlagen befinden sich in der Registerkarte „Start“ unter „Formatvorlagen“.
- Die Dokumentenvorlage beinhaltet neben formalen Einstellungen zusätzliche Elemente wie Kopf- und Fußzeile, Logos, Listen, Platzhalter oder Textfelder. Diese können individuell gestaltet werden, sodass sie als Rechnung, Briefpapier, Anschreiben etc. Verwendung finden können.
Formatvorlage ändern oder erstellen
- Ein neues Word-Dokument öffnen.
- Auf den Pfeil rechts unterhalb der Menüleiste „Formatvorlagen“ klicken.
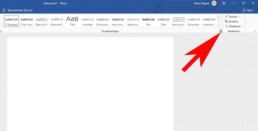
- In dem neu geöffneten Fenster unten links auf „Neue Formatvorlage“ klicken.
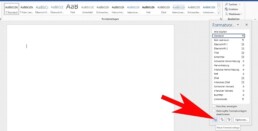
- Einen Namen für die Formatvorlage im ersten Feld eintragen.
- Im Anschluss konfigurieren Sie sämtliche Eigenschaften, die Ihre Vorlage enthalten soll.
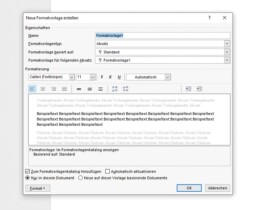
- Abschließend auf „OK“ klicken. Die Vorlage wird dann den Formatvorlagen hinzugefügt, die in der Registerkarte „Start“ zu finden sind.
Word Vorlage erstellen für Dokumente
Um eine neue Word-Vorlage zu erstellen, in der man ein spezielles Dokument nach den eigenen Vorstellungen speichern kann, gibt es mehrere Möglichkeiten. Es stehen in Word schon unterschiedliche vorgefertigte Vorlagen zur Verfügung.
Um eine solche Vorlage zu nutzen, in Word auf „Datei“ klicken und anschließend auf „Neu“. Hier gibt es unter „Office-com-Vorlagen“ viele verschieden Optionen. Nachdem man eine Vorlage ausgewählt hat, öffnet sich diese in einem neuen Fenster und steht zur Bearbeitung zur Verfügung.
Vorlage bearbeiten und speichern
Nachdem man eine passende Vorlage gefunden hat, kann man diese nach den eigenen Vorstellungen bearbeiten und Grafiken, Tabellen oder Logos einfügen, die Formatierungen ändern sowie weitere Änderungen vornehmen. Wenn alles fertig ist, kann das Ergebnis als Vorlage gespeichert werden:
⦁ Dafür im Menüpunkt „Datei“ auf „Speichern und senden“ klicken.
⦁ Dort auf „Dateityp ändern“ klicken und auf „Vorlage“ doppelklicken.
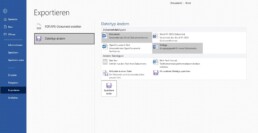
⦁ Es öffnet sich ein Fenster, in dem man der Vorlage einen Namen geben und den Speicherort auswählen kann.
⦁ Auf „Speichern“ klicken und de neue Vorlage wird erstellt.
Header-Bild: © wachiwit, stock.adobe.com
