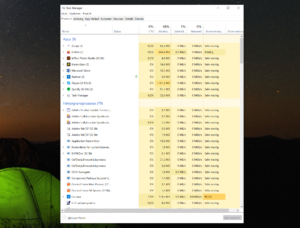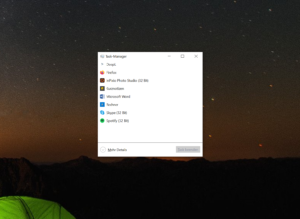Windows besitzt mit dem Task-Manager ein Hilfsmittel im Umgang mit versteckten Programmen und mit Windows-Pannen. Blitzhandel stellt Ihnen den Taskmanager von Windows deshalb ausführlich vor.
Welche Programme in Windows gestartet sind, erkennen Sie normalerweise durch einen Blick auf die Taskleiste unten auf Ihrem Bildschirm. Dort warten die geöffneten Fenster darauf, dass Sie per Mausklick oder über die Tastenkombination Alt+Tab zu ihnen zurückkehren.
Diese Taskleiste zeigt aber keine Programme an, die unsichtbar im Hintergrund laufen. Hierfür ist unter Windows der Taskmanager gedacht. Diesem entlocken Sie Informationen über Prozesse, mit denen sich Windows nebenbei gerade beschäftigt.
So öffnest Du unter Windows 10 den Task-Manager
Die meisten Nutzer öffnen den Task-Manager wahrscheinlich über die Tastenkombination „Strg + Alt + Entf”. Allerdings kannst Du das Tool auch anderweitig starten: Klicke auf dem Desktop mit der rechten Maustaste unten links auf das Windows-Icon und wähle „Task-Manager“ aus. Oder öffne über „Windows + R” das „Ausführen“-Fenster, tippe dort „taskmgr” ein und klicke auf „OK“.
Hast Du den Task-Manager aufgerufen, erwartet Dich zunächst eine sehr vereinfachte Ansicht: Diese listet Dir nur die derzeit von Dir geöffneten Apps auf. Um eine davon zu beenden, klicke mit der rechten Maustaste drauf und wähle unten rechts „Task beenden“ aus. Doch Vorsicht: Das Beenden benötigter Anwendungen kann zu Datenverlust führen.
Die erweiterte Ansicht des Task-Managers öffnen
Klicke im Task-Manager unten auf „Mehr Details“, um die erweiterte Ansicht des Tools zu öffnen. Dort findest Du oben sieben Tabs, die Dir dabei helfen, weitere Windows-Prozesse zu verwalten:
- „Prozesse“: Hier kannst Du nicht nur von Dir gestartete Apps einsehen, sondern auch alle Hintergrundprozesse. Neben jedem Prozess werden Details zu seinem CPU- und Arbeitsspeicherverbrauch gegeben. Diese Infos sind nützlich, da Du mit ihrer Hilfe zum Beispiel herausfindest, welche Prozesse eine zu hohe CPU-Last verursachen.
- „Leistung“: In diesem Tab kannst Du anhand einer Grafik sehen, wie stark Arbeitsspeicher und CPU gerade ausgelastet sind. Klickst Du hier auf den Punkt „Ethernet“, wird zudem auch Deine IP-Adresse angezeigt.
- „App-Verlauf“: Eine Art Auslastungsverlauf für alle Apps. In der Historie findest Du alle möglichen Details zur Ressourcenauslastung – inklusive Werten zu CPU-Zeit, Netzwerkaktivität und Netzwerklast. Möchtest Du den Verlauf löschen, klicke auf „Auslastungsverlauf löschen“.
- Autostart: Über diesen Tab steuerst Du, welche Apps sich beim Hochfahren von Windows automatisch starten. Am besten löschst Du hier nicht benötigte Einträge. Dies sorgt dafür, dass sich Dein PC schneller hochfährt. Klicke einfach mit der rechten Maustaste auf den Eintrag für eine Anwendung, um ihre Autostart-Funktion zu deaktivieren. Du findest dieselbe Option übrigens auch in den allgemeinen Windows-Einstellungen unter „Apps | Autostart“.
- „Benutzer“: In diesem Abschnitt listet Windows Dir alle Benutzer auf, die gerade auf dem PC angemeldet sind. Klickst Du auf einen davon, öffnet sich eine Liste mit seinen laufenden Apps.
- „Details“: Bei diesem Bereich handelt es sich im Grunde um den alten Prozesse-Tab des Task-Managers von Windows 7.
- „Dienste“: In dem Tab „Dienste“ finden sich ähnliche Informationen wie in der Microsoft Management Console – diese enthält eine Auflistung aller Dienste, die zur Computerverwaltung gedacht sind.