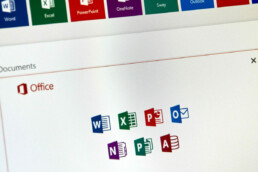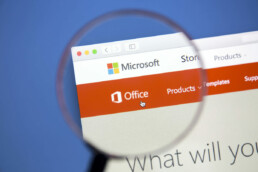OneNote: So kann man ein Notizbuch in Teams integrieren
OneNote: So kann man ein Notizbuch in Teams integrieren
Viele meistern den Arbeitsalltag immer noch ohne OneNote Notizbuch: Man hat eine Idee und notiert sie sich zwischendurch auf einem Zettel. Die Telefonnummer, die ein Kollege zurückrufen soll, kritzelt man ebenfalls auf einen Zette. Man entdeckt ein tolles Sparangebot im Internet und schreibt die URL ebenfalls schnell mal auf einen Zettel … Ruck, zuck geht man zwischen all diesen Zetteln unter und am Ende findet man gar nichts mehr wieder. Dabei haben alle, die unter einem der Pakete von Windows 11 zum Beispiel mit dem Microsoft Office 2021 Standard oder Microsoft Office 365 Home arbeiten, ein Tool an der Hand, das diese Zettelwirtschaft unnötig macht: das OneNote Notizbuch.
Was ist das OneNote Notizbuch?
Word, Excel, PowerPoint und Outlook kennt jeder, der auf einem PC mit Windows 11 Home, Windows 11 Pro oder Windows 11 Pro N, Microsoft Office 2021 Home and Business oder Microsoft 365 Family arbeitet. Die wenigsten aber wissen, dass da auch das OneNote Notizbuch bereits installiert ist.
Dabei handelt es sich um ein digitales Notizbuch, mit dem sich Kalender, Hefte und Waschzettel ersetzen lassen. Skizzen, handgeschriebene Notizen, Grafiken, Bilder, Listen und Dokumente kann man bequem einfügen und verwalten. Auch multimediale Inhalte wie E-Mails, Webseiten und auch Videos lassen sich mit dem OneNote Notizbuch gut organisieren.
Da man alle Inhalte bei Bedarf zusätzlich in einer Cloud speichern kann, besteht zudem nicht die Gefahr, etwas zu verlegen oder zu vergessen.

OneNote als Teil von Teams
Einer der Bestandteile der Microsoft Office Suite wie etwa Microsoft 365 Business Premium im Betriebssystem Windows 11 Education oder Windows 11 Enterprise ist die Kommunikationsplattform Teams. Darin wiederum ist auch OneNote integriert. Die Arbeit damit erleichtert viele Abläufe und ist denkbar einfach:
Neues Notizbuch erstellen
Das erstellen eines Notizbuchs erfordert vier Schritte:
- Auf der Startseite von Office links das OneNote-Symbol anklicken.
- Button „+ NeuesNotizbuch“ klicken.
- Titel für das Notizbuch eingeben, mit „Erstellen“ bestätigen.
- Es erscheint die Aufforderung, die Eingabetaste zu drücken, um einen ersten Abschnitt im OneNote neues Notizbuch erstellen zu können.
Notizbuch teilen
Zum gemeinsamen Arbeiten lässt sich das OneNote Notizbuch teilen:
- Im Web unter OneNote das Notizbuch öffnen, das man teilen möchte.
- Unter „Datei“ „Teilen“ wählen, dann „Mit anderen Personen teilen“.
- In der linken Spalte unter „Teilen“ muss „Personen einladen“ aktiviert sein.
- Im Feld „An“ die entsprechende E-Mail-Adresse der Person eingeben, mit der man das OneNote Notizbuch teilen möchte.
- Im Feld darunter kann man eine kurze Notiz für den Empfänger eingeben.
- Soll der Empfänger die Inhalte nach dem OneNote Notizbuch teilen nicht bearbeiten können, muss man über den blauen Link „Empfänger können Elemente bearbeiten“ die Einstellungen für die Berechtigungen ändern.
- Einladung mit „Teilen“ absenden.
OneNote Notizbuch exportieren
Beispielsweise als Sicherungskopie oder zum Verwenden der Notizen in einem anderen Format lassen sich einzelne Abschnitte oder sogar ein ganzes OneNote Notizbuch exportieren:
- In OneNote die Seite öffnen, die man exportieren möchte.
- In der Registerkarte„Datei“ auf „Exportieren“ klicken.
- Festlegen, ob der Rechner nur einen Abschnitt oder das komplette OneNote Notizbuch exportieren soll.
- Format für den Export festlegen. Zu Verfügung stehen das OneNote Format, PDF oder Word.
- Auf „Exportieren“ klicken und Speicherort wählen.
Ein gespeichertes OneNote Notizbuch exportieren
Ist das Notizbuch zum Beispiel in einer Cloud oder auf OneDrive gespeichert, muss es ebenfalls exportiert werden, um weiter daran arbeiten zu können. So geht man dabei vor:.
- Mit dem Microsoft-Benutzerkonto anmelden.
- In der Navigation „Weitere Notizbücher“ anwählen.
- Unter „Meine Notizbücher“ mit der rechten Maustaste auf das entsprechende Notizbuch klicken.
- Es erscheint ein neues Menü-Fenster, darin auf „Notizbuch exportieren“ klicken.
- Speicherort festlegen
Der PC stellt automatisch eine Zip-Datei vom exportierten OneNote Notizbuch her. Das muss nur noch entzippt werden, um das Notizbuch wie gewohnt nutzen zu können.
Header Bild: ©monticellllo, stock.adobe.com
Microsoft Office Update 2021: Das wissen wir schon
Microsoft Office Update 2021: Das wissen wir schon
Millionen Nutzer arbeiten Tag für Tag mit dem Office-Paket von Microsoft. Excel, Word, Outlook und PowerPoint sind aus den privaten wie auch aus den geschäftlichen Anwendungen nicht mehr wegzudenken. Für 2021 hat das Unternehmen nun wieder einige Neuerungen im Gepäck. Zum Teil sind diese Updates gerade im professionellen Bereich wirklich praktisch und sinnvoll – zum Teil aber dürften sie auch zu Verärgerungen führen. Hier kommt alles, was man jetzt zum Microsoft Office Update wissen muss.
Das bringt das neue Update mit sich
Nach dem Update wird es zwei Versionen geben, wenn man den Download startet: Eine für private Anwendungen und eine für Unternehmen, wobei aber beide Varianten sowohl 32-Bit als auch 64-Bit unterstützen.
- Office LTSC (Long Term Servicing Channel) für größere Unternehmen und Anwender in Behörden.
- Office 2021 für Privatanwender und kleine Unternehmen. Hierbei kürzte man den Support von sieben auf fünf Jahre. Außerdem ist die Anwendung von Outlook, Word, Excel und PowerPoint nur noch auf einem PC oder Mac möglich.
Wahrscheinlich ist es, dass der Preis von Microsoft Office mit dem Update steigt. Anwender sollten unbestätigten Gerüchten zufolge mit einer Preiserhöhung von rund 10 Prozent beim Einzelkauf rechnen.
Wie schon Microsoft Office 2016 und Microsoft Office 2019 besteht nach dem Update auch für das neue Paket kein Zwang, die Anwendung mit dem Internet zu koppeln. Für den Einzelkauf muss man also kein Abo abschließen oder über eine Cloud arbeiten.
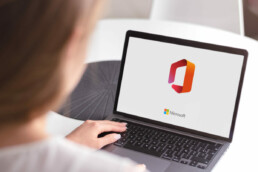
Einige Neuerungen bei Microsoft Office
- Sowohl bei Office 2021 für Privatanwender als auch bei der Office LTSC für den unternehmerischen Bereich hat Microsoft neue Funktionen angekündigt:
- Bessere Barrierefreiheit.
- Excel bekommt jetzt Funktionen wie Dynamic Arrays und XLOOKUP.
- Dank dem unterstützten Dunkelmodus lassen sich mehrere Apps besser nutzen.
- Standardanwendungen wie Word, Excel, Outlook und PowerPoint erfahren eine Verbesserung der Leistung.
- Die neuen Pakete werden mit der Microsoft Teams-App geliefert. Dafür gibt es den Skype for Business Client nicht mehr.
Beispiele, mit welchem Service-Plus Microsoft Kunden bindet
Neue Outlook-Funktionen:
Künftig wird es Formulierungsvorschläge beim Erstellen von Nachrichten geben, auch eine neue Buchungsumgebung für Konferenzräume steht mit zusätzlichen Funktionen zur Verfügung.
Mit dem neuen Dropdown-Menü im Suchbereich, lässt sich die Suche einfacher gestalten – per Klick wird zwischen dem aktuellen Ordner und dem aktuellen Postfach gewechselt.
Nachrichten aus Outlook kann man nun direkt mit einer Person oder einem Kanal in Microsoft Teams teilen und eine neue Diktatsymbolleiste, erweiterte Sprachbefehle sowie eine automatische Zeichensetzung erleichtern das Verfassen von Nachrichten.
Erweiterungen der Teams-Funktion:
Beim Freigeben einer PowerPoint-Datei ist auch die Referentenansicht möglich. Mit Microsoft Forms kann man unter den Teilnehmern einer Besprechung direkte Umfragen starten.
Im Desktop Client lässt sich ganz einfach mit dem Verlaufsmenü zu den zuletzt besuchten Stellen zurückkehren, und je nach Administratoreinstellung kann man Telefonnummern künftig maskieren, was zu mehr Privatsphäre und Anonymität führt.
Word wird einfacher:
Durch die Überarbeitung des Editors ist es jetzt einfach möglich, Schreib- und Rechtschreibvorschläge direkt per Klick zu übernehmen und ohne Konvertierung können auch HEIC-Bilder von iPhones oder iPads eingefügt werden.
Für neue Dokumente lassen sich Ordner per Kurzbefehl Strg+S anheften, langwierige Suchen nach dem richtigen Speicherort entfallen.
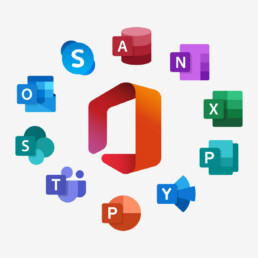
Zusammengefasst: die Änderungen beim Microsoft Office Update
- Endgültig bestätigt hat Microsoft bis jetzt die Editionen Office 2021 Standard und Office 2021 Professional Plus.
- Diese werden mit OneNote und Teams ausgeliefert.
- Die Pakete sind als Kauflizenz und unbefristete Lizenz verfügbar.
- Mt einer Preiserhöhung für Office-Pakete und einzelne Apps beziehungsweise einzelne Produkte ist zu rechnen.
- Die Office Versionen gibt es für Windows und Mac.
- Verfügbar sind weiterhin 32- und 64-Bit Editionen.
Header-Bild: © chrupka, stock.adobe.com
Bürosoftware: im neuen Jahr produktiver arbeiten
Bürosoftware: im neuen Jahr produktiver arbeiten
Vielleicht ist es nur eine Frage der Zeit, bis es eine gesetzliche Regelung zum Arbeiten im Homeoffice gibt. Bis dahin nimmt der Trend, das Büro in die eigenen vier Wände zu verlegen, spätestens seit der Corona-Krise sowieso zu. Doch ob zu Hause oder im Büro – richtig produktiv sein lässt es sich nur mit der passenden Bürosoftware.
Produktiv sein mit diesen starken 3 Programmen
Dass heute niemand mehr Angebote mit der Schreibmaschine abtippt, ist klar. Auch die Buchhaltung und die Erstellung individueller Formulare lassen sich längst mit dem PC quasi im Handumdrehen ermöglichen. Es kommt nur darauf an, die richtige Bürosoftware zu nutzen.
Die sollte nicht nur stabil und kompatibel zu anderen Softwares sein. Auch aktuelle Features sind wichtig sowie eine einfache Bedienbarkeit.
All diese Bedingungen erfüllen diese 3 Bürosoftwares, mit denen wirklich jeder im neuen Jahr produktiv sein kann.
1: Gleich mehrere Office Versionen
Bereits seit 1989 ist Microsoft Office die Standard-Bürosoftware für PC und Mac. Seit dem ersten Erscheinen hat die Office-Suite für Unternehmensanwendungen so einige Modernisierungen erhalten. Was aber nach wie vor enthalten ist, sind die drei Grundprogramme Word zur Textverarbeitung, Excel für die Tabellenkalkulation und das Präsentationsprogramm PowerPoint.
Inzwischen steht für jeden Bedarf eine spezialisierte Office Version zur Verfügung.
- Office 2019 – die bewährte
Office 2019 Home & Student ist nach wie vor eine der praktischsten Bürosoftwares für zu Hause. Sie enthält die drei Grundprogramme und ist sowohl für den PC als auch für den Mac erhältlich. Kauft man die Lizenz, ist sie jeweils für ein Gerät nutzbar, dafür aber muss kein Abo abgeschlossen werden. - Microsoft 365 Single – wenn mehrere Geräte versorgt werden sollen
Anfang 2020 wurde die Office-Plattform von Office 365 in Microsoft 365 umbenannt. Die Version „365 Single“ enthält neben Word, Excel und PowerPoint auch das Mail-Programm Outlook, OneNote für Notizen sowie die Datenbank-Software Access und das Design-Programm Publisher (nur für PC). Über OneDrive beinhaltet das Paket zudem 1 Terabyte Cloud-Speicher und ist im Abo erhältlich.
Nutzbar ist diese Office Version auf mehreren Geräten – auch Smartphones und Tablets. - Microsoft 365 Family – alles drin
Das Paket hat die gleichen Inhalte wie Office 2019 und Microsoft 365 Single, kann aber von bis zu sechs Personen auf beliebig vielen Geräten genutzt werden – inklusive 1 Terabyte Cloud-Speicher pro Person! Im Family-Safety-Paket sind zusätzliche Features wie zum Beispiel Ankunfts- und Abfahrtsbenachrichtigungen installiert. - Microsoft 365 Business – die Profi-Lösung
Das Businesspaket von Office enthält alle Features der anderen Pakete und noch einige mehr, die das Arbeiten im Büro noch produktiver machen sollen. Angeboten wird es in den Ausführungen „Basic“, „Standard“ und „Premium“ jeweils im Abo.
2: Nuance Dragon für die perfekte Spracherkennung
Tippen war gestern – heute werden Briefe, Rechnungen, Angebote oder Formulare einfach diktiert. Und der Computer erstellt daraus ruckzuck eine perfekte schriftliche Wiedergabe.
Möglich macht das eine Bürosoftware mit Spracherkennung. Wie beispielsweise Nuance Dragon. Während diktiert wird, erscheint der Text auf dem Bildschirm – etwa dreimal schneller als beim Tippen und mit einer bis zu 99-prozentigen Genauigkeit. Auch Sprachbefehle wie ein Programmwechsel werden problemlos von der Software ausgeführt.
3: Nuance Power PDF
Schriftstücke, die beispielsweise in Word oder Excel erstellt wurden, werden im Nu in ein PDF-Dokument umgewandelt – und vom PDF-Programm Nuance Power PDF auch wieder zurück in ein anderes Dateiformat. Die Software bietet alle Funktionen, um die Dateien auch zu verwalten, teilen und zu speichern. Die Dateien lassen sich dabei einfach in durchsuchbare Dokumente konvertieren – und sich sogar nachträglich als PDF bearbeiten. Plus: Für die Bedienung ist die Multifunktionsleiste im Microsoft Office-Stil gehalten, wodurch eine lange Einarbeitungszeit entfällt.
Header-Bild: © Rymden, stock.adobe.com
Anleitung: Microsoft Office installieren in 5 Schritten
Anleitung: Microsoft Office installieren in 5 Schritten
Keine zweite Büro-Software ist so erfolgreich, wie die Microsoft Office Reihe. Für viele ist Microsoft Word das zentrale Programm in der Reihe und für die meisten das Textbearbeitungsprogramm schlechthin.
Aber auch die anderen Programme aus dem Office Softwarepaket wie Microsoft Excel, das Email-Programm Outlook und PowerPoint sind bei vielen Anwendern beliebt. Ohne Outlook und Excel funktioniert in vielen Büros gar nichts mehr und fast jeder Schüler oder Student braucht früher oder später PowerPoint für ein Referat.
Microsoft hat den Trend erkannt, dass viele Nutzer mehr als ein Endgerät nutzen, aber gleichzeitig auf alle ihre Programme zugreifen wollen. Deswegen hat der Software-Riese aus den USA das Microsoft 365 Paket erarbeitet, das zuvor noch Office 365 hieß. Diese Version ist im Gegensatz zu Microsoft Office 2019 oder seinen Vorgängern ein Abomodell, dass dafür allerdings immer auf dem aktuellen Stand gehalten wird und auf mehreren Geräten verwendet werden kann.
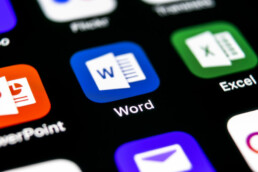
Was für Microsoft 365 Versionen gibt es?
Was für Microsoft 365 Versionen gibt es?
Die Installation von Office 365 auf einem PC ist einfach, aber aufgrund des Abomodells ein bisschen unübersichtlich. Zuerst sollte man sich für ein Office 365 Paket entscheiden. Für die verschiedenen Bedürfnisse der Anwender hat Microsoft zwei verschiedene Pakete zusammengestellt. Außerdem gibt es noch das Microsoft Home & Student 2019. Das Softwarepaket ist als klassischer Einzelkauf verfügbar.
Die Microsoft 365 Pakete kommen als Microsoft 365 Personal und als Microsoft 365 Family. Beide Pakete enthalten Word, Excel, PowerPoint, OneNote, Outlook, Access und Publisher. Das Single-Abo ist nur für einen Anwender geeignet und stellt 1 TB Cloud-Volumen zur Verfügung. Das Family-Paket können bis zu sechs User nutzen und auf 6 TB Cloud Speicher zugreifen.
Microsoft 365 in fünf Schritten installieren – so geht’s:
Zuerst muss man sich mit seinem Microsoft-Konto anmelden, danach kann es losgehen. Microsoft 365 wird nur per Download angeboten. Das bedeutet, dass man selbst keine CD oder DVD als Sicherungsmedium hat.
- Auf der Webseite http://www.office.com/signin kann man sich mit dem Microsoft 365 Konto anmelden, mit dem man auch das Produkt gekauft hat. Wer sich hier noch nie angemeldet hat, muss sich einen neuen Account erstellen. Als nächstes wird man auf eine Seite weitergeleitet, wo man den eigenen Product-Key eingibt, den man beim Kauf erhalten hat.
- Wenn man sich erfolgreich eingeloggt hat, findet man oben auf der Seite das Feld „Office installieren.“ Mit einem Klick auf diesen Button wird Microsoft 365 heruntergeladen und installiert.
- Zuvor muss man noch auf der Internetseite auswählen, ob man das Programm für PC, Mac oder ein mobiles Endgerät (wie Smartphone oder Tablet) installieren möchte.
- Wenn sich das Installationsmenü nicht automatisch öffnet, kann man mit einem Doppelklick auf die Installationsdatei beginnen.
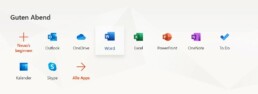
5. Sobald man bestätigt hat, dass der Installer Änderungen am Gerät vornehmen darf, installiert sich das Programm und man kann es benutzen.
Wie kann man Microsoft 365 deinstallieren?
Um Microsoft 365 wieder zu deinstallieren, kann man sich bei Microsoft ein entsprechendes Tool herunterladen, dass die Deinstallation übernimmt. Andernfalls kann man das Programm auch händisch entfernen. Bei Windows 10 ist dies beispielsweise über die Systemeinstellungen möglich.
Header-Bild: © dennizn, stock.adobe.com
Microsoft Office Dokument als PDF Datei speichern
Microsoft Office Dokument als PDF Datei speichern
Egal ob Rechnung, ein auszufüllendes Formular oder eine Liste. Oftmals reicht es nicht aus, ein Dokument einfach nur im Word Format zu speichern. Möchte man ein Schriftstück beispielsweise per E-Mail versenden, ist es von Vorteil diese als PDF auf der Festplatte abzulegen. Dadurch haben sie alleine den Vorteil, dass das Dokument beim Empfänger keine Formatierungsfehler enthält. Doch wie funktioniert das? In dieser Schritt-für-Schritt Anleitung erklären wie ihnen, wie sie ein Microsoft Office Dokument als PDF Datei speichern.
- Haben sie ihr Dokument fertig geschrieben, klicken sie in Word oben links auf „Datei“.
- Anschließend klicken sie auf „Speichern unter“.
- Klicken sie nun auf „Als PDF herunterladen“.
- Mit einem weiteren Klick auf „Herunterladen“ wird das Dokument erfolgreich als PDF Datei gespeichert.
Sie finden unter „Speichern unter“ keinen PDF Eintrag?
Je nach installierter Office Version kann die Reihenfolge zum Speichern unterschiedlich sein. Erscheint bzw. funktioniert bei ihnen Schritt Nummer 2 nicht, gehen sie bitte wie folgt vor:
- Klicken sie wie gehabt oben links auf „Datei“.
- Klicken sie im neuen Menü auf den Eintrag „Exportieren“.
- Im darauf erscheinenden Untermenü klicken sie auf den Button „PDF/XPS-Dokument erstellen“.
- Wählen sie nun den Speicherort aus, an dem die PDF Datei abgelegt werden soll und klicken sie auf „Veröffentlichen“.
Fertig!
Header-Bild: © IB Photography, stock.adobe.com