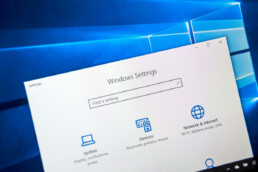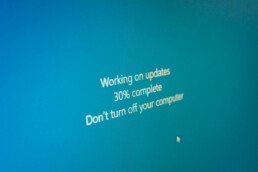So soll Windows in der Zukunft aussehen
Windows 10: Plant neues Design für 2021
Fünf Jahre nach der ersten Veröffentlichung möchte Microsoft neue Ideen bei Windows 10 umsetzen. Erste Berichte deuten darauf hin, dass sich Nutzer in vielen Bereich umstellen müssen. Was hat Microsoft vor?
Microsoft arbeitet an einem neuen Design für Windows 10. Was das Update für Nutzer bedeuten wird, ist nach ersten Berichten zwar nicht im Detail klar, aber die Richtung steht fest. Das Betriebssystem soll im Jahr 2021 ein ganz neues Aussehen erhalten, bei dem unter anderem das Startmenü aufgefrischt wird. Mit einer Veröffentlichung des neuen Designs ist erst gegen Ende des Jahres 2021 zu rechnen.
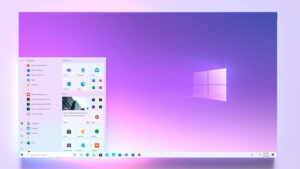
Eine neue Optik soll es in folgenden Bereichen geben:
Startmenü:
Erst mit dem Windows 10 Oktober Update wurde die Optik des Startmenüs angepasst, doch das war es noch nicht. Scheinbar arbeitet Microsoft an den verwendeten Effekten.
Taskleiste:
Angeblich soll der Code der Taskleiste umfangreicher verändert werden, wobei die Details aber noch nicht klar sind. Fans träumen natürlich schon von Features wie zentriertem Startbutton wie in Windows 10X oder transparenter Taskleiste, was man heute alles noch mit Zusatz-Tools selbst einstellen muss.
Explorer
Der Explorer hat schon längere Zeit keine neuen Features mehr bekommen, hier ließe sich an der Oberfläche durchaus verbesssern. Die Richtung ist wohl klar, Nutzer sollen nicht länger mit Optionen überhäuft werden.
Windows 10 Pin entfernen: einfache Anleitung!
Windows 10 Pin entfernen: einfache Anleitung!
Einen Computer mit einem Passwort zu schützen ist oft genug eine sinnvolle Angelegenheit. Aber eigentlich nicht immer nötig. Den eigenen PC zu Hause mit einem Passwort zu schützen, ist nicht zwingend notwendig, wenn man der einzige ist, der ihn nutzt – oder das Gerät ohnehin gemeinschaftlich genutzt wird.
Das neueste Betriebssystem von Microsoft, Windows 10, erlaubt es seinen Nutzern, statt eines Passworts, auch einen Pin festzulegen, der aus einer Zahlenkombination besteht. Wie man den Pin deaktiviert und stattdessen ein Passwort oder gar ganz auf den Login verzichten kann, zeigen wir in unserem Tutorial.
Den Windows 10 Pin deaktivieren
Um den Pin bei Windows auszuschalten ruft man die Systemeinstellungen mit der Tastenkombination „Windows+I“ auf. Hier wählt man das Menü „Konten“ und wechselt auf der linken Seite in den Reiter „Anmeldeoptionen.“
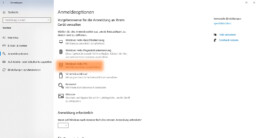
Unter „Anmeldeoptionen“ klickt man auf die Schaltfläche „Windows Hello-PIN.“ In dem sich nun öffnenden Schaltfeld klickt man als nächstes auf den Button „Entfernen.“ Windows 10 zeigt nun einen Hinweis an, dass es mit einer Pin einfacher ist, sich anzumelden und das ohne Pin die Gesichts- und Fingerabdruckerkennung nicht mehr funktioniert. Mit einem zweiten Klick auf „Entfernen“ wird der Pin entfernt.
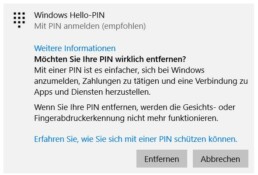
Wer seinen Laptop oft mit zu Terminen oder zur Arbeit nimmt, oder in einem Haushalt wohnt, in dem nicht jeder Zugang zum Desktop-PC haben soll, sollte eine andere Kennwortsicherung für sein Endgerät wählen.
Den Login bei Reaktivierungen ausschalten
Wer nur die Login-Informationen nur bei einer Reaktivierung des Computers ausschalten möchte, der kann dies in den Systemeinstellungen festlegen. Hierfür ruft man die Systemsteuerung mit der Tastenkombination „Windows+I“ auf. Wie zuvor wechselt man über „Konten“ in das Fenster „Anmeldeoptionen.“ Hier wählt man unter „Anmeldung erforderlich“ die Option „Nie“ aus.
Den Login bei Windows 10 deaktivieren
Wer überhaupt kein Kennwort für seinen Computer braucht oder möchte, der kann diesen auch komplett deaktivieren – auch wenn dies ein bisschen komplizierter ist.
Um den Login zu deaktivieren, öffnet man zuerst mit der Tastenkombination „Windows+R“ das Fenster „Ausführen“ und gibt hier den Befehl „netplwiz“ ein. Danach bestätigt man seine Eingabe mit der Enter-Taste.
Mit diesem Befehl öffnet sich das Fenster „Benutzerkonten.“ Hier befindet sich unter dem Reiter „Benutzer“ oben das Feld „Benutzer müssen Benutzernamen und Kennwort eingeben.“ Hier entfernt man mit einem Klick auf das quadratische Feld links daneben das Häkchen und bestätigt mit „Ok.“
Nachdem man auf „Ok“ geklickt hat, sollte sich ein neues Fenster öffnen. Hier tippt man zur Bestätigung in die dafür vorgesehenen Felder sein eigenes Kennwort ein und bestätigt wieder mit „Ok.“
Header-Bild: © Pixel-Shot, stock.adobe.com
Windows 10 installieren – Infos zu Versionen und Installation
Windows 10 installieren – Infos zu Versionen und Installation
Obwohl Microsoft im Januar 2020 den Support von Windows 7 eingestellt hat, haben längst noch nicht alle Windows Nutzer das neueste Betriebssystem Windows 10 aufgespielt.
Einen Monat nach dem Supportende nutzten noch etwa ein Viertel aller Computer weltweit Windows 7 als Betriebssystem. Dieses Windows 7 statt dem neuen Windows 10 zu nutzen, ist für jeden Nutzer ein nicht zu unterschätzendes Sicherheitsrisiko.
Dabei ist es einfach, den eigenen Computer mit einem Windows 10 Upgrade auf den neuesten Stand zu bringen. Bis vor einigen Monaten konnten Windows Nutzer Windows 10 kostenlos herunterladen. Dieses Angebot von Windows ist mittlerweile ausgelaufen – jetzt muss man Windows 10 kaufen, um den Lizenzschlüssel zu bekommen.
Es gibt dabei verschiedene Möglichkeiten, um Windows 10 zu installieren. Windows 10 als Download kann wie ein Update installiert werden. Alternativ kann eine Windows 10 Iso-Datei heruntergeladen werden und die Installation von dieser erfolgen. Welche Variante für Sie die richtige ist, stellen wir in diesem Blogartikel vor.
Windows 10 als Update
Besonders einfach ist die Installation von Windows 10 als Update für Windows 7 und Windows 8.1 Nutzer. Mit diesen beiden Betriebssystemen lässt sich das Windows 10 Upgrade fast wie ein normales Update installieren.
Wer sich für diese Variante entscheidet, bekommt automatisch von Windows angeboten, die entsprechende Windows 10 Version zu installieren. Dabei gibt es bei den Upgrades Unterschiede. Je nach installierter Version erhält man eine entsprechende Windows 10 Version. Diese kann man der folgenden Tabelle entnehmen:
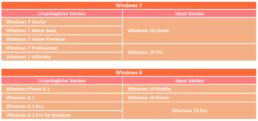
Das Installationsprogramm übernimmt nach der Eingabe des Windows 10 Keys die Installation fast komplett selbständig und behält die meisten Systemeinstellungen, Passwörter, Lesezeichen, Präferenzen und bereits installierte Programme sollten auch nach dem Update weiterhin funktionieren.
Bei dieser Variante muss der Windows 7 oder 8.1 Nutzer auf das kleine Symbol für das Windows 10 Update in seiner Taskleiste klicken. Anschließend beginnt der Computer mit dem Windows 10 Download automatisch. Die Installation von Windows 10 erfolgt dann fast komplett automatisch, nur den Windows 10 Key muss der Benutzer eingeben und einige Präferenzen bei der Installation.
Obwohl diese Form der Installation von Windows 10 erfahrungsgemäß völlig problemlos abläuft, ist es trotzdem Ratsam vor dem Upgrade die eignen Dateien, wie Dokumente, Fotos und Musik auf einem externen Datenträger zu sichern.
Das System mit Windows 10 neu aufsetzen
Wer sein altes System nicht so weit wie möglich beibehalten möchte, kann auch das System neu aufsetzen.
Vor der Installation sollten wieder alle wichtigen Dateien gesichert werden!
Nach dem Windows 10 Update können Nutzer dann über die Systemeinstellungen im Untermenü „Update und Sicherheit“ den Punkt „Recovery“ und „PC“ auswählen. Hier lässt sich eine komplette Neuinstallation des Systems vornehmen.
Alternativ kann das System auch manuell gelöscht werden und das neue Betriebssystem mit einer Windows 10 Iso-Datei installiert werden. Hierfür muss die Datei bei Microsoft mit dem Media Creation Tool heruntergeladen werden.
Diese Windows 10 Iso-Datei muss anschließend auf einem externen Datenträger installiert werden, über den die Installation abläuft, nachdem das System gelöscht wurde. Dieser Weg eignet sich auch, um Windows 10 auf einem PC zu installieren, über den der Windows 10 Download nicht erfolgte.
Windows 10 als zweites Betriebssystem auf einem Computer
Wer sein altes Betriebssystem behalten will, kann Windows 10 kaufen und auch als zweites Betriebssystem installieren. So kann beispielsweise die alte Windows 7 Installation weiterhin offline genutzt werden, während Windows 10 für alle online Aufgaben dient.
Anwender, die noch oft auf ältere Programme zurückgreifen müssen, die nicht mit Windows 10 kompatibel sind, sollten sich für diese Variante entscheiden.
Hierfür muss zunächst eine zweite Festplatten-Partition für Windows 10 erstellt werden. Bei Windows 7 geht dies über die Datenträgerverwaltung. Für Windows 10 muss das Format „NTFS“ für die neue Partition genutzt werden!
Für diese Installation muss Windows 10 über das Media Creation Tool heruntergeladen werden. Hier wird die Option „Installationsmedium für anderen PC erstellen“ gewählt. Die Installation auf einer anderen Partition als Laufwerk C: funktioniert am besten über eine Windows 10 Iso, die über einen externen Datenträger installiert wird.
Beim Setup der Installation muss die Option „Benutzerdefiniert“ ausgewählt werden, damit der Installationspfad selbst ausgewählt werden kann. Sonst würde Windows 10 sich automatisch auf Laufwerk C: installieren.
Folgende Windows 10 Versionen sind bei uns erhältlich:
- Windows 10 Home kaufen
- Windows 10 Pro kaufen
- Windows 10 Enterprise kaufen
- Windows 10 Enterprise LTSB 2015 kaufen
- Windows 10 Enterprise LTSB 2016 kaufen
- Windows 10 Enterprise LTSC 2019 kaufen
- Windows 10 Education kaufen
Header-Bild: © rvlsoft, stock.adobe.com
Screenshot erstellen (Windows 10)
Screenshot erstellen (Windows 10)
Hierfür sind noch nicht einmal weitere Programme notwendig, welche irgendwo heruntergeladen und installiert werden müssen. Windows hat selbst Programme wie zum Beispiel das „Snipping Tool“. Alternativ können Screenshots auch noch mit Tools wie „Paint“ mit Symbolen und anderen farbigen Markierungen versehen werden.
So machen Sie unter Windows 10 einen normalen Screenshot
Möchten Sie vom aktuellen Bildschirminhalt einen Screenshot erstellen, drücken Sie die Tastenkombination „Windows-Taste + Druck“. Das Abbild wird nun in der Zwischenablage gespeichert und kann von dort aus in ein Programm wie „Paint“ eingefügt werden. Hierfür drücken Sie die Tastenkombination „Strg + V“. Benutzen Sie mehrere Monitore, wird ein komplettes großes Abbild aller Bildschirme erstellt.
Um einen Screenshot des aktuellen aktiven Fensters zu machen, drücken Sie alternativ die Tastenkombination „Alt+Druck“. Auch hier kann der Screenshot in ein beliebiges Programm mit „Strg + V“ eingefügt werden.
So erstellen Sie mit dem Snipping Tool einen Screenshot
Beim Snipping Tool handelt es sich um ein Windows-eigenes Bordmittel. Möchten Sie auf die Schnelle einen Screenshot erstellen, rufen Sie das kleine Programm am besten im Startmenü auf, in dem Sie den Namen eingeben. Nachdem das Tool gestartet ist, können Sie auch schon mit dem Mauszeiger den Bereich markieren, welcher im Screenshot angezeigt werden soll. Das ist besonders dann von Vorteil, wenn Sie nur einzelne kleine Bereiche zeigen möchten.
Nach dem Erstellen stehen Ihnen Funktionen wie ein Textmarker, Stift und Radierer zur Verfügung. Des Weiteren kann der Screenshot auch gespeichert oder mit nur einem Mausklick direkt per E-Mail versendet werden. Probieren Sie es selbst aus.
Header-Bild: © charnsitr, stock.adobe.com
Sie möchten Windows 10 auf Ihrem PC installieren? mittels Windows MediaCreationTool
Sie möchten Windows 10 auf Ihrem PC installieren? mittels Windows MediaCreationTool
Bootfähigen USB-Stick für Windows 10 aus dem Internet erstellen
Wenn Ihnen Windows 10 als ISO-Datei zur Verfügung steht, erstellen Sie am einfachsten auf Basis von Windows 7 oder Windows 8 / 8.1 sowie Windows 10 einen bootfähigen USB-Stick. Microsoft stellt die ISO-Dateien von Windows 10 kostenlos zur Verfügung. Sie laden sich von dieser Seite das kostenlose MediaCreationTool herunter und führen es aus. Anschließend laden Sie die ISO-Dateien herunter. Wählen Sie dazu die Option Installationsmedien für einen anderen PC erstellen.
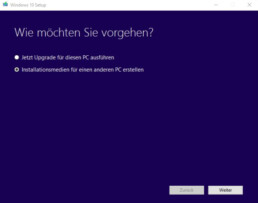
Verfügen Sie über eine ISO-Datei von Windows 10, können Sie eine ISO kostenlos bei Microsoft mit einem Tool herunterladen.
02. Auswählen der Edition, Sprache und Architektur
Auf der nächsten Seite des Tools wählen Sie anschließend die gewünschte Sprache aus, die Edition, die Sie herunterladen wollen, und die Architektur, also 32-Bit oder 64-Bit. Die Enterprise-Edition steht über diesen Weg nicht zur Verfügung. Wollen Sie aus dieser einen bootfähigen USB-Stick erstellen, müssen Sie sich die ISO-Datei auf einem anderen Weg besorgen.
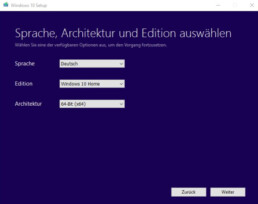
Im MediaCreationTool laden Sie auf Wunsch eine ISO-Datei mit Ihrer gewünschten Edition herunter.
03. ISO-Download durchführen und USB-Stick auswählen
Im nächsten Schritt können Sie die Installationsdateien entweder sofort auf einen passenden USB-Stick kopieren oder Sie laden die Installationsdateien als ISO herunter. Das ist in den meisten Fällen der beste Weg, da Sie aus der ISO schnell und einfach jederzeit einen USB-Stick erstellen können.
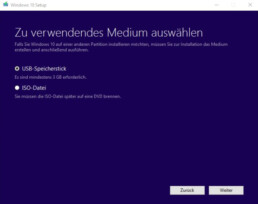
Sie können aus dem MediaCreationTool schnell und einfach eine ISO-Datei erstellen, oder einen bootfähigen USB-Stick.
04. Konfiguration abschließen
Wollen Sie aus dem MediaCreationTool einen USB-Stick erstellen, muss dieser jetzt mit dem Rechner verbunden werden. Anschließend können Sie auswählen, welchen Stick Sie verwenden wollen. Der Stick muss mindestens über 4 GByte Speicherplatz verfügen, am besten mehr. Anschließend lädt der Assistent die Installationsdateien von Windows 10 herunter und kopiert diese auf den USB-Stick oder in die ISO-Datei.
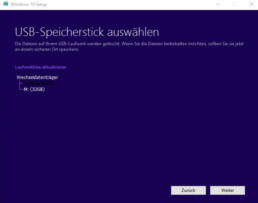
Im Assistenten zum Herunterladen von Windows 10 können Sie einen USB-Stick auswählen.
05. Aus vorhandener ISO-Datei einen bootfähigen USB-Stick erstellen
Liegt Ihnen bereits eine ISO-Datei von Windows 10 vor, können Sie auch mit Bordmitteln aus Windows 7/8/8.1/10 einen bootfähigen USB-Stick erstellen. Dazu stellen Sie die ISO-Datei als Laufwerk über das Kontextmenü bereit und starten eine Eingabeaufforderung mit Administratorrechten. Außerdem muss der USB-Stick mit dem Rechner verbunden sein. Starten Sie eine Eingabeaufforderung dazu über das Kontextmenü im Administratormodus. Geben Sie dazu zum Beispiel cmd auf der Startseite/Startmenü ein, klicken Sie auf das daraufhin angezeigte Symbol für die Eingabeaufforderung und klicken Sie auf Als Admin ausführen.
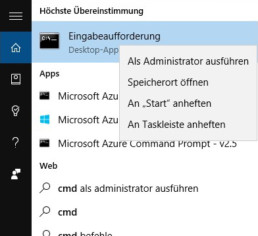
In Windows 8/8.1 und Windows 10 starten Sie die Eingabeaufforderung mit administrativen Rechten um einen bootfähigen USB-Stick zu erstellen.
Header-Bild: © rvlsoft, stock.adobe.com
Windows 10 Sprache ändern
Windows 10 Sprache ändern
Bei Windows 10 besteht die Möglichkeit, nicht nur die standardmäßig eingestellte Sprache zu nutzen. Zusätzlich können auch noch weitere Sprachpakete installiert, verwaltet und verschiedenen Nutzern zugewiesen werden. So sind beispielsweise verschiedensprachigen Personen die jeweiligen Sprachen ihres Nutzerprofiles zugeordnet und können geändert werden. In dieser Anleitung zeigen wir ihnen, wie sie die Spracheinstellungen erfolgreich anpassen.
Verwaltung von Sprachen in Windows 10
Sie haben die Möglichkeit, jederzeit die Nutzersprache und die Tastatursprache von Windows 10 zu ändern. So verwalten sie die verschiedenen Sprachen:
- Fügen sie eine neue Sprache hinzu, indem sie die Systemeinstellungen öffnen. Drücken sie dazu die Tastenkombination „Windows-Taste + I“. Klicken sie anschließend auf „Sprache und Tastaturoptionen ändern“.
- In der Verwaltung sehen sie unter „Bevorzugte Sprachen“ alle auf dem Computer verfügbaren Sprachen in einer Liste. Werden Apps und Internetseiten geöffnet, ist Windows 10 bemüht diese in der ausgewählten Sprache anzuzeigen. Ist diese nicht verfügbar, wird die sich darunter befindende Sprache genutzt. Mittels der Pfeilsymbole besteht die Möglichkeit, die Reihenfolge zu ändern.
- Rechts neben der Sprache befinden sich Symbole. Diese zeigen ihnen, für welche Einsatzgebiete diese geeignet ist (zum Beispiel Spracherkennung, Tastatursprache, etc.).
Zusätzliche Sprachen in Windows 10 installieren
- Sie können jederzeit eine neue Sprache installieren. Dazu klicken sie auf das „Plus-Symbol“ oberhalb der Liste.
- Geben sie nun den Namen der gewünschten Sprache ein. In der Ergebnisliste werden alle zur Installation verfügbaren Sprachen angezeigt. Auch hier ist rechts neben dem Namen anhand der Symbole zu sehen, für was die Sprache genutzt werden kann. Klicken sie auf die Sprache und anschließend auf „Weiter“.
- Nun öffnet sich ein Auswahlmenü, in dem mehrere Features ausgewählt werden können. Wählen sie „Als meine Windows-Anzeigesprache festlegen“, wird das komplette Betriebssystem in der Sprache angezeigt.
Anzeigesprache in Windows 10 ändern
Wurde die Installation der neuen Sprache erfolgreich durchgeführt, kann diese unter „Region und Sprache“ in den Einstellungen direkt angepasst werden. Windows wird nun in der Landessprache angezeigt.
Sprache für den Startbildschirm und neue Konten ändern
- Öffnen sie die normale und klassische Systemsteuerung, um die Anzeigesprache von Windows 10 zu ändern.
- Geben sie im Suchfeld den Begriff „Region“ ein und öffnen sie anschließend den Suchtreffer.
- Wechseln sie zum Tab „Verwaltung“ und klicken sie auf „Einstellungen kopieren“.
- Ganz unten haben sie nun die Möglichkeit, mittels Checkboxen die aktivierte Anzeigesprache für den Startbildschirm, sowie den Sperrbildschirm und neu angelegte Benutzerkonten zu ändern. Mit einem Klick auf „OK“ werden die neuen Einstellungen übernommen.
Tastatursprache in Windows 10 ändern
- Sind mehrere Sprachen installiert, können sie separat die Tastatursprache in Windows 10 ändern.
- Drücken sie dazu die Tastenkombination „Windows-Taste + Leertaste“.
- Eine kleine Infobox öffnet sich, in der die zur Verfügung stehenden Sprachen angezeigt werden. Klicken sie nun erneut die „Leertaste“, um zwischen den Sprachen hin- und herzuwechseln.
Sprachausgabe in Windows 10 ändern
- Auch die Sprachausgabe kann in Windows 10 geändert werden. Öffnen sie dazu in den Systemeinstellungen die „Sprachausgabe-Einstellungen“. Geben sie dazu den Begriff im Suchfeld ein.
- In der Liste werden die einzelnen Sprachen unter „Stimme auswählen“ angezeigt. Diese werden zusammen mit dem jeweiligen Sprachpaket installiert.
- Nach der Auswahl können sie zusätzlich Einstellungen wie „Sprachgeschwindigkeit“, „Tonhöhe der Stimme“ und die „Lautstärke der Stimme“ ändern.
Sprache der Cortana Spracheingabe in Windows 10 ändern
- Um die Sprache der Cortana Spracheingabe zu ändern, öffnen sie wie im vorherigen Schritt die Systemeinstellungen und suchen sie nach den „Einstellungen für die Spracherkennung“.
- In der oberen Auswahl können sie anschließend die gewünschte Spracherkennungssprache für Cortana ändern. Auch hier sind weitere Einstellungen wie Beispielsweise die Geschwindigkeit möglich.
Header-Bild: © kotoyamagami, stock.adobe.com
Windows 7, 8 und 10 - Was sind die Unterschiede?
Windows 7, 8 und 10 - Was sind die Unterschiede?
Welche Windows Version ist für mich die richtige? Diese Frage haben Sie sich vielleicht schon einmal gestellt und sogar über einen Wechsel zu einer anderen höheren Version nachgedacht. Was gibt es dabei zu beachten? Worin liegen eigentlich die Unterschiede? In diesem Windows 7, 8 und 10 Vergleich nehmen wir alle 3 Betriebssysteme genau unter die Lupe und erklären Ihnen, was Sie für Eigenschaften haben. Danach sollten Sie sich sicher sein können, welches Windows das richtige für Sie ist.
Alle 3 Versionen werden aktiv von Windows weiterentwickelt und regelmäßig mit Updates versorgt. Das sorgt in erster Linie für mehr Sicherheit gegen Angreifer und andere schadhafte Programme, aber auch für Stabilität. Haben Sie noch ein älteres Betriebssystem wie beispielsweise Windows XP, empfehlen wir Ihnen dringend einen Wechsel zu 7, 8 oder 10. Alle Versionen darunter werden nicht mehr unterstützt und dementsprechend auch nicht mehr mit Sicherheitsupdates versorgt.
Vergleicht man Windows 7, 8 und 10, fällt einem in erster Linie die grafische Oberfläche auf, die sich stark verändert hat. Microsoft hat ab Windows 8 mit den Kacheln statt klassischem Desktop für rege Verwirrung gesorgt und schnell einen anderen Kurs eingeschlagen. Mit Updates und Erweiterungen wurde der klassische Desktop Bildschirm mit Startmenü zurückgeholt, denn so sind und waren es nun mal die Nutzer gewohnt.
Im Hintergrund haben sich einige technische Entwicklungen und Veränderungen getan, auf die wir in den folgenden Abschnitten näher eingehen möchten.
Bedienung und Startmenü
Windows 7 hat das klassische Startmenü, wie es der Nutzer schon immer gewohnt war. Mit Version 8 kam der große Umschwung mit der Kacheloberfläche, welcher bei vielen Nutzern für eine regelrechte Abneigung sorgte. Wie schon erwähnt, wurden einige Updates ausgerollt, mit denen Windows 8.1 wieder seine klassische Desktop Übersicht mit Startmenü zurück bekam. Dennoch hat Microsoft sein Konzept mit den Kacheln nicht aufgegeben, wie man sehr genau in Windows 10 erkennen kann. Trotzdem ist der gute alte Startbutton unten links zurück und sorgt für eine viel freundlichere Bedienung.
Suche unter Windows
Unter Windows 7 ist das Suchfeld noch im Startmenü zu finden, hier lassen sich Programme und Dateien sämtlicher Art finden. Bei Windows 8 genügt das öffnen der Kacheloberfläche, nun können Sie einfach einen Begriff eingeben, ohne ein Suchfeld anklicken zu müssen. Nebenbei werden auch noch Suchergebnisse der Suchmaschine Bing ausgegeben. In Windows 10 hingegen ist das Suchfeld in der Taskleiste zu finden und kann alternativ auch als kleines Icon angezeigt werden. Microsoft hat mit Windows 10 außerdem den Suchassistent Cortana veröffentlicht, welcher direkt auf Sprachbefehle reagiert und diese beantwortet.
Die Funktionalität von Windows
Wer mehrere Monitore benutzen möchte, muss darauf in allen 3 Versionen nicht verzichten. Mit Windows 10 lassen sich erstmals sogar virtuelle Desktops verwalten, was bei 7 und 8 nicht der Fall ist. Sie möchten von Ihrem Laptop, Tablet oder Smartphone gleichzeitig auf Dateien zugreifen und diese mit anderen teilen? Dann ist OneDrive das richtige! Dieses praktische Tool ist allerdings nur für Windows 8 und 10 erhältlich, nicht für 7. Windows 7 arbeitet noch mit dem Internet Explorer 8, Windows 8 und 10 arbeiten mit dem Internet Explorer 11 bzw. 11 Edge.
Safety First! So sicher sind die Windows Versionen
Während Sie bei Windows 7 einen extra Virenscanner installieren müssen, bringen 8 und 10 den hauseigenen Virenscanner Defender mit. Dabei handelt es sich um eine Sicherheitssoftware von Microsoft, die Ihre Dateien auf Viren, Malware und Spyware untersucht. Bei Windows 8 und 10 wurde das neue System Secure Boot veröffentlicht, was beim Starten des Computers für mehr Sicherheit sorgt. Windows 7 hat das Tool noch nicht mit an Bord.
Um eine Sicherung der Dateien durchzuführen, gibt es bei Windows 7 noch das klassische Backup. Windows 8 und 10 haben einen Dateiversionsverlauf, bei dem Daten automatisch im Hintergrund gesichert werden.
Performance
Während auf Windows 7 noch DirectX 11 installiert ist, bringen Windows 8 und 10 DirectX 11.2 und 12 mit. Auch bei den unterstützen USB Versionen gibt es einige Unterschiede. Windows 7 arbeitet noch mit 2.0, Windows 8 und 10 unterstützen USB 3.0 und 3.1. Damit werden höhere Datenraten erreicht, Dateien werden also schneller auf Ihr USB Medium bzw. Gerät hin und her kopiert.
Startprogramme in Windows 10 entfernen / deaktivieren
Startprogramme in Windows 10 entfernen / deaktivieren
Wird der Computer eingeschaltet, starten einige Programme beim Hochfahren automatisch mit. Die sogenannten Startprogramme (auch als Autostart bekannt), können somit schneller genutzt werden. Doch nicht alle Programme sind unbedingt immer notwendig. Starten sehr viele Programme gleichzeitig, braucht Windows insgesamt etwas länger. Wir zeigen ihnen, wie sie bestimmte und nicht benötigte Startprogramme in Windows 10 entfernen bzw. deaktivieren.
Oftmals werden Programme nach der Installation einfach in die Autostart-Liste eingetragen, obwohl sie es das noch nicht einmal möchten bzw. nichts davon wissen. Suchen sie sich alle Programme heraus, die überflüssig laden und somit unnötig Systemleistung in Anspruch nehmen.
So entfernen und deaktivieren sie in Windows 10 unnötige Startprogramme
- Öffnen sie den Task-Manager. Hierfür können sie zum Beispiel die Tastenkombination „Strg+Umschalt+Esc“ nutzen
- Im Task-Manager sehen sie eine Übersicht von allen aktuell geöffneten Programmen
- Klicken sie ganz unten Links auf „Mehr Details“
- In der Übersicht klicken sie nun auf die Registerkarte „Autostart“. Hier werden alle Programme angezeigt, die beim Systemstart automatisch geöffnet werden können. Hinter jedem Programmname sehen die den jeweiligen „Status“. Dieser ist entweder aktiviert oder deaktiviert.
- Klicken sie oben auf „Status“, um alle Elemente zu gruppieren. Somit sehen sie gruppiert, welche Programme für den automatischen Systemstart vorgesehen sind.
- Um ein aktiviertes Programm vom Autostart auszuschließen, klicken sie mit der rechten Maustaste darauf. Anschließend klicken sie auf „Deaktivieren“. Beim nächsten Systemstart wird es nicht mehr geladen.
Header-Bild: © dennizn, stock.adobe.com
Windows 10 Updates nur nachts ausführen
Windows 10 Updates nur nachts ausführen
Updates sind sehr wichtig, um das Betriebssystem in Puncto Leistung und Sicherheit regelmäßig auf dem aktuellsten Stand zu halten. Viele Nutzer lassen Aktualisierungen automatisch herunterladen und installieren. Wer oft am Computer sitzt und beispielsweise damit arbeitet, für den können Updates schnell zur Last werden, da sie ablenken. Wir zeigen ihnen, wie sie Windows 10 konfigurieren, damit Updates nur nachts ausgeführt werden.
So führt Windows 10 Updates nur in der Nacht durch
- Klicken sie auf „Start“ und anschließend auf das „Zahnrad-Icon (Einstellungen)“.
- Wählen sie nun „Update und Sicherheit“ aus.
- Unter „Windows Update“ klicken sie auf „Nutzungszeit ändern“.
- Nun stellen sie die Uhrzeit ein, an der sie häufig am Computer sitzen. Windows merkt sich diese Einstellung und führt Updates nur noch außerhalb der von ihnen festgelegten Uhrzeit durch. Somit überschneiden sich Update- und Nutzungszeit nicht.
Beispiel: Zwischen 00:00 und 09:00 sitzen sie nicht am Computer. Dementsprechend legen sie eine Zeit zwischen 09:00 und 00:00 (Mitternacht) fest. - Klicken sie nun noch auf „Speichern“, um die neuen Einstellungen zu sichern.
Header-Bild: © Claudio Divizia, stock.adobe.com
Windows im abgesicherten Modus starten
Windows im abgesicherten Modus starten
So starten Sie Windows 10 im abgesicherten Modus
- Am einfachsten ist es, den abgesicherten Modus mit einer Tastenkombination zu starten.
- Drücken Sie dazu beim Start von Windows 10 gleichzeitig die Tasten „STRG + F8“.
- Da das Betriebssystem teilweise sehr schnell startet, können Sie die Tastenkombination auch mehrmals drücken, um auf Nummer sicher zu gehen.
1. Alternative: Mit der msconfig.exe öffnen
Sie können Windows 10 normal hochfahren? Sehr gut, denn dann können Sie alternativ auch die msconfig.exe benutzen.
-
- Geben Sie im Suchfeld des Startmenüs „msconfig.exe“ und klicken Sie auf „Systemkonfiguration“.
- Klicken Sie anschließend auf die Registerkarte „Start“.
- Aktivieren Sie nun das Kontrollkästchen „Abgesicherter Start“.
- Nachdem Sie mit einem Klick auf „OK“ bestätigt haben, wird beim Neustart Windows im abgesicherten Modus gestartet. Um später wieder normal hochzufahren, deaktivieren Sie die Funktion „Abgesicherter Start“ einfach wieder.
2. Alternative: Start mit automatischer Reparatur
Wird der Startvorgang von Windows 10 mehrmals (2-3) Mal abgebrochen, erscheint beim Start das Fenster „Automatische Reparatur“.
- Wählen Sie im Fenster „Automatische Reparatur“ den Eintrag „Erweiterte Optionen“ aus.
- Es öffnet sich das Fenster „Option auswählen“. Hier wählen Sie als nächstes „Problembehandlung“ aus.
- Nun wählen Sie „Erweitere Optionen“ und anschließend „Starteinstellungen“ aus.
- Nach der Auswahl von „Neu starten“ wird Ihnen ein System-Menü angezeigt, in dem Starteinstellungen vorgenommen werden können. Hier wählen Sie nun den Eintrag „Abgesicherten Modus aktivieren“ aus.
3. Alternative: Abgesicherten Modus direkt von Windows 10 starten
- Öffnen Sie die Einstellungs-App
- Wählen Sie „Update und Sicherheit“ aus.
- Anschließend klicken Sie auf „Wiederherstellung“.
- Nun klicken Sie auf „Erweiterter Start“ und „Jetzt neu starten“.
Header-Bild: © Tobias Arhelger, stock.adobe.com