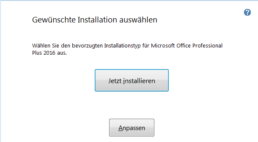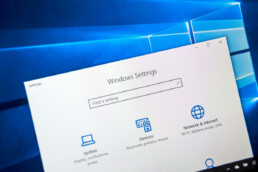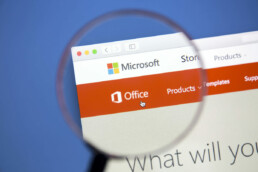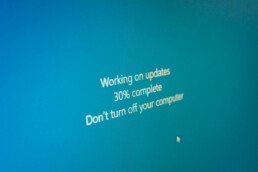Installation von ISO Files & Aktivierungen von (Office 2013, 2016 & Einzelanwendungen Word, Excel, Powerpoint usw.)
- Wir klicken hier auf „Jetzt Installieren“ so werden alle Office Anwendungen installiert, oder Sie passen es sich individuell an indem Sie auf „Anpassen“ klicken.
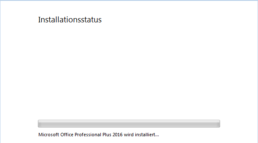
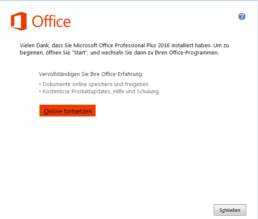
- Installation wurde erfolgreich abgeschlossen, klicken Sie auf „Schließen“
Aktivierung von Office
- Starten Sie eine beliebige Anwendung von Office (z.B. Word) und öffnen ein leeres Dokument.
- Nun klicken Sie oben links auf „Datei“ und dann auf „Konto“.
- Nun finden Sie rechts unter „Produktinformation“ die Möglichkeit, den von uns erhaltenen Schlüssel dort unter „Product Key ändern“ einzugeben.
- Anschließend geben Sie den Product Key ein und klicken auf „Installieren“ um die Aktivierung abzuschließen.
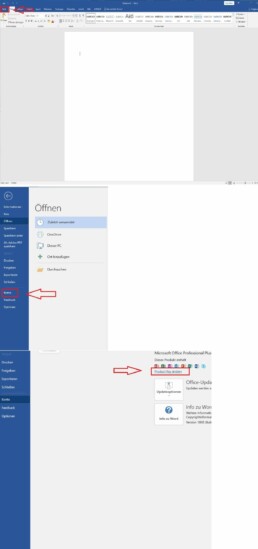
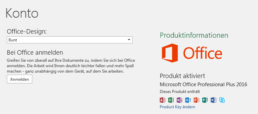
Header-Bild: © monticellllo, stock.adobe.com
USB Stick manuell Bootfähig stellen/ UEFI-USB-Stick vorbereiten
Diskpart - USB Stick manuell Bootfähig stellen/ UEFI-USB-Stick vorbereiten
UEFI-USB-Stick vorbereiten
Auf dem USB-Stick wird mittels Diskpart eine neue primäre Partition erstellt, diese mit dem FileSystem FAT32 formatiert und ein Laufwerksbuchstabe zugewiesen.
Führen Sie hierzu folgende Befehle aus:
diskpart list disk select disk # clean create partition primary select partition 1 active format quick fs=fat32 assign exit
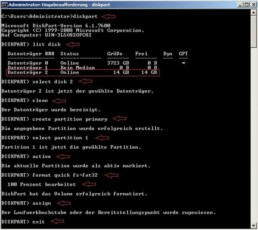
Windows-Installationsdateien auf den USB-Stick kopieren
Als nächstes müssen die Windows-Installationsdateien auf den USB-Stick kopiert werden.
Dies können sie einfach mittels Copy – Paste (Kopieren – Einfügen) durchführen.
Dabei spielt es keine Rolle, ob Sie ein ISO-Image im Windows gemountet, entpackt oder eine Installations-DVD eingelegt haben.
Sollte die install.wim Datei des Windows-Images größer als 4GB sein, wird es beim Kopiervorgang zu einem Fehler kommen.
Am Schluss des Kopiervorgangs erscheint dann die Meldung, dass die Datei zu groß ist.
Diese Meldung erscheint, da hier das FAT32-Filesystem an seine Grenzen stößt und keine >4GB-Dateien verarbeiten kann.
Um dennoch den UEFI-USB-Stick fertigstellen zu können, müssen Sie einen kleinen Trick anwenden:
Mittels DISM muss die Datei in zwei oder mehrere <4GB-Dateien aufgesplittet werden.
Bitte beachten Sie, dass dieser Vorgang seitens Microsoft nur bis Windows 7, bzw. Windows Server 2008 supported wird.[3] [4]
Geben Sie hierzu einfach folgenden Befehl ein:
-
Dism /Split-Image /ImageFile:E:\sources\install.wim /SWMFile:C:\Users\Administrator\Desktop\install.swm /FileSize:3000
- /ImageFile: Pfad der Quell-Datei install.wim im sources Ordner des Windows-ISOs
- /SWMFile: Pfad der gesplitteten Ziel-Dateien
- /FileSize: maximale Größe der gesplitteten Ziel-Dateien in MB
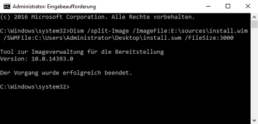
Nun können die gesplitteten install.wim, install2.wim, install3.wim usw… auf den USB-Stick in das Verzeichnis „sources“ kopiert werden.
Fehlermeldung Status 0xc000000d beheben
Falls Sie beim Booten des USB-Sticks die Fehlermeldung \EFI\Microsoft\BOOT\\BCD Status 0xc000000d erhalten, überprüfen Sie bitte die folgenden Dinge:
- Falls es sich um ein System mit Secure Boot handelt, deaktivieren Sie Secure Boot.
- Wählen Sie im Boot Menü den USB-Stick (nicht Windows Boot Manager).
Das Booten sollte anschließend funktionieren.
Header-Bild: © PheelingsMedia, stock.adobe.com
Screenshot erstellen (Windows 10)
Screenshot erstellen (Windows 10)
Hierfür sind noch nicht einmal weitere Programme notwendig, welche irgendwo heruntergeladen und installiert werden müssen. Windows hat selbst Programme wie zum Beispiel das „Snipping Tool“. Alternativ können Screenshots auch noch mit Tools wie „Paint“ mit Symbolen und anderen farbigen Markierungen versehen werden.
So machen Sie unter Windows 10 einen normalen Screenshot
Möchten Sie vom aktuellen Bildschirminhalt einen Screenshot erstellen, drücken Sie die Tastenkombination „Windows-Taste + Druck“. Das Abbild wird nun in der Zwischenablage gespeichert und kann von dort aus in ein Programm wie „Paint“ eingefügt werden. Hierfür drücken Sie die Tastenkombination „Strg + V“. Benutzen Sie mehrere Monitore, wird ein komplettes großes Abbild aller Bildschirme erstellt.
Um einen Screenshot des aktuellen aktiven Fensters zu machen, drücken Sie alternativ die Tastenkombination „Alt+Druck“. Auch hier kann der Screenshot in ein beliebiges Programm mit „Strg + V“ eingefügt werden.
So erstellen Sie mit dem Snipping Tool einen Screenshot
Beim Snipping Tool handelt es sich um ein Windows-eigenes Bordmittel. Möchten Sie auf die Schnelle einen Screenshot erstellen, rufen Sie das kleine Programm am besten im Startmenü auf, in dem Sie den Namen eingeben. Nachdem das Tool gestartet ist, können Sie auch schon mit dem Mauszeiger den Bereich markieren, welcher im Screenshot angezeigt werden soll. Das ist besonders dann von Vorteil, wenn Sie nur einzelne kleine Bereiche zeigen möchten.
Nach dem Erstellen stehen Ihnen Funktionen wie ein Textmarker, Stift und Radierer zur Verfügung. Des Weiteren kann der Screenshot auch gespeichert oder mit nur einem Mausklick direkt per E-Mail versendet werden. Probieren Sie es selbst aus.
Header-Bild: © charnsitr, stock.adobe.com
Sie möchten Windows 10 auf Ihrem PC installieren? mittels Windows MediaCreationTool
Sie möchten Windows 10 auf Ihrem PC installieren? mittels Windows MediaCreationTool
Bootfähigen USB-Stick für Windows 10 aus dem Internet erstellen
Wenn Ihnen Windows 10 als ISO-Datei zur Verfügung steht, erstellen Sie am einfachsten auf Basis von Windows 7 oder Windows 8 / 8.1 sowie Windows 10 einen bootfähigen USB-Stick. Microsoft stellt die ISO-Dateien von Windows 10 kostenlos zur Verfügung. Sie laden sich von dieser Seite das kostenlose MediaCreationTool herunter und führen es aus. Anschließend laden Sie die ISO-Dateien herunter. Wählen Sie dazu die Option Installationsmedien für einen anderen PC erstellen.
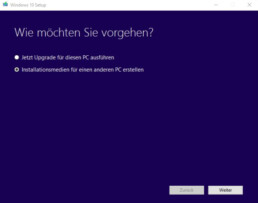
Verfügen Sie über eine ISO-Datei von Windows 10, können Sie eine ISO kostenlos bei Microsoft mit einem Tool herunterladen.
02. Auswählen der Edition, Sprache und Architektur
Auf der nächsten Seite des Tools wählen Sie anschließend die gewünschte Sprache aus, die Edition, die Sie herunterladen wollen, und die Architektur, also 32-Bit oder 64-Bit. Die Enterprise-Edition steht über diesen Weg nicht zur Verfügung. Wollen Sie aus dieser einen bootfähigen USB-Stick erstellen, müssen Sie sich die ISO-Datei auf einem anderen Weg besorgen.
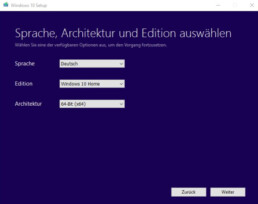
Im MediaCreationTool laden Sie auf Wunsch eine ISO-Datei mit Ihrer gewünschten Edition herunter.
03. ISO-Download durchführen und USB-Stick auswählen
Im nächsten Schritt können Sie die Installationsdateien entweder sofort auf einen passenden USB-Stick kopieren oder Sie laden die Installationsdateien als ISO herunter. Das ist in den meisten Fällen der beste Weg, da Sie aus der ISO schnell und einfach jederzeit einen USB-Stick erstellen können.
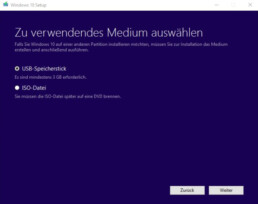
Sie können aus dem MediaCreationTool schnell und einfach eine ISO-Datei erstellen, oder einen bootfähigen USB-Stick.
04. Konfiguration abschließen
Wollen Sie aus dem MediaCreationTool einen USB-Stick erstellen, muss dieser jetzt mit dem Rechner verbunden werden. Anschließend können Sie auswählen, welchen Stick Sie verwenden wollen. Der Stick muss mindestens über 4 GByte Speicherplatz verfügen, am besten mehr. Anschließend lädt der Assistent die Installationsdateien von Windows 10 herunter und kopiert diese auf den USB-Stick oder in die ISO-Datei.
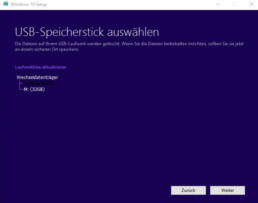
Im Assistenten zum Herunterladen von Windows 10 können Sie einen USB-Stick auswählen.
05. Aus vorhandener ISO-Datei einen bootfähigen USB-Stick erstellen
Liegt Ihnen bereits eine ISO-Datei von Windows 10 vor, können Sie auch mit Bordmitteln aus Windows 7/8/8.1/10 einen bootfähigen USB-Stick erstellen. Dazu stellen Sie die ISO-Datei als Laufwerk über das Kontextmenü bereit und starten eine Eingabeaufforderung mit Administratorrechten. Außerdem muss der USB-Stick mit dem Rechner verbunden sein. Starten Sie eine Eingabeaufforderung dazu über das Kontextmenü im Administratormodus. Geben Sie dazu zum Beispiel cmd auf der Startseite/Startmenü ein, klicken Sie auf das daraufhin angezeigte Symbol für die Eingabeaufforderung und klicken Sie auf Als Admin ausführen.
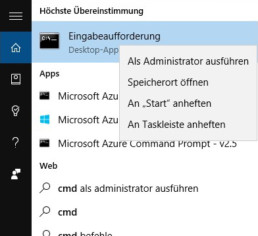
In Windows 8/8.1 und Windows 10 starten Sie die Eingabeaufforderung mit administrativen Rechten um einen bootfähigen USB-Stick zu erstellen.
Header-Bild: © rvlsoft, stock.adobe.com
Windows 10 Sprache ändern
Windows 10 Sprache ändern
Bei Windows 10 besteht die Möglichkeit, nicht nur die standardmäßig eingestellte Sprache zu nutzen. Zusätzlich können auch noch weitere Sprachpakete installiert, verwaltet und verschiedenen Nutzern zugewiesen werden. So sind beispielsweise verschiedensprachigen Personen die jeweiligen Sprachen ihres Nutzerprofiles zugeordnet und können geändert werden. In dieser Anleitung zeigen wir ihnen, wie sie die Spracheinstellungen erfolgreich anpassen.
Verwaltung von Sprachen in Windows 10
Sie haben die Möglichkeit, jederzeit die Nutzersprache und die Tastatursprache von Windows 10 zu ändern. So verwalten sie die verschiedenen Sprachen:
- Fügen sie eine neue Sprache hinzu, indem sie die Systemeinstellungen öffnen. Drücken sie dazu die Tastenkombination „Windows-Taste + I“. Klicken sie anschließend auf „Sprache und Tastaturoptionen ändern“.
- In der Verwaltung sehen sie unter „Bevorzugte Sprachen“ alle auf dem Computer verfügbaren Sprachen in einer Liste. Werden Apps und Internetseiten geöffnet, ist Windows 10 bemüht diese in der ausgewählten Sprache anzuzeigen. Ist diese nicht verfügbar, wird die sich darunter befindende Sprache genutzt. Mittels der Pfeilsymbole besteht die Möglichkeit, die Reihenfolge zu ändern.
- Rechts neben der Sprache befinden sich Symbole. Diese zeigen ihnen, für welche Einsatzgebiete diese geeignet ist (zum Beispiel Spracherkennung, Tastatursprache, etc.).
Zusätzliche Sprachen in Windows 10 installieren
- Sie können jederzeit eine neue Sprache installieren. Dazu klicken sie auf das „Plus-Symbol“ oberhalb der Liste.
- Geben sie nun den Namen der gewünschten Sprache ein. In der Ergebnisliste werden alle zur Installation verfügbaren Sprachen angezeigt. Auch hier ist rechts neben dem Namen anhand der Symbole zu sehen, für was die Sprache genutzt werden kann. Klicken sie auf die Sprache und anschließend auf „Weiter“.
- Nun öffnet sich ein Auswahlmenü, in dem mehrere Features ausgewählt werden können. Wählen sie „Als meine Windows-Anzeigesprache festlegen“, wird das komplette Betriebssystem in der Sprache angezeigt.
Anzeigesprache in Windows 10 ändern
Wurde die Installation der neuen Sprache erfolgreich durchgeführt, kann diese unter „Region und Sprache“ in den Einstellungen direkt angepasst werden. Windows wird nun in der Landessprache angezeigt.
Sprache für den Startbildschirm und neue Konten ändern
- Öffnen sie die normale und klassische Systemsteuerung, um die Anzeigesprache von Windows 10 zu ändern.
- Geben sie im Suchfeld den Begriff „Region“ ein und öffnen sie anschließend den Suchtreffer.
- Wechseln sie zum Tab „Verwaltung“ und klicken sie auf „Einstellungen kopieren“.
- Ganz unten haben sie nun die Möglichkeit, mittels Checkboxen die aktivierte Anzeigesprache für den Startbildschirm, sowie den Sperrbildschirm und neu angelegte Benutzerkonten zu ändern. Mit einem Klick auf „OK“ werden die neuen Einstellungen übernommen.
Tastatursprache in Windows 10 ändern
- Sind mehrere Sprachen installiert, können sie separat die Tastatursprache in Windows 10 ändern.
- Drücken sie dazu die Tastenkombination „Windows-Taste + Leertaste“.
- Eine kleine Infobox öffnet sich, in der die zur Verfügung stehenden Sprachen angezeigt werden. Klicken sie nun erneut die „Leertaste“, um zwischen den Sprachen hin- und herzuwechseln.
Sprachausgabe in Windows 10 ändern
- Auch die Sprachausgabe kann in Windows 10 geändert werden. Öffnen sie dazu in den Systemeinstellungen die „Sprachausgabe-Einstellungen“. Geben sie dazu den Begriff im Suchfeld ein.
- In der Liste werden die einzelnen Sprachen unter „Stimme auswählen“ angezeigt. Diese werden zusammen mit dem jeweiligen Sprachpaket installiert.
- Nach der Auswahl können sie zusätzlich Einstellungen wie „Sprachgeschwindigkeit“, „Tonhöhe der Stimme“ und die „Lautstärke der Stimme“ ändern.
Sprache der Cortana Spracheingabe in Windows 10 ändern
- Um die Sprache der Cortana Spracheingabe zu ändern, öffnen sie wie im vorherigen Schritt die Systemeinstellungen und suchen sie nach den „Einstellungen für die Spracherkennung“.
- In der oberen Auswahl können sie anschließend die gewünschte Spracherkennungssprache für Cortana ändern. Auch hier sind weitere Einstellungen wie Beispielsweise die Geschwindigkeit möglich.
Header-Bild: © kotoyamagami, stock.adobe.com
Startprogramme in Windows 10 entfernen / deaktivieren
Startprogramme in Windows 10 entfernen / deaktivieren
Wird der Computer eingeschaltet, starten einige Programme beim Hochfahren automatisch mit. Die sogenannten Startprogramme (auch als Autostart bekannt), können somit schneller genutzt werden. Doch nicht alle Programme sind unbedingt immer notwendig. Starten sehr viele Programme gleichzeitig, braucht Windows insgesamt etwas länger. Wir zeigen ihnen, wie sie bestimmte und nicht benötigte Startprogramme in Windows 10 entfernen bzw. deaktivieren.
Oftmals werden Programme nach der Installation einfach in die Autostart-Liste eingetragen, obwohl sie es das noch nicht einmal möchten bzw. nichts davon wissen. Suchen sie sich alle Programme heraus, die überflüssig laden und somit unnötig Systemleistung in Anspruch nehmen.
So entfernen und deaktivieren sie in Windows 10 unnötige Startprogramme
- Öffnen sie den Task-Manager. Hierfür können sie zum Beispiel die Tastenkombination „Strg+Umschalt+Esc“ nutzen
- Im Task-Manager sehen sie eine Übersicht von allen aktuell geöffneten Programmen
- Klicken sie ganz unten Links auf „Mehr Details“
- In der Übersicht klicken sie nun auf die Registerkarte „Autostart“. Hier werden alle Programme angezeigt, die beim Systemstart automatisch geöffnet werden können. Hinter jedem Programmname sehen die den jeweiligen „Status“. Dieser ist entweder aktiviert oder deaktiviert.
- Klicken sie oben auf „Status“, um alle Elemente zu gruppieren. Somit sehen sie gruppiert, welche Programme für den automatischen Systemstart vorgesehen sind.
- Um ein aktiviertes Programm vom Autostart auszuschließen, klicken sie mit der rechten Maustaste darauf. Anschließend klicken sie auf „Deaktivieren“. Beim nächsten Systemstart wird es nicht mehr geladen.
Header-Bild: © dennizn, stock.adobe.com
Partitionen in Windows 10 zusammenführen
Partitionen in Windows 10 zusammenführen
Die Verwaltung und Einrichtung von Partitionen kann durchaus nützlich sein. Sie sorgen auf der Festplatte für mehr Ordnung und Übersicht. Werden bestimmte Speicherplätze nicht mehr genutzt und sind überflüssig, können diese Partitionen anderen zugeteilt werden. In diesem Artikel erklären wir, wie es funktioniert.
So lassen sich Partitionen in Windows 10 zusammenführen
Hierfür besitzt Windows 10 ein eigenes Tool, mit dem sich Partitionen verwalten lassen. Die Datenträgerverwaltung. Wichtig ist auf jeden Fall, dass vorher alle Dateien auf der Partition gesichert werden. Partitionen die von Windows genutzt werden und Backups/Wiederherstellungspunkte enthalten, lassen sich übrigens nicht so einfach auflösen.
- Klicken sie mit der rechten Maustaste auf das Windows-Symbol (unten links in der Taskleiste) und anschließend auf „Datenträgerverwaltung“.
- Wählen sie nun in der Verwaltung die Partition aus, welche aufgelöst und einer andere zugeteilt werden soll. Klicken sie dazu mit der rechten Maustaste auf die Partition und auf „Volume löschen“.
- Nun steht die gelöschte Partition als „Nicht zugeordneter Datenträger“ zur Verfügung.
- Wählen sie die Partition aus, welche vergrößert werden soll. Klicken sie mit der rechten Maustaste auf das Laufwerk und danach auf „Volume erweitern“.
- Wählen sie nun das Volumen aus, was sie in Schritt 2 gelöscht haben.
- Beide Partitionen werden nun zusammengeführt und ihr neues größeres Laufwerk steht zur Nutzung bereit.
Header-Bild: © Pichsakul, stock.adobe.com
Microsoft Office Dokument als PDF Datei speichern
Microsoft Office Dokument als PDF Datei speichern
Egal ob Rechnung, ein auszufüllendes Formular oder eine Liste. Oftmals reicht es nicht aus, ein Dokument einfach nur im Word Format zu speichern. Möchte man ein Schriftstück beispielsweise per E-Mail versenden, ist es von Vorteil diese als PDF auf der Festplatte abzulegen. Dadurch haben sie alleine den Vorteil, dass das Dokument beim Empfänger keine Formatierungsfehler enthält. Doch wie funktioniert das? In dieser Schritt-für-Schritt Anleitung erklären wie ihnen, wie sie ein Microsoft Office Dokument als PDF Datei speichern.
- Haben sie ihr Dokument fertig geschrieben, klicken sie in Word oben links auf „Datei“.
- Anschließend klicken sie auf „Speichern unter“.
- Klicken sie nun auf „Als PDF herunterladen“.
- Mit einem weiteren Klick auf „Herunterladen“ wird das Dokument erfolgreich als PDF Datei gespeichert.
Sie finden unter „Speichern unter“ keinen PDF Eintrag?
Je nach installierter Office Version kann die Reihenfolge zum Speichern unterschiedlich sein. Erscheint bzw. funktioniert bei ihnen Schritt Nummer 2 nicht, gehen sie bitte wie folgt vor:
- Klicken sie wie gehabt oben links auf „Datei“.
- Klicken sie im neuen Menü auf den Eintrag „Exportieren“.
- Im darauf erscheinenden Untermenü klicken sie auf den Button „PDF/XPS-Dokument erstellen“.
- Wählen sie nun den Speicherort aus, an dem die PDF Datei abgelegt werden soll und klicken sie auf „Veröffentlichen“.
Fertig!
Header-Bild: © IB Photography, stock.adobe.com
Windows 10 Updates nur nachts ausführen
Windows 10 Updates nur nachts ausführen
Updates sind sehr wichtig, um das Betriebssystem in Puncto Leistung und Sicherheit regelmäßig auf dem aktuellsten Stand zu halten. Viele Nutzer lassen Aktualisierungen automatisch herunterladen und installieren. Wer oft am Computer sitzt und beispielsweise damit arbeitet, für den können Updates schnell zur Last werden, da sie ablenken. Wir zeigen ihnen, wie sie Windows 10 konfigurieren, damit Updates nur nachts ausgeführt werden.
So führt Windows 10 Updates nur in der Nacht durch
- Klicken sie auf „Start“ und anschließend auf das „Zahnrad-Icon (Einstellungen)“.
- Wählen sie nun „Update und Sicherheit“ aus.
- Unter „Windows Update“ klicken sie auf „Nutzungszeit ändern“.
- Nun stellen sie die Uhrzeit ein, an der sie häufig am Computer sitzen. Windows merkt sich diese Einstellung und führt Updates nur noch außerhalb der von ihnen festgelegten Uhrzeit durch. Somit überschneiden sich Update- und Nutzungszeit nicht.
Beispiel: Zwischen 00:00 und 09:00 sitzen sie nicht am Computer. Dementsprechend legen sie eine Zeit zwischen 09:00 und 00:00 (Mitternacht) fest. - Klicken sie nun noch auf „Speichern“, um die neuen Einstellungen zu sichern.
Header-Bild: © Claudio Divizia, stock.adobe.com
Windows im abgesicherten Modus starten
Windows im abgesicherten Modus starten
So starten Sie Windows 10 im abgesicherten Modus
- Am einfachsten ist es, den abgesicherten Modus mit einer Tastenkombination zu starten.
- Drücken Sie dazu beim Start von Windows 10 gleichzeitig die Tasten „STRG + F8“.
- Da das Betriebssystem teilweise sehr schnell startet, können Sie die Tastenkombination auch mehrmals drücken, um auf Nummer sicher zu gehen.
1. Alternative: Mit der msconfig.exe öffnen
Sie können Windows 10 normal hochfahren? Sehr gut, denn dann können Sie alternativ auch die msconfig.exe benutzen.
-
- Geben Sie im Suchfeld des Startmenüs „msconfig.exe“ und klicken Sie auf „Systemkonfiguration“.
- Klicken Sie anschließend auf die Registerkarte „Start“.
- Aktivieren Sie nun das Kontrollkästchen „Abgesicherter Start“.
- Nachdem Sie mit einem Klick auf „OK“ bestätigt haben, wird beim Neustart Windows im abgesicherten Modus gestartet. Um später wieder normal hochzufahren, deaktivieren Sie die Funktion „Abgesicherter Start“ einfach wieder.
2. Alternative: Start mit automatischer Reparatur
Wird der Startvorgang von Windows 10 mehrmals (2-3) Mal abgebrochen, erscheint beim Start das Fenster „Automatische Reparatur“.
- Wählen Sie im Fenster „Automatische Reparatur“ den Eintrag „Erweiterte Optionen“ aus.
- Es öffnet sich das Fenster „Option auswählen“. Hier wählen Sie als nächstes „Problembehandlung“ aus.
- Nun wählen Sie „Erweitere Optionen“ und anschließend „Starteinstellungen“ aus.
- Nach der Auswahl von „Neu starten“ wird Ihnen ein System-Menü angezeigt, in dem Starteinstellungen vorgenommen werden können. Hier wählen Sie nun den Eintrag „Abgesicherten Modus aktivieren“ aus.
3. Alternative: Abgesicherten Modus direkt von Windows 10 starten
- Öffnen Sie die Einstellungs-App
- Wählen Sie „Update und Sicherheit“ aus.
- Anschließend klicken Sie auf „Wiederherstellung“.
- Nun klicken Sie auf „Erweiterter Start“ und „Jetzt neu starten“.
Header-Bild: © Tobias Arhelger, stock.adobe.com