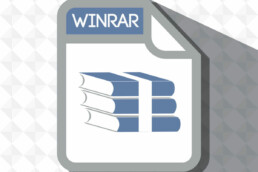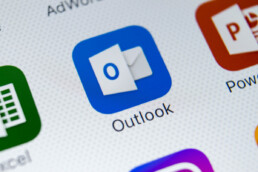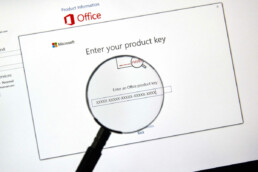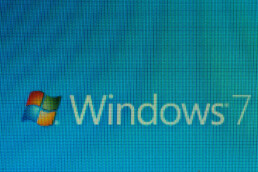Windows Server 2019 – Ein Überblick
Windows Server 2019 – Ein Überblick der verschiedenen Versionen
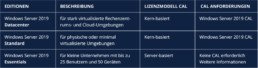
Seit 2018 sind die neuen Microsoft Serverbetriebssysteme Windows Server erhältlich. Wie schon beim Vorläufer Windows Server 2016 gibt es auch bei Windows Server 2019 verschiedene Varianten.
Wieder gibt es ähnlich dem Windows Server 2016 Essentials die abgespeckte Variante des Betriebssystems, die Windows Server 2019 Essentials und Versionen mit größerem Funktionsumfang. Microsoft bietet außerdem eine Standard- und eine Datacenter Variante an.
Die Ausführungen unterscheiden sich in ihrem Funktionsumfang und richten sich damit an unterschiedliche Zielgruppen und verschiedene Einsatzzwecke. Wie diese Unterschiede aussehen und für wen welche Variante die richtige ist, stellen wir in diesem Blogartikel vor.
Nur noch drei Versionen des Windows Servers
Anders als noch bei der älteren Ausgabe, dem Windows Server 2012, bietet Microsoft nur noch drei Versionen des Betriebssystems Windows Server 2019 an. Dabei handelt es sich um die Versionen Essentials, Standard und Datacenter. Versionen wie die Windows Server 2008 R2 Enterprise Variante fallen somit weg.
Wer sich überlegt, ein Serverbetriebssysem anzuschaffen, sollte sich vielleicht nicht den älteren Windows Server 2016 zulegen. Diese Version ist zwar heute günstig zu haben, aber das Supportende 2022 ist bereits absehbar.
Bei einer Neuanschaffung lohnt es sich aus Sicherheitsgründen, direkt die neueste Version zu kaufen.

Windows Server 2019 Essentials
Die einfachste und günstigste Version des Betriebssystems ist die Windows Server Essentials Version. Während der Funktionsumfang von Standard und Datacenter sehr ähnlich ist, hat Microsoft die Essentials Variante mit einem reduzierten Funktionsumfang und einer kleinen Zahl von möglichen Lizensierungen programmiert.
Damit ist diese Version gezielt auf kleine Organisationen und Unternehmen zugeschnitten.
Gegenüber den Windows Server 2016 Essentials wurde die neue Version besonders in den Bereichen „Hybrid-Szenarien, „Anwendungsinnovation“, „Hyper-Converged-Infrastructure“ und „Sicherheit“ deutlich verbessert. Virtuelle Netzwerke lassen sich jetzt einfacher mit Microsofts Encrypted Networks verschlüsseln und zuverlässiger vor Fälschungen und Abhörversuchen schützen.
Der Zugriff auf ein Netzwerk, das mit einem Windows Server 2019 betrieben wird, ist automatisch auf 25 Nutzer und 50 Geräte beschränkt. Ein Unternehmen kann nur einen Server mit diesem Betriebssystem betreiben, da der Essentials Server auch der Domain Controller sein muss. Daher ist diese Version für Institutionen mit mehr als 25 Mitarbeitern uninteressant.
Windows Server 2019 Standard
Der Funktionsumfang der Standard Variante ist bereits deutlich größer als der der Essentials Version. Es können mit der Standard Version zwei Virtualisierungsrechte für zwei virtuelle Maschinen genutzt werden. Die Standard Version bietet die Möglichkeit weitere Rechte dazu zu kaufen.
Damit können sich Institutionen jeder Größe beruhigt die Windows Server 2019 Standard Version kaufen, die weiterführende Funktionen mit ihren Servern nutzen müssen, aber nur einen kleinen Virtualisierungsgrad brauchen.
Die unterstützte Rechenleistung der Standard Version ist größer als die der Essentials Version. Windows Server 2019 Standard Multilingual und die Windows Server Standard Open Licence haben ein RAM-Limit von 24 TB und keine CPU Begrenzung mehr. Minimal sind jedoch 16 Kerne pro Server und 8 Kerne pro Prozessor nötig.
Das Windows Server 2019 Datacenter
Das Windows Server 2019 Datacenter ist die umfangreichste Version des Windows Server 2019. Die Hardware Anforderungen sind die gleichen wie die der Standard Lizenz.
Mit dem höheren Preis für das Datacenter sind im Gegensatz zur Standard Version auch unbegrenzte Visualisierungsrechte enthalten, womit sich diese Version vor allem an größere Unternehmen richtet, die besonders hohe Anforderungen an ihre IT-Systeme und einen hohen Virtualisierungsbedarf haben.
Neben der damit unbegrenzten Anzahl an virtuellen Maschinen und Hyper-V Containern bietet das Datacenter noch mehr Features an. Hierzu gehört zum Beispiel der „Storage Spaces Direct“, mit dem die Arbeit mit Software Defined Storages vereinfacht wird. Zum Beispiel kann so der Speicher des Servers unabhängig von seiner Hardware genutzt werden.
Weitere Features des Datacenters, die die Standard Version nicht anbietet sind Shielded Virual Machines und Software defined networking.
Header-Bild: © filins, stock.adobe.com
Norton Aktivierung
Norton Aktivierung
Sie können sich entscheiden worüber Sie es aktivieren möchten, entweder über unseren Downloadlink oder über die offizielle Norton Seite.
Über den Downloadlink gelangen Sie direkt zu der Key-Eingabe, aber bei der offiziellen müssen Sie folgendes tun:
1) Gehen Sie auf die offizielle Norton Seite – my.norton.com/home/setup
Wenn Sie auf der Seite drauf sind, gehen Sie bitte auf „Produktschlüssel eingeben“
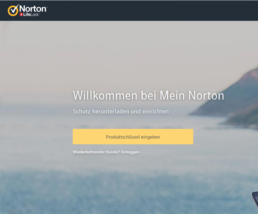
2) Erstellen Sie sich ein Konto – falls nicht vorhanden – über „Konto erstellen“.
Wenn Sie bereits ein bestehendes Konto haben, gehen Sie bitte auf „Einloggen“ und melden sich somit einfach an.
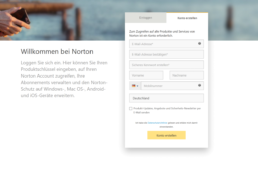
3) Der letzte Schritt
Geben Sie den von uns erhaltenen Produktschlüssel ins leere Feld ein und klicken Sie auf den Pfeil der nach rechts zeigt. Somit erhalten Sie den Download und können direkt loslegen.
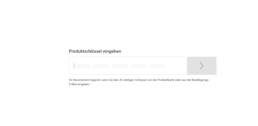
Header-Bild: © monticellllo, stock.adobe.com
Aktivierung von Hide My Ass Pro VPN by Avast
Aktivierung von Hide My Ass Pro VPN by Avast
1. Setup-Sprache auswählen
Nachdem Sie den Download abgeschlossen haben klicken Sie auf die .exe Datei und machen sich bereit für die Installation.
Hierbei können Sie auswählen auf welcher Sprache Sie die Software haben möchten und führen fort mit „OK“.
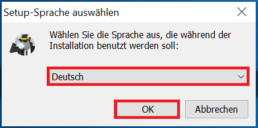
2. Die Lizenzvereinbarung
Akzeptieren Sie jetzt die Vereinbarung und gehen dann auf „Weiter“.
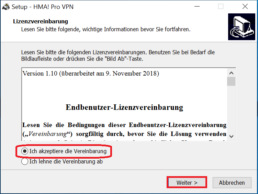
3. Bereit zur Installation
Jetzt können Sie anfangen zu „Installieren“.
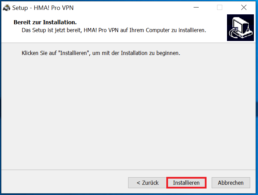
4. Anmelden/Registrieren
Wichitg: Der Produktschlüssel muss über die Webseite https://my.hidemyass.com/de-de/ eingelöst werden, dazu erstellen Sie sich kostenlos einen Account. Melden Sie sich mit Ihren Anmeldedaten an, falls Sie kein Konto dafür haben erstellen Sie sich bitte eins.
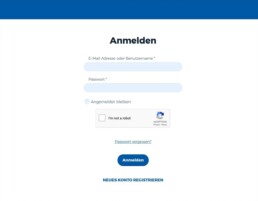
5. Produkt aktivieren
Hierbei können Sie den Schlüssel aktivieren lassen, den Sie von uns erhalten haben.
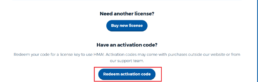
6. Produktschlüssel eingeben
Den Aktivierungscode geben Sie bitte hier ein und aktivieren es um den direkten Produktschlüssel zu bekommen.
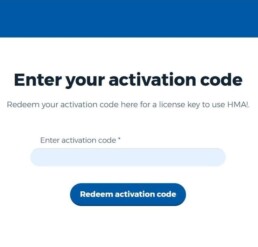
7. Ihre Lizenz wurde erfolgreich aktiviert
Wie Sie sehen wurde Ihre Lizenz erfolgreich aktiviert. Sie brauchen nur noch den Produktschlüssel (welches gerade schwarz markiert wurde) rauskopieren und dies bei der Anwendung einzufügen.
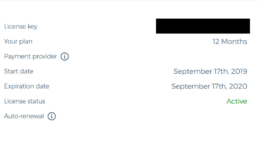
8. Aktivierungscode eingeben
Der letzte Schritt – Die Installation ist beendet und nun müssen Sie den Aktivierungscode über den installierten VPN-Programm eingeben um die Vollversion nutzen zu können (License Key).
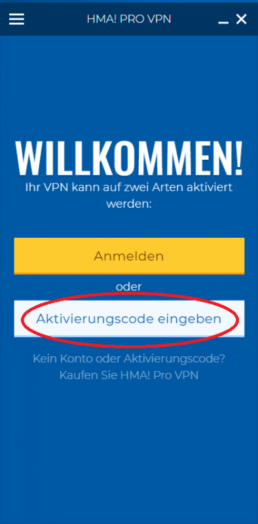
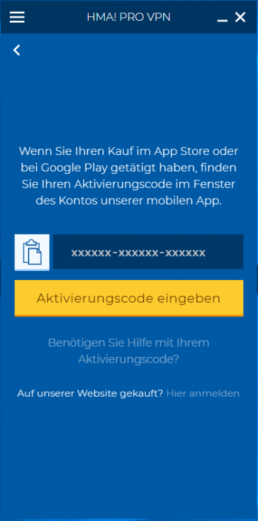
Header-Bild: © arrow, stock.adobe.com
Aktivierung von AVG - TuneUP/ Internet Security/ Ultimate
Aktivierung von AVG - TuneUP/ Internet Security/ Ultimate
1) Bitte gehen Sie auf die offizielle Aktivierungsseite von AVG www.avg.com/de-de/activation.
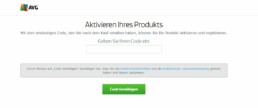
Geben Sie den Produktschlüssel ein, den Sie von uns erhalten haben und klicken dann auf „Code bestätigen“.
2) Nachdem Sie Ihren Produktschlüssel eingegeben haben, wird Ihnen folgendes angezeigt:
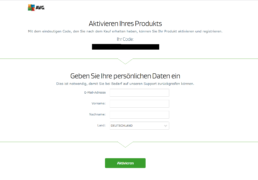
Hier geben Sie bitte Ihre ganzen Daten ein und gehen dann auf „Aktivieren“.
3) Jetzt öffnet sich eine neue Seite und Sie können sehen, dass Ihre Lizenz angenommen wurde.
Oben wird genau anzeigt, welche Version, für wie viele Geräte und wie lange Sie noch gültig ist.
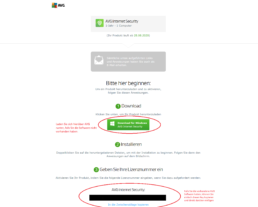
Falls Sie die Software nicht haben, können Sie es über „Schritt 1 Download“ runterladen. Einfach auf den grünen Kasten draufklicken und der Download startet direkt.
Wenn Sie bereits eine AVG Software besitzen, können Sie gleich diesen Produktschlüssel nehmen (den finden Sie unter „Schritt 3 Geben Sie Ihre Lizenznummer ein“) und ihn dann über die AVG Anwendung einfügen oder ganz einfach über my.avg.com einen Konto erstellen und dann darüber den Produktschlüssel eingeben. Sie erhalten direkt nach der Aktivierung eine Mail von AVG, wobei Sie diese ganzen Informationen erneut zugeschickt bekommen.
Header-Bild: © monticellllo, stock.adobe.com
ISO Dateien entpacken mit WinRAR
ISO Dateien entpacken mit WinRAR
Wie kann man ISO-Dateien entpacken?
Die ISO-Datei kann auf dem Computer gespeichert und als Kopie einer CD oder DVD angesehen werden. Aber wie kann man die ISO-Datei öffnen? Kann man die Datei direkt öffnen? Eigentlich ist die Erweiterung der ISO-Datei .iso und offensichtlich kann man diese Datei nicht direkt öffnen. Stattdessen muss man zuerst die ISO-Datei entpacken. Aber wie kann man ISO-Datei entpacken? Kann man die ISO-Datei kostenlos entpacken oder muss man die geöffnete ISO-Datei konvertieren? Also um ISO-Datei zu entpacken, sollte man ISO-Images auf eine CD oder DVD brennen und dann auf die Datei im Bild zugreifen. Aber heutzutage kann man mit Hilfe einer modernen ISO-Utility-Software die ISO-Datei integrieren, entpacken oder anzeigen, ohne die Datei auf eine Disc zu brennen. Als nächstes zeige ich Ihnen die Methode zum Entpacken der ISO-Datei.
WinRAR ist ein kostenloses Dateiarchivierungsprogramm für Windows, MAC, Linux, FreeBSD und Android, das von Eugene Roshal von der WinRAR GmbH entwickelt wurde.
Es kann Archive in den Dateiformaten RAR oder ZIP erstellen und anzeigen und zahlreiche Archivdateiformate entpacken. Außerdem unterstützt WinRAR das Erstellen von verschlüsselten, mehrteiligen und selbstextrahierenden Archiven.
Folgende Komprimierungsformate werden unterstützt: (RAR, ZIP, CAB, ARJ, LZH, ACE, TAR, GZip, UUE, ISO, BZIP2, Z and 7-Zip).
Weiter unten können Sie WinRAR kostenlos herunterladen.
Wie entpackt man ISO-Dateien mit WinRAR?
Wie oben erwähnt, ist die ISO-Datei im Format des Archivs und die meisten Betriebssysteme können die ISO-Datei nicht verarbeiten. Um die ISO-Datei zu entpacken, müssen Sie ein Archiv-Dienstprogramm oder ein Komprimierungsprogramm installieren. Hier ist WinRAR die beste Option für Sie. Schauen Sie sich die folgenden Schritte an.
Schritt 2: Nach dem Herunterladen können Sie das Setup installieren, indem Sie auf das WinRAR-Symbol doppelklicken, um den Installationsvorgang zu starten. Während des Installationsvorgangs müssen Sie einige Parameter festlegen, z. B. die Option “WinRAR with” verknüpfen. Unter dem Box müssen Sie sicherstellen, dass Sie ein Häkchen im “ISO” Boxe genommen haben, denn wenn Sie die ISO-Option auswählen, wird Ihr Computer die ISO-Datei automatisch mit WinRAR entpacken.

Schritt 3: Entpacken Sie die ISO-Datei auf Ihrem Computer. Suchen Sie die ISO-Datei, die Sie entpacken möchten, und dann suchen Sie das WinRAR-Logo der ISO-Datei. Sie müssen nur mit der rechten Maustaste auf die ISO-Datei klicken und “Extract Here” wählen. Und dann wird die ISO-Datei in einen Ordner entpackt. Oder Sie können einfach auf die ISO-Datei doppelklicken, um sie zu öffnen. Der WinRAR zeigt die ISO-Datei in einem neuen Ordner an und erlaubt Ihnen, die Details der ISO-Datei zu überprüfen.
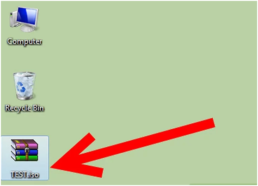
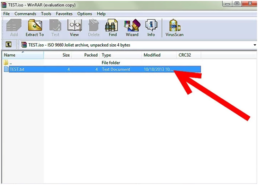
Dann ist es fertig vom Entpacken der ISO-Datei mit Hilfe von WinRAR. Es ist gar nicht schwer, nicht wahr? Neben dem WinRAR-Komprimierungsprogramm finden Sie auch eine Menge zusätzlicher Software für Ihre Referenz, wie z. B. Ultra ISO. Sie können auswählen, welche Sie bevorzugen.
Header-Bild: © Gstudio, stock.adobe.com
E-Mails in Outlook farblich kennzeichnen
E-Mails in Outlook farblich kennzeichnen
Bei den zahlreichen E-Mails, die täglich in Ihrem Postfach eintreffen, kann es hilfreich sein, E-Mails bestimmter Absender sofort zu erkennen.
Gehen Sie folgendermaßen vor, wenn Sie die E-Mails von bestimmten Absendern, z.B. die von Ihrem Chef, farblich hervorheben wollen:
1. Wechseln Sie in Outlook zum Posteingang Ihres Postfachs.
2. Klicken Sie auf der Registerkarte Ansicht in der Gruppe Aktuelle Ansicht auf den Befehl Ansicht ändern.
3. Klicken Sie auf die Schaltfläche Ansichten verwalten. Es öffnet sich das folgende Fenster:
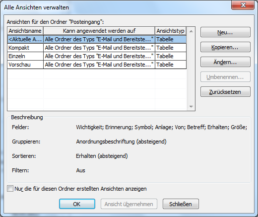
4. Wählen Sie die Ansicht Kompakt und klicken Sie anschließend auf die Schaltfläche Ändern. Es öffnet sich der folgende Dialog:
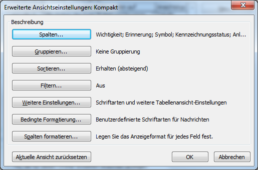
5. Klicken Sie auf die Schaltfläche Bedingte Formatierung. Das folgende Dialogbild erscheint:

6. Klicken Sie auf die Schaltfläche Hinzufügen und geben der neuen Regel einen aussagekräftigen Namen, z.B. Chef.
7. Klicken Sie nun auf die Schaltfläche Schriftart und wählen Sie die gewünschten Formate aus.
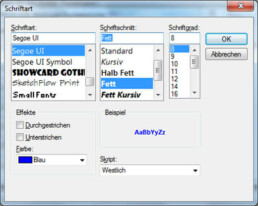
8. Definieren Sie die Bedingungen für die Formatierung. Klicken Sie dazu auf die Schaltfläche Bedingung. Es erscheint das folgende Dialogbild:
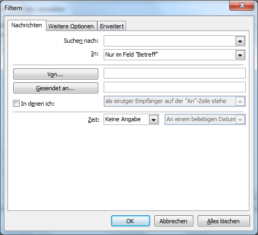
9. Tragen Sie in das Feld Von den Namen Ihres Chefs ein.
10. Klicken Sie auf die Schaltfläche OK. Das folgende Dialogbild erscheint wieder:
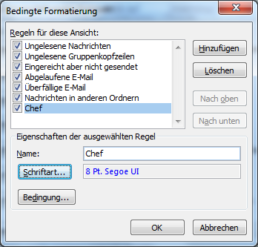
11. Schließen Sie die einzelnen Dialogbilder wieder, indem Sie jeweils auf die Schaltfläche OK klicken.
Nach dem Speichern der geänderten Ansicht werden im Posteingang alle E-Mails des zugeordneten Absenders so formatiert, wie Sie es vorgegeben haben. In diesem Beispiel würden alle E-Mails in blauer Farbe erscheinen.
Header-Bild: © Aleksei, stock.adobe.com
Repair an Office application (Excel for Office Word Office Outlook for Office More...)
Repair an Office application (Excel for Office Word Office Outlook for Office More...)
If an Office application such as Word or Excel isn’t working correctly, sometimes restarting it will fix the problem. If that doesn’t work, you can try repairing it. When you’re done, you might need to restart your computer.
Repair Office from the Control Panel
The steps to access the repair tool vary depending on your operating system. Choose from the drop-down list below.
Running Repair didn’t help. Now what?
Use this easy fix tool to completely uninstall Office.
1. Click this easy fix button to uninstall Office.
2. For the remaining steps showing how to save and use the easy fix, select your browser from the drop-down list below:
Is my Office Click-to-Run or MSI-based?
1. Open an Office application, such as Outlook or Word.
2. Go to File > Account or Office Account.
3. If you see an „Update Options“ item, you have a Click-to-Run installation. If you don’t see the „Update Options“ item, you have an MSI-based install.
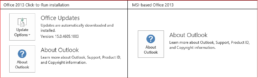
Steps:
1. Download the fix it above
2. Install and run
3. Restart, run it again then restart
Download the Tool: https://outlookdiagnostics.azureedge.net/sarasetup/SetupProd_OffScrub.exe
Header-Bild: © wachiwit, stock.adobe.com
Entfernen von Office 365 (Test oder ältere Office Versionen) Registrierungsresten
Entfernen von Office 365 (Test oder ältere Office Versionen) Registrierungsresten
-
RemoveTool herunterladen – Download hier → RemoveTool
-
RemoveTool ausführen bzw. öffnen
-
Nachdem ausführen unten links im Fenster auf „erweitert“ klicken, den Haken im Auswahkasten „Repatatur“ entfernen
-
Anschließend Step by Step den Anweisungen folgen, sollte ein Fehler gefunden werden, dann auf „Problem beheben“ klicken
-
Im Anschluss PC neustarten
Header-Bild: © dennizn, stock.adobe.com
Produkt-Keys und Lizenzen unter Windows auslesen - so geht's
Produkt-Keys und Lizenzen unter Windows auslesen - so geht's
Es ist nicht einfach, an den Product Key von Office zu kommen. Erst recht, wenn man auf Drittanbieter-Programme verzichten möchte und man sich der Tatsache stellen muss, dass man per Eingabeaufforderung (cmd) nichts erreichen kann. Stattdessen müssen wir uns der neuen PowerShell bedienen.
Für den Auslesevorgang muss zunächst der normale Editor geöffnet werden. Diesen findest du ganz einfach per Suchfunktion von Windows. Kopiere folgenden Quellcode in das Editor-Fenster:
[code lang="php"]
function Get - MSOfficeProductKey
{
param([string[]]$computerName = ".") $product = @() $hklm = 2147483650$path = "SOFTWARE\Microsoft\Office"foreach ($computerin $computerName)
{
$wmi = [WMIClass]"\\$computer\root\default:stdRegProv"$subkeys1 = $wmi . EnumKey($hklm, $path) foreach ($subkey1in $subkeys1 . snames)
{
$subkeys2 = $wmi . EnumKey($hklm, "$path\$subkey1") foreach ($subkey2in $subkeys2 . snames)
{
$subkeys3 = $wmi . EnumKey($hklm, "$path\$subkey1\$subkey2") foreach ($subkey3in $subkeys3 . snames)
{
$subkeys4 = $wmi . EnumValues($hklm, "$path\$subkey1\$subkey2\$subkey3") foreach ($subkey4in $subkeys4 . snames)
{
if ($subkey4 - eq"digitalproductid")
{
$temp = "" | selectComputerName, ProductName, ProductKey $temp . ComputerName = $computer$productName = $wmi . GetStringValue($hklm, "$path\$subkey1\$subkey2\$subkey3", "productname") $temp . ProductName = $productName . sValue $data = $wmi . GetBinaryValue($hklm, "$path\$subkey1\$subkey2\$subkey3", "digitalproductid") $valueData = ($data . uValue) [52..66]
# decrypt base24 encoded binary data
$productKey = ""$chars = "BCDFGHJKMPQRTVWXY2346789"for ($i = 24;$i - ge0;$i--)
{
$r = 0for ($j = 14;$j - ge0;$j--)
{
$r = ($r * 256) - bxor $valueData[$j]$valueData[$j] = [math]::Truncate($r / 24) $r = $r % 24
}
$productKey = $chars[$r] + $productKeyif (($i % 5) - eq0 - and $i - ne0)
{
$productKey = "-" + $productKey
}
}
$temp . ProductKey = $productKey$product += $temp
}
}
}
}
}
}
$product
}
[/code]
Nun muss die Datei als office.ps1 auf dem Desktop gespeichert werden. Kleiner Tipp: Setze den Dateinamen im Speicherndialog in Anführungszeichen, also „office.ps1“. Dadurch wird kein ungewolltes .txt mit angehängt.
Als nächstes brauchst du die Bit-Version von deinem Office. Sollte diese dir nicht bekannt sein, dann öffne z.B. Word, klicke oben links auf Datei, danach auf Konto und anschließend auf Info über Word (bei Office 2013). Dieser Pfad kann je nach Office-Version abweichen. Im erscheinenden Fenster sollte im oberen Teil ersichtlich sein, ob es sich um ein 32-Bit oder ein 64-Bit Office handelt.
Suche anschließend mit der Suchfunktion von Windows nach powershell. Bei einem 64-Bit Office klickst du mit der rechten Maustaste auf den Eintrag Windows PowerShell und wählst Als Administrator ausführen aus. Bei einem 32-Bit Office nimmst du den Eintrag Windows PowerShell (x86) und startest diesen als Administrator.
Setze nun im erscheinenden blauen Fenster folgenden Befehl ab:
Set-ExecutionPolicy RemoteSigned
Danach rufst du das gespeicherte Skript über folgendes Kommando auf. Beachte, dass du vorher deinen eigenen Benutzernamen (z.B. Lisa) anstelle von %Nutzer% einsetzen musst (z.B. C:\Users\Lisa\Desktop\…).
Import-Module C:\Users\%Nutzer%\Desktop\office.ps1; Get-MSOfficeProductKey
Glückwunsch! Der Product Key sollte dir nun angezeigt werden.
Header-Bild: © dennizn, stock.adobe.com
Programme aus dem Autostart entfernen (Windows 7)
Programme aus dem Autostart entfernen (Windows 7)
Autostart unter Windows 7 finden
Es gibt mehrere Möglichkeiten, um den Autostart zu beeinflussen. Allerdings haben wir uns in diesem Tutorial lediglich für eine dieser Optionen entschieden, da diese auch unter anderen Windows-Installationen funktioniert. Außerdem sind hierbei keinerlei externe Programme notwendig.
- Öffnen Sie in einem ersten Schritt das Startmenü, indem Sie auf den Windows-Button in Ihrer Taskleiste klicken.
- Suchen Sie im Eingabefeld Programme/Dateien durchsuchen nach der Anwendung Ausführen und öffnen Sie die Befehlszeile per Mausklick.
Hinweis: Wahlweise können Sie auch die Tastenkombination Windows-Taste + R nutzen, um die Befehlszeile unter Windows 7 aufzurufen.
- Tippen Sie via Tastatur den Befehl msconfig in das Eingabefeld. Daraufhin öffnet sich die Systemkonfiguration Ihres Betriebssystems. Hier finden Sie die Autostart-Dienste.
- Wechseln Sie im Reitermenü auf den Punkt Systemstart. Voilà: Die nun angezeigten Dienste werden bei jedem Start im Hintergrund geladen.
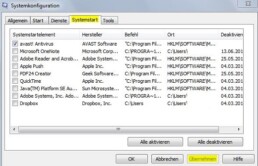
Programme aus dem Autostart entfernen
Nun können wir beginnen, den Autostart ein wenig auszumisten und alle Dienste, Anwendungen und Programme zu deaktivieren, die beim Systemstart überhaupt nicht benötigt werden. Meistens sind das sehr, sehr viele.
Hinweis: Vergewissern Sie sich allerdings, dass Sie nur Dienste im Autostart deaktivieren, die Sie wirklich nicht benötigen. Allerdings lassen sich alle Änderungen notfalls auch einfach wieder rückgängig machen. Merken Sie sich in diesem Fall aber, was Sie deaktiviert haben.
- Um nun ein Programm daran zu hindern, beim nächsten Systemstart wieder mit dabei zu sein, können Sie es bequem über das kleine Kästchen im Bereich Systemstartelement deaktivieren. Entfernen Sie einfach das angewählte Häkchen vor dem jeweiligen Programm.
- Wenn Sie alle Anwendungen, deren Start unterbunden werden soll, abgewählt haben, müssen Sie Ihren Eingriff mit einem Klick auf Übernehmen bestätigen. Anschließend können Sie das Fenster Systemkonfiguration durch einen Klick auf OK schließen.
- Windows 7 wird Sie nun darauf hinweisen, dass alle Änderungen erst bei einem Neustart vollzogen werden. Führen Sie diesen durch und erfreuen Sie sich am schnelleren Systemstart.

Anwendungen in den Autostart legen
Nun kann es allerdings vorkommen, dass wir eine Anwendung selbst in den Autostart unter Windows 7 legen möchten, die nicht einfach per Häkchen angewählt oder abgewählt werden kann. Also ein Programm, das in der bisherigen Liste noch überhaupt nicht auftaucht.
- Um ein solches Programm dem Autostart hinzuzufügen, klicken Sie einmal auf den Start-Button in der Taskleiste und wählen dort den Eintrag Alle Programme.
- Dort finden Sie unter den zahlreichen Dateien und Ordner auch einen, der Autostart heißt. Standardmäßig ist dieser unter Windows 7 leer.
- Machen Sie einen Rechtsklick auf diesen Ordner und wählen im geöffneten Kontextmenü die Schaltfläche Öffnen aus. Ein neues Fenster öffnet sich.
- In dieses können Sie nun Verknüpfungen von Anwendungen kopieren, die im Anschluss bei einem wiederholten Systemstart im Hintergrund ausgeführt werden. Wenn Sie diese Verknüpfungen wieder entfernen, verschwinden Sie gleichermaßen aus dem Autostart.
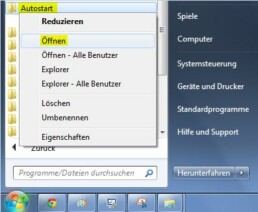
Hinweis: Achten Sie darauf, nur Verknüpfungen im benannten Ordner abzulegen und nicht die .exe eines Programms, da diese ansonsten ihren eigenen Pfad „nicht mehr finden kann“. Wie Sie eine solche erstellen, haben wir im Beitrag Windows 7: Verknüpfung erstellen für Sie zusammengefasst.
Welche Programme im Autostart deaktivieren?
Es ist leider nicht möglich, darauf eine pauschale Antwort zu geben. Allerdings sind die meisten Anwendungen, die beim Systemstart automatisch gestartet werden, sind nicht notwendig.
Wir würden Ihnen in jedem Fall empfehlen, das Antivirenprogramm Ihres Computers im Autostart zu lassen und auch alle Anwendungen, die in einem Zusammenhang mit der Sound- oder Grafikkarte stehen, nicht am Starten zu hindern. Das ist allerdings nicht allgemeingültig.
© Claudio Divizia, stock.adobe.com