Windows Server installieren - so geht's einfach und schnell!
Windows Server installieren - so geht's einfach und schnell!
Windows Server Installation – die Vorbereitung
Bevor man den Windows Server installieren kann, muss sichergestellt sein, dass die wichtigsten Systemvoraussetzungen erfüllt sind. Zusätzlich sollten die Gerätetreiber aktualisiert werden, damit die Installation beispielsweise von Windows Server 2022 ohne Komplikationen möglich ist. Diese beiden Schritte dienen als Vorbereitung darauf, den Windows Server zu installieren und sollten unabhängig von den jeweiligen Windows Server Versionen befolgt werden.
Systemvoraussetzungen
Die Systemvoraussetzungen für den neuen Windows Server richten sich vor allem an die Hardware-Komponenten. Sie umfassen folgende Punkte:
- 64-Bit-Prozessor mit 1,4 GHz.
- Kompatibel mit x64-Befehlssatz.
- 512 MB beziehungsweise 2 GB, sollte die Installationsoption „Desktopdarstellung“ gewählt werden.
- ECC-Typ (Error Correcting Code) oder Vergleichbares für die physische Hostbereitstellung.
- Unterstützung von NX und DEP.
- CMPXCHG16b, LAHF/SAHF und PrefetchW unterstützt.
- Unterstützung der Second Level Address Translation (EPT oder NPT).
Wichtig: Unabhängig von den Systemvoraussetzungen sollten die notwendigen Windows Server CALs vorhanden sein. Nur dann lässt sich die neue Version vom Win Server wie gewünscht nutzen.
Gerätetreiber aktualisieren
Sind sämtliche Systemanforderungen erfüllt, ist es sinnvoll, die Gerätetreiber zu aktualisieren. Durch die Installation der neusten Treiber lässt sich sicherstellen, dass sie mit dem aktuellen Server einwandfrei zusammenarbeiten.
Windows Server – Installation und Konfiguration
Die Installation des neuen Windows Servers funktioniert auf die bekannte Art und Weise: Er wird mit dem Windows Installer ausgeliefert und kann anschließend auf zwei Arten installiert werden. Wer mit der Commandline vertraut ist, kann diese für die Installation verwenden, ansonsten steht eine GUI bereit.
Nach erfolgreicher Installation findet sich der Anwender auf dem Desktop wieder, der direkt den Microsoft Edge Browser integriert. Über den Server Manager lassen sich die gewünschten Konfigurationen vornehmen, wobei die Entwickler die Oberfläche kaum verändert haben. Das Windows Admin Center hingegen wurde aktualisiert und wirkt seither moderner und ansprechender.
Alles in allem funktionieren sowohl die Installation als auch die Konfiguration wie in den letzten Jahren. Dadurch bleibt sie für die meisten Administration einfach in der Handhabung.

Mehr Sicherheit mit Windows Server 2022
Zwar gibt es in der neuen Windows Server Version einige funktionelle Neuerungen – doch der Fokus liegt auf dem signifikant gestiegenen Sicherheitsniveau.
- Durch die mehrschichtigen Secured-Core-Sicherheitsfunktionen besteht ein erhöhter Schutz vor modernen Bedrohungen durch Cyber Angriffe. Diese Funktionalitäten erstrecken sich über das Betriebssystem, die Firmware und die Hardware: Ein Pluspunkt, der sich im Unternehmen schnell bemerkbar macht.
- Präventive Abwehrmechanismen unterstützen Firmen dabei, ihre sensiblen Informationen zu schützen. Dabei erkennen sie fortschrittliche Malware frühzeitig und wehren diese ab, die andernfalls das System manipulieren könnte.
- Die Advanced Threat Protection hilft dabei, Datenlecks, Angriffe auf das Netzwerk und Zero-Day-Schwachstellen zu erkennen und zu unterbinden.
- Der Windows Defender Exploit Guard verhindert Eindringversuche, die auf den Host abzielen.
- Virtualisierungsbasierte Sicherheit hindert Angreifer daran, Malware einzuschleusen, sollten sie eine Schwachstelle im Betriebssystem nutzen wollen.
- Die End-to-End-Verschlüsselung sorgt dafür, dass Daten in nicht vertrauenswürdigen Netzwerken sicher
Das ist nach der Windows Server Installation zu tun
Damit der neue Server einwandfrei funktioniert, sollten nach der Einrichtung die wichtigsten Punkte beachtet werden. Dazu gehört beispielsweise die Installation aktueller Updates, die von Microsofts Update-Server bereitgestellt werden. Auch die Gruppenrichtlinien müssen eingestellt und der Funktionsumfang wie gewünscht angepasst werden. Zusätzlich dazu sind die folgenden Schritte wichtig.
- Workload-Vorlagen laden und optimieren: Wer sich dafür entscheidet, Vorlagen zu verwenden, sollte diese anschließend optimieren. Da sie darauf ausgelegt sind, in unterschiedlichsten Firmen genutzt zu werden, weichen sie mit Sicherheit von den tatsächlichen Anforderungen des Unternehmens ab.
- Einstellungen zur Virtualisierung im BIOS setzen: Diese Einstellungen sollten stets separat geprüft werden. Vor allem dann, wenn der Server Hyper-V betreiben soll, müssen die wichtigsten Anpassungen vorgenommen werden.
- Treiber aktualisieren: Fehlende Treiber für unterschiedliche Geräte müssen gegebenenfalls installiert werden. Solche, die nicht auf dem neusten Stand sind müssen hingegen aktualisiert werden, um bestmöglich mit dem aktuellen Server zusammenarbeiten zu können.
- Firmware aktualisieren: Neben den Treibern muss auch die Firmware-Version auf den neusten Stand gebracht werden.
- Produkt Key und Aktivierung kontrollieren: Der Produkt-Key wird bei der Installation nicht immer automatisch aktiviert. Deshalb ist es wichtig zu prüfen, ob die Aktivierung erfolgreich war. Ist das nicht der Fall, muss er neu hinterlegt werden, um den vollen Funktionsumfang nutzen zu können.
Header Bild: © rvlsoft, stock.adobe.com
PowerPoint Design für eine perfekte Präsentation
PowerPoint Design für eine perfekte Präsentation
Für eine gute und eindrucksvolle Präsentation in der Uni, beim Meeting im Büro oder im Zuge einer Produktvorstellung ist Microsoft PowerPoint das führende Tool. In Zusammenarbeit mit Microsoft Word im Komplettpaket Microsoft Office 365 ist das Präsentationsprogramm ein As! Wir erklären, wie man ganz einfach ein PowerPoint Template erstellt, mit den PowerPoint Design Vorlagen umgeht und eigene PowerPoint Design Ideen verwirklicht.
PowerPoint Template erstellen
Hat man sich erst einmal ein bisschen in Microsoft PowerPoint 2020 vom Microsoft Office 365 eingearbeitet, kann man recht einfach ein eigenes PowerPoint Template erstellen. Dazu nutzt man entweder eine der zahlreichen PowerPoint Design Vorlagen, die man dann nach eigenen Wünschen verändert. Oder man beginnt gleich mit einem „leeren Blatt Papier“.
Als erstes sollte man sich allerdings entscheiden, ob die Präsentation später im Hoch- oder Querformat erscheinen soll. Dementsprechend unter „Datei“ und dann unter „Neu“ eine leere Präsentation im entsprechenden Format öffnen.
Im nächsten Schritt in die Registerkarte „Ansicht“ wechseln. Über die Schnellstarterleiste in der Gruppe „Masteransichten“ das Icon „Folienmaster“ anklicken. Das erstellt automatisch eine Basisfolie mit den entsprechenden Einstellungen.
Eine Übersicht aller Folientypen findet sich auf der linken Bildschirmseite in der Präsentationsvorlage. Wählt man dort beispielsweise im Microsoft Office 365 auf Windows 11 eine der PowerPoint Design Vorlagen aus, lässt sich diese jederzeit nach den eigenen Wünschen und Vorstellungen anpassen. Zur besseren Übersicht lassen sich Design-Vorlagen, die man nicht benötigt, mit der rechten Maustaste einfach löschen.
Passende Werkzeuge, um ein PowerPoint Template erstellen zu können, findet man in der Registerkarte oben am Bildschirm. Hat man die Schnellstarterleiste gewählt, können passende Elemente, Spezialeffekte und Animationen direkt ausgesucht werden.
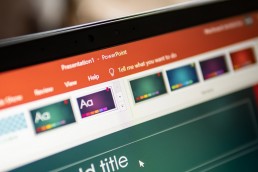
PowerPoint Design Vorlagen
Gerade wenn man beginnt, PowerPoint Design Vorlagen zu erstellen, kann es hilfreich sein, mit den vorgegebenen PowerPoint Design Ideen in Microsoft PowerPoint 2020 zu arbeiten.
Diese lassen sich jederzeit verändern. Und das ist gut so, da besonders der Hintergrund oft nicht den eigenen Bedürfnissen oder der Corporate Identity entspricht.
Um den Hintergrund (sowie alle anderen Elemente im PowerPont Design) zu ändern, wird zunächst die Registerkarte „Folienmaster“ in der Folienmaster-Ansicht aufgerufen.
In den Untergruppen „Hintergrund“ und „Design bearbeiten“ finden sich zahlreiche Tools, um sämtliche Elemente im PowerPoint Design anzupassen.
Ab diesem Punkt in der Bearbeitung lassen sich unter anderem fertige PowerPoint Designs, Effekte, Schriften, Farbpaletten etc. einbauen. Mit ein wenig Übung kann man hier zahlreiche PowerPoint Design Vorlagen miteinander kombinieren und umgestalten, aber auch ganz eigene, effektvolle PowerPoint Design Ideen verwirklichen.
Besondere Effekte für eigene PowerPoint Design Ideen
Grundsätzlich gilt bei einer Präsentation mit PowerPoint Design das Motto „Weniger ist mehr“. Allzu viele Farben und Effekte sollte man also nicht verwenden, damit die Zuschauer nicht verwirrt und abgelenkt werden.
Einige besonderen Effekte aber können die Aufmerksamkeit fesseln und die Präsentation mit Windows 11 und Microsoft PowerPoint 2020 wesentlich interessanter machen.
Beispiele für Eingangseffekte, die beim Öffnen der Folie aktiv werden:
- Erscheinen: Nach einigen Sekunden oder nach einem Tastenklick erscheinen Objekte wie zum Beispiel Bilder oder Schriftblöcke.
- Einfliegen: Objekte fliegen größer werdend aus einer zuvor festgelegten Richtung an eine bestimmte Stelle auf der Folie.
- Teilen: Hierbei erscheinen links und rechts der Folie zunächst zwei Hälften eines Elementes, die dann an einer vorgegebenen Stelle zu einem Ganzen zusammengefügt werden.
- Rad: Von einem zentralen Punkt aus wird ein Bild, Schriftblock oder Symbol sichtbar, nachdem es sich zunächst langsamer werdend um die eigene Achse dreht.
- Zoom: Bei diesem Effekt wird ein Element aus einem kleinen Punkt heraus langsam herangezoomt.
- Springen: Ausgesuchte Elemente und/oder Objekte springen von der oberen linken Ecke der Folie in die Ansicht hinein.
Diese und noch mehr Spezialeffekte dienen gleichzeitig als Ausgangseffekte. Das heißt, dass die so animierten Objekte oder Elemente ebenso vom Bildschirm beziehungsweise der Folie verschwinden können, wie sie aufgetaucht sind.
Header Bild: © monticellllo, stock.adobe.com
Formeln in Excel bearbeiten – einfach und ohne Maus
Formeln in Excel bearbeiten – einfach und ohne Maus
Microsoft Excel 2010 ist nicht umsonst eines der meistgenutzten Tools im Microsoft Office 365. Das Tabellenkalkulationsprogramm ermöglicht es, Formeln in Excel zusammenzustellen, Daten zu erschließen und darzustellen, vorgegebene Verkettungen zu definieren, Summen zu errechnen und statistische Werte zu ermitteln – einfach durch die Eingabe von Zahlen! Wie das alles super einfach funktioniert, zeigen unsere Excel Tipps und Excel Tricks.
Erst einmal Formeln erstellen
Um Formeln in Excel zu erstellen, die Rechenaufgaben ausführen sollen, sind nur ein paar Klicks notwendig:
- In die Eingabezeile zunächst das Gleichheitszeichen (=) eingeben.
- Nun die Kombination aus Zeile und Spalte der Zellen eingeben, aus denen Werte berechnet werden sollen (beispielsweise A2-C8).
- Alternativ können die einzelnen Zellen auch angeklickt werden.
- Der Doppelpunkt (:) beschreibt nun den Zellenbereich, während das Semikolon (;) Befehle voneinander trennt.
- Mit einem Klick auf das Formelsymbol (fx) öffnet sich ein Funktionsmenü zum Auswählen.
Excel Tipps und Excel Tricks zum Ausführen von Rechenoperationen:
- Microsoft Excel 2010 stellt die Grundrechenarten mit den üblichen Zeichen +, -, *, / dar.
- Die Rangfolgen der Operation werden von Microsoft Excel 2010 automatisch befolgt, also zum Beispiel die Punkt-vor-Strich-Regel.
- Für eine andere Reihenfolge einfach eine runde Klammer (()) setzen.
- Potenzen lassen sich mit dem Zirkumflex-Zeichen (^) darstellen
- Das Wort „WURZEL()“ ermöglicht die Berechnung der Quadratwurzel.
- Wird das Wort „SUMME()“ eingegeben, werden die Zahlen in den markierten Zellen zusammengerechnet beziehungsweise voneinander abgezogen.
Formate und Formeln in Excel automatisch übernehmen
Eine Excel Formel kopieren beziehungsweise automatisch und ohne den Einsatz der Maus zu übernehmen, ist ebenfalls kinderleicht. Nötig ist das zum Beispiel, wenn unterhalb einer bereits bestehenden Liste neue Daten eingegeben werden sollen.
Allerdings müssen in mindestens drei Listenzeilen vor der neuen Zeile Formate und Formeln existieren, damit das Programm die Excel Formel kopieren kann. Dann entsprechen die neuen Daten zunächst den darübersteigenden kopierten, sich in jeder Zeile wiederholende Formeln werden automatisch dupliziert.
Formeln in Excel kopieren:
Im Menü „Extras“ von Microsoft Excel 2010 zunächst „Optionen“ aufrufen. Es erscheint eine Dialogbox, in der unter „Optionen – Bearbeiten“ das Kästchen „Listenformat und Formeln erweitern“ aktiviert wird.
Nun werden alle Formatierungen automatisch übernommen. Will man das nicht, muss „Listenformat und Formeln erweitern“ deaktiviert werden.
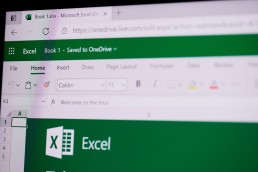
Formeln verschieben:
Nicht nur das Kopieren von Formeln in Excel ist möglich, sondern auch das Verschieben an eine andere Stelle des Dokumentes. Die Bezüge der Zelle in der Formel werden dabei nicht angepasst.
Verschiebt man also beispielsweise die Formeln der Zellen A2-C8 auf D2-F8, bezieht sich die Formel nach wie vor auf die ursprünglichen Zellen. In der Praxis ist das hilfreich, wenn zum Beispiel nur die Ergebnis-Zelle an einer anderen Stelle platziert werden, die Bezüge in den Formeln jedoch nicht verändern sollen.
- Dazu zunächst die entsprechende Formel eingeben und mit „Enter“ bestätigen.
- Nun die Zelle auswählen und die Tastenkombination „Strg + X“ wählen.
- Als nächstes die Zelle ansteuern, in der die Formel neu eingefügt werden soll.
- Die Tastenkombination „Strg + V“ erstellt die Formel nun im neuen Feld.
Tipp: Wird mit dem Cursor auf den grünen Rahmen einer Zelle geklickt, wird eine kleine Hand angezeigt. Mit dieser kann die Zelle nun an eine beliebige Stelle gezogen werden.
Formeln in Excel ohne Maus bearbeiten
Grundsätzlich lassen sich mit der Taste F2 Inhalte von Zellen im Editiermodus bearbeiten. Wird sie betätigt, bewegt man sich mit den Pfeiltasten auf der Tastatur im Inhalt der Zelle oder der Formel in die gewünschte Richtung.
Zudem markiert Excel die Zellen, die in einer Formel angesprochen werden, durch eine farbige Hinterlegung der Zellen. Auch die Verweise innerhalb einer Formel werden markiert, sodass Fehler schnell und auf einen Blick gefunden werden können.
Tipp: Damit nicht jedesmal mit F2 in eine Zelle gesprungen werden muss, um deren Formelinhalt zu überprüfen, hilft folgender Excel Trick:
Unter „Formeln“ die Unterfunktion „Formeln anzeigen“ wählen. Dadurch erscheinen in den Zellen anstatt der Ergebnisse die einzelnen Formeln selbst. Mit den Pfeiltasten lässt sich nun wieder ganz einfach zwischen den Zellen hin- und herspringen.
Die Taste Esc sorgt dafür, dass dann der Editiermodus wieder verlassen wird.
Header Bild: © Araki Illustrations, stock.adobe.com
Dokumente übersetzen mit Microsoft Word – so klappt's!
Dokumente mit Microsoft Word übersetzen – so klappt's!
Auch wenn heute viele mehr oder weniger gut Englisch, Französisch oder Spanisch sprechen und verstehen – mit Fachausdrücken, der richtigen Grammatik und Business-Sprache hapert’s dann doch bei den meisten. Bekommt man dann beispielsweise einen Fachartikel in genau dieser Sprache auf den Tisch, versteht man oft nur Bahnhof. Andersherum kann es ja mal passieren, dass man einen Text, den man auf Deutsch geschrieben hat, an einen Geschäftspartner oder eine Brieffreundin in Schweden, China oder Chioggia schicken möchte, die kein Deutsch verstehen. Aber dank Microsoft Office 365 Home lassen sich ganz schnell Dokumente übersetzen und in die Zielsprache umwandeln. Wie das funktioniert, verraten wir hier.
Dokumente übersetzen: einzelne Abschnitte
Den Großteil versteht man, aber hier und da fehlen doch einige Fachausdrücke? Kein Problem! Es lässt sich auch ganz einfach abschnittsweise ein Microsoft Word Dokument übersetzen.
Folgende Steps sind dafür notwendig:
- Zunächst wird der Textabschnitt mit der linken Maustaste markiert, der in die Zielsprache übersetzt werden soll.
- Mit der rechten Maustaste nun auf den markierten Text klicken und im Menü „Übersetzen“ wählen.
- Im Fenster, dass daraufhin erscheint, steht dann schon der Text ins Deutsche übersetzt.
- Will man in eine andere Sprache übersetzen, kann man im Feld „Nach“ per Drop-Down-Menü die gewünschte Sprache auswählen.
- Soll der Originaltext in der neuen Zielsprache ersetzt werden, wird der entsprechende Abschnitt ausgewählt und dann auf „Einfügen“ geklickt. Der Textabschnitt wird in die neue Sprache umgewandelt.
- Will man beide Sprachversionen behalten, einfach im Dokument den Cursor an die Stelle lenken, an der der Text in der Zielsprache erscheinen soll und dann auf „Einfügen“ klicken.
- Natürlich funktionieren diese Schritte auch umgekehrt, wenn man also beispielsweise von Deutsch auf Englisch Dokumente übersetzen möchte.
Achtung: Mit diesen Schritten lassen sich nur Dokumente übersetzen, die in Word, Excel oder PowerPoint verfasst wurden. Outlook hat einen eigenen Übersetzer, der als Add-In aus dem Office-Store installiert werden muss. Er ermöglicht es, die Übersetzung eines E-Mail-Nachrichtentextes ohne Vorbereitung zu übersetzen. Die Übersetzung wird in diesem Fall unmittelbar neben dem Lesebereich im Posteingang angezeigt.

Gesamtes Word Dokument übersetzen
Nicht nur einzelne Textpassagen, sondern auch komplette Dokumente lassen sich mit Microsoft Word in zahllose Sprachen übersetzen.
- Dazu zunächst im Reiter „Überprüfen“ auf den Button „Übersetzen“ klicken.
- Als nächstes muss „Dokument übersetzen“ angewählt werden.
- Sowohl die Ausgangs- als auch die Zielsprachen lassen sich nun im Fenster rechts wählen.
- Dann wieder „Übersetzen“ anklicken, Word erstellt dadurch automatisch eine neue Datei mit dem übersetzten Dokument.
Schnelle Übersetzung leicht gemacht
Wer eine schnelle Übersetzung ohne Word möchte, kann auch ein hilfreiches Tool von Google nutzen. Hier ist das Dokumente übersetzen allerdings nicht immer ganz fehlerfrei.
- Zunächst wird das entsprechende Dokument in Google Docs geöffnet.
- Im oberen Menü dann „Tools“ anklicken und „Dokument übersetzen“ wählen.
- Dem Dokument muss dann ein Name gegeben und die Sprache ausgewählt werden.
- Auf „Übersetzen“ klicken.
- In einem neuen Fenster wird dann eine Version geöffnet, die die Übersetzung enthält.
Achtung: Wird die Bearbeitung von Microsoft Office Dateien verwendet, kann es passieren, dass „Dokument übersetzen“ nicht angezeigt wird. Dann muss die Datei zunächst konvertiert werden.
Was wenn ich einen Text in Chinesisch oder Kyrillisch übersetzen möchte?
Auch von nicht lateinischen Sprachen beziehungsweise Buchstaben lassen sich Dokumente übersetzen.
In diesem Fall wird in der Symbolleiste das Menü „Eingabetools“ angezeigt. Klickt man auf den Abwärtspfeil daneben, lässt sich die entsprechende Sprache auswählen.
Jetzt kann man die einzelnen Wörter oder Textpassagen entweder in ihrer phonetischen Schreibweise mit lateinischen Schriftzeichen, per virtueller Bildschirmtastatur oder sogar als handschriftlich gezeichnete Zeichen eingeben und übersetzen lassen.
Tipp: Das Menü „Eingabetools“ lässt sich auch ganz einfach per Tastenkürzel aufrufen:
PC: Strg + Alt + Umschalttaste + K
Mac: ⌘ + Wahltaste + Umschalt + K
Header Bild: © Cybrain, stock.adobe.com
Online Video Download – Videos vom Netz auf den Rechner
Online Video Download – Videos vom Netz auf den Rechner
Schon ärgerlich, wenn man sich vorgenommen hat, ein Video später, wenn Zeit ist, anzuschauen – und es dann in der Mediathek oder beim Streamingportal nicht mehr verfügbar ist. „Hätte ich mir doch vorher noch schnell eine Kopie gezogen!“, denkt da so mancher. Aber ist so ein Online Video Download überhaupt legal oder bewegt man sich damit in einer rechtlichen Grauzone? Wir klären auf!
Was sagt das Gesetz zum Online Video Download?
Je nachdem, mit welcher Methode man ein Video exportieren und so eine Privatkopie erstellen will, bewegt man sich tatsächlich in einer rechtlichen Grauzone. Oder aber nicht!
Denn nach Paragraf 53 des Urheberrechtsgesetzes (UrhG) darf man einzelne Vervielfältigungen zum Beispiel von Videos aus einer Mediathek zum privaten Gebrauch auf beliebigen Trägern erstellen. Die dürfen dann aber natürlich nicht weiterverkauft oder gegen Geld verliehen werden.
Problematisch wird’s allerdings, wenn schon der Zugriff auf die Quelle des Videos – also der Streamingdienst oder die Mediathek – nicht ganz legal war. Beispielsweise, wenn man kein gültiges Abo abgeschlossen hat.
Außerdem kommt es darauf an, WIE die Privatkopie erstellt wird.
Wird der Bildschirminhalt mit einer speziellen Software wie beispielsweise Web Video Recorder Professional oder Web Video Recorder Premium gespeichert, während der Film läuft, ist alles okay.
Allerdings kann man auch direkt von der Grafikkarte ein Video exportieren – und dann wird’s kompliziert. Hierbei ist die Rechtslage nämlich nicht ganz eindeutig.
Wie bekomme ich nun den Online Video Download auf meinen PC?
Damit man Videos später anschauen kann und auch den „Ausschuss“ der Streamingdienste oder Mediatheken nicht mehr verpasst, gibt es verschiedene Möglichkeiten, einen Online Video Download zu starten.
Mit einer sogenannten Screen-Capture-Software zum Beispiel kann man den gesamten Bildschirm filmen, während das Video läuft. Danach lässt sich das Video exportieren.
Dazu nach der Installation und dem Programmstart das Aufnahmefenster auswählen. Dies zeigt dann den Ausschnitt des Bildschirms an, der aufgenommen werden soll. Dann Videoqualität und Speicherort wählen, und schon kann die Aufnahme gestartet werden.
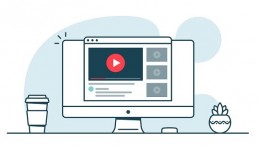
Komfortabler sind allerdings spezielle Programme zum Videomitschnitt wie Web Video Recorder Professional oder Web Video Recorder Premium.
In diesen Programmen ist ein Browser bereits enthalten, sodass beliebte Videoplattformen wie YouTube, Yahoo oder Stream direkt angesteuert werden können.
Nach der Installation und dem Start muss nur der Film angeklickt und die Auswahl „Von dieser Seite herunterladen“ getroffen werden. Das Video wird dann automatisch im Dateimanager abgespeichert, und der Online Video Download kann starten.
Weitere Vorteile dieser Software:
- Die Videos können auf den Rechner, aufs Smartphone oder aufs Tablet exportiert und jederzeit angeschaut werden.
- Dank der umfangreichen Datenbank in diesen Programmen ist auch eine gezielte Suche nach bestimmten Themen auf den unterstützten Videoportalen möglich.
- Lautstärke, Größe und Geschwindigkeit der Aufnahmen lassen sich anpassen.
- Die Benutzeroberfläche lässt sich individuell ändern.
- Ein Download Bericht ist derzeit einsehbar.
- In der Medienbibliothek kann man eigene Ordner erstellen.
- Automatische Erinnerungen, damit keine Lieblingssendung mehr verpasst wird.
- Je nach Ausführung können die heruntergeladenen Dateien konvertiert werden.
Bei Streamingdiensten unbedingt auf das Kleingedruckte achten!
Dass man sich mit einem Online Video Download möglicherweise in einer rechtlichen Grauzone befindet, haben wir ja schon erwähnt.
Ganz deutlich wird das, wenn man sich mal das Kleingedruckte in den AGB’s der Verträge zum Beispiel mit Netflix anschaut.
Da heißt es nämlich: „Sie stimmen zu, Inhalte und Informationen, die auf Netflix zur Verfügung stehen oder die Sie von oder durch den Netflix-Dienst erhalten haben, nicht zu archivieren, zu vervielfältigen (…). Sie stimmen außerdem zu, jeglichen Kopierschutz im Netflix-Dienst nicht zu umgehen, zu entfernen, zu ändern, zu deaktivieren, herabzusetzen oder zu verhindern“.
Amazon und andere Streamingdienste haben ganz ähnliche Klauseln in ihren Verträgen, nach denen man sich also grundsätzlich strafbar macht, wenn man deren Inhalte mitschneidet.
Auch wenn das Urheberrechtsgesetz dem im Grunde genommen widerspricht – ob man das Risiko eingehen will, vom Anbieter gesperrt zu werden und gar nichts anschauen zu können, muss jeder selbst entscheiden.
Header Bild: © Cybrain, stock.adobe.com
Bild freistellen in Photoshop – so geht's!
Bild freistellen in Photoshop – so geht's!
Man muss kein professioneller Grafikdesigner sein, um ein Bild freistellen zu können. Schon beim Zusammenstellen einer digitalen Bildersammlung lassen sich mit einem „Freisteller“ und einem entsprechenden Hintergrund tolle Effekte erzielen. Wie sich auf Fotos Objekte freistellen lassen, zeigen wir hier.
Warum du ein Bild freistellen solltest
Früher hat man einfach ein paar Fotos geschossen, die besten ausgesucht und dann in ein Fotoalbum geklebt. Heute haben Bilder eine andere Bedeutung gewonnen. Zum Beispiel für Social Media Profile, Bewerbungen oder einfach just for fun.
Da ist es super praktisch, wenn man einzelne Elemente aus dem Gesamtbild quasi „herausschneiden“ kann – und nichts anderes heißt beim Fotos bearbeiten ein Bild freistellen.
Vor allem als Grundlage für Fotomontagen ist es wichtig, dass sich einzelne Objekte freistellen lassen. So ist es möglich, beispielsweise ein Foto von der Freundin zu Hause im Wohnzimmer zu machen und sie dann am Computer etwa mit den Freistellungswerkzeugen Adobe Photoshop Elements 2021 oder Adobe Photoshop Lightroom freizustellen, also „auszuschneiden“.
Mit ein paar Klicks ist das Sofa verschwunden, auch der Couchtisch daneben und die Wand im Hintergrund. Im nächsten Schritt lässt sich die Freundin dann beispielsweise in eine Hängematte am Strand von Hawaii oder auf den Gipfel des Mount Everest montieren.

Bild freistellen: Fotos bearbeiten wie ein Profi
Adobe macht das Bild freistellen mit seinen Freistellungswerkzeugen zum Kinderspiel. Um damit Fotos bearbeiten zu können, sind gerade mal vier Schritte nötig:
1: Motiv auswählen
Zunächst wird natürlich das Bild im Photoshop auf dem Computer geöffnet, das mit dem entsprechenden Freistellungswerkzeug bearbeitet werden soll. Mit dem Tastenklick auf „W“ oder dem Schnellauswahlwerkzeug in der Menüleiste kann das Objekt auf dem Bild (zum Beispiel die Freundin) jetzt ausgewählt werden. Dazu einfach mit der Maus darüberfahren.
2: Kanten des Objektes festlegen
Beim Objekte freistellen wird jetzt auf den Reiter „Kanten verbessern“ geklickt. Um das Motiv präzise auszuschneiden, müssen die Parameter „Radius“, „Abrunden“ und „Verkleinern/Vergrößern“ so lange angepasst werden, bis das Motiv vollständig erfasst wurde und die Kanten da liegen, wo sie sein sollen.
3: Fotos montieren
Ist das Motiv genauso zugeschnitten, wie man es haben will, wird es mit dem Tastenkurzbefehl „Strg + C“ ganz einfach kopiert. Jetzt wird ein neues Bild mit dem gewünschten Hintergrund geöffnet und das freigestellte Objekt eingefügt. Normalerweise müssten jetzt noch unschöne, nicht geglättete Ränder zu sehen sein. Mit der Taste „E“ wird die Radiergummifunktion in Photoshop geöffnet. Hier die Härte „0“ wählen und nun behutsam die Ränder um das Motiv herum wegretuschieren.
4: Beim Bild freistellen feinste Details bearbeiten
Je nachdem, wie groß der Radius des Radiergummis ist, gehen durch das Retuschieren meist auch interessante Details wie zum Beispiel kleine Härchen oder ein markanter Schatten verloren. In diesem Fall einfach die Taste „B“ drücken, dadurch öffnet sich in Photoshop der Pinsel. Die Stellen im Foto, die nun korrigiert werden sollen, erst einmal vergrößern. Dann mit gedrückter Taste „Alt“ den Cursor über die Partie im Bild lenken, die verbessert werden soll. Jetzt die linke Maustaste drücken, dadurch werden Farbe und Struktur der ausgewählten Bildpartie kopiert. Mit ein paar Maus-Wischern über die entsprechende Stelle lassen sich nun Haare oder andere Details naturgetreu da wieder nachvollziehen, wo sie sein sollen.
Das hat es mit dem „Zauberstab“ auf sich
Das Zauberstab-Werkzeug wird mit einem Linksklick aus der Werkzeugleiste ausgewählt. Wird damit auf einen einfachen, am besten einfarbigen Hintergrund geklickt, so wird dieser Bereich aktiviert – erkennbar an der gepunkteten Linie. Das Motiv, das freigestellt werden soll, bleibt davon unberührt, weil es ja normalerweise eine andere Farbe und Struktur hat.
Mit der Tastenkombination „Strg + X“ oder mit der „Entfernen“-Taste wird der markierte Bereich – also der langweilige Hintergrund – nun ganz einfach ausgeschnitten. Allerdings ist ein so hergestellter Freisteller wesentlich weniger sauber als mit der oben genannten Methode.
Header Bild: © monticellllo, stock.adobe.com
Wissenschaftliche Arbeit formatieren in wenigen Schritten
Wissenschaftliche Arbeit formatieren in wenigen Schritten
Um mit der Bachelorarbeit, Masterarbeit, Diplomarbeit oder Doktorarbeit zu punkten, sind ganz bestimmte Formatierungen vorgeschrieben. Selbst die klügsten Köpfe verzweifeln manchmal daran, wenn sie die korrekte Seitennummerierung oder die Seitenränder in Word einstellen wollen. Gibt es im Microsoft Office 365 Home oder bei Microsoft Word nicht ein paar Tricks, wie man seine wissenschaftliche Arbeit formatieren kann, ohne einen Nervenzusammenbruch zu riskieren? Doch, die gibt es – und wir zeigen, welche das sind.
Welche Bereiche muss man für eine wissenschaftliche Arbeit formatieren?
Je nach Universität ist es möglich, dass ganz eigene Anforderungen bestehen, wie die Formatierung in Word auszusehen hat. Deshalb ist es hilfreich, sich vor dem Formatieren des Dokumentes für die wissenschaftliche Arbeit zu erkundigen, welche Vorgaben die jeweilige Uni genau macht.
Generell aber muss man, wenn man eine wissenschaftliche Arbeit formatieren will, immer an diese Punkte denken:
- Schriftart und Schriftgröße
- Zeilenabstand
- Seitenränder
- Seitennummerierung
- Deckblatt
Mit der Formatierung in Word ist das im Grunde genommen ganz einfach – wenn man weiß, wie es geht!
Schriftart und Schriftgröße formatieren
Wer eine wissenschaftliche Arbeit formatieren will, sollte darauf achten, eine einheitliche, gut lesbare Schriftart zu wählen. Üblicherweise werden die manchmal etwas altbackend wirkende Serifenschrift Times New Roman oder die moderne serifenlosen Arial verwendet.
Für den Fließtext sollte die Schrift in 12 Punkt verwendet werden, für Überschriften 14 Punkt.
Den richtigen Zeilenabstand wählen
Die Texte werden als Blocksatz formatiert, also links sowie auch rechts bündig, damit an keinem Rand etwas flattert. Als Zeilenabstand ist in aller Regel 1,5 vorgegeben, nur bei den Fußnoten kann eventuell ein einfacher Zeilenabstand gewählt werden.
An die Seitenränder denken
Gerade im Blocksatz ist es wichtig, dass die Seitenränder – also der Abstand zwischen Buchstaben und Blattrand – groß genug sind, weil dadurch das Lesen vereinfacht wird.
Bevor es ans Schreiben geht, sollte das Dokument so eingerichtet werden, dass folgende Seitenränder vorformuliert sind:
- oberer und unterer Rand jeweils 2 bis 2,5 cm
- linker Rand 3 bis 3,5 cm
- rechter Rand 2 bis 2,5 cm
Wissenschaftliche Arbeit formatieren und Seitennummerierung einstellen
Das Wichtigste vorweg: Weder Deckblatt noch Inhaltsverzeichnis erhalten eine Seitenzahl (Paginierung). Je nachdem, wie die Bachelor- oder die Doktorarbeit etc. aufgebaut sind, beginnt die Paginierung also erst ab der dritten Seite oder ab dem Blatt, auf dem die Einleitung steht.
Die Seitenzahl wird bei der Formatierung in der Mitte der Fußzeile oder rechtsbündig eingestellt.
Um bei der Formatierung in Word erst ab Seite 3 mit der Seitennummerierung zu beginnen, sind einige Schritte notwendig:
- auf Seite 2 wird ein Abschnittsumbruch eingefügt
- die Fußzeile darf dabei nicht mit der vorherigen verknüpft werden
- jetzt mit dem Befehl „Seitenzahlen formatieren“ beginnen ab 1
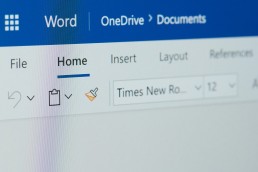
So klappt's mit dem Deckblatt
So ziemlich jede Universität verlangt bei wissenschaftlichen Arbeiten ein Deckblatt. Es beinhaltet die wichtigsten Eckdaten und soll den Prüfern einen schnellen Überblick über die formellen Aspekte der Arbeit geben. Gewissermaßen ist es wie das Cover eines Buches: Es muss also einen guten ersten Eindruck machen!
Auf dem Deckblatt müssen folgende Angaben gemacht werden:
- Art der Arbeit (Bachelorarbeit, Masterarbeit, Doktorarbeit etc.)
- der Titel sowie möglicherweise ein Untertitel der wissenschaftlichen Arbeit
- Name der Universität, möglichst auch das Logo in sehr guter Druckqualität
- Name des Verfassers der Arbeit sowie dessen Matrikelnummer
- die Kontaktdaten des Verfassers
- die Namen der Personen, die den Verfasser während seiner Arbeit betreut haben
- falls vorhanden der Name des zweiten Korrektors
- Bezeichnung des Studiengangs oder des Fachbereichs
- Datum der Abgabe
Tipp: So wird eine Bachelorarbeit oder Masterarbeit gegliedert
Bei diesen Formen der wissenschaftlichen Arbeit kommt es ganz entscheidend auf die korrekte Gliederung an, wenn man eine gute Note erzielen will. Üblicherweise sieht die Gliederung so aus:
- Deckblatt
- Abstract (Vorwort/Einleitung)
- Inhaltsverzeichnis
- Verzeichnis der verwendeten Bilder (falls vorhanden)
- Verzeichnis der verwendeten Tabellen (falls vorhanden)
- Abkürzungsverzeichnis
- Fließtext gegliedert in
- Einleitung
- theoretischer Rahmen
- Methodik
- Ergebnisse
- Fazit
- Verzeichnis der verwendeten Literatur
- Anhänge, falls vorhanden
- Eidesstattliche Erklärung
Header Bild: © monticellllo, stock.adobe.com
So nutzt man den Google Authenticator unter Windows
So nutzt man den Google Authenticator unter Windows
Der Google Authenticator ist eine feine Sache. Die App macht das Surfen im Netz wesentlich sicherer. Vor allem können dadurch Unbefugte nicht auf die Seiten zugreifen, die mit der sogenannten 2FA-Methode doppelt abgesichert sind. Das Problem ist: Eigentlich gibt es die App nur für iOS und Android-Geräte. Die doppelte Authentifizierung über den PC ist also nicht möglich. Oder doch? Wir zeigen euch, wie ihr den Microsoft Authenticator einrichten könnt, um auch vom Computer aus auf der sicheren Seite zu sein.
Das ist die Zwei-Faktor-Authentifizierung
Bei immer mehr Online-Dienstleistern setzt es sich durch, dass sich die Nutzer zusätzlich zum Passwort identifizieren müssen, um sich auf ihr Konto einzuloggen.
Die Authentifizierung erfolgt meist mit der Eingabe eines Passworts. Doch anstatt nun auf die Seite zu kommen, muss sich der User zunächst mit einem weiteren Code identifizieren, den er zum Beispiel auf seinem installierten Google Authenticator abfragen kann und der nur wenige Minuten lang gültig ist.
Google Authenticator oder Microsoft Authenticator?
Obwohl der Google Authenticator für iOS und Android gleichermaßen funktioniert, ist der Microsoft Authenticator für manche die bessere Wahl. Insbesondere dann, wenn Microsoft Office, Microsoft Office 365 Pro Plus, Windows 10 oder Windows 10 Pro mit diesem Sicherheitstool ausgerüstet werden sollen.
Google Authenticator
Er ist eine der beliebtesten Authentifizierungs-Apps. Vor allem seine einfache Bedienung hat es vielen Usern von iOs und Android angetan.
Um ein neues Konto zur App hinzuzufügen, muss einfach nur der QR-Code fotografiert werden. Das funktioniert auch, während die App noch geöffnet ist.
Nachteile: Leider lässt sich die Software nicht (etwa über eine PIN oder den Fingerabdruck) sperren. Gelingt es also jemandem, das Smartphone zu entsperren, hat er Zugriff auf alle in der App hinterlegten Codes.
Auch die Synchronisierung der 2FA-Codes zwischen zwei Geräten funktioniert nicht. Bei einem neuen Smartphone müssen also sämtliche Konten neu hinzugefügt werden.
Microsoft Authenticator App
Die ebenfalls kostenlose Microsoft Authenticator App funktioniert auch auf iOS und Android. Sie hat aber den Vorteil, dass sie sich problemlos in andere Microsoft-Konten integrieren lässt.
Gleich mehrere Geräte können mit der Microsoft Authenticator App eingerichtet werden. Die Authentifizierungscodes werden dabei verschlüsselt über die Cloud synchronisiert.
Ein weiteres Plus: Alle hinzugefügten Konten werden automatisch gesichert, sodass der Umstieg auf ein neues Gerät reibungslos klappt. Wer also täglich etwa mit Windows 10 arbeitet, hat es mit dem Microsoft Authenticator leichter.
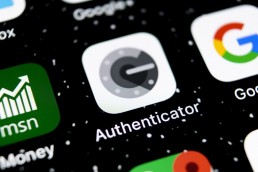
So kannst du den Google Authenticator auch unter Windows verwenden
Mit den Microsoft Programmen Microsoft Office, Microsoft Office 365 Pro Plus, Windows 10 oder Windows 10 Pro lässt sich der Google Authenticator nutzen, wenn man nicht jedesmal zur Zwei-Faktor-Authentifizierung das Handy aktivieren oder den Microsoft Authenticator einrichten will.
Voraussetzung dafür ist allerdings, dass der Geheimschlüssel vorliegt, den der jeweilige Online-Anbieter bei der Ersteinrichtung mitteilt.
Achtung: Als eigenes Tool für Windows wird der Google Authenticator nicht angeboten!
Um das Sicherheits-Tool zu verwenden, muss zunächst der Algorithmus gefunden werden, mit dem die Sicherungscodes erstellt werden. Die Open-Source-App WinAuth kennt diesen Algorithmus und generiert nach Eingabe des Geheimschlüssels die gleichen Codes wie auf einem Smartphone.
So geht man vor, wenn man für Microsoft Office, Microsoft Office 365 Pro Plus, Windows 10 oder Windows 10 Pro den Google Authenticator oder Microsoft Authenticator einrichten will:
- Aktuelle Version von WinAuth downloaden.
- Entzippen und starten, dann „add“ klicken, um einen neuen Anbieter hinzuzufügen.
- Als ersten Anbieter Google wählen, um den Algorithmus zu finden.
- Namen des Anbieters eingeben und Symbol wählen.
- Dann den Geheimschlüssel im mittleren Feld eingeben.
- Unter „Verify Authenticator“ erscheint ein Code zum Anmelden beim entsprechenden Anbieter.
- „OK“ klicken und weitere Anbieter einrichten.
- Ein neuer 2FA-Code wird einfach durch das Anklicken des Aktualisierungscodes neben dem Anbieternamen generiert.
Header Bild: © Proxima Studio, stock.adobe.com
Windows 10: So funktioniert die Power Shell
Windows 10: So funktioniert die Power Shell
Eigentlich ist die Power Shell bei Windows 10 oder Windows 10 Pro ein dermaßen geniales Tool, dass es jeder nutzen sollte. Aber viele User, die das Microsoft Office kaufen, denken, das sei nur etwas für Profis. Weit gefehlt! Denn mit der Power Shell lassen sich jede Menge Aufgaben am Rechner mit wenigen Eingaben erledigen. Anstatt endlos viele Klicks durch Untermenüs und Systemeinstellungen zu machen, reicht die Power Shell. Wie man genau damit arbeitet und welche Vorteile dieses Werkzeug bringt, erklären wir hier.
Das ist die Power Shell bei Windows 10
Unter Windows 10 und Windows 10 Pro lassen sich die Befehle für den Computer auf zweierlei Arten eingeben: Einmal mit der klassischen Eingabeaufforderung oder cmd.exe. Und zum zweiten mit dem Programm Power Shell.
Damit lassen sich auf kurzem Weg Befehle ausführen, die – falls in Windows 10 überhaupt möglich – per Mausklick und den Einstellungen äußerst kompliziert sind.
Das heißt, dass die Eingabeaufforderung mit PowerShell wesentlich erleichtert wird, weniger zeitraubend ist und das Arbeiten am Computer effektiver gestaltet.
Im Kern ist PowerShell eine aktuelle Version der gewohnten Eingabeaufforderung. Sämtliche „alten“ Befehle funktionieren auf die eine wie auf die andere Art, jedoch kommen bei der Power Shell einige neue Funktionen hinzu, die den Anwendern der alten Eingabeaufforderung verwehrt bleiben. Als Beispiel seien hier nur If-Befehle genannt.
Nach dem Microsoft Office kaufen ist die Arbeit mit PowerShell unter anderem daran zu erkennen, dass die Darstellung einen blauen Hintergrund mit weißer Schrift verwendet.
Tipp: Gibt man in der Power Shell den Befehl „cmd“ beziehungsweise „cmd.exe“ ein, lassen sich die Befehle wie in der gewohnten Eingabeaufforderung eingeben.
Power Shell per Eingabeaufforderung starten
Damit man die Power Shell unter Windows 10 Befehle ausführen kann, muss sie natürlich erst einmal gestartet werden.
Nach der Eingabeaufforderung (Tastenkombination) „WINDOWS + R“ wird dazu der Befehl „PowerShell“ eingetippt. Alternativ kann die PowerShell auch über das Startmenü aufgerufen werden.
Power Shell als Administrator ausführen
Das Startmenü erlaubt es auch, das Programm als Administrator zu starten und Befehle ausführen zu lassen. Der Vorteil ist, dass damit mehr Befehle als mit der einfachen Eingabeaufforderung ausgeführt werden können.
- Hierzu im Startmenü „PowerShell“ eintippen, dann auf den entsprechenden Eintrag klicken.
- Mit der rechten Maustaste PowerShell anklicken, „Als Administrator ausführen“ wählen.
Jetzt können sämtliche Funktionen der PowerShell-Eingabekonsole verwendet werden.

Diese Vorteile hat die Power Shell bei Windows 10
Einer der größten Vorteile ist, dass Befehle nicht mehr mühsam über die Eingabeaufforderung oder cmd.exe eingegeben werden müssen, sondern direkt in ein Eingabefenster geschrieben werden können.
Außerdem lassen sich nützliche Funktionen mit einem einfachen Befehl abrufen. Dazu gehören zum Beispiel die Analyse der Prozessor-Auslastung, die Wiederherstellung eines defekten Start-Buttons, das Auslesen der Windows Seriennummer oder auch das Deinstallieren von Apps.
Die nützlichsten Funktionen und Befehle hierbei sind:
- get-command + Enter: Dieser Grundbefehl zeigt eine Übersicht sämtlicher Befehle.
- Taste F7: Bei älteren Windows 10 Versionen werden damit die letzten eingegebenen Zeilen dargestellt.
- clear + Enter: Die aktuelle Kommandozeile wird angezeigt, während die letzten eingegebenen Zeilen ausgeblendet werden.
- && + Enter: Die Kombination dient dazu, mehrere Befehle gleichzeitig einzugeben. Diese werden mit dem doppelten Und-Zeichen (ohne Leerzeichen) voneinander getrennt.
- Charmap + Enter: Hierdurch wird die Windows Zeichentabelle angezeigt, die Sonderzeichen auflistet, die nicht direkt auf der Tastatur vorhanden sind.
- dir (Dateiname) + Enter: Mit diesem Befehl lässt sich auch dann nach Dateien im System suchen, wenn man den vollständigen Namen der Datei nicht kennt. Anstelle der unbekannten Buchstaben kann einfach das Stern-Symbol * getippt werden, Power Shell sucht dann selbstständig nach Dateien, die mit dem unvollständigen Dateinamen übereinstimmen.
- dir /?: Ein Kurzbefehl, der die Details zu den dir-Funktionen erläutert.
PowerShell bietet zudem die Möglichkeit, Dateipfade direkt im Programm zu öffnen. Das heißt, dass der Pfad aus der Kopfzeile im Explorer in PowerShell gezogen wird und weitere getippte Eingaben entfallen.
Header Bild: © Mirsad, stock.adobe.com
Startmenü Windows 10: So kann man es auch in Windows 11 aktivieren
Startmenü Windows 10: So kann man es auch in Windows 11 aktivieren
Statt Windows 10X als Nachfolger des beliebten Windows 10 Pro zu etablieren, hat Microsoft sich etwas ganz Neues einfallen lassen: Windows 11 mit neuen Features und vor allem mit einem völlig überarbeiteten Design. Genau das aber stößt schon jetzt bei einigen Nutzern auf wenig Gegenliebe. Wer das Startmenü Windows 10 gewöhnt ist, dem fällt die Umstellung auf den Windows 10 Nachfolger schwer. Aber mit ein paar Tricks lässt sich auch mit der Windows 11 Betaversion wie gewohnt arbeiten.
Das ist anders als bei Windows 10 Pro
Schon Ende Juni 2021 konnten Nutzer über das Windows Insider Programm die Test-Builds von Windows 11 downloaden (die finale Version soll Ende 2021 zur Verfügung stehen). Und wer Windows 11 Beta ausprobiert hat, erkennt schnell, dass so manches Element aus Windows 10X übernommen wurde.
Besonders auffällig ist gleich der Start des Betriebssystems. Anders als das Startmenü Windows 10 schwebt es bei der 11er-Version etwas über der Taskleiste und lässt sich auch in der Mitte des Desktops platzieren.
Verschwunden sind die Live-Kacheln, die für einigen Ärger gesorgt hatten. An ihrer Stelle findet man nun im oberen Bereich des Bildschirms die angepinnten Programme, gleich darunter die zuletzt genutzten. Auch die Steuerelemente sind dort platziert – und alles mit elegant wirkenden abgerundeten Ecken.
Den Light- und Dark-Modus hat Microsoft in der neuesten Version beibehalten – allerdings ohne das auffällige Windows-Logo.
Eine weitere Neuerung ist eigentlich ein alter Hut – aber ein beliebter! Denn mit Windows 11 kehren die Widgets zurück. Die kleinen Infoschnipsel mit aktuellen Nachrichten, Wettervorhersage oder Aktienkursen kennen User noch von Windows Vista.
Tipp: Rechner, die mit der aktuellen Windows-10-Version arbeiten, lassen sich kostenlos auf Windows 11 updaten. Voraussetzung dafür ist aber, dass die Hardware entsprechend fit ist.

Die Anforderungen:
- Dual-Core-CPU (1GHz) mit 64-Bit Unterstützung
- 4 GByte RAM
- 64 GByte Speicherplatz
- UEFI-Firmware
- Secure Boot mit TPM 2.0
- DirectX 12 kompatible Grafikkarte
- Display mit mindestens 720p-Auflösung
Wer lieber zum Starmenü Windows 10 zurückkehren will: So geht’s
Microsoft zeigt offenbar Verständnis für die Gewohnheiten seiner treuen Fans. Darum ist unter Windows 11 eine Option vorhanden, mit der User quasi im Handumdrehen zum geliebten Startmenü Windows 10 zurückkehren können. Diese Möglichkeit haben die Programmierer allerdings ein bisschen versteckt. Aber Suchen soll ja auch Spaß machen, wie man hört.
Das sind die Schritte, um zum Startmenü Windows 10 zurückzukehren:
- Zuerst mit der rechten Maustaste auf eine leere Stelle auf der Taskleiste klicken.
- Anschließend „Taskleisteneinstellungen“ aktivieren.
- Falls nicht automatisch eingestellt, nun in der linken Leiste „Personalisierung“ anklicken.
- Jetzt im Fenster „Taskbar behaviors“ beziehungsweise „Taskleisten-Verhalten“ auswählen.
- Mit der Funktion „Taskbar alignment“ (oder „Taskleisten-Ausrichtung“) das Wort „links“ wählen. Damit sind Startknopf, aufklappbares Startmenü und andere Symbole wieder an der gewohnten Stelle.
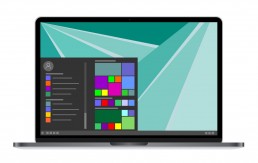
Wer sie mag, kann auch die Kacheln zurückholen
Windows 10 Pro hat bei einigen Usern einen enormen Unwillen hervorgerufen. Grund des Ärgers waren die Kacheln, in denen im Startmenü Windows 10 die Anwendungen untergebracht waren.
So mancher aber fand genau das schick und übersichtlicher als das alte Design. Windows 11 verzichtet auf das „Gekachele“. Wer sie aber liebt, kann das Design ebenfalls mit ein paar Schritten und wenigen Klicks aktivieren:
- Den Registrierung-Editor mit dem Suchbegriff „regedit“ öffnen.
- In der Navigationsleiste nun den Befehl „Computer\HKEY_CURRENT_USER\Software\Microsoft\Windows\CurrentVersion\Explorer\Advanced“ eingeben.
- In der Seitenleiste jetzt mit einem rechten Mausklick „Advanced“ wählen.
- Es erscheint ein Kontextmenü, in dem „Neu - DWORD-Wert (32-Bit)“ gewählt wird.
- Dieser neue DWORD-Wert erhält den Namen „Start_ShowClassicMode“.
- Per Doppelklick wird dieser neue Wert geöffnet, jetzt unter dem Kennwort „Wert“ eine 1 eintragen und mit „OK“ speichern.
- Um zum Kachel-Startmenü zurückzukehren, muss man den Rechner jetzt nur noch neu starten.
Header Bild: © monticellllo, stock.adobe.com










