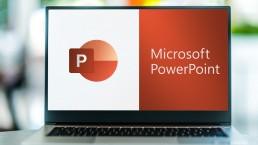PowerPoint Bild zuschneiden - so geht's!
PowerPoint Bild zuschneiden - schnell und einfach erklärt
Wer beispielsweise mit Microsoft Office 2021 Standard oder Microsoft Office 365 Home unter einem der Windows 11 Betriebssysteme arbeitet, wird früher oder später auch das Präsentationsprogramm PowerPoint nutzen. Hierbei gibt es einige Kniffe und Drehs, die das Arbeiten damit enorm erleichtern. So kann man zum Beispiel ganz einfach ein PowerPoint Bild zuschneiden und so etwa bestimmte PowerPoint Bildausschnitte hervorheben. Wie das funktioniert, zeigt unsere Anleitung.
Warum muss man ein PowerPoint Bild zuschneiden?
Man muss nicht – aber man kann! Und genau da liegt der große Vorteil, den Microsoft Office 2021 Home and Business, Microsoft 365 Business Premium und auch Microsoft 365 Family bieten.
Denn meist ist es ja so, dass man sowohl im geschäftlichen wie auch im privaten Bereich nicht unbedingt alles sehen will und muss, was auf einem Bild, das man präsentieren möchte, zu sehen ist. Oder es ist wichtig, die Aufmerksamkeit nur auf einen einzigen Bildausschnitt zu lenken. Die Möglichkeit, zum Beispiel mit PowerPoint 2021 Bildausschnitte hervorheben und Bilder zuschneiden zu können, ist daher schon ideal.
Denn eine Präsentation mit Bildern lebt durch ansprechende Motive, eindrucksvolle Bildausschnitte und überraschende Formen. So wird die Aussage etwa eines Textes unterstrichen und die Neugier beim Betrachter geweckt. Wer ein digitales Foto zuschneiden und so als PowerPoint Bildausschnitte hervorheben kann, wertet seine Präsentation auf einem PC mit Windows 11 Pro oder Windows 11 Pro N Betriebssystem enorm auf.
Bilder zuschneiden – so geht’s
Um ein PowerPoint Bild zuschneiden zu können, braucht man kein spezielles Programm. Mit dem Tool unter Windows 11 Education oder Windows 11 Enterprise selbst lässt sich in wenigen Schritten ganz einfach ein Foto zuschneiden:
- Unter Registerkarte „Einfügen→ Bilder“ wird das Motiv zunächst an der entsprechenden Stelle der Folie eingefügt.
- Bild aktiviert lassen und dann zur Registerkarte „Bildtools“
- In der Gruppe „Größe“ wird nun auf „Zuschneiden“
- Jetzt lässt sich das Foto zuschneiden – und zwar auf eine bestimmte Form oder nach einem gewünschten Seitenverhältnis.
- Der markierte Ausschnitt im Bild kann jetzt mit Hilfe der Zuschneidemarken auf die gewünschte Größe aufgezogen, verkleinert oder verschoben werden.
- Ist alles so wie gewünscht, klickt man nur noch neben die Form, damit PowerPoint die Änderungen sichert.
Mit der Registerkarte Bildformat → Bild zurücksetzen → Bild und Größe zurücksetzen lässt sich der ganze Vorgang rückgängig machen.

Gleichzeitig mehr als ein PowerPoint Bild zuschneiden
Manchmal ist es praktisch, mit PowerPoint beispielsweise unter Windows 11 Pro for Workstation nicht nur ein, sondern gleichzeitig mehrere Bilder zuschneiden zu können. Etwa dann, wenn zwei Bilder gleich nebeneinander auf der Folie platziert werden, aber zu groß oder zu klein sind.
Dann wird einfach die Taste STRG gedrückt gehalten und die seitliche Zuschneidemarke entsprechend nach innen oder außen gezogen.
Will man alle vier Seiten der PowerPoint Bilder zuschneiden, wird ebenfalls wieder die Taste STRG gehalten und dann eine der Zuschneidemarken an einer Ecke entsprechend gezogen.
Die besondere Form sorgt für Stimmung
Werden Bilder einfach immer nur rechteckig oder quadratisch dargestellt, kann das unter Umständen ein bisschen langweilig werden. Eine besondere Stimmung aber erzeugt man, wenn man nicht nur PowerPoint Bilder zuschneiden, sondern ihnen auch eine außergewöhnliche Darstellungsform verleihen kann.
- Dazu ein Bild markieren und im Register „Bildformat“auf die obere Hälfte der Schaltfläche „Zuschneiden“ klicken
- Auswahl „Auf Form zuschneiden“
- Die passende Form wie zum Beispiel eine Ellipse, einen Kreis, ein Sechseck oder ähnliches aussuchen. Automatisch erscheint das Foto nun mit dem Umriss der gewählten Form.
- Anschließend auf die obere Hälfte der Schaltfläche „Zuschneiden“ klicken, dadurch erscheinen die Zuschneidemarken.
- Damit nun Größe und Proportion der Form regulieren.
- Innerhalb der Form kann das Bild verschoben werden, um so den richtigen Bildausschnitt zu finden.
- Ein Mausklick außerhalb der Markierungen sichert das Bild in seiner gewählten Form.
- Mit dem Tastaturbefehl „Strg + Z“ lässt sich das Ergebnis wieder rückgängig machen.
Header Bild: ©vladim_ka, stock.adobe.com
OneNote: So kann man ein Notizbuch in Teams integrieren
OneNote: So kann man ein Notizbuch in Teams integrieren
Viele meistern den Arbeitsalltag immer noch ohne OneNote Notizbuch: Man hat eine Idee und notiert sie sich zwischendurch auf einem Zettel. Die Telefonnummer, die ein Kollege zurückrufen soll, kritzelt man ebenfalls auf einen Zette. Man entdeckt ein tolles Sparangebot im Internet und schreibt die URL ebenfalls schnell mal auf einen Zettel … Ruck, zuck geht man zwischen all diesen Zetteln unter und am Ende findet man gar nichts mehr wieder. Dabei haben alle, die unter einem der Pakete von Windows 11 zum Beispiel mit dem Microsoft Office 2021 Standard oder Microsoft Office 365 Home arbeiten, ein Tool an der Hand, das diese Zettelwirtschaft unnötig macht: das OneNote Notizbuch.
Was ist das OneNote Notizbuch?
Word, Excel, PowerPoint und Outlook kennt jeder, der auf einem PC mit Windows 11 Home, Windows 11 Pro oder Windows 11 Pro N, Microsoft Office 2021 Home and Business oder Microsoft 365 Family arbeitet. Die wenigsten aber wissen, dass da auch das OneNote Notizbuch bereits installiert ist.
Dabei handelt es sich um ein digitales Notizbuch, mit dem sich Kalender, Hefte und Waschzettel ersetzen lassen. Skizzen, handgeschriebene Notizen, Grafiken, Bilder, Listen und Dokumente kann man bequem einfügen und verwalten. Auch multimediale Inhalte wie E-Mails, Webseiten und auch Videos lassen sich mit dem OneNote Notizbuch gut organisieren.
Da man alle Inhalte bei Bedarf zusätzlich in einer Cloud speichern kann, besteht zudem nicht die Gefahr, etwas zu verlegen oder zu vergessen.

OneNote als Teil von Teams
Einer der Bestandteile der Microsoft Office Suite wie etwa Microsoft 365 Business Premium im Betriebssystem Windows 11 Education oder Windows 11 Enterprise ist die Kommunikationsplattform Teams. Darin wiederum ist auch OneNote integriert. Die Arbeit damit erleichtert viele Abläufe und ist denkbar einfach:
Neues Notizbuch erstellen
Das erstellen eines Notizbuchs erfordert vier Schritte:
- Auf der Startseite von Office links das OneNote-Symbol anklicken.
- Button „+ NeuesNotizbuch“ klicken.
- Titel für das Notizbuch eingeben, mit „Erstellen“ bestätigen.
- Es erscheint die Aufforderung, die Eingabetaste zu drücken, um einen ersten Abschnitt im OneNote neues Notizbuch erstellen zu können.
Notizbuch teilen
Zum gemeinsamen Arbeiten lässt sich das OneNote Notizbuch teilen:
- Im Web unter OneNote das Notizbuch öffnen, das man teilen möchte.
- Unter „Datei“ „Teilen“ wählen, dann „Mit anderen Personen teilen“.
- In der linken Spalte unter „Teilen“ muss „Personen einladen“ aktiviert sein.
- Im Feld „An“ die entsprechende E-Mail-Adresse der Person eingeben, mit der man das OneNote Notizbuch teilen möchte.
- Im Feld darunter kann man eine kurze Notiz für den Empfänger eingeben.
- Soll der Empfänger die Inhalte nach dem OneNote Notizbuch teilen nicht bearbeiten können, muss man über den blauen Link „Empfänger können Elemente bearbeiten“ die Einstellungen für die Berechtigungen ändern.
- Einladung mit „Teilen“ absenden.
OneNote Notizbuch exportieren
Beispielsweise als Sicherungskopie oder zum Verwenden der Notizen in einem anderen Format lassen sich einzelne Abschnitte oder sogar ein ganzes OneNote Notizbuch exportieren:
- In OneNote die Seite öffnen, die man exportieren möchte.
- In der Registerkarte„Datei“ auf „Exportieren“ klicken.
- Festlegen, ob der Rechner nur einen Abschnitt oder das komplette OneNote Notizbuch exportieren soll.
- Format für den Export festlegen. Zu Verfügung stehen das OneNote Format, PDF oder Word.
- Auf „Exportieren“ klicken und Speicherort wählen.
Ein gespeichertes OneNote Notizbuch exportieren
Ist das Notizbuch zum Beispiel in einer Cloud oder auf OneDrive gespeichert, muss es ebenfalls exportiert werden, um weiter daran arbeiten zu können. So geht man dabei vor:.
- Mit dem Microsoft-Benutzerkonto anmelden.
- In der Navigation „Weitere Notizbücher“ anwählen.
- Unter „Meine Notizbücher“ mit der rechten Maustaste auf das entsprechende Notizbuch klicken.
- Es erscheint ein neues Menü-Fenster, darin auf „Notizbuch exportieren“ klicken.
- Speicherort festlegen
Der PC stellt automatisch eine Zip-Datei vom exportierten OneNote Notizbuch her. Das muss nur noch entzippt werden, um das Notizbuch wie gewohnt nutzen zu können.
Header Bild: ©monticellllo, stock.adobe.com
PowerPoint - Bilder nacheinander einblenden
PowerPoint - Bilder nacheinander einblenden
Eine PowerPoint Präsentation erstellen ist die eine Sache. Eine andere ist es, diese Präsentation auch abwechslungsreich zu gestalten. Wie man beim PowerPoint Präsentation erstellen, Effekte hinzufügen und PowerPoint Bilder nacheinander einblenden kann, erklären wir in diesem Tutorial.
Das muss der PC für PowerPoint 2021 mit sich bringen
Für die neue Version von PowerPoint sind uralt Computer nicht mehr geeignet. Als Betriebssystem bietet sich auf alle Fälle Windows 11 an. Das hochkomplexe Tool PowerPoint 2021 lässt sich unter anderem mit Windows 11 Home und mit Windows 11 Pro beziehungsweise Windows 11 Pro N voll ausschöpfen.
Zur Software, mit der sich problemlos eine PowerPoint Präsentation erstellen lässt, gehört natürlich zunächst Microsoft Office 2021 Standard.
Hervorragend laufen Microsoft Office 365 Home beziehungsweise Microsoft 365 Family natürlich auch auf den Microsoft Betriebssystemen Windows 11 Education und Windows 11 Enterprise.
Im professionellen beziehungsweise semi-professionellen Bereich haben sich Microsoft Office 2021 Home and Business sowie die Bürosoftware Microsoft 365 Business Premium bestens bewährt. Mit dem Komplettpaket Windows 11 Pro for Workstation ist man hier bestens bedient.
So werden Bilder in PowerPoint mit Effekten versehen
Will man auf einem der Systeme von Windows 11 zum Beispiel mit Microsoft Office 2021 Standard oder Microsoft 365 Family PowerPoint Bilder nacheinander einblenden, müssen diese zunächst mit Effekten versehen werden.
Dazu wird zunächst auf das Bild auf der Folie geklickt, das als erstes bei der Präsentation erscheinen soll.
Jetzt zur Registerkarte „Animationen“ navigieren und in der Gruppe „Animation“ den Effekt auswählen, der am besten passt.
4 Grundarten der möglichen Animationen
Die zahlreichen Animationseffekte, die PowerPoint etwa unter Windows 11 Home, Windows 11 Pro oder Windows 11 Pro N unter Windows 11 Education, Windows 11, Enterprise oder Windows 11 Pro for Workstation zur Verfügung stellt, lassen sich in vier Grund-Typen unterteilen:
- Eingang: Legt fest, wie das Bild in der Präsentationsfolie auftaucht.
- Schwerpunkt: Per Mausklick lassen sich Objekte mit dem Cursor drehen.
- Beenden: Bestimmt, mit welchem Effekt das Bild die Folie verlässt.
- Bewegungspfade: Hierdurch „schlittern“ die animierten Objekte auf einer vorgegebenen Bahn über die Folie.

Ganz einfach PowerPoint Bilder nacheinander einblenden
Nachdem jedes Bild mit Effekten versehen wurde, sollen diese nun auch in einer bestimmten Reihenfolge eingeblendet werden.
Dazu muss das Startverhalten jeder Animation sowie deren Dauer festgelegt werden.
Damit PowerPoint Bilder nacheinander einblenden kann, geht man so vor:
- Dauer: Animiertes Bild anklicken, in der Gruppe „Anzeigendauer im Feld „Dauer“ die Sekundenanzahl eingeben, die das Bild zu sehen sein soll.
- Verzögerung: Hiermit kann die Animation einzelner Bilder nach dem eigentlichen Start verzögert werden. Auch hier muss die Dauer der Verzögerung in Sekunden angegeben werden.
- Start: Der Zeitpunkt, zu dem ein animiertes Bild erscheinen soll, kann durch verschiedene Optionen gewählt werden:
- „Bei Klicken beginnen“ startet die Animation mit einem Mausklick.
- „Mit Vorherigen“ lässt die Animation zur selben Zeit beginnen wie die in der Reihenfolge davor. Achtung: Bei dieser Einstellung werden mehrere Animationen gleichzeitig sichtbar!
- „Nach Vorherigen“ lässt die PowerPoint Bilder nacheinander einblenden, allerdings unmittelbar nach dem vorhergegangen Effekt
- „Vorschau“ in der Registerkarte „Animationen“ ermöglicht einen Test der Animationen in ihrer Reihenfolge.
Tipps für die Organisation der Effekte
Bei all den Möglichkeiten, die PowerPoint 2021 bietet, kann man je nach Anzahl der Effekte und Animationen schon mal den Überblick verlieren. Damit das nicht passiert, lassen sich alle Effekte ganz einfach organisieren.
Wird in der Registerkarte „Animationen“ zuerst die Option „Erweiterte Animation“ und dann „Animationsbereich“ angeklickt, erscheint der komplette Animationsbereich.
Hier werden sämtliche gewählten Animationen der Folie ihrer Reihenfolge nach aufgezeigt.
Jetzt können auch ganz einfach Einstellungen wie beispielsweise die Dauer oder der Start des Effektes geändert werden. Mit der rechten Maustaste gelangt man in ein Kontextmenü, das zahlreiche weitere Möglichkeiten bietet.
Die Reihenfolge, in der die Animationen stattfinden sollen, lässt sich übrigens ganz einfach per Drag & Drop verändern.
Header Bild: ©Gorodenkoff, stock.adobe.com
Text präzise in Word markieren
Text präzise in Word markieren - so geht's!
Wer zuhause Windows 11 Home oder auf der Arbeit Windows 11 Enterprise nutzt und mit Microsoft Word 2021 beziehungsweise mit Microsoft 365 arbeitet, wird diese Funktion immer wieder mal nutzen wollen und müssen: Textpassagen in Word markieren. Das kann ganz unterschiedliche Gründe haben, führt aber gerade bei längeren Texten nicht selten zu Problemen – wenn man unsere kleinen Tricks nicht kennt, die wir hier erklären.
Gründe, warum man Textpassagen in Word markieren muss
Mal muss ein Wort, ein Satz oder ein einzelner Absatz in einem Textdokument von Microsoft Word markiert werden, mal sogar ganze Passagen, die sich nicht selten auch über mehrere Seiten erstrecken können.
Das kann zum Beispiel notwendig sein, wenn man einen Absatz im Text kopieren oder ganz löschen will.
Auch wenn man bestimmte Passagen im Dokument in einer anderen Schrift oder Farbe darstellen möchte, wenn ein Satz gefettet oder kursiv gesetzt werden soll, muss man die entsprechende Stelle in Microsoft Word markieren.
Will man einen Text formatieren, ist es manchmal auch notwendig, bestimmte Passagen farblich zu unterlegen, Einzüge einzurichten oder einzelne Absätze mit Textzeichen oder Aufzählungslisten zu versehen. Für all das muss man dann den gewünschten Teil des Textes in Word markieren.

Bereiche in Word markieren – diese Methoden gibt es
Um einen Text formatieren beziehungsweise in Microsoft Word markieren zu können, gibt es verschiedene Herangehensweisen, die wir hier einmal näher beleuchten wollen.
- Mit linker Maustaste Textpassagen in Word markieren: Das ist die wohl gängigste Methode, die viele User anwenden. Einfach am Anfang der zu markierenden Passage den Cursor ansetzen und dann mit gedrückter linker Maustaste bis dahinziehen, wo das Ende der Markierung sein soll.
- Doppelklick und Dreifachklick: Klickt man mit der Maus zweimal schnell auf ein Wort, wird dieses automatisch markiert. Ein schneller Dreifachklick markiert den angeklickten Absatz.
- Tastenkombination „Strg+A“: Wer sich die Mühe mit der Maus sparen will, wählt einfach diese Tastenkombination, um den gesamten Text in Word markieren kann.
- Mit Tastenkombinationen einzelne Buchstaben markieren: Will man nur einzelne Buchstaben oder Zeichen markieren, helfen diese Tastenkombinationen jeweils mit gedrückter „Shift-Taste“:
- Rechtspfeil markiert das nächste Zeichen
- Linkspfeil markiert das vorherige Zeichen
- Pfeil nach oben markiert die darüber liegende Zeile
- Pfeil nach unten markiert die darunter liegende Zeile
- Ganze Textteile mit Tastenkombination markieren: Etwas mehr als einzelne Zeichen markiert die Tastenkombination „Shift+Strg“ zusammen mit:
- Rechtspfeil, um das nächste Wort oder das aktuelle Wort von der Cursor-Position bis zum Ende zu markieren
- Linkspfeil markiert das vorherige Wort oder das aktuelle Wort von der Cursor-Position bis zum Anfang
- Pfeil nach oben setzte eine Textmarkierung bis zum Anfang des Absatzes
- Pfeil nach unten markiert den aktuellen Absatz bis zu seinem Ende
- Markieren mit der F8-Taste: Will man einzelne Textteile aus einem Absatz in Microsoft Word – egal ob bei der 2016 Multilanguage Vollversion oder der 2019 Multilanguage Vollversion – markieren, kann das präzise Setzen des Cursors an die richtige Stelle schnell schiefgehen. Setzt man ihn jedoch an die Textstelle, von der an man markieren will und drückt dann die F8-Taste, wird es richtig komfortabel. Denn dann muss der Cursor nur noch an die Stelle gelenkt werden, an der die Markierung enden soll – und schon ist exakt dieser Abschnitt dazwischen markiert. Hat man mit dem Cursor vielleicht nicht genau die Stelle getroffen, ist das auch kein Problem. Der Endpunkt kann mit der F8-Methode nämlich jederzeit an eine andere Stelle platziert werden.
- Wird die F8-Taste zweimal hintereinander gedrückt, während der Cursor stillsteht, wird – ähnlich wie beim doppelten Mausklick – das Wort markiert, auf dem der Cursor gerade ruht. Dreimal betätigen markiert den aktuellen Absatz, und drückt mal fünfmal die „Zaubertaste“, wird der ganze Text im Microsoft Word Dokument von Microsoft Office 2021 beziehungsweise Microsoft 365 markiert.
Hat man ein- oder zweimal zu oft gedrückt, kann man mit der Kombination „Shift+F8“ zur zuvor gesetzten Markierung zurückkehren.
Mit der Esc-Taste beendet man den Markier-Modus.
Header Bild: ©lassedesignen, stock.adobe.com
Makros aktivieren in Microsoft Word und Excel
PowerPoint: Problemlos die Excel Verknüpfung bearbeiten
Wer mit Microsoft Office 2021 beziehungsweise Microsoft 365 arbeitet, hat wahrscheinlich schon mal davon gehört: Man sollte Makros aktivieren, um effektiver arbeiten zu können. Vor allem Microsoft Word und Microsoft Excel sollen davon profitieren. Aber viele wissen gar nicht, was diese ominösen Makros eigentlich sind und wie man Makros aktivieren kann. Für all diejenigen gibt es hier nun unsere Anleitung.
Was sind Makros in Microsoft Word und Microsoft Excel?
Im Grunde genommen sind Makros Befehle auf dem PC, die Arbeitsabläufe, die immer wieder ausgeführt werden, enorm erleichtern und beschleunigen. Das heißt, dass Makros beispielsweise in Microsoft Word oder Microsoft Excel diese Befehle speichern und automatisch per einfachem Mausklick bei Bedarf zur Verfügung stellen. Solche immer wiederkehrenden Anweisungen oder Befehle werden mit Hilfe von Makros entweder über die Maus oder über eine Tastenkombination zusammen ausgeführt.
So lassen sich etwa in Excel-Tabellen Daten per Klick auf ein festgelegtes Symbol oder mit einer bestimmten Tastenkombination schnell organisieren, formatieren und importieren. Oder ständig wiederkehrende Floskeln im Schriftverkehr wie etwa „Mit freundlichen Grüßen“ müssen nicht unter dem Schreiben getippt, sondern können mit einem Makro automatisch unter jeden Brief eingesetzt werden.
Ein einmal verfasster Text oder auch eine Abfolge von häufig verwendeten Befehlen werden von den Makros also automatisch erfasst beziehungsweise ausgeführt.
Damit sie das können, müssen sie aber erst einmal „lernen“, welche Arbeitsschritte sie speichern sollen. Man muss also erst einmal die Makros aktivieren, um mit ihnen zu arbeiten.
Makros aktivieren in Microsoft Office 2021
Zunächst entscheidet man sich, ob man Excel Makros aktivieren oder Word Makros aktivieren möchte. Dementsprechend öffnet man in Microsoft Office 2021 oder Microsoft 365 das gewünschte Programm und geht folgendermaßen vor:
- In Microsoft Word beziehungsweise Microsoft Excel 2010 auf die Registerkarte Datei gehen.
- Optionen wählen.
- Zur Rubrik Sicherheitscenter (Trust Center) wechseln.
- Die Schaltfläche Einstellungen für das Sicherheitscenter (Einstellungen für das Trust Center) anklicken.
- Hier nun in die Rubrik Einstellungen für Makros (Makroeinstellungen) gehen.
- Auf Alle Makros aktivieren (Aktivieren von VBA Makros) klicken.
- Änderungen mit OK bestätigen.
Jetzt können die Makros in Microsoft Excel beziehungsweise Microsoft Word zur Arbeitserleichterung programmiert werden.
Um Makros zu erstellen, oben in der Excel-Menüleiste auf „Ansicht“ klicken – ganz rechts findet sich der Makro-Bereich, wo man mit der Funktion „Makro aufzeichnen…“ neue Makros erstellen kann. Definieren kann man jedes Makro mit den folgenden Eigenschaften:
- Makroname
- Tastenkombination, mit der man das Makro auslösen möchten
- Makro speichern in
- Beschreibung (optional)

Excel Makros aktivieren und programmieren
Zunächst müssen die Makros in Microsoft Excel wie oben beschrieben aktiviert werden. Zum Programmieren der einzelnen automatisierten Befehle werden noch folgende Schritte ausgeführt:
- Oben in der Excel-Menüleiste auf „Ansicht“ klicken.
- Rechts im Makro-Bereich mit der Funktion „Makro aufzeichnen…“ neue Makros erstellen.
- Jedes einzelne Makro muss mit bestimmten Eigenschaften definiert werden
- Name des Makros
- Tastenkombination, die das Makro aktivieren soll
- Speicherort für das Makro
- Auf Wunsch Beschreibung des Makros
Word Makros aktivieren per Schaltfläche
Nicht nur über eine bestimmte Tastenkombination, sondern auch über eine definierte Schaltfläche lassen sich Word Makros aktivieren:
- In der Menüleiste auf die Registerkarte „Ansicht“ gehen und dort auf das Symbol für „Makros“ klicken.
- Im Kontextmenü die mittlere Möglichkeit „Makro aufzeichnen“ auswählen.
- Nun den „Makronamen“ festlegen.
- Die Auswahl „Makro speichern in“ bietet mit der Auswahl „Alle Dokumente (Normal.dotm)“ die Option, das Makro in allen Word-Dokumenten verwenden zu können.
- Unter „Makro zuweisen“ nun die Option „Schaltfläche“ wählen.
- Auf das neu erstellte Marko klicken („Normal.NewMacros.MacroName”)
- „Hinzufügen“ klicken.
- Mit der Schaltfläche „Ändern“ kann dem Makro nun ein Symbol sowie ein passender Name gegeben werden.
- Mit „OK“ bestätigen.
Ab jetzt erscheint in der Schaltfläche oberhalb der Menüleiste das Symbol, das dem Makro gegeben wurde. Will man nun dieses oder mehrere Makros aktivieren, wird an der entsprechenden Textstelle nur noch auf das entsprechende Symbol geklickt.
Header Bild: © Gorodenkoff, stock.adobe.com
PowerPoint: Problemlos die Excel Verknüpfung bearbeiten
PowerPoint: Problemlos die Excel Verknüpfung bearbeiten
Microsoft Office 2021 beziehungsweise Microsoft 365 enthält eine Menge praktischer Dienste, die den Büroalltag, aber auch die Kommunikation und Organisation im Privatbereich erheblich erleichtern. Texte bearbeiten mit Word, Kalkulationen erstellen mit Excel oder Präsentationen gestalten mit PowerPoint … Einige Features erlauben es auch, die einzelnen Programme miteinander zu verbinden. So lässt sich beispielsweise mühelos eine Excel Tabelle in Word einfügen – und genauso einfach in Microsoft PowerPoint. Wie man eine solche Excel Verknüpfung bearbeiten kann, zeigen wir hier.
Oft lässt sich keine Excel Verknüpfung bearbeiten, weil …
… man beim Einfügen einer Excel Tabelle in Microsoft PowerPoint die Verknüpfung in einem der ersten Arbeitsschritte nicht bedacht oder falsch ausgeführt hat. Eine Verknüpfung reagiert auch nicht auf Änderungen, wenn man die Excel Arbeitsmappe, in der sich die Microsoft Excel Tabelle ursprünglich befindet, irgendwann mal umbenannt hat.
Eine weitere Fehlerquelle ergibt sich, wenn die Excel Arbeitsmappe in ein anderes Verzeichnis innerhalb von Microsoft 365 beziehungsweise Microsoft Office 2021 verschoben wurde. In beiden Fällen kann Microsoft PowerPoint nicht mehr auf die originale Microsoft Excel Tabelle zurückgreifen. Sie existiert für das Programm schlicht nicht mehr, eine Aktualisierung ist nicht möglich.
Jetzt hilft nur noch eines: Die Excel Verknüpfung bearbeiten, damit PowerPoint Änderungen an der ursprünglichen Microsoft Excel Tabelle automatisch übernimmt.
Excel Tabelle einfügen und Excel Verknüpfung bearbeiten
Will man in einer Microsoft PowerPoint Präsentation eine Excel Tabelle einfügen, sollte von vornherein die Funktion „Verknüpfung einfügen“ gewählt werden. Die Excel Arbeitsmappe übernimmt Daten dadurch automatisch.
So wird die Excel Tabelle in die PowerPoint Folie eingefügt
Wer viel mit Word und Excel arbeitet, hat sicher schon einmal die Option „Excel Tabelle in Word einfügen“ erfolgreich gemeistert. Im Programm PowerPoint geht man zum Excel Tabelle einfügen ganz ähnlich vor.
- Die entsprechende Präsentation in Excel PowerPoint öffnen.
- Dann die Excel Arbeitsmappe mit der einzufügenden Tabelle öffnen.
- Tabelle markieren.
- Registerkarte „Start“ klicken, auf die Schaltfläche „Kopieren“ navigieren.
- Jetzt die passende Stelle auf der Excel PowerPoint Folie anklicken, um dort die Excel Tabelle einfügen zu können. Auch hier die Registerkarte „Start“ öffnen und unter „Zwischenablage“ „Einfügen“ wählen.
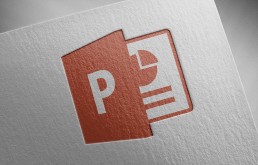
Excel Verknüpfung bearbeiten
Mit den oben genannten Schritten lässt sich in Microsoft PowerPoint die Excel Tabelle einfügen und sie ist dann so verknüpft, dass Änderungen automatisch übernommen werden. Wurde die Excel Arbeitsmappe jedoch später umbenannt oder verschoben, muss man die Excel Verknüpfung bearbeiten.
- Als erstes wird logischerweise die PowerPoint-Präsentation geöffnet, deren Verknüpfung fehlerhaft ist.
- Über die Registerkarte „Datei“ lässt sich die „Backstage-Ansicht“ öffnen.
- Im Menü, das erscheint, auf „Informationen“ klicken.
- Es erscheint die aktive PowerPoint Folie, darunter verschiedene Auswahlmöglichkeiten.
- Unter „Verwandte Dokumente“ den Punkt „Verknüpfungen mit Dateien bearbeiten“ anklicken.
- Im Dialogfenster „Verknüpfungen“ kann jetzt der Befehl „Quelle ändern“ geklickt werden.
- Ein weiteres Dialogfenster „Quelle ändern“ öffnet sich, und es erscheint eine Liste mit mehreren zur Wahl stehenden Dokumenten.
- Hier muss nun das richtige Dokument anvisiert und per Klick der Befehl „Öffnen“ gegeben werden.
- Zurück im Dialogfenster „Verknüpfungen“ nun auf „Jetzt aktualisieren“ klicken.
- Funktioniert die aktualisierte Verknüpfung, ist der Befehl „Schließen“ blau umrandet und kann angeklickt werden.
Jetzt kann an der Microsoft PowerPoint Folie weiter gearbeitet werden. Nachdem die Präsentation einmal geschlossen und wieder geöffnet wurde, hat das Programm die Änderungen beziehungsweise Aktualisierungen an der Excel Tabelle automatisch übernommen.
Auch das geht: Excel Tabelle direkt in PowerPoint erstellen
Manchmal ist es gar nicht nötig, zunächst eine Tabelle in Excel zu erstellen und diese dann in einer PowerPoint Präsentation zu integrieren – man kann sie direkt auf einer Folie erstellen.
- Die Folie in der Miniaturansicht anklicken, auf der eine Excel Tabelle erstellt werden soll.
- Registerkarte „Einfügen“ wählen und unter „Tabellen“ auf den kleinen Pfeil klicken.
- „Excel Tabelle einfügen“ im Drop-down-Menü anklicken.
- Es erscheint eine Tabelle auf der Power-Point Folie, die mit dem Menüband von Excel wie gewohnt bearbeitet werden kann.
Header Bild: © monticellllo, stock.adobe.com
Outlook, Word und Excel verknüpfen
Outlook, Word und Excel verknüpfen – so klappt's!
Wie man Microsoft Outlook, Word und Excel verknüpfen kann, zeigen wir in diesem Beitrag. Ob privat oder geschäftlich – die Office Suite auf dem PC erleichtert viele Arbeitsgänge und ermöglicht eine saubere Darstellung verschiedenster Dokumente. Mit Microsoft Word lassen sich formatierte Texte erstellen, Microsoft Excel ist das top Programm für Tabellenkalkulationen, Berechnungen und Datenverarbeitung. Und mit Microsoft Outlook schließlich werden sämtliche E-Mails verwaltet und mithilfe des integrierten Kalenders Termine organisiert.
Word und Excel verknüpfen
Gerade im Büroalltag ist es oft nötig, in ein Dokument von Microsoft Word eine Tabelle zu integrieren. Die kann man dann entweder im Programm selbst erstellen – oder ganz einfach mit einer Tabelle in Microsoft Excel verknüpfen.
Dazu zunächst die entsprechende Excel-Datei öffnen. Die Tabelle oder auch einzelne Abschnitte der Tabelle nun markieren und mit dem Tastaturbefehl „STRG+C“ kopieren.
Dann das Microsoft Word Dokument öffnen, in das die Tabelle oder Teile davon eingefügt werden sollen. Den Cursor jetzt an die Stelle lenken, an der die Tabelle erscheinen soll. Mit dem Tastaturbefehl „ STRG+V “ kann man sie nun genau da platzieren.
Der Nachteil ist allerdings, dass sich Änderungen an der Tabelle nun nur noch mit den Funktionen von Microsoft Word bewerkstelligen lassen. Komfortabler ist es, eine Excel Verknüpfung in Word einfügen zu können.
Wie man Word mit Excel verknüpfen kann:
- Als erstes wieder die entsprechende Tabelle in Microsoft Excel markieren und per Kurzbefehl kopieren.
- Im Dokument von Microsoft Word nun im Reiter „Start“ auf den Pfeil unter „Einfügen“ klicken und im Drop-Down Menü „Inhalte einfügen“ auswählen.
- Im neuen Fenster auf den Punkt „Verknüpfung einfügen“ klicken.
- Dann im Menüfenster „Microsoft Excel Arbeitsmappe Objekt“ auswählen und mit „Ok“ bestätigen.
- Änderungen, die nun in Microsoft Excel an der Tabelle vorgenommen werden, erscheinen automatisch im Microsoft Word Dokument.

Microsoft Outlook mit Word und Excel verknüpfen
Mit einem Microsoft Konto ist es einfach, die Funktionen aller drei Tools miteinander zu harmonisieren. So lassen sich nicht nur Excel Verknüpfungen in Word einfügen. Sondern Aufgaben, Termine und Änderungen an verschiedenen Endgeräten von unterschiedlichen Mitarbeitern eingesehen werden.
Im ersten Schritt muss dazu die Symbolleiste für den Schnellzugriff vorbereitet werden.
- Dazu mit der rechten Maustaste auf ein Symbol in der Symbolleiste klicken.
- Die Option „Passen Sie die Symbolleiste für den Schnellzugriff an“ auswählen. Daraufhin öffnet sich ein neues Dialogfeld (je nach gewähltem Programm in Microsoft Word oder Microsoft Excel).
- Im Eintrag „Symbolleiste für den Schnellzugriff“ in der Navigationsleiste im Listenfeld „Befehle auswählen“ den Punkt „Nicht im Menüband enthaltene Befehle“ wählen.
- In der Liste „Microsoft Outlook-Aufgabe erstellen“ anklicken und aktivieren.
Einer der Vorteile dieser Option liegt darin, dass das Dokument, welches per Microsoft Outlook versendet wurde, auf dem ursprünglichen PC erhalten bleibt. Vor der Versendung kann man es „freigeben“ oder „sperren“, sodass eine Bearbeitung von anderen verhindert oder ermöglicht wird. Auf diese Weise lassen sich Aufgaben schnell und ohne Aufwand durch einen Programmwechsel verteilen.
Sinnvoll ist das Verteilen von Aufgaben beispielsweise, wenn gerade an einem Word Dokument oder einer Excel Tabelle gearbeitet wird. Und der Mitarbeiter zum Beispiel über eine aktuelle Terminänderung informiert werden soll. Dann muss diese neue Aufgabe nicht erst in Microsoft Outlook angelegt werden. Sondern kann direkt im gerade zu bearbeitendem Dokument angezeigt werden.
Hängen mit dem Dokument keine weiteren Aufgaben zusammen, lässt es sich an alle oder auch an einzelne Kontakte aus dem Adressbuch in Outlook versenden – ohne dass das Programm dafür gewechselt werden muss.
Über die Tabellenfunktion lassen sich zudem jederzeit neue Empfänger hinzufügen.
Tipp: Im Microsoft Word Dokument mit Textmarkern arbeiten
Arbeiten mehrere an einem Microsoft Word Dokument zusammen, ist es sinnvoll, besonders wichtige Textpassagen durch Marker zu kennzeichnen. Solche Lesezeichen ermöglichen gerade bei einem umfangreichen Dokument oder einem geteilten Verzeichnis, das mit Outlook geteilt wurde, die schnelle Auffindbarkeit bestimmter Abschnitte im Text. An diesen kann dann auch von bisher unbeteiligten Kontakten als Aufgabe zum Beispiel weiter gearbeitet oder Änderungen vorgenommen werden.
Header Bild: © Prima91, stock.adobe.com
Excel Tabelle automatisch sortieren – so geht's!
Excel Tabelle automatisch sortieren – so geht's!
Das Kalkulationsprogramm Excel – zum Beispiel Microsoft Excel 2010 im Microsoft Office 365 – ist ungemein vielseitig. Die wichtigste Funktion ist wohl das Erstellen von Tabellen. Doch je nach Datenvolumen wird das schnell ganz schön unübersichtlich. Um das zu verhindern, ist es sinnvoll, vom Programm die Excel Tabelle sortieren zu lassen. Zur Verfügung stehen dabei verschiedene Optionen, die wir hier näher erläutern.
Warum sollte man eine Excel Tabelle sortieren?
Zur guten Analyse von Daten gehört es, diese in einer Excel Tabelle sortieren zu können. In Microsoft Excel 2010 sind verschiedene Sortieroptionen möglich wie beispielsweise Excel Zeilen sortieren oder auch Excel Spalten sortieren. Ebenfalls ist eine feinere Sortierung einzelner Daten möglich. So lassen sich Daten nach Zahlen, nach Datum und Uhrzeit, nach Format oder alphabetisch sortieren, um Daten visuell schneller zu erfassen, zu verstehen und effektiv zu organisieren.
Excel Zeilen sortieren
Will man eine Excel Tabelle sortieren, beginnt man oft mit dem Excel Zeilen sortieren. Das klappt ganz einfach in nur vier Schritten:
- In einem geöffneten Excel Dokument zum Reiter „Daten“ wechseln und auf den Button „Sortieren“ klicken.
- Es erscheint ein neues Fenster, „Optionen“ wählen.
- Als nächstes die Option „Zeilen sortieren“ unter „Ausrichtung“ anklicken und dann mit „OK“ bestätigen.
- Unter „Spalte“ eine benannte Spalte zum Excel Zeilen sortieren auswählen und falls nötig unter „Reihenfolge“ wählen, welcher Wert zum Excel Tabelle sortieren herangezogen werden soll. Anschließend „OK“ drücken.
Excel Spalten sortieren
- Zuerst den Bereich markieren, den Excel sortieren soll.
- Zum Sortierdialog gelangt man nun über das Register „Daten – sortieren“.
- In der Dialogbox „Sortieren“ wird bei Microsoft Excel 2010 nun die Option „Daten“ in der Gruppe „Sortieren und Filtern“ gewählt.
- Im Fenster „Sortieren“ auf „Optionen“ klicken, in der nächsten Dialogbox „Spalten sortieren“ aktivieren.
- Im Dropdown Menü unter „Zeile“ jetzt die Zeile auswählen, nach der Excel Spalten sortieren soll und mit „OK“ bestätigen.
Excel Tabelle alphabetisch sortieren
Geht es beispielsweise um Mitarbeiter oder um Mitgliederlisten, lässt sich zur besseren Übersichtlichkeit eine Excel Tabelle auch alphabetisch sortieren.
Folgende Schritte sind dazu notwendig:
- Tabelle markieren, die Excel alphabetisch sortieren soll. Die Überschriften der Spalten und Zeilen nicht mitmarkieren!
- Im Menü „Daten“ die Option „Sortieren“ wählen.
- Im Fenster die Spalte auswählen, die die Excel Tabelle sortieren soll und unter „Reihenfolge“ die entsprechende Option anklicken.
- Bestätigen mit „OK“.

Auch das geht: Excel Tabelle verschieben
Normalerweise übernimmt Microsoft Excel 2010 alle Daten einschließlich der Formeln und Werte und Formate, wenn Zeilen und Spalten verschoben oder kopiert werden. Der Zellenbezug allerdings wird bei einer Formel in der Zelle nicht angepasst – in der verschobenen oder kopierten Zelle erscheint eine Fehlermeldung. Passiert das, müssen die Verweise manuell neu eingegeben werden.
Ansonsten aber lassen sich alle Spalten und Zeilen ganz einfach mit folgenden Steps in einer Excel Tabelle verschieben.
Der einfachste Weg:
- Als erstes die Zelle, Zeile oder Spalte markieren, die verschoben oder kopiert werden soll.
- Nun auf der Registrierkarte „Start“ entweder „Ausschneiden“ oder „Kopieren“ wählen. Schneller geht’s mit den Tastenkombinationen „STRG+X“ zum Ausschneiden beziehungsweise „STRG+C“ zum Kopieren.
- Mit der rechten Maustaste unterhalb oder rechts der neuen Position einer Zelle oder Spalte klicken.
- Zum Verschieben auf „Ausgeschnittene Zellen einfügen“ klicken.
- Zum Kopieren „Kopierte Zellen einfügen“. Der Kurzbefehl über die Tasten hierzu lautet „STRG+V“.
Excel Tabelle verschieben mit der Maus
Wer zum Exel Tabelle sortieren lieber die Maus benutzt, geht folgendermaßen vor:
- Spalte oder Zeile zum Verschieben oder Kopieren markieren
- Verschieben: Den Cursor auf den Rand der markierten Zeilen oder Spalten führen, bis er sich in einen Verschiebezeiger verwandelt. Die Maustaste halten und ausgesuchte Elemente an die neue Position ziehen.
- Kopieren: Mit gedrückter STRG-Taste den Cursor auf den Rand der Auswahl lenken. Erscheint der Kopierzeiger (weißer Pfeil), die Auswahl zur neuen Position ziehen. Hierbei unbedingt STRG gedrückt halten!
Header Bild: © Yu_photo, stock.adobe.com
Outlook Mails automatisch sortieren – so klappt's!
Outlook Mails automatisch sortieren – so klappt's!
Ein Büro Management ohne Outlook? Fast undenkbar! Vom E-Mail-Empfang und Senden über die Kalenderverwaltung und die Nachverfolgung von Aufgaben bis hin zur Speicherung sämtlicher Kontaktdaten ist das Programm im Microsoft Office 365 auf Windows 11 ein echter Tausendsassa. Was jedoch viele nicht wissen: Man kann auch mit Outlook Mails sortieren und Outlook Mails automatisch verschieben.
Outlook Mails sortieren
Um im übervollen Mail-Postfach nicht den Überblick zu verlieren, kann man mit Microsoft Outlook 2019 unter anderem Outlook Mails nach Größe sortieren. Aber auch nach Absendernamen, gelesenen oder ungelesenen Nachrichten, Betreff oder Datum. Will man nun Outlook Mails nach Größe sortieren, geht man ganz einfach vor:
Outlook Mails nach Größe sortieren
- Im Posteingang zunächst im oberen Bereich „Filter“ anklicken.
- Jetzt erscheinen unter „Sortieren nach“ verschiedene Optionen, hier „Größe“ wählen.
Outlook Mails sortieren nach Betreffzeile
Das Programm erlaubt es auch, Mails nicht nur nach Größe und anderen Optionen zu sortieren, sondern auch nach bestimmten Keywords in der Betreffzeile.
Dazu zunächst einen Unterordner anlegen, in den jede einkommende Mail, die dieses Keyword in der Betreffzeile enthält, automatisch abgelegt wird. Voraussetzung dafür ist natürlich, dass der Absender dieses Schlüsselwort auch kennt und verwendet, damit Microsoft Outlook 2019 erkennt, dass es diese Mail sortieren soll.
- Entsprechende Mail anklicken und die Registerkarte „Start“ wählen.
- Als nächstes auf „Regeln“ klicken, dann die Option „Regel erstellen“ wählen.
- Im Teilbereich „Wenn eine eingehende Nachricht alle Bedingungen erfüllt“ im Dialogfeld „Regel erstellen“ „Betreff enthält“ aktivieren.
- Im dazugehörigen Textfeld das Keyword eingeben.
- Jetzt den Teilbereich „Folgendes ausführen“ ansteuern und bei „Element in Ordner verschieben“ den angelegten und benannten Unterordner auswählen.
- Button „OK“ drücken und Kontrollfrage mit Ja beantworten.
Outlook Mails automatisch verschieben
Bei Hunderten von Mails, die in kurzer Zeit eintrudeln, kann es schnell mal zu Verwirrung kommen. Da hilft eine Funktion von Microsoft Outlook 2019 als Teil des Microsoft Office 365 in Windows 11, Klarheit und Ordnung zu schaffen. Und zwar die Möglichkeit, dass sich bestimmte Outlook Mails automatisch verschieben lassen – und zwar in zuvor angelegte Unterordner mit den entsprechenden Bezeichnungen.
- Zunächst mit der rechten Maustaste den E-Mail-Ordner anklicken.
- Es erscheint ein Kontextmenü. In diesem die Option „Neue Ordner“ wählen.
- Jeder neue Ordner muss nun mit einem eigenen Namen gekennzeichnet werden.
Um nun die einzelnen Outlook Mails sortieren zu können, damit sie den Vorgaben entsprechend automatisch in die richtigen Ordner gelegt werden, müssen noch ein paar Regeln eingestellt werden:
Outlook Mails automatisch in Ordner verschieben
Will man beispielsweise von einem bestimmten Absender alle Outlook Mails automatisch in Ordner verschieben, wird als erstes irgendeine Mail von diesem Absender angeklickt.
- Mit der Registerkarte „Start“ die Option „Regeln“ wählen.
- Im darauf erscheinenden Kontextmenü die Option „Nachrichten von (Name) immer verschieben“ wählen.
- Jetzt nur noch im Dialogfeld „Regeln und Benachrichtigungen“ den entsprechenden, zuvor benannten Unterordner auswählen und den OK-Button klicken.

Weitere Tipps
Zeitversetztes Senden: Mit Microsoft Outlook 2019 kann man Mails auch zu einem späteren Zeitpunkt versenden. Dazu die Registerkarte „Optionen“ wählen, den Button „Übermittlung verzögern“ ansteuern und in der Dialogbox Datum und Uhrzeit auswählen. Dann wie gewohnt auf „Senden“ klicken.
Automatische Weiterleitung: Vor dem Absenden einer Mail auf den Button „Optionen“ klicken und „Direkte Antworten auf“ auswählen. Dann den gewünschten Empfänger unter „Übermittlungsfunktionen“ eingeben. Die Antwortmail geht nun automatisch an den ausgesuchten Empfänger – etwa einen Kollegen, wenn man selbst in Urlaub ist.
Zurückrufen von Mails: Hat man eine Mail irrtümlich abgeschickt, kann man sie mit dem Button „Aktionen“ bearbeiten. Nachdem die entsprechende Mail angeklickt wurde, die Option „diese Nachricht zurückrufen“ wählen. Dann entweder „Ungelesene Kopien dieser Nachricht löschen“ oder „Ungelesene Kopien durch eine neue Nachricht ersetzen“ wählen. Nun wird die Mail beim Empfänger gelöscht beziehungsweise durch eine korrigierte oder erweiterte Mail ersetzt. Das funktioniert allerdings nur, wenn der Empfänger die ursprüngliche Nachricht noch nicht geöffnet hat.
Header Bild: © Leowolfert, stock.adobe.com
Windows Remote Desktop einrichten: schnell und einfach!
Windows Remote Desktop einrichten: schnell und einfach!
Remote Desktop einrichten – schnell, einfach und sicher
Um einen Windows Remote Desktop einrichten zu können, sind nur wenige einfache Schritte erforderlich. Da es sich dabei um eine gängige Methode des Fernzugriffs handelt, gestaltet sich das Vorhaben zusätzlich als besonders sicher. Allerdings werden an den PC, der diesen Fernzugriff bereitstellen oder nutzen möchte, einige Voraussetzungen gestellt. Dazu gehört, dass lediglich bestimmte Windows-Versionen per Remote-Desktop ferngesteuert werden können:
- Windows 7: Professional, Enterprise und Ultimate
- Windows 8: Professional und Enterprise
- Windows 10: Pro und Enterprise
Diese Einschränkung gibt Microsoft vor und lässt sich deshalb auch durch die Erfüllung anderer Anforderungen nicht beseitigen. Ein System, das beispielsweise unter Windows 10 Home läuft, lässt sich für den Remote Desktop nicht nutzen.
Remote Desktop aktivieren
Bei der Einrichtung ist es notwendig, den Remote-Desktop zunächst zu aktivieren. Dabei bezeichnen wir den ferngesteuerte PC als Host-PC. Der Computer, der die Remote-Desktop-Verbindung nutzt, ist der Client. Beim Einrichten des Remote Desktop wird die Aktivierung auf dem Host-PC vorgenommen.
1: Die Einstellungen entweder manuell oder per Shortcut [Windows]+[i] öffnen.
2: Die Schaltfläche „System“ auswählen.
3: Über das Menü auf „Remotedesktop“ navigieren und den Schalter „Remotedesktop aktivieren“ auf „Ein“ stellen.
4: Da System zeigt einen Warnhinweis an, der bestätigt werden muss.
5: Mit Schritt 4 ist die Aktivierung grundsätzlich abgeschlossen, da die Standardeinstellungen in der Regel beibehalten werden können. Ist das nicht der Fall, funktioniert der Fernzugriff nicht und sie müssen geändert werden.
Cloudzugriff über Windows Remote Desktop auf PC einrichten
Wer nicht per App, sondern per Microsoft Remote Desktop auf die Clouddienste zugreifen möchte, muss den Remote Desktop einrichten. Dieser RDP-Zugriff erfolgt über die Tools, die Microsoft beim Remote Desktop bereitstellt. Wichtig ist es bereits vorab die notwendigen Lizenzen zu besitzen und die Zugangsdaten griffbereit zu haben.
1: Um den Remote Desktop einrichten zu können, ist eine Umgebung für den Fernzugriff notwendig. Diese wird von Windows als Remotedesktopverbindung bereitgestellt und muss im ersten Schritt gestartet werden.
2: Auf der angezeigten Benutzeroberfläche den Namen des Computers und den individuellen Benutzernamen eingeben. Am einfachsten ist es, die Anmeldeinformationen direkt zu speichern, damit sie nicht immer wieder eingegeben werden müssen. Wer jedoch einen gemeinsamen PC nutzt, sollte zwecks Sicherheit auf das Speichern verzichten.
3: Anschließend die lokalen Ressourcen auswählen, die beim Fernzugriff zur Verfügung stehen sollen.
4: Im letzten Schritt wird der Remotedesktop-Gatewayserver hinterlegt. Mit diesem Schritt ist der Vorgang abgeschlossen und die Fernverbindung lässt sich herstellen. Gegebenenfalls fragt das System trotz vorherigen Speicherns erneut nach den Zugangsdaten, um ihre Richtigkeit zu bestätigen.

RDP Client einrichten
Um den Windows Remote Desktop zu nutzen, ist es notwendig, den RDP Client einzurichten. Erst nach erfolgreicher Einrichtung ist es möglich, eine Verbindung zum virtuellen Anwendungsserver herzustellen.
1: Zunächst den Remote Desktop Client über den Microsoft Start starten.
2: Anschließend erfolgt die manuelle Konfiguration, um den Remote Desktop einrichten zu können. Dabei werden die Einstellungen für den Remotedesktop-Gatewayserver vorgenommen.
3: Anschließend ist es notwendig, die Remotedesktopverbindung zu starten, um sich mit dem Server zu verbinden. Beim Einrichten des Remote Desktop wird zusätzlich der Name des Zielservers angegeben. Auch der Benutzername des Terminalserverbenutzers muss hinterlegt werden.
4: Im letzten Schritt wird erneut nach den Anmeldedaten gefragt, die alternativ gespeichert werden können. Sind der Benutzername und das Passwort korrekt, verbindet sich der Remote Desktop.
Wichtig: Um den Remote Desktop einrichten zu können und eine Verbindung beispielsweise zum Windows Server 2022 Datacenter aufzubauen, ist mindestens das Betriebssystem Windows 7 notwendig. Besser ist es jedoch auf eine neuere Version wie Windows 8.1 oder Windows 10 zu setzen.
Header Bild: © Pixels Hunter, stock.adobe.com