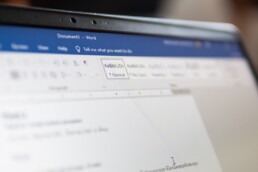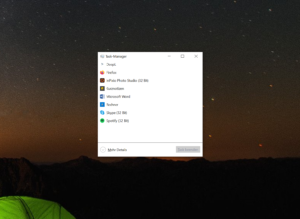Windows 10 Lizenz kaufen – wo, wie und welche ist die richtige?
Windows 10 Lizenz kaufen – wo, wie und welche ist die richtige?
Mit Windows 10 steht Usern eine einheitliche Software-Plattform zur Verfügung, mit der unterschiedliche Gerätetypen bedient werden können. PC, Tablet, Laptop, Smartphone, Xbox, Internet – alles ist möglich! Das Komfort-Plus: Das Betriebssystem passt sich mit der Continuum-Funktion an das Endgerät an und erkennt automatisch, ob mit Maus, Tastatur oder per Touch gearbeitet wird. Wir erklären, worauf es beim Windows 10 Lizenz kaufen ankommt.
Zwischen diesen Versionen kannst du beim Windows 10 Lizenz kaufen wählen
Microsoft gibt für sein Betriebssystem keine neuen Versionsnummern mehr heraus – ab jetzt bleibt grundsätzlich alles bei Windows 10. Da es aber seit Erscheinen des Systems im Jahr 2015 einige Updates existieren, sind mehrere Versionen erhältlich. Die wichtigsten auf dem Markt sind derzeit folgende:
- Windows 10 S: Geeignet für Privatanwender und Bildungseinrichtungen. Das System ist für PC und Laptop optimiert, allerdings lassen sich ausschließlich Windows-Store-Apps nutzen. Als Browser ist lediglich Edge verfügbar.
- Windows 10 Home: Gedacht für Privatanwender auf dem PC oder Notebook. Der Browser Edge, der Sprachassistent Cortana sowie das App-Framework Continuum sind Standards.
- Windows 10 Pro: Für Privatanwender und kleine Unternehmen auf dem PC und dem Notebook geeignet.
- Windows 10 Enterprise: Ist für Unternehmen geeignet, läuft auf PC und Laptop.
- Windows 10 Education: Hierbei handelt es um einen Upgrade von Home und Pro, der für PC und Notebook für Schüler und Universitäten gedacht ist.
- Windows 10 Mobile: Im Privatbereich für Smartphone und Tablet gedacht.
- Windows 10 Mobile Enterprise: Die Mobile-Version für Unternehmen, die auf neueste Sicherheits-Upgrades angewiesen sind.

Windows 10 LTSC und LTSB wo liegen die Unterschiede?
Im Grunde genommen ist LTSC (Long Term Servicing Channel) eine Update-Version von LTSB (Long Term Servicing Branch). Das ältere Windows 10 LTSB hat mehrere Varianten mit unterschiedlichen Services:
Current Branch (CB):
Neue Features und Updates werden sowohl für für Privat- als auch für Geschäftskunden automatisch heruntergeladen.
Current Branch for Business (CBB):
Gilt ausschließlich für Geschäftskunden. Der Vorteil: Updates lassen sich zum Testen erst mal bis zu 8 Monate aufschieben.
Long Term Servicing Branch (LTSB):
Diese Variante war und ist für Geschäftskunden gedacht, die möglichst wenig an ihren bestehenden Systemen ändern wollen. Nur alle 2 bis 3 Jahre erscheinen hierbei neue LTSB-Versionen, die von den Kunden sogar abgelehnt werden können. Das aktuelle Windows 10 LTSC kommt ohne Current Branch und Current Branch for Business aus. An deren Stelle tritt der Semi-Annual Channel (SAC).
LTSC:
Diese Version ist für Großkunden gedacht, die alle zwei bis drei Jahr ein Update erhalten. Diese können wie vorher auch abgelehnt werden. Allerdings wird LTSC ausschließlich bei Enterprise Varianten angeboten, alle anderen Windows 10 Versionen sind davon ausgeschlossen.
SAC:
Ist für Privat- und Geschäftskunden geeignet und erhält zweimal pro Jahr ein Update der Features.
32 Bit oder 64 Bit – auch darauf solltest du achten, wenn du eine Windows 10 Lizenz kaufen willst
Die Größenordnung 64 Bit und 32 bezieht sich auf die Informationsverarbeitung des Prozessors, der im Computer verbaut ist. Ein größerer und schnellerer Prozessor ist das vor allem bei großen Programmen oder wenn mehrere Programme gleichzeitig zur Verfügung stehen sollen wichtig.
Hat das Betriebssystem des Rechners die 32 Bit-Variante eingebaut, lässt sich ein Arbeitsspeicher von maximal 4 Gigabyte (GB) nutzen.
Wie viel Bit hat mein Prozessor?
Wer eine Windows 10 Lizenz kaufen will, sollte natürlich wissen, wie viel Bit der Prozessor verarbeiten kann. Um das herauszufinden, geht man ganz einfach in 4 Schritten vor:
- Zuerst die „Windows-Taste“ drücken, dann im Suchfeld „Systemsteuerung“ eingeben.
- Dann im entsprechenden Fenster auf „System und Sicherheit“ klicken.
- Die Option „System“ wählen.
- Unter dem Eintrag „Systemtyp“ findet man heraus, ob 32 oder 64 Bit installiert sind.
Kann ich trotzdem eine 64 Bit Windows 10 Lizenz kaufen?
Dazu muss der Computer 64 Bit fähig sein.
- Steht im Eintrag „Systemtyp“ der Vermerk „x64-basierter Prozessor“, sind die Grundvoraussetzungen schon mal gegeben.
- Jetzt kommt es allerdings noch auf den Arbeitsspeicher an. Unter dem Menüpunkt „Installierter Arbeitsspeicher (RAM)“ sollte ein Wert von mindestens 4 GB eingetragen sein.
Header-Bild: © PhotoGranary, stock.adobe.com
Antivirus-Programm – Das System schützen
Antivirus-Programm – Das System schützen
Da heutzutage nahezu jeder Zugang zu PC, Smartphone und Tablets und dadurch auch zum Internet hat, haben gleichzeitig die Gefahren in Form von Malware durch Cyberkriminelle zugenommen. Ein Antivirusprogramm erhöht die IT-Sicherheit und schützt das System. Antivirus ist der Gegenbegriff zum Computervirus, der mit der Einführung von Rechnersystemen in den 1980er Jahren aufkam. Antiviren-Software umfasst Programme, die Schadsoftware finden und selbstständig wieder aus dem System entfernen. Inzwischen verhindern Antiviren-Programme bereits im Vorfeld vielfältige Cyberattacken und Infizierungen mit Schadsoftware wie zum Beispiel Würmer, Trojaner, Keylogger und Ransomware.
Trotz aller Vorteile haben 27 Prozent der Windows-User keinen Virenschutz installiert, obwohl die Auswahl und die Funktionsvielfalt größer denn je sind. Ein passender Virenscanner und das ideale Antivirus-Programm lassen sich auf dieser Seite finden.

Verschiedene Arten von Antivirus
Echtzeit-Antivirus
Der Echtzeit-Antivirus ist rund um die Uhr aktiv und läuft in den meisten Fällen unbemerkt im Hintergrund. Diese Art des Antivirus-Programms scannt über eine System-Schnittstelle alle Dateien, Programme und Speicher. Bemerkt der Echtzeitscanner etwas Verdächtiges, informiert er den Benutzer darüber und fragt, ob der den Zugriff blockieren, die Datei löschen oder in Quarantäne verschieben soll. Das Gleiche kann der User manuell steuert, um das komplette System zu überprüfen.
Online-Antivirus
Online-Antivirus laden das zu überprüfende Viren-Muster über die Internetverbindung und haben so aktuelle Bedrohungen im Blick. Oft spricht man bei dieser Art von Antivirus auch von Online-Virenscanner. Häufig kommt er als zusätzliche Absicherung zum installierten Virenscanner zum Einsatz, wenn der Nutzer die Vermutung hegt, dass sein System befallen ist.
Weitere Virenscanner
Zahlreiche Bedrohungen bedeuten zahlreiche Schutzmöglichkeiten und somit Virenscanner. Besonders im Geschäfts-Umfeld wird Antivirus-Software zur Netzwerkanalyse eingesetzt. Jedoch haben die verschiedenen Virenscann-Arten auch einige Nachteile.
Nachteile von Antivirusprogrammen
Echtzeit-Antivirus verlangsamt das System häufig, während andere Softwareanwendungen verzögert ausgeführt werden. Des Weiteren ist es möglich, dass das Antivirus-Programm Schadsoftware meldet, die allerdings keine ist. Und dadurch können fälschlich als Computervirus identifizierte Dateien oder Anwendungen gelöscht werden. Außer kann es kontraproduktiv sein, zwei Antivirenscanner zugleich im Einsatz zu haben, weil sie sich gegenseitig blockieren können. In Folge wird die angestrebte IT-Sicherheit damit eher gefährdet als gesichert.
In manchen Fällen nehmen es Antivirenprogramme zu genau und blockieren harmlose Software oder sperren den Zugriff auf unbedenkliche Webseiten. Dann spricht man von „False Positives“.
Tools, die das Betriebssystem „tunen“ oder „reinigen“ des Betriebssystems sind auch von zweifelhaftem Nutzen. Denn Windows inkludiert schon Funktionen wie die Datenträgerbereinigung und die Speicheroptimierung zur Freigabe von Platz auf der Festplatte. Ein sogenannter Registry-Cleaner kann dem Betriebssystem sogar Schaden zufügen, zudem ist Microsoft dafür bekannt, Kunden, die solche Programme nutzen, den Support zu verweigern.

Der richtige Virenschutz
Private Nutzer von Windows verfügen mit dem Windows Defender über eine brauchbare Antivirenlösung, die Microsoft entwickelt hat und sich deshalb problemlos in Windows integriert. Andere kostenfreie Antivirenprogramme sind im Grunde Werbung für ihre kommerziellen Brüder.
Für geschäftliche Nutzer ist Windows Defender wohl nicht die beste Wahl. Die Nutzung der Software erfordert eine aktive Beteiligung an Microsofts Reputationsdienst SpyNet. Findet Windows Defender verdächtige Dateien auf einem Rechner, lädt dieser sie ohne nachzufragen zu Microsoft hoch – im Zweifel auch vertrauliche Daten.
Professionelle Nutzer setzen daher stattdessen eher auf eine kommerzielle Antivirenlösung. Die meisten davon bieten die Option, das Hochladen verdächtiger Dateien zu unterbinden, selbst wenn das den Schutzgrad reduzieren kann.
Um den richtigen Virenschutz zu finden, sollte man zunächst eine Testversion installieren. So kann man die Anwendung ausgiebig ausprobieren und entscheiden, ob das Paket den Anforderungen entspricht.
Header-Bild: © Ico Maker, stock.adobe.com
Terminal Server - mehr Flexibilität oder nur höhere Kosten
Die Vor- und Nachteile von Terminal Servern unter die Lupe genommen
Terminal Server ermöglichen es Unternehmen, Anwendungen und Ressourcen zentral zu hosten und remote auf Client-Geräten zu veröffentlichen – unabhängig vom Standort und der Plattform des Endgeräts. Vorteile von Terminal Servern sind beispielsweise mehr Flexibilität für Anwender und eine weniger aufwändige IT-Infrastruktur für Wartung und Sicherheit. Nachteilig sind die hohe Datenlast und etwaige höhere Kosten.
Was ist ein Terminal Server?
Ein Terminalserver ist ein Server oder ein Netzwerkgerät, der Verbindungen zu mehreren Client-Systemen eingehen kann, um ohne Modem oder Netzwerkschnittstelle eine Verbindung zu einem LAN-Netzwerk herzustellen. In der Tat verhält es sich wie der eigene Computer, auch wenn man aus der Ferne auf ihn zugreifen kann.

Vor- und Nachteile der Desktop-Virtualisierung
Vorteile von Terminal Servern
- Mehr Flexibilität für Mitarbeiter: Der direkte Zugriff auf den Arbeitsplatz ist nicht mehr an den Schreibtisch gebunden, sondern ist über den virtuellen Desktop von überall und jederzeit möglich.
- Mehr Sicherheit: Die IT-Sicherheit ist nur noch auf ein einziges Gerät fokussiert. Zudem lassen sich die Serversysteme besser absichern, da Backup, Firewall und Sicherheitsrichtlinien nur zentral umgesetzt werden müssen.
- Weniger Aufwand: Das IT-Personal muss nur noch dieses eine Gerät warten und updaten.
- Unkompliziertes Outsourcing: Der Standort und die Wartung des Terminalservers können auch an einen externen Partner ausgelagert werden. Damit bleiben die Hardwareinvestitionen gering, flexibel und man hat die Möglichkeit auch einige IT-Serviceleistungen extern einzukaufen.
Nachteile von Terminal Servern
- Große Datenlast und hohe Latenzen: Weil zwischen einem Thin-Client und einem Terminalserver im Regelfall lediglich das Bild mit wenigen KB/s übertragen wird, reichen die meisten Anbindungen aus. Etwas problematischer gestaltet es sich, wenn die Anwender die Möglichkeit haben sollen, Daten auf die Endgeräte zu kopieren oder etwas zu drucken.
- Online-Zwang für Arbeitsplätze: Wenn der Server sich nicht im eigenen Gebäude befindet, geht ohne Internet nichts mehr, weil Client und Server nicht mehr miteinander kommunizieren können. Um die Arbeit nicht auszubremsen, können die Mitarbeiter etwa vom Home-Office oder über Hotspots arbeiten, oder man hält eine zweite Internetanbindung bereit. Beachten sollte man auch, dass aus der Bahn heraus oder im Flugzeug kein oder ein sehr schlechter Zugriff besteht. Dann kann man zumindest das Office Packet inklusive Outlook lokal auf dem Endgerät einrichten, was jedoch das Gesamtkonzept etwas aufweicht.
- Höhere Serverkosten: Hochverfügbarkeit und Performance, vielleicht sogar 3D Grafikleistung sind die Anforderungen an einen Server für Desktop-Virtualisierung. Man kann etwa eine fertige Lösung beim Cloud-Anbieter mieten; durch die hohe Standardisierung beim Anbieter sinken meist die Investitionskosten.
Die Kosten
Virtualisierte Desktops sind nicht unbedingt günstiger als klassische Server-Client-Modelle. Zu den guten Serverkomponenten kommt die Lizenz für den Einsatz der Desktop-Virtualisierung hinzu. Dafür kann man auf der Client-Site sparen, weil man nicht unbedingt starke Geräte, sondern schwächere, die wesentlich günstiger sind.
Wenn man zum Beispiel keine eigene IT-Abteilung hat, die sich um die Verwaltung eines leistungsfähigen Terminalservers kümmern kann, kann das auch ein externer Partner realisieren – etwa als Managed-Service. Die zentrale Verwaltung spart Kosten.

Perfekt für Unternehmen mit mehreren Standorten
Terminal Server sind in der Tat eine spannende Alternative zu einem Meer an Bürocomputern. Mitarbeiter sind somit mobiler und flexibler, können Ihre Arbeit schneller erledigen und müssen weniger häufig die IT-Abteilung um Rat fragen.
Nicht nur Konzerne können sich diese Technik leisten, auch kleine und mittelständische Unternehmen sollten die Vorteile der Desktop-Virtualisierung erwägen.
Der wichtigste Vorteil ist sicher, dass standortunabhängig arbeiten kann; die Technik ist ideal für Unternehmen mit mehreren Standorten. Die zentrale Verwaltung eignet sich ebenfalls perfekt, um das Unternehmen zu verschlanken und vereinfacht die Einrichtung von neuen Mitarbeitern sowie die Verwaltung von Zugangsrechten und Softwarezugriff.
Header-Bild: © Scanrail, stock.adobe.com
Wie man Cortana deaktiviert
Wie man Cortana deaktiviert
Cortana ist eine Software von Microsoft und der persönliche Produktivitäts-Assistent des Anbieters. Er soll dabei helfen, Zeit zu sparen, damit sich die Nutzer auf das Wesentliche konzentrieren können. Es ist allerdings nicht eindeutig nachvollziehbar, was Cortana alles aufzeichnet und wo die Aufzeichnung der Sprachbefehle von Cortana landen. Diese Datenschutzprobleme führen dazu, dass viele Nutzen Cortana deaktivieren möchten.
Das Problem
Der Sprachassistent Cortana in Windows 10 wird von einigen Anwendern kritisch gesehen, weil Cortana im Verdacht steht, Daten von Anwendern in die Cloud zu übertragen und den Anwender zu überwachen. Cortana kann zwar nicht einfach gelöscht und deinstalliert werden, allerdings gibt es in Windows 10 einige Möglichkeiten das Tool zu deaktivieren. Besonders Anwendern mit Windows 10 Pro und Enterprise fällt es leicht, weil sie auf die Gruppenrichtlinien setzen können. In den kleineren Windows 10-Versionen muss man auf manuelle Einstellungen setzen.
Cortana deaktivieren
Cortana kann jederzeit deaktiviert werden – auf Wunsch bleibt dabei die Konfiguration aber erhalten. Wer noch die ursprüngliche Version von Windows 10 nutzt, kann Cortana schnell und einfach in den Einstellungen deaktivieren:
- Zum Deaktivieren in der Taskleiste auf das Suchfeld und danach auf der linken Seite auf das Notizbuchsymbol (drittes Symbol von oben) klicken, dann auf Einstellungen.
- Den Schieberegler bei Cortana kann Vorschläge, Ideen, Erinnerungen, Warnungen und vieles mehr anbieten auf „Aus“ schieben. An dieser Stelle kann man den Assistenten jederzeit wieder aktivieren.
Cortana in Windows 10-Versionen vor Anniversary Update (1607) deaktivieren
Auch ab Version 1607 und 1703 lässt sich Cortana weder deinstallieren, noch komplett entfernen. Man kann Cortana jedoch weitgehend aus dem System eliminieren, sodass der Assistent keine Daten mehr sammeln kann.
Nutzer mit Windows 10 Pro und Windows 10 Enterprise haben es etwas leichter: Sie können Cortana in den Richtlinieneinstellungen deaktivieren. Dazu muss man das Tool „gpedit.msc“ öffnen und zu Computerkonfiguration\Administrative Vorlagen\Windows-Komponenten\Suche navigieren. Auf der rechten Seite kann man etwa mit „Nicht im Web suchen und keine Webergebnisse in der Suche anzeigen“ verhindern, dass Anwender Cortana aktivieren und im Internet suchen.
Mit der Richtlinieneinstellung „Cortana zulassen“ kann man durch Setzen der Option „Deaktivieren“ Cortana auf allen Rechnern ausschalten, die diese Richtlinie verwenden. Die Anwender können dann lediglich die normale Suche nutzen, jedoch nicht mehr Cortana.
Cortana in Windows 10 Home über die Registry deaktivieren
In kleineren Windows 10-Versionen kann man Cortana ausschließlich über die Registry deaktivieren:
- Den Registry-Editor durch Eingabe von regedit.exe im Suchfeld des Startmenüs öffnen.
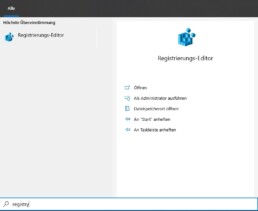
- Zum Pfad „HKEY_LOCAL_MACHINE\SOFTWARE\PolicyManager\current\device\Experience“ navigieren.
- Auf der rechten Seite den Eintrag „AllowCortana“ auf „0“ (null) setzen und den Computer neu starten.
Ist der Eintrag nicht vorhanden, wie folgt vorgehen:
- Mit der rechten Maustaste auf den Schlüssel „Experience“ klicken und aus dem Kontextmenü Neu\ DWORD-Wert (32-Bit) wählen. Dort dem Wert die Bezeichnung „AllowCortana“ geben und den Wert auf „0“ (null) setzen.
- Rechner neu starten. Im Suchfeld sollte der Eintrag „Windows durchsuchen“ statt „Frag mich etwas“ erscheinen.
Cortana deinstallieren
Wer experimentierfreudig ist, kann Cortana über ein inoffizielles Skript deinstallieren, das auf der Seite „deskmodder.de“ zu finden ist. Allerdings sollte man vor der Deinstallation eine vollständige Sicherung von Windows 10 durchführen, da keine Garantie besteht, dass das System dies unbeschadet übersteht. Die Ausführung des Skriptes ist ausschließlich für erfahrene Nutzer zu empfehlen.
Header-Bild: © monticellllo, stock.adobe.com
Word Vorlage erstellen - Einfache Anleitung in wenigen Schritten
Word Vorlage erstellen - Einfache Anleitung in wenigen Schritten
Kostenfreie Software für Textverarbeitung gibt es zahlreiche, trotzdem ist Word von Microsoft weiterhin das meistverwendete der Welt. Zu den wichtigsten Features von Word zählen die Formatvorlagen, die mithilfe von definierten Merkmalen wie Schriftart, Schriftgröße und Zeilenabstand eine einheitliche Formatierung gewähren. Vor allem im Geschäftsbereich, bei Bewerbungen oder bei wissenschaftlichen Arbeiten, bei denen spezielle Vorgaben erfüllt werden müssen, sind Vorlagen äußerst hilfreich.
Indem man die Formatvorlagen im Vorfeld gestaltet, bereitet man in Word die Erstellung von langen Texten vor und erspart sich so viel Arbeit, um den fertigen Text schließlich ins richtige Layout zu bringen. Auch wenn der Text schon fertig geschrieben ist, stellt man mit Formatvorlagen sicher, dass alle Textbausteine standardisiert werden und keine Formatierungsfehler verbleiben.
Word beinhaltet schon einige vorinstallierte Vorlagen sowohl für Formate als auch für spezielle Formulare oder Dokumententypen wie Briefpapier, Einladungen oder Visitenkarte. Entsprechen diese aber nicht den eigenen Bedürfnissen, kann man eine eigene Word Vorlage erstellen und die individuellen Konfigurationen als Basis für weitere Texte speichern.
Zwei unterschiedliche Vorlagen
In Microsoft Word stehen zwei unterschiedliche Vorlagen-Typen zur Verfügung: Formatvorlagen und Dokumentenvorlagen:
- Die Formatvorlage gibt formale Kategorien wie Schriftart, Zeilenabstand oder Absätze vor. Entsprechende Vorlagen befinden sich in der Registerkarte „Start“ unter „Formatvorlagen“.
- Die Dokumentenvorlage beinhaltet neben formalen Einstellungen zusätzliche Elemente wie Kopf- und Fußzeile, Logos, Listen, Platzhalter oder Textfelder. Diese können individuell gestaltet werden, sodass sie als Rechnung, Briefpapier, Anschreiben etc. Verwendung finden können.
Formatvorlage ändern oder erstellen
- Ein neues Word-Dokument öffnen.
- Auf den Pfeil rechts unterhalb der Menüleiste „Formatvorlagen“ klicken.
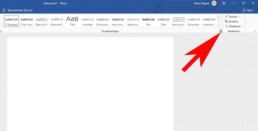
- In dem neu geöffneten Fenster unten links auf „Neue Formatvorlage“ klicken.
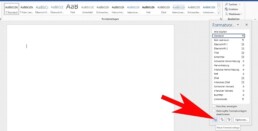
- Einen Namen für die Formatvorlage im ersten Feld eintragen.
- Im Anschluss konfigurieren Sie sämtliche Eigenschaften, die Ihre Vorlage enthalten soll.
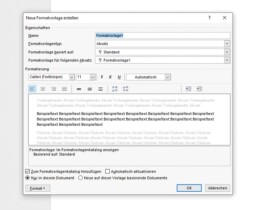
- Abschließend auf „OK“ klicken. Die Vorlage wird dann den Formatvorlagen hinzugefügt, die in der Registerkarte „Start“ zu finden sind.
Word Vorlage erstellen für Dokumente
Um eine neue Word-Vorlage zu erstellen, in der man ein spezielles Dokument nach den eigenen Vorstellungen speichern kann, gibt es mehrere Möglichkeiten. Es stehen in Word schon unterschiedliche vorgefertigte Vorlagen zur Verfügung.
Um eine solche Vorlage zu nutzen, in Word auf „Datei“ klicken und anschließend auf „Neu“. Hier gibt es unter „Office-com-Vorlagen“ viele verschieden Optionen. Nachdem man eine Vorlage ausgewählt hat, öffnet sich diese in einem neuen Fenster und steht zur Bearbeitung zur Verfügung.
Vorlage bearbeiten und speichern
Nachdem man eine passende Vorlage gefunden hat, kann man diese nach den eigenen Vorstellungen bearbeiten und Grafiken, Tabellen oder Logos einfügen, die Formatierungen ändern sowie weitere Änderungen vornehmen. Wenn alles fertig ist, kann das Ergebnis als Vorlage gespeichert werden:
⦁ Dafür im Menüpunkt „Datei“ auf „Speichern und senden“ klicken.
⦁ Dort auf „Dateityp ändern“ klicken und auf „Vorlage“ doppelklicken.
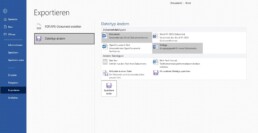
⦁ Es öffnet sich ein Fenster, in dem man der Vorlage einen Namen geben und den Speicherort auswählen kann.
⦁ Auf „Speichern“ klicken und de neue Vorlage wird erstellt.
Header-Bild: © wachiwit, stock.adobe.com
Windows 10 über (CMD) aktivieren
Windows 10 über (CMD) aktivieren
Es kann mal vorkommen, dass Windows sich nicht über die Oberfläche aktivieren lässt.
Ohne Windows 10-Aktivierungstools von Drittanbietern können Sie Windows 10 mit CMD kostenlos aktivieren.
Ihr könnt unter Windows 10 die Eingabeaufforderung in zwei Varianten öffnen: Mit Administratorrechten oder als Nutzer mit eingeschränkten Rechten. Manche in der Kommandozeile durchgeführte Aktionen erfordern erweiterte Rechte. In solchen Fällen könnt ihr die Windows 10 Eingabeaufforderung dann gezielt als Administrator starten.
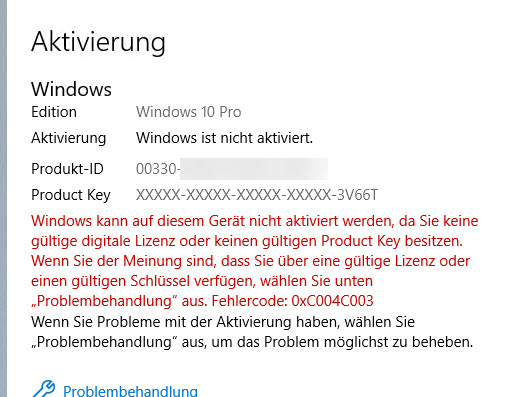
1. Starten Sie die Eingabeaufforderung als Administrator (rechtsklick):
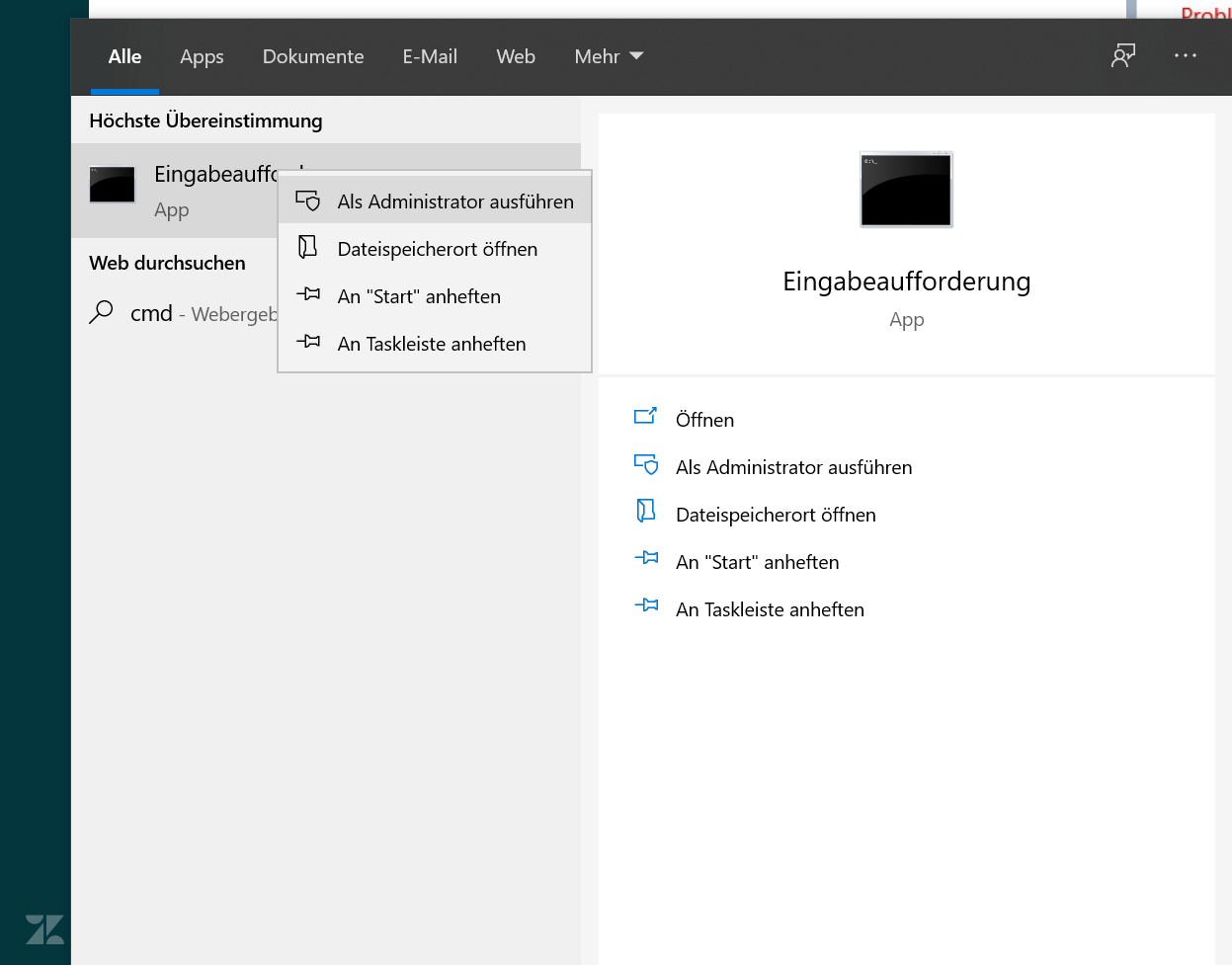
2. Folgenden Code in das Fenster schreiben: slmgr -ipk XXXXX-XXXXX-XXXXX-XXXXX-XXXXX (Statt XXXX, bitte den Produktschlüssel eingeben)
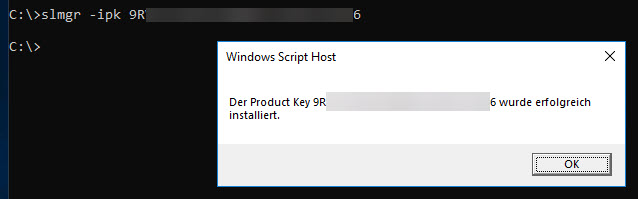
3. Anschließend muss der Key aktiviert werden. Schreiben Sie folgende Zeilen in die Eingabeaufforderung: slmgr -ato
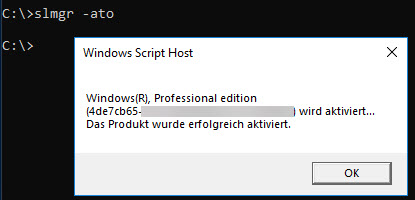
Was ist neu in dem Neuen Update von Windows 10? Diese Frage beantworten wir Ihnen gerne unter diesen Link hier
So soll Windows in der Zukunft aussehen
Windows 10: Plant neues Design für 2021
Fünf Jahre nach der ersten Veröffentlichung möchte Microsoft neue Ideen bei Windows 10 umsetzen. Erste Berichte deuten darauf hin, dass sich Nutzer in vielen Bereich umstellen müssen. Was hat Microsoft vor?
Microsoft arbeitet an einem neuen Design für Windows 10. Was das Update für Nutzer bedeuten wird, ist nach ersten Berichten zwar nicht im Detail klar, aber die Richtung steht fest. Das Betriebssystem soll im Jahr 2021 ein ganz neues Aussehen erhalten, bei dem unter anderem das Startmenü aufgefrischt wird. Mit einer Veröffentlichung des neuen Designs ist erst gegen Ende des Jahres 2021 zu rechnen.
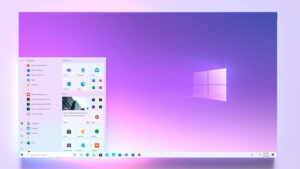
Eine neue Optik soll es in folgenden Bereichen geben:
Startmenü:
Erst mit dem Windows 10 Oktober Update wurde die Optik des Startmenüs angepasst, doch das war es noch nicht. Scheinbar arbeitet Microsoft an den verwendeten Effekten.
Taskleiste:
Angeblich soll der Code der Taskleiste umfangreicher verändert werden, wobei die Details aber noch nicht klar sind. Fans träumen natürlich schon von Features wie zentriertem Startbutton wie in Windows 10X oder transparenter Taskleiste, was man heute alles noch mit Zusatz-Tools selbst einstellen muss.
Explorer
Der Explorer hat schon längere Zeit keine neuen Features mehr bekommen, hier ließe sich an der Oberfläche durchaus verbesssern. Die Richtung ist wohl klar, Nutzer sollen nicht länger mit Optionen überhäuft werden.
Was ist eine SSD (Solid-State-Drive)?
Der Begriff SSD ist eine Abkürzung und steht für "Solid-State-Drive". Es handelt sich dabei um ein elektronisches Speichermedium. Für SSD-Speicher werden Flash Speicherchips und SDRAMs verwendet. SSD-Speichermedien sind geräuschlos. Sie besitzen nämlich keine beweglichen Bauteile und können somit keine Geräusche erzeugen.
Während die Daten in herkömmlichen Festplatten (HDDs) durch mechanische Schreib-Lese-Köpfe magnetisch auf Platten geschrieben werden, ist die SSD eine rein elektronische Festplatte. Die Daten liegen bei ihr in digitalen Speicherzellen . Deren größter Vorteil ist die kurze Zugriffszeit, weil jede dieser Zellen über eine eigene Adresse direkt und ohne Umwege ansprechbar ist.
Bei HDDs dagegen müssen die Schreib-Lese-Köpfe erst zu den Daten wandern. Liegen diese verteilt an verschiedenen Orten, werden sie aufwendig zusammengesucht.
Vorteile und Nachteile von SSDs
SSDs laufen völlig geräuschlos, sind unempfindlich gegen Stöße, produzieren wenig Abwärme und verrichten auch unter extremen Bedingungen ihren Dienst. Vor allem aber sind SSDs rasend schnell und können jedem Festplattensystem einen gehörigen Leistungsschub bringen. Sie haben aber auch Nachteile.
Ein Nachteil von SSDs gegenüber HDDs ist die Haltbarkeit. Während klassische Festplatten theoretisch unendlich oft beschrieben werden können, verschleißen die Speicherzellen in den SSDs mit jedem Schreibvorgang etwas.
Die wichtigsten Vorteile von Solid State Drives kurzgefasst sind:
- kurze Zugriffszeiten
- hohe Transferraten
- keine Anlaufzeiten
- kein mechanischer Verschleiß – hohe Ausfallsicherheit
- robust gegen Erschütterungen und Vibrationen
- geringer Energiebedarf
- geringe Wärmeentwicklung
- lautloser Betrieb
- hohe Speicherdichte
Als Nachteile lassen sich aufführen:
- teurer als herkömmliche Festplatten
- die Anzahl der Schreib-Lese-Zyklen der Halbleiterspeicher ist begrenzt
Systemturbo
Als Systemdatenträger bringt die SSD jedem PC und Notebook einen enormen Leistungsvorteil gegenüber der HDD, unter anderem, weil gerade das Betriebssystem kleine Datenblöcke von verschiedensten Orten abruft. Darüber hinaus profitiert der Nutzer von kurzen Speicherzeiten bei Anwendungen.
Haben Sie jedoch eine HDD und Sie möchten Ihre Festplatte säubern und verschnellert, haben wir für Sie den Paragon Festplatten Manager 15 Professional mit dem können Sie Ihre Festplatte ausmisten und entlasten.
Was kann man mit dem Task-Manager machen?
Windows besitzt mit dem Task-Manager ein Hilfsmittel im Umgang mit versteckten Programmen und mit Windows-Pannen. Blitzhandel stellt Ihnen den Taskmanager von Windows deshalb ausführlich vor.
Welche Programme in Windows gestartet sind, erkennen Sie normalerweise durch einen Blick auf die Taskleiste unten auf Ihrem Bildschirm. Dort warten die geöffneten Fenster darauf, dass Sie per Mausklick oder über die Tastenkombination Alt+Tab zu ihnen zurückkehren.
Diese Taskleiste zeigt aber keine Programme an, die unsichtbar im Hintergrund laufen. Hierfür ist unter Windows der Taskmanager gedacht. Diesem entlocken Sie Informationen über Prozesse, mit denen sich Windows nebenbei gerade beschäftigt.
So öffnest Du unter Windows 10 den Task-Manager
Die meisten Nutzer öffnen den Task-Manager wahrscheinlich über die Tastenkombination „Strg + Alt + Entf”. Allerdings kannst Du das Tool auch anderweitig starten: Klicke auf dem Desktop mit der rechten Maustaste unten links auf das Windows-Icon und wähle „Task-Manager“ aus. Oder öffne über „Windows + R” das „Ausführen“-Fenster, tippe dort „taskmgr” ein und klicke auf „OK“.
Hast Du den Task-Manager aufgerufen, erwartet Dich zunächst eine sehr vereinfachte Ansicht: Diese listet Dir nur die derzeit von Dir geöffneten Apps auf. Um eine davon zu beenden, klicke mit der rechten Maustaste drauf und wähle unten rechts „Task beenden“ aus. Doch Vorsicht: Das Beenden benötigter Anwendungen kann zu Datenverlust führen.
Die erweiterte Ansicht des Task-Managers öffnen
Klicke im Task-Manager unten auf „Mehr Details“, um die erweiterte Ansicht des Tools zu öffnen. Dort findest Du oben sieben Tabs, die Dir dabei helfen, weitere Windows-Prozesse zu verwalten:
- „Prozesse“: Hier kannst Du nicht nur von Dir gestartete Apps einsehen, sondern auch alle Hintergrundprozesse. Neben jedem Prozess werden Details zu seinem CPU- und Arbeitsspeicherverbrauch gegeben. Diese Infos sind nützlich, da Du mit ihrer Hilfe zum Beispiel herausfindest, welche Prozesse eine zu hohe CPU-Last verursachen.
- „Leistung“: In diesem Tab kannst Du anhand einer Grafik sehen, wie stark Arbeitsspeicher und CPU gerade ausgelastet sind. Klickst Du hier auf den Punkt „Ethernet“, wird zudem auch Deine IP-Adresse angezeigt.
- „App-Verlauf“: Eine Art Auslastungsverlauf für alle Apps. In der Historie findest Du alle möglichen Details zur Ressourcenauslastung – inklusive Werten zu CPU-Zeit, Netzwerkaktivität und Netzwerklast. Möchtest Du den Verlauf löschen, klicke auf „Auslastungsverlauf löschen“.
- Autostart: Über diesen Tab steuerst Du, welche Apps sich beim Hochfahren von Windows automatisch starten. Am besten löschst Du hier nicht benötigte Einträge. Dies sorgt dafür, dass sich Dein PC schneller hochfährt. Klicke einfach mit der rechten Maustaste auf den Eintrag für eine Anwendung, um ihre Autostart-Funktion zu deaktivieren. Du findest dieselbe Option übrigens auch in den allgemeinen Windows-Einstellungen unter „Apps | Autostart“.
- „Benutzer“: In diesem Abschnitt listet Windows Dir alle Benutzer auf, die gerade auf dem PC angemeldet sind. Klickst Du auf einen davon, öffnet sich eine Liste mit seinen laufenden Apps.
- „Details“: Bei diesem Bereich handelt es sich im Grunde um den alten Prozesse-Tab des Task-Managers von Windows 7.
- „Dienste“: In dem Tab „Dienste“ finden sich ähnliche Informationen wie in der Microsoft Management Console – diese enthält eine Auflistung aller Dienste, die zur Computerverwaltung gedacht sind.
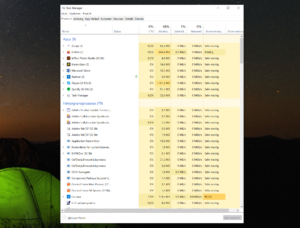
Microsoft Teams Anleitung - Wichtige Funktionen erklärt!
Microsoft Teams Anleitung - Wichtige Funktionen erklärt!
Die Digitalisierung ermöglicht vollkommen neue Geschäftsmodelle und revolutioniert gleichzeitig auch die Art, wie Mitarbeiter miteinander kommunizieren und kooperieren. Microsoft Teams bietet dabei als Bestandteil von Office 365 Unterstützung – und man kann auch externe Dienste einbinden. Online-Meetings, Gruppenchats und das gemeinsame Bearbeiten von Dokumenten gehören zu den Standard-Funktionen, die besonders in Zeiten von Corona zahlreiche Vorteile für Arbeitgeber wie -nehmer bieten. Wie man mit Teams effizient zusammenarbeitet und welche Funktionen die Anwendung birgt, wird im Folgenden erklärt.
Gratis zur Corona-Zeit
Im kostenfreien Grundtarif ist Microsoft Teams theoretisch ohne weiteres nutzbar, während einige der essenziellen Funktionen dabei jedoch entweder nur zum Teil oder gar nicht enthalten sind. Micosoft bietet angesichts der aktuellen der Corona-Pandemie derzeit seine sonst kostenpflichtigen Teams-Pakete gratis an – bis 2021. Wer sich momentan bei Teams einloggt, bekommt automatisch eine kostenfreie Lizenz der sonst kostenpflichtigen Funktionen.

Die wichtigsten Funktionen
Office 365
Da in Microsoft Teams die Office 365-Apps direkt inkludiert sind, können die gewohnten Office-Dokumente in Echtzeit und gleichzeitig mit den Kollegen und Projektpartnern bearbeitet werden. Das gestaltet die Zusammenarbeit übersichtlicher. Mit einem der kostenpflichtigen Tarife stehen die Office-Suite als Desktop-Version zur Verfügung.
Integration von Business-Apps
Mehr als 250 Business-Apps kann man in Microsoft Teams einbinden. Dazu gehören zum Beispiel Trello oder Evernote, mit denen sich Projekte direkt planen oder gemeinsame Notizen anlegen lassen. Software zur Erstellung von Umfragen ist ebenfalls inklusive. Mithilfe von Apps kann man Teams um praktische Tools etwa zum Projektmanagement oder zur Kommunikation erweitern.
Telefonkonferenzen
Durch eine Weiterentwicklung von Skype bietet Teams inzwischen auch Audio- und Videochats an. Mit der Konferenz-Funktion können Meetings rein digital stattfinden. Dazu wählt man aus der Liste auf der linken Seite einen Kanal aus und klickt unten beim Chat-Textfeld auf das Kamera-Symbol klicken. Bei Bedarf kann dem Anruf oben ein kurzer Betreff hinzugefügt werden. Zum Starten des Meetings auf „Jetzt besprechen“ klicken. Sobald der Anruf läuft, bekommen die Teilnehmer aus dem Teams-Kanal eine Benachrichtigung und können entscheiden, ob sie an der Videokonferenz teilnehmen wollen.

Chat
Microsoft Teams hat standardmäßig eine eigene Chat-Funktion im Repertoire. Die Chats, an denen bis zu 50 Personen teilnehmen können, lassen sich zwecks besserer Übersichtlichkeit in Gruppen und Kategorien strukturieren.
Newsfeed
Um ganz einfach Informationen mit der Arbeitsgruppe teilen zu können, gibt es den Newsfeed. Dieser ist ganz ähnlich aufgebaut wie ein Social-Media-Feed und listet die aktuellen Neuigkeiten rund um die Arbeitsgruppe oder das Projekt chronologisch auf.
Personalisierung
Textgröße, -abstand oder -format sowie Hintergründe und Gesichtsfilter kann in Teams individuell und je nach Vorliebe anpassen bzw. hinzufügen. Bei Bedarf können Texte auch vorgelesen und Videos mit Live-Untertiteln versehen werden. Des Weiteren kann man mit Bots und Tools Teams noch weiter personalisieren und anpassen.
Cloud-Speicher
Hochgeladene Dateien teilt Teams über eine Cloud. In der Basis-Version verfügt die Cloud über zehn GB Speicherplatz, während die kostenpflichtigen Versionen mehr als ein TB Speicherplatz plus weitere zehn GB Speicher pro gekaufter Lizenz zur Verfügung stellt.

Team erstellen
- Unten links auf „Team beitreten oder erstellen“ gehen und „Team erstellen“ wählen – „Team völlig neu erstellen“ oder ein „Team aus einer bestehenden Office 365-Gruppe bzw. eines Teams“ erstellen.
- Nach dem Festlegen der Teamart den Teamnamen und die Beschreibung eingeben, dann über „Erstellen“ das Team generieren.

Kanäle und Mitglieder hinzufügen
- Im Reiter „Mitglieder“ auf „Mitglied hinzufügen“ klicken, dann die Mailadresse eingeben und festlegen, ob die Person als Mitglied oder Gast agieren darf. Im Anschluss auf „Hinzufügen“ klicken.
- Um eine Person zu Microsoft Teams einzuladen, unten links auf „Personen einladen“ klicken.
- Methode wählen, mit der man die Person erreichen möchte. In den Reiter „Kanäle“ wechseln und dort auf „Kanal hinzufügen“.
- „Kanalname“ und „Beschreibung“ eintragen und bestimmen, ob es sich um einen Standard-Kanal oder einen Privat-Kanal handeln soll. Im Anschluss auf „Hinzufügen“ gehen.
Team verlassen oder Team löschen
- Auf das Drei-Punkte-Symbol neben dem Teamnamen klicken und auf „Team verlassen“ gehen. Abschließend mit „Team verlassen“ bestätigen.
- Als alleiniger Besitzer des Teams, kann man dieses lediglich löschen. Dazu wieder über das Drei-Punkte-Symbol auf „Team löschen“. Im anschließenden Dialog-Fenster bestätigen, dass alles gelöscht wird und auf „Löschen“ klicken.
Header-Bild: © ink drop, stock.adobe.com