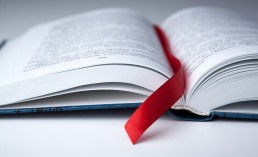Excel gleichzeitig bearbeiten – so geht's
Excel gleichzeitig bearbeiten – so geht's
Oft kann nützlich sein, dass mehrere Personen Excel gleichzeitig bearbeiten. Das Problem dabei: Will man die Excel-Tabelle teilen, kommt es recht häufig zu Konflikten mit dem Programm. In der Regel liegt das daran, dass Sie es versäumt haben, im Vorfeld bestimmte Einstellungen vorzunehmen. Wir erklären Ihnen, welche Konfigurationen erforderlich sind, damit Sie eine Datei in Microsoft Excel mit anderen Personen gleichzeitig bearbeiten können.
Der erste Schritt: Excel für mehrere Besucher freigeben
Sollen mehrere Personen eine Excel-Tabelle oder ein Excel-Dokument gleichzeitig bearbeiten, müssen Sie die entsprechende Datei zunächst freigeben. Damit das reibungslos klappt, muss die Datei auf dem Microsoft-Cloud-Speicher OneDrive abgelegt sein.
Und so gehen Sie dabei vor:
- Loggen Sie sich zunächst mit Ihren Zugangsdaten bei OneDrive ein.
- Unter dem Punkt „Eigene Dateien“ klicken Sie dann auf „Neu“.
- Wählen Sie jetzt „Excel-Arbeitsmappe“.
- Um eine Excel-Tabelle teilen zu können, klicken Sie im Dokument als nächstes rechts oben auf „Teilen“.
- Im Dialogfenster können Sie nun den Personen den Link der Arbeitsmappe senden, die das Excel-Dokument gleichzeitig bearbeiten sollen.
- Mit den Linkeinstellungen können Sie vorab festlegen, welche Rechte die Personen, die den Link erhalten, haben: 1. Personen, die über den Link verfügen, können die Datei aktiv bearbeiten oder 2. die Datei lediglich betrachten.
Kann man Excel auch ohne Cloud gleichzeitig bearbeiten?
Um eine Excel-Datei gemeinsam bearbeiten zu können, benötigt man grundsätzlich eine aktuelle Excel-Version (beispielsweise Microsoft Office 2021 oder ein Microsoft Office 365-Abo). Die Nutzung von OneDrive aber ist nicht zwingend notwendig. Mit Hilfe des Webbrowsers können Sie eine neue Arbeitsmappe auch mit einer SharePoint Online-Bibliothek laden und bearbeiten. Allerdings unterstützt SharePoint nur Websites, die von Microsoft gehostet werden, also keine lokalen Websites.
So lässt sich Excel 365 gleichzeitig bearbeiten
Haben Sie Excel für mehrere Besucher freigeben, ist die Datei für das gleichzeitige Bearbeiten von mehreren Benutzern vorbereitet. In der Statusleiste ist ab sofort erkennbar, wer gerade online ist beziehungsweise wer im Moment an der Datei arbeitet. Änderungen von berechtigten Personen sind ebenfalls sofort ersichtlich.
Tipp: Aktivieren Sie „automatisches Speichern“, damit die Änderungen auch wirklich sicher sind. Hat eine Person die entsprechende Datei schon einmal auf OneDrive gespeichert, geschieht die Sicherung automatisch, Sie müssen nichts mehr weiter tun.
Weitere Tipps und Tricks zum Arbeiten mit Excel
Excel ist ein hervorragendes Tabellen- und Kalkulationsprogramm – wenn man weiß, wie man damit umgehen kann.
Daten der Excel-Tabelle automatisch sortieren
- Wählen Sie eine Zelle in der Spalte aus, nach der Sie die Sortierung vornehmen möchten.
- Klicken Sie auf die Registerkarte „Dateien in der Gruppe Sortieren und Filtern“
- Wählen Sie eine der möglichen Optionen (zum Beispiel: „Sortieren von A bis Z“, Sortieren von ältestem zu neuestem“, Sortieren von klein nach groß“).
Auf diese Weise lässt sich die Excel-Tabelle ganz einfach automatisch sortieren.
Formeln ohne Maus bearbeiten
- Mit der Taste F2 sollten sich die Inhalte von Zellen im Editiermodus bearbeiten lassen.
- Dann einfach betätigen.
- Anschließend mit den Pfeiltasten der Tastatur im Zelleninhalt in die gewünschte Richtung navigieren.
So lassen sich die Formeln in Excel schnell bearbeiten – auch ohne Maus.
Blattschutz aufheben
Grundsätzlich lässt sich der Blattschutz in Excel nur aufheben, wenn man das Passwort kennt. Dann können Sie die geschützte Datei öffnen und zur Registerkarte „Überprüfen“ wechseln. Unter „Änderungen“ können Sie jetzt „Blattschutz aufheben“ anklicken.
Eine Excel-Tabelle in Word einfügen
Gehen Sie wie folgt vor, um eine Excel-Tabelle in Word einzufügen:
- Als erstes die gesamte Tabelle oder nur den Bereich markieren, den Sie in ein Word-Dokument einfügen möchten.
- Jetzt entweder mit Rechtsklick auf der Maus oder mit der Tastenkombination Strg+C „Kopieren“ wählen.
- Danach lässt sich das Word-Dokument öffnen und die Stelle mit dem Cursor markieren, an der die Tabelle erscheinen soll.
- Mit dem Befehl „Einfügen“ (rechte Maustaste oder Tastaturkürzel Strg+V) wird die Tabelle platziert.
Word und Excel miteinander verknüpfen
- Auch wenn Sie Word und Excel verknüpfen wollen, ist es zunächst erforderlich, die Excel-Tabelle zu markieren und zu kopieren (siehe oben).
- In Word können Sie als nächstes unter dem Reiter „Start“ den Pfeil unter „Einfügen“ anklicken.
- Im Dropdown-Menü jetzt „Inhalte einfügen“ auswählen.
- Im neuen Fenster die Option „Verknüpfung einfügen“ wählen.
- Dann die Funktion „Microsoft Excel Arbeitsmappe Objekt“ auswählen. Fertig.
Header Bild: © apinan, stock.adobe.com
Excel: Pivot-Tabelle erstellen – so geht's
Excel: Pivot-Tabelle erstellen – so geht's
Sie arbeiten häufig mit dem Tabellen- und Kalkulationsprogramm Excel? Prima! Dann wissen Sie sicher auch, was eine Pivot-Tabelle ist. Wenn nicht, dann haben wir hier die ultimativen Tipps, um eine Pivot-Tabelle zu erstellen, die Daten dieser Excel-Tabelle (automatisch) zu sortieren und zu aktualisieren. Außerdem zeigen wir Ihnen, warum Pivot-Tabellen Ihre Arbeit in Microsoft Office 2021 (oder Microsoft Office 365) erheblich vereinfachen.
Grundlagen: Was ist eine Pivot Tabelle bei Excel überhaupt?
Eine gut gefüllte Excel-Tabelle enthält oft eine schier unüberschaubare Anzahl an Daten. Um all diese Daten strukturiert auszuwerten, können Sie eine Excel-Pivot-Tabelle erstellen. Darin wird die Datenflut so zusammengefasst, dass bestimmte Einzeldaten übersichtlich dargestellt werden. So haben Sie stets genau die Informationen im Blick, die Sie auch gerade wirklich benötigen.
Pivot-Tabellen in Excel: Beispiel
Nehmen wir mal an, Sie sind Kassenwart des Vereins „Wandervögel Heidelust“. Sie haben in Microsoft-Excel eine Tabelle mit den folgenden Daten erstellt:
- Namen der Vereinsmitglieder
- Geburtstage
- Eintrittsdaten
- gezahlte Monats- oder Jahresbeiträge
- Spenden
- Teilnahme an Touren (inklusive Jahr und Ziel der Wanderung)
Bei einer Anzahl von über 1000 Mitgliedern kommt da eine ganz ordentliche Summe an Daten zusammen. Um eine sinnvolle Excel-Pivot-Tabelle erstellen zu können, müssen Sie jetzt einzelne Datengruppen zusammenfassen. So können Sie auf Knopfdruck später beispielsweise genau sehen,
- wie viele Mitgliedsbeiträge in welchem Jahr gezahlt wurden.
- wer im Mai Geburtstag hat
- bei welcher Tour die meisten Mitglieder dabei waren.
So lässt sich die Anzahl der Zeilen und Spalten, die gleichzeitig in Excel angezeigt werden, um ein Vielfaches reduzieren.
Excel: Pivot-Tabelle erstellen
Haben Sie bereits eine Tabelle, in der die Daten spaltenweise dargestellt sind, wandeln Sie diese zunächst in eine formdatierbare Tabelle um. Anschließend lässt sich die Excel-Tabelle folgendermaßen in eine Pivot-Tabelle umwandeln:
-
- Im Menü „Start“ klicken.
- Auf „Formatvorlagen“ gehen
- „Als Tabelle formatieren“ wählen.
Dann markieren Sie irgendeine Zelle in der Ausgangstabelle, um diese in eine Pivot-Tabelle zu formatieren:
-
- Im Menü „Einfügen“ wählen,
- dann „Pivot-Tabelle“ anklicken.
Im Dialogfeld, das nun erscheint, drücken Sie auf „OK“. In die aktuelle Arbeitsmappe fügt Excel nun automatisch ein neues leeres Arbeitsblatt mit der Pivot-Tabelle ein.
Damit Sie Ihre Daten nun auswerten können, gehen Sie zunächst auf „Pivot-Tabelle Feldliste“.
Hier können Sie nun die Spaltenfelder, Zeilenfelder und Wertefelder bestimmen. Dazu ziehen Sie die Namen der jeweiligen Spalten in die Listen „Spaltenbeschriftungen“, „Zeilenbeschriftungen“ oder Werte. Diese Angaben genügen, damit Excel automatisch eine Pivot-Tabelle erstellen kann.
Excel: Pivot-Tabelle sortieren
Um die Reihenfolge der Daten bestimmen und so Ihre Excel-Pivot-Tabelle sortieren zu können, gehen Sie folgendermaßen vor:
-
- Über Ihren Zeilen oder Spaltenbeschriftungen finden Sie ein Feld mit einem Pfeil.
- Klicken Sie darauf, es erscheint ein Kontextmenü.
- Jetzt können Sie aus verschiedenen Optionen wählen wie zum Beispiel „Von A bis Z sortieren“.
- Im dritten Kontextmenü-Punkt erhalten Sie weitere Möglichkeiten zum Sortieren der Pivot-Tabelle.
Excel-Pivot-Tabelle aktualisieren
Kommen weitere Vereinsmitglieder hinzu oder steht beispielsweise eine Wanderung an, können Sie die Pivot-Tabelle in Excel um die jeweiligen Datensätze erweitern. Der Haken: Das muss zunächst manuell geschehen, die Excel-Pivot-Tabelle automatisch zu aktualisieren klappt nicht auf Anhieb.
-
- Dazu als erstes das Tabellenblatt der Pivot-Tabelle öffnen.
- Eine beliebige Zeile markieren, dann im Menü nacheinander „Optionen“, „Daten“ und „Aktualisieren“ auswählen.
- Unter Berücksichtigung der aktuellen Daten wird die Pivot-Tabelle nun neu berechnet.
Pivot -Tabelle automatisch aktualisieren
Mit diesen einfachen Handgriffen sparen Sie sich künftig das manuelle Aktualisieren:
-
- Zunächst auf „PivotTable“ im Pivot-Tabellen-Menü gehen.
- Dann 2x „Optionen“ wählen.
- Feld „Daten“ im PivotTable-Optionen-Menü anklicken.
- Option „Aktualisieren beim Öffnen der Datei” wählen.
Sie wollen wissen, wie Sie sich das Arbeiten mit (Pivot-)Tabellen noch weiter vereinfachen können? Mehr nützliche Tipps zum Thema Excel finden Sie auch in unseren anderen Ratgebern:
- Formeln in Excel bearbeiten – einfach, ohne Maus
- Excel: Blattschutz aufheben. So funktioniert es
- Microsoft-Excel-Tabelle in Word einfügen
- Word und Excel verknüpfen
Header Bild: © Pixelot, stock.adobe.com
In Excel bedingte Formatierung anwenden – so geht's!
In Word Textmarken einfügen und löschen – so geht's!
Das Tabellenkalkulationsprogramm Excel findet sich unter anderem im Microsoft Office 2021 Standard unter Windows 11 Home. Zahlen und Texte lassen sich damit in tabellarischer Form darstellen und auswerten. So kann man beispielsweise Werte berechnen oder Statistiken erstellen. Alle Eingaben werden in Zellen dargestellt, die auf bestimmte Art formatiert werden können. Auch eine „bedingte Formatierung“ lässt sich in Excel ganz einfach einrichten. Wie, das zeigen wir hier.
Wozu ist eine bedingte Formatierung in Excel gut?
Mithilfe der „bedingten Formatierung“ kann man in Excel bestimmte Bereiche automatisch formatieren. Einzelne Zellen oder auch ganze Zeilen können farblich kennzeichnet werden, auch lassen sich beispielsweise Zahlen durch Text ersetzen.
Hauptsächlich wird die bedingte Formatierung für drei Bereiche angewendet:
- Visualisierung von Werten in einem Zellbereich: Zahlen werden dabei in einen relativen Bezug zueinander gestellt. Dadurch werden Werte, die beispielsweise negativ oder kleiner oder größer als die restlichen Zahlen sind, schnell erkannt.
- Kontrolle von Abweichungen innerhalb der Daten: Jede einzelne Zelle kann nach vorgegebenen Regeln und Bedingungen zum Beispiel auf bestimmte Schwellenwerte hin überprüft werden.
- Dopplungen erkennen: Auch doppelte oder eindeutige Werte lassen sich mit der bedingten Formatierung schnell ermitteln.
Zu diesem Zweck stehen in Excel diverse Formeln zur Verfügung. Je nach Ziel ändert sich auch die Formatierungs-Formel. Es lassen sich auch Zahlen als Text darstellen oder jeder Wert formatieren, für den eine bestimmte Formel gilt.
Als Beispiel haben wir hier einmal einige Funktionen ausgewählt, die mit einer bedingten Formatierung realisierbar sind.
Farbskala in Excel verwenden
Mit dem Kalkulationsprogramm Excel können im Microsoft Office 365 Home (beispielsweise unter Windows 11 Pro N) Zellen farblich gekennzeichnet werden. Dafür gibt es eine bestimmte Formel:
- Einen Bereich in der Tabelle auswählen
- Unter „Start“ auf „Bedingte Formatierung“ und „Neue Regel …“ klicken
- Unter dem Regeltyp „Alle Zellen basierend auf Ihren Werten formatieren“ den Formatstil „2-Farben-Skala“ wählen
- Es wird nun für Minimum „Niedrigster Wert“ und für Maximum „Höchster Wert“ gewählt.
- Die vordefinierten Farben können nun entsprechend geändert werden.
- Mit „OK“ bestätigen.
Balken und Symbolsätze: Daten grafisch darstellen
Eine übersichtliche Möglichkeit, die verschiedenen bedingten Werte in Excel darzustellen, sind Balken und Symbolsätze. Mit dieser bedingten Formatierung kann man die
- Balken: Unter „Bedingte Formatierung“ auf „Datenbalken“ klicken, um die Formatierung für eine ganze Zeile oder einzelne Zellen zu aktivieren. Jetzt können Vorlagen ausgewählt oder unter „Weitere Regeln“ mehr Optionen wie Farbfüllungen oder Rahmen individuell angepasst werden.
- Symbolsätze: Klicken Sie unter „Bedingte Formatierung“ auf den Unterpunkt „Symbolsätze“, um einen bestimmten Symbolsatz (auf eine ganze Zeile oder einzelne Zellen) anzuwenden
Übrigens: Excel gibt es auch im praktischen Microsoft 365 Family-Paket, als Microsoft 365 Business Premium oder Microsoft Office 2021 Home and Business.
Bestimmte Werte hervorheben
Excel bietet seinen Usern die Möglichkeit, bestimmte Zellen farbig hervorzuheben. So können etwa beispielsweise alle Zahlen unter dem vorgegebenen Wert „1.000“ farblich markiert werden.
Die Vorgehensweise:
- In einem markierten Bereich der Tabelle unter „Bedingte Formatierung“ auf „Regeln zum Hervorheben der Zellen“ klicken.
- Hier dann „Kleiner als“ wählen und den entsprechenden Wert eintragen. Zur Wahl stehen außerdem die Befehle „Größer als“ oder „Zwischen“, mit denen ebenfalls Werte oder ein Wertebereich angegeben werden können.
- Mit dem Dropdown-Menü die Farbe auswählen, in der die entsprechenden Werte hervorgehoben werden sollen.
- Mit „OK“ bestätigen.
Excel bedingte Formatierung kopieren
Sollen die Formatierungen einer Zelle auf eine andere übertragen werden, lässt sich die Excel bedingte Formatierung kopieren:
- Auf die Zelle klicken, von der man die Excel bedingte Formatierung kopieren möchte.
- Mit einem Rechtsklick die Option „Kopieren“ wählen oder die Tastenkombination Strg + C drücken.
- Nun auf die erste Zelle des Zielbereichs klicken, in den die bedingte Formatierung kopiert werden soll.
- Wiederum mit einem Rechtsklick die Option „Einfügen“ wählen.
Übrigens: Excel funktioniert am besten in Kombination mit dem neuesten Betriebssystem (aktuell Windows 11) wie zum Beispiel:
- Windows 11 Enterprise
- Windows 11 Education
- Windows 11 Home
- Windows 11 Pro
- Oder Windows 11 Pro for Workstation
Header Bild: ©Johnny Lye, stock.adobe.com
In Word Textmarken einfügen und löschen – so geht's!
In Word Textmarken einfügen und löschen – so geht's!
Um Informationen schnell wieder zu finden, haben früher viele Menschen beim Lesen von Büchern ein Eselsohr in die Seite gemacht, die sie später noch einmal lesen wollten. In modernen Textverarbeitungsprogrammen wie Word (das Teil von Microsoft Office 2021 Standard und unter anderem unter Windows 11 Home zu finden ist), erfüllt eine Textmarke in etwa dieselbe Funktion: Sie markiert eine Stelle im Textdokument, die Sie schnell und einfach wiederfinden möchten – wie ein Lesezeichen im Buch! Wie Sie eine Word-Textmarke einfügen und bearbeiten, erfahren Sie hier.
Echt praktisch: Word-Textmarke erstellen
Einen Nutzen der Word-Textmarke innerhalb von Microsoft Office 2021 Home and Business kennen Sie bereits: Die Textmarke ist ein nützliches Tool, um relevante Textstellen auch in einem ellenlangen Word-Dokument wieder zu finden – und das unabhängig vom Betriebssystem (Windows 11, Windows 11 Pro). Aber das ist nicht der einzige Vorteil, den das Setzen einer Word-Textmarke mit sich bringt. Extrem nützlich sind die markierten Stellen nämlich auch für Verlinkungen. Denn gerade in sehr umfangreiche Textdokumenten ist ein Inhaltsverzeichnis mit Lesezeichen besonders praktisch: Sobald Sie auf ein bestimmtes Wort oder eine Kapitelüberschrift klicken, springt der Cursor automatisch zu der entsprechenden Stelle im Dokument.
Word: Textmarken hinzufügen in 6 Schritten
Nur ein paar Klicks – und schon kann man in einem Dokument – zum Beispiel unter Microsoft Office 365 Home – ein Lesezeichen einfügen:
- Gehen Sie zunächst zu dem Textabschnitt, den Sie in Word mit einer Textmarke versehen möchten.
- Markieren Sie dann ein Wort oder auch eine komplette Kapitelüberschrift. Es ist auch möglich, den Cursor einfach an einen bestimmten Punkt im Dokument zu setzen.
- Im Menüband rufen Sie nun den Menüpunkt „Einfügen“ auf.
- Dort auf das Icon „Textmarke“ klicken.
- Im Feld „Textmarkenname“ im Dialog, der sich öffnet, eine klare Bezeichnung für das gewünschte Lesezeichen.
- Nun noch auf „Hinzufügen“ klicken – und fertig.
Um nun später die Stelle genau wiederzufinden, die markiert wurde, ganz einfach die Tastenkombination „STRG+G“ drücken. Es öffnet sich das Dialogfeld“ Suchen und Ersetzen“, darin die Registerkarte „Gehe zu“ öffnen. Unter dem Punkt „Gehe zu Element“ klicken Sie auf „Textmarke“. Dann den zuvor festgelegten Namen eingeben beziehungsweise anklicken.
Textmarke mit einem Link versehen
Um zu einer Stelle im Text zu springen, ohne das Textmarker-Dialogfeld zu aktivieren, kann man Wörter, Sätze und auch Bilder auch mit einem Hyperlink versehen, der dann ebenfalls eine Verbindung zur gewünschten Textstelle herstellt:
- Wort, Abschnitt oder Bild für den Link auswählen.
- Rechte Maustaste betätigen und auf „Link“
- Option „Aktuelles Dokument“ wählen.
- Aus der Liste die Überschrift beziehungsweise die Textmarke auswählen, die verlinkt werden soll.
- Mit „OK“ bestätigen.
So löschen Sie das Lesezeichen wieder
Sie haben die Textmarke an eine falsche Stelle gesetzt? Gehen Sie wie folgt vor, um eine bestehende Markierung in Word (zum Beispiel in Microsoft 365 Family oder Microsoft 365 Business Premium) wieder zu entfernen:
- Auf „Einfügen > Textmarke“ klicken.
- „Name“ oder „Ort“ anklicken, damit die Liste der Textmarken sortiert werden kann.
- Die Textmarke aktivieren, die gelöscht werden soll, dann auf „Löschen“ klicken.
- Ist die Textmarke mit einem Link versehen, mit der rechten Maustaste auf den Linktext klicken, und „Link entfernen“.
Was tun beim Word-Fehler „Textmarke nicht definiert“?
Hin und wieder kommt es auch in den Microsoft-Paketen, die unter Windows 11 Education, Windows 11 Enterprise und Windows 11 Pro for Workstation installiert sind, zu einer Fehlermeldung. Oft passiert das, wenn die entsprechende Textstelle bearbeitet oder entfernt wurde. Dann lautet der Word-Fehler „Textmarke nicht definiert“. Das können Sie in diesem Fall tun:
- Lösung 1: Klicken Sie als erstes mit der rechten Maustaste auf „Verzeichnis à Verzeichnis aktualisieren“
- Lösung 2: Ein gelöschter oder geänderter Text lässt sich häufig mit der Tastenkombination „STRG + Z“
- Lösung 3: Wandeln Sie die fehlerhafte Textmarke in statischen Text um, indem Sie den entsprechenden Text markieren und die Tastenkombination „STRG + SHIFT + F9“ drücken.
Header Bild: ©mizar_21984, stock.adobe.com
In PowerPoint Audio einfügen und löschen - so geht's!
In PowerPoint Audio einfügen und löschen - so einfach geht's!
Bei Vorträgen oder Seminaren und auch bei Webinaren – also Kursen im Internet – geht ohne PowerPoint, dem Präsentationsprogramm etwa im Paket Microsoft Office 2021 Standard unter Windows 11, gar nichts. Auf einzelnen Folien werden Zusammenhänge anschaulich erklärt und mit Effekten versehen. Noch eindrucksvoller gelingt die Präsentation mit der Möglichkeit, in PowerPoint Audio einfügen zu können. Wie man den Ton auf die Folien bekommt – und wie man ihn wieder entfernt – zeigen wir hier.
Audiodatei in PowerPoint einfügen – das fetzt!
Ein Vortrag über Ihre letzte Abenteuerreise nach Papua-Neuguinea. Die Reisebilder, mit PowerPoint dargestellt, im Idealfall von dramatischer Musik unterlegt. Oder man präsentiert die neueste Werbekampagne und belegt die Zahlen, Daten und Fakten mit Kommentaren, die direkt passend zu den Bildern gesprochen werden. Vielleicht aber möchte man auch einfach nur ein Webinar zum richtigen Umgang mit der Bohrmaschine aufpeppen. Dann halten Soundeffekte in der Aufzeichnung die Zuschauer garantiert bei der Stange.
Das alles lässt sich beispielsweise mit Microsoft Office 2021 Home and Business mit dem Betriebssystem Windows 11 Home ganz einfach verwirklichen. Mit wenigen Handgriffen kann man in PowerPoint Audio einfügen, damit alle Präsentationen noch wirkungsvoller, eindrucksvoller und nachhaltiger werden.
Und so geht’s:
Musik als Audios in PowerPoint einfügen
Eine zu den gezeigten Bildern passende und stimmungsvolle Musik im Hintergrund beeindruckt jeden. Folgende Schritte sind nötig, um in PowerPoint Audio einfügen zu können:
- In der Menüleiste auf Einfügen > Audio klicken.
- Jetzt Audio auf meinem PC wählen.
- Im Dialogfeld Audio einfügen jetzt die gewünschte Audiodatei auswählen und hinzufügen.
- Mit dem Befehl Einfügen die entsprechende Audiodatei in PowerPoint einfügen.
Hier spielt die Musik
Ist Microsoft Office 365 Home unter Windows 11 Pro oder Windows 11 Pro N installiert, lässt sich PowerPoint nutzen und entsprechend kann man Audios in PowerPoint einfügen.
Damit ein ausgewähltes Lied während der gesamten Präsentation läuft, folgende Einstellungen vornehmen:
- Als erstes auf die eingefügte Audiodatei in der Folie klicken.
- In der Menüleiste als nächstes „Wiedergabe“ wählen.
- Im Bereich „Audiooptionen“ unter „Start“ besteht jetzt die Möglichkeit, „Folienübergreifende Wiedergabe“ auszuwählen. Bei dieser Option unterbricht das Lied auch bei einem Folienwechsel nicht.
- Bei der Aktivierung von „Endloswiedergabe“ beginnt das gewählte Lied während der Präsentation immer wieder von vorne.
- Man kann aber auch so in PowerPoint Audio einfügen, dass ein Lied nur an einer bestimmten Stelle in der Präsentation abgespielt wird.
- In diesem Fall während der Präsentation einfach an der entsprechenden Stelle auf den Play-Button klicken.
- Im PowerPoint-Menü im Microsoft 365 Family Paket etwa unter Windows 11 Education oder Windows 11 Enterprise den Punkt „Animationen“ wählen, und die Audiodatei kann auch unmittelbar mit dem Folienbeginn abgespielt werden.

Selbst aufgenommene Audiodatei in PowerPoint einfügen
Man kann auch Audios in PowerPoint einfügen, die man selbst aufgenommen hat, zum Beispiel die eigene Stimme.
- In Microsoft 365 Business Premium oder einem anderen Microsoft-Paket beispielsweise im Betriebssystem Windows 11 Pro for Workstation wie gewohnt Einfügen > Audio auswählen.
- Dann den Punkt Audioaufnahme klicken.
- Die Datei benennen und bei aktiviertem Mikro Aufzeichnen wählen.
- Zum Prüfen der Aufnahme auf Stopp klicken und dann auf Wiedergabe.
- Ist die Aufnahme in Ordnung, auf OK klicken – andernfalls einfach wieder Aufzeichnen auswählen.
- Soll der Clip verschoben werden, das Audiosymbol wählen und es an die entsprechende Stelle auf der Folie ziehen.
PowerPoint Audio löschen – ganz einfach
Die Musik passt nicht, die Stimme gefällt nicht mehr oder der Soundeffekt sitzt einfach an der falschen Stelle? Dann kann man ganz einfach auch jedes PowerPoint Audio löschen.
- Wurde die Audiodatei direkt auf der PowerPoint Folie eingebettet, zunächst das entsprechende Lautsprecher Symbol per Mausklick markieren.
- Die Taste Entf löscht die Datei von der Folie.
Ist die Präsentation so eingestellt, dass der Soundeffekt bei jedem Folienwechsel aktiviert wird, sind folgende Schritte zum Entfernen notwendig:
- Folie aufrufen.
- Registerkarte Übergänge wählen.
- Dropdown-Menü neben der Option Sound in der Gruppe Anzeigendauer öffnen.
- Option Ohne Sound wählen.
Header Bild: ©OneClic, stock.adobe.com
In OneNote neues Notizbuch erstellen - so geht's!
In OneNote neues Notizbuch erstellen - so einfach geht's!
Wer beispielsweise mit dem Microsoft Office 2021 Standard Paket im Windows 11 Home arbeitet, hat ein für viele unverzichtbares Hilfswerkzeug: OneNote! Für User heißt das: Schluss mit der elenden Zettelwirtschaft – und stattdessen saubere, geordnete interaktive Notizen anlegen. Diese Aufzeichnungen sammelt man in Notizbüchern – und zwar in so vielen, wie nötig sind. Und so kann man in OneNote ein neues Notizbuch erstellen.
Das lässt sich mit OneNote alles machen
Unter anderem mit Microsoft Office 2021 Home and Business ist die Nutzung von OneNote kein Problem. Hier ein paar Funktionen, die den Alltag erleichtern:
- Notizen am PC eingeben
- Audiodateien aufnehmen
- Ideen und Skizzen direkt auf dem Tablet festhalten
- Bilder vom Smartphone übertragen
- schnelles Auffinden von Notizen im OneNote Notizbuch
- Notizen auf der Seite problemlos verschieben
- nach dem Notizbuch Erstellen alle Seiten in Abschnitten organisieren
- Abschnitte in einem oder mehreren Notizbüchern sammeln
- direkter Wechsel von Geräten, wobei die Notizen 1:1 erhalten bleiben
- Freigabe persönlicher Notizbücher für andere, die dann gleichzeitig daran arbeiten können
OneNote: Neues Notizbuch erstellen mit aktuellem Konto
Notizen, Kritzeleien, Sprachaufnahmen – OneNote etwa im Microsoft Office 365 Home Paket unter Windows 11 Pro und Windows 11 Pro N ist die perfekte Möglichkeit, alles schnell, sauber und geordnet zu organisieren. Nicht selten ist es dabei ratsam, mehr als nur ein einziges OneNote Notizbuch zu erstellen. Beispielsweise, wenn man Aufzeichnungen für private Zwecke von denen für den Verein oder den Job getrennt halten möchte. Das muss man tun, um in OneNote ein neues Notizbuch erstellen zu können, wenn man sein eigenes Microsoft-Konto verwendet:
- Schaltfläche Notizbücher anzeigen
- Am unteren Rand des eingeblendeten Bereichs auf + Notizbuch klicken
- Namen für das neue Notizbuch eingeben und Notizbuch erstellen wählen.

Mit anderem Konto ein eigenes Notizbuch erstellen
Sämtliche Notizen, die mit OneNote zum Beispiel im Microsoft 365 Family im System Windows 11 Education gemacht werden, lassen sich auch in voneinander getrennten Konten aufbewahren. Das kann etwa der Fall sein, wenn Sie ein Notizbuch für die Familie eingerichtet haben und nun für sich und Ihre Kollegen ein eigenes Notizbuch erstellen möchten.
Auch das klappt problemlos und funktioniert so:
- Zunächst auch hier wieder auf einer beliebigen Seite die Schaltfläche Notizbücher anzeigen wählen.
- Am oberen Rand des angezeigten Bereiches steht nun der aktuelle Kontoname
- Nach einem Klick in das Fenster Accounts als nächstes die Option + Konto hinzufügen wählen.
- Nach der entsprechenden Aufforderung mit den Kontodaten anmelden.
- Am unteren Rand im jetzt erschienenen Dropdown Menü auf + Notizbuch klicken.
- Jetzt im Fenster Neues Notizbuch einen Namen eingeben, unter dem man ein eigenes Notizbuch erstellen möchte.
- Unter Konto nun das Konto wählen, das man mit der Möglichkeit „OneNote neues Notizbuch erstellen“ verwenden möchte.
- Jetzt nur noch auf Notizbuch erstellen
OneNote – neues Notizbuch erstellen und dann teilen
Hat man zum Beispiel im Paket Microsoft 365 Business Premium unter Windows 11 Enterprise oder Windows 11 Pro for Workstation ein neues OneNote Notizbuch erstellt, sollen unter Umständen ja auch andere – vielleicht Mitarbeiter und Kollegen – Zugriff darauf haben und daran arbeiten können. Dann muss man entweder das ganze Notizbuch oder aber nur einzelne Seiten daraus teilen.
Ihr komplettes Notizbuch stellen Sie so zur Verfügung:
- In OneNote das Notizbuch öffnen, das man teilen mö
- In der oberen rechten Ecke auf Teilen
- Im Dropdown-Menü des Aufgabenbereiches Teilendie Option Dieses Notizbuch wählen.
- Unter E-Mail-Einladung senden die Mail-Adressen eintippen, mit denen das gewählte Notizbuch geteilt werden soll.
- Im neuen Dropdown-Menü entweder Kann bearbeitenfür vollen Zugriff inklusive Änderungsmöglichkeiten wählen oder Kann anzeigen, wenn das Notizbuch nicht bearbeitet werden können soll.
- Mit Klick auf Teilen bestätigen.
Einzelne Seiten teilen:- Im Notizbuch die Seite öffnen, die geteilt werden soll.
- Auf Teilen in der rechten oberen Ecke klicken.
- Aus dem Dropdown-Menü im Bereich Teilendie Option Diese Seite auswählen.
Auf Erstellen klicken, was einen Weblink erstellt, den man mit anderen Personen teilen kann.
Header Bild: ©monticellllo, stock.adobe.com
OneNote: Hilfslinien einblenden - so geht's!
OneNote: Hilfslinien einblenden - so einfach geht's!
Wie man bei OneNote Hilfslinien einblenden kann, zeigen wir in diesem Beitrag. Handschriftliche Notizen, Vermerke und Briefe werden immer beliebter. Was aber so langsam wirklich oldschool ist: Handgeschriebenes auf echtem Papier! Wie gut, dass es etwa unter Windows 11 Home zum Beispiel im Microsoft Office 2021 Standard auch OneNote gibt. Damit lässt sich mit einem geeigneten Tablet und einem digitalen Stift alles so schreiben, als hätte man ein Blatt Papier vor sich. Damit die einzelnen Sätze dabei nicht kreuz und quer verlaufen, kann man die passenden Hilfslinien einblenden.
So funktioniert die handschriftliche Notiz mit OneNote
Hat man sich erst einmal daran gewöhnt, mit OneNote zum Beispiel im Paket Microsoft Office 2021 Home and Business unter Windows 11 Pro oder Windows 11 Pro N handschriftliche Notizen anzufertigen oder sogar Briefe zu schreiben, fühlt sich das Ganze schnell so an wie früher mit dem Bogen Papier auf dem Schreibtisch.
Vor allem aber bietet diese digitale Version des Schreibens ohne Tastatur jede Menge Features und Vorteile, die mit dem einfachen Kuli oder Buntstift niemals erreicht werden können.
Was man dazu braucht:
- einen geeigneten Tablet-PC oder einen Desktop-PC mit Grafik-Tablett
- einen digitalen Stift
- Software wie zum Beispiel Microsoft Office 365 Home mit dem Betriebssystem Windows 11 Education
Hat man das zusammen, kann es eigentlich auch schon losgehen mit dem Schreiben. Zu empfehlen ist jedoch – gerade bei den ersten Versuchen – einige Hilfslinien einzurichten.
Hilfslinien anzeigen
Mit dem Programm OneNote lassen sich nicht nur handschriftliche Notizen machen, sondern auch beispielsweise Rechenaufgaben lösen und Zeichnungen anfertigen. Eben alles genauso wie mit Papier und Kuli oder einer ganzen Palette von Buntstiften.
Hinterher soll aber alles natürlich einigermaßen ordentlich aussehen. Das heißt, dass die geschriebenen Sätze sauber untereinander stehen, möglichst mit dem immer gleichen Zwischenabstand. Auch unsere handschriftlichen Rechenaufgaben sollten nicht unbedingt wie „geschmiert“ erscheinen. Damit das gelingt, werden mit OneNote beispielsweise im Paket Microsoft 365 Family (auch im Betriebssystem Windows 11 Enterprise) zunächst Hilfslinien eingerichtet.
Mit 4 Klicks die passenden Hilfslinien finden:
- Als erstes das richtige OneNote-Notizbuch öffnen oder ein neues anlegen.
- Dann den Bereich „Ansicht“ oben im Menü wählen.
- Auf den Eintrag „Hilfslinien“
- Wählen, ob man liniertes oder kariertes Schreibpapier haben möchte und entsprechende Größe auswählen.
Jetzt zeigt die geöffnete Seite im Notizbuch automatisch die gewählten Hilfslinien an. Später lassen diese sich problemlos wieder löschen beziehungsweise verbergen.

Los geht’s mit dem Schreiben oder Zeichnen!
Alles eingerichtet? Prima – dann kann’s jetzt ja losgehen!
Je nach Version von OneNote als Feature von zum Beispiel Microsoft 365 Business Premium unter Windows 11 Pro for Workstation kann die Task-Leiste ein wenig unterschiedlich aussehen. Die Funktionen aber sind immer gleich.
Unter dem Reiter „Zeichnen“ wird zunächst einer der virtuellen Stifte ausgewählt. Von einfachen Stiften mit dünner Mine über feine Bleistifte bis hin zu breiten Textmarkern ist alles vorhanden.
Unter „Farbe und Stärke“ lassen sich nun die Dicke der Striche, Buchstaben, Zahlen oder Zeichnungen sowie deren Farbe verändern.
Tipp: Wenn bestimmte Stifte, Stärken und/oder Farben immer wieder benötigt werden, lassen sie sich als „Favoriten“ abspeichern. Mit der Zeit kann so ein ganz persönliches „Stifte-Sortiment“ angelegt werden.
Anfangs kann es etwas ungewohnt sein, auf dem Tablet handschriftliche Notizen zu machen. Für den einen oder anderen ist ein wenig Übung da hilfreich. Und keine Sorge: Man hat schnell heraus, wie fest man mit dem Stift aufdrückt, um beispielsweise verschiedene Effekte zu erzielen.
Hinweis: Im Treiber des Grafik-Tablets oder auch mit einem Tool wie „Surface-App“ lässt sich der Druck des Stiftes einstellen und überprüfen.
Die Hilfslinien helfen nun dabei, so zu schreiben, als hätte man ein Blatt Papier vor sich liegen – ohne dabei auf dem Tablet in den Zeilen zu verrutschen. Ist alles fertig, müssen die Hilfslinien nur noch deaktiviert werden.
Header Bild: ©Araki Illustrations, stock.adobe.com