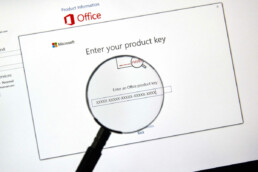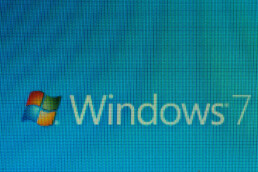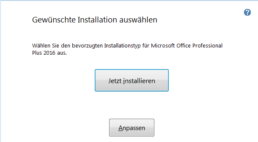Entfernen von Office 365 (Test oder ältere Office Versionen) Registrierungsresten
Entfernen von Office 365 (Test oder ältere Office Versionen) Registrierungsresten
-
RemoveTool herunterladen – Download hier → RemoveTool
-
RemoveTool ausführen bzw. öffnen
-
Nachdem ausführen unten links im Fenster auf „erweitert“ klicken, den Haken im Auswahkasten „Repatatur“ entfernen
-
Anschließend Step by Step den Anweisungen folgen, sollte ein Fehler gefunden werden, dann auf „Problem beheben“ klicken
-
Im Anschluss PC neustarten
Header-Bild: © dennizn, stock.adobe.com
Produkt-Keys und Lizenzen unter Windows auslesen - so geht's
Produkt-Keys und Lizenzen unter Windows auslesen - so geht's
Es ist nicht einfach, an den Product Key von Office zu kommen. Erst recht, wenn man auf Drittanbieter-Programme verzichten möchte und man sich der Tatsache stellen muss, dass man per Eingabeaufforderung (cmd) nichts erreichen kann. Stattdessen müssen wir uns der neuen PowerShell bedienen.
Für den Auslesevorgang muss zunächst der normale Editor geöffnet werden. Diesen findest du ganz einfach per Suchfunktion von Windows. Kopiere folgenden Quellcode in das Editor-Fenster:
[code lang="php"]
function Get - MSOfficeProductKey
{
param([string[]]$computerName = ".") $product = @() $hklm = 2147483650$path = "SOFTWARE\Microsoft\Office"foreach ($computerin $computerName)
{
$wmi = [WMIClass]"\\$computer\root\default:stdRegProv"$subkeys1 = $wmi . EnumKey($hklm, $path) foreach ($subkey1in $subkeys1 . snames)
{
$subkeys2 = $wmi . EnumKey($hklm, "$path\$subkey1") foreach ($subkey2in $subkeys2 . snames)
{
$subkeys3 = $wmi . EnumKey($hklm, "$path\$subkey1\$subkey2") foreach ($subkey3in $subkeys3 . snames)
{
$subkeys4 = $wmi . EnumValues($hklm, "$path\$subkey1\$subkey2\$subkey3") foreach ($subkey4in $subkeys4 . snames)
{
if ($subkey4 - eq"digitalproductid")
{
$temp = "" | selectComputerName, ProductName, ProductKey $temp . ComputerName = $computer$productName = $wmi . GetStringValue($hklm, "$path\$subkey1\$subkey2\$subkey3", "productname") $temp . ProductName = $productName . sValue $data = $wmi . GetBinaryValue($hklm, "$path\$subkey1\$subkey2\$subkey3", "digitalproductid") $valueData = ($data . uValue) [52..66]
# decrypt base24 encoded binary data
$productKey = ""$chars = "BCDFGHJKMPQRTVWXY2346789"for ($i = 24;$i - ge0;$i--)
{
$r = 0for ($j = 14;$j - ge0;$j--)
{
$r = ($r * 256) - bxor $valueData[$j]$valueData[$j] = [math]::Truncate($r / 24) $r = $r % 24
}
$productKey = $chars[$r] + $productKeyif (($i % 5) - eq0 - and $i - ne0)
{
$productKey = "-" + $productKey
}
}
$temp . ProductKey = $productKey$product += $temp
}
}
}
}
}
}
$product
}
[/code]
Nun muss die Datei als office.ps1 auf dem Desktop gespeichert werden. Kleiner Tipp: Setze den Dateinamen im Speicherndialog in Anführungszeichen, also „office.ps1“. Dadurch wird kein ungewolltes .txt mit angehängt.
Als nächstes brauchst du die Bit-Version von deinem Office. Sollte diese dir nicht bekannt sein, dann öffne z.B. Word, klicke oben links auf Datei, danach auf Konto und anschließend auf Info über Word (bei Office 2013). Dieser Pfad kann je nach Office-Version abweichen. Im erscheinenden Fenster sollte im oberen Teil ersichtlich sein, ob es sich um ein 32-Bit oder ein 64-Bit Office handelt.
Suche anschließend mit der Suchfunktion von Windows nach powershell. Bei einem 64-Bit Office klickst du mit der rechten Maustaste auf den Eintrag Windows PowerShell und wählst Als Administrator ausführen aus. Bei einem 32-Bit Office nimmst du den Eintrag Windows PowerShell (x86) und startest diesen als Administrator.
Setze nun im erscheinenden blauen Fenster folgenden Befehl ab:
Set-ExecutionPolicy RemoteSigned
Danach rufst du das gespeicherte Skript über folgendes Kommando auf. Beachte, dass du vorher deinen eigenen Benutzernamen (z.B. Lisa) anstelle von %Nutzer% einsetzen musst (z.B. C:\Users\Lisa\Desktop\…).
Import-Module C:\Users\%Nutzer%\Desktop\office.ps1; Get-MSOfficeProductKey
Glückwunsch! Der Product Key sollte dir nun angezeigt werden.
Header-Bild: © dennizn, stock.adobe.com
Programme aus dem Autostart entfernen (Windows 7)
Programme aus dem Autostart entfernen (Windows 7)
Autostart unter Windows 7 finden
Es gibt mehrere Möglichkeiten, um den Autostart zu beeinflussen. Allerdings haben wir uns in diesem Tutorial lediglich für eine dieser Optionen entschieden, da diese auch unter anderen Windows-Installationen funktioniert. Außerdem sind hierbei keinerlei externe Programme notwendig.
- Öffnen Sie in einem ersten Schritt das Startmenü, indem Sie auf den Windows-Button in Ihrer Taskleiste klicken.
- Suchen Sie im Eingabefeld Programme/Dateien durchsuchen nach der Anwendung Ausführen und öffnen Sie die Befehlszeile per Mausklick.
Hinweis: Wahlweise können Sie auch die Tastenkombination Windows-Taste + R nutzen, um die Befehlszeile unter Windows 7 aufzurufen.
- Tippen Sie via Tastatur den Befehl msconfig in das Eingabefeld. Daraufhin öffnet sich die Systemkonfiguration Ihres Betriebssystems. Hier finden Sie die Autostart-Dienste.
- Wechseln Sie im Reitermenü auf den Punkt Systemstart. Voilà: Die nun angezeigten Dienste werden bei jedem Start im Hintergrund geladen.
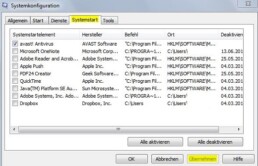
Programme aus dem Autostart entfernen
Nun können wir beginnen, den Autostart ein wenig auszumisten und alle Dienste, Anwendungen und Programme zu deaktivieren, die beim Systemstart überhaupt nicht benötigt werden. Meistens sind das sehr, sehr viele.
Hinweis: Vergewissern Sie sich allerdings, dass Sie nur Dienste im Autostart deaktivieren, die Sie wirklich nicht benötigen. Allerdings lassen sich alle Änderungen notfalls auch einfach wieder rückgängig machen. Merken Sie sich in diesem Fall aber, was Sie deaktiviert haben.
- Um nun ein Programm daran zu hindern, beim nächsten Systemstart wieder mit dabei zu sein, können Sie es bequem über das kleine Kästchen im Bereich Systemstartelement deaktivieren. Entfernen Sie einfach das angewählte Häkchen vor dem jeweiligen Programm.
- Wenn Sie alle Anwendungen, deren Start unterbunden werden soll, abgewählt haben, müssen Sie Ihren Eingriff mit einem Klick auf Übernehmen bestätigen. Anschließend können Sie das Fenster Systemkonfiguration durch einen Klick auf OK schließen.
- Windows 7 wird Sie nun darauf hinweisen, dass alle Änderungen erst bei einem Neustart vollzogen werden. Führen Sie diesen durch und erfreuen Sie sich am schnelleren Systemstart.

Anwendungen in den Autostart legen
Nun kann es allerdings vorkommen, dass wir eine Anwendung selbst in den Autostart unter Windows 7 legen möchten, die nicht einfach per Häkchen angewählt oder abgewählt werden kann. Also ein Programm, das in der bisherigen Liste noch überhaupt nicht auftaucht.
- Um ein solches Programm dem Autostart hinzuzufügen, klicken Sie einmal auf den Start-Button in der Taskleiste und wählen dort den Eintrag Alle Programme.
- Dort finden Sie unter den zahlreichen Dateien und Ordner auch einen, der Autostart heißt. Standardmäßig ist dieser unter Windows 7 leer.
- Machen Sie einen Rechtsklick auf diesen Ordner und wählen im geöffneten Kontextmenü die Schaltfläche Öffnen aus. Ein neues Fenster öffnet sich.
- In dieses können Sie nun Verknüpfungen von Anwendungen kopieren, die im Anschluss bei einem wiederholten Systemstart im Hintergrund ausgeführt werden. Wenn Sie diese Verknüpfungen wieder entfernen, verschwinden Sie gleichermaßen aus dem Autostart.
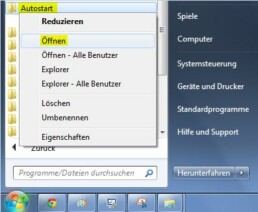
Hinweis: Achten Sie darauf, nur Verknüpfungen im benannten Ordner abzulegen und nicht die .exe eines Programms, da diese ansonsten ihren eigenen Pfad „nicht mehr finden kann“. Wie Sie eine solche erstellen, haben wir im Beitrag Windows 7: Verknüpfung erstellen für Sie zusammengefasst.
Welche Programme im Autostart deaktivieren?
Es ist leider nicht möglich, darauf eine pauschale Antwort zu geben. Allerdings sind die meisten Anwendungen, die beim Systemstart automatisch gestartet werden, sind nicht notwendig.
Wir würden Ihnen in jedem Fall empfehlen, das Antivirenprogramm Ihres Computers im Autostart zu lassen und auch alle Anwendungen, die in einem Zusammenhang mit der Sound- oder Grafikkarte stehen, nicht am Starten zu hindern. Das ist allerdings nicht allgemeingültig.
© Claudio Divizia, stock.adobe.com
Windows Server 2019: Wichtige Neuerungen im Überblick
Windows Server 2019: Wichtige Neuerungen im Überblick
Bessere Container-Unterstützung, optimiertes Zusammenspiel mit Azure und einfachere Verschlüsselung. Hier ein Ausblick auf die besten Neuerungen des kommenden Windows Server 2019.
Windows Server 2019 kommt mit einer Fülle an Neuerungen. Die Zusammenarbeit mit Microsoft Azure wird verbessert, die Container-Technologie deutlich erweitert und Linux findet eine breite Unterstützung. Auch Dateiserver mit Windows Server 2019 lassen sich wesentlich effektiver betreiben und Migrationen leichter durchführen. Wir geben einen Ausblick auf die zehn besten Neuerungen.
Alle Neuerungen aus Windows Server 1709/1803
Windows Server 2019 wird alle Neuerungen der Semi-Annual-Versionen Windows Server 1709 und Windows Server 1803 enthalten. Dazu gehören eine optimierte Verwaltung der Container, bessere Storage-Spaces-Direct, eine ausgebaute Unterstützung für Linux und einiges mehr. Dazu kommt der Vorteil, dass Windows Server 2019 eine grafische Oberfläche erhält, mit der die neuen Funktionen einfacher verwaltet werden können.
Neues Container-Image mit nahezu vollständigem Windows-Server
Mit Windows Server 2019 stellt Microsoft ein neues Container-Image mit der aktuellen Bezeichnung „windows“ zur Verfügung. Neben den beiden Images „nanoserver“ und „windowsservercore“ soll das Image „windows“ über einen stark erweiterten Funktionsumfang verfügen, mit dem sich nahezu alle Windows-Programme nutzen lassen. So können Entwickler auch Apps in Containern betreiben, mit denen das aktuell nicht möglich ist.
Unterstützung von Kubernetes und bessere Container
Generell will Microsoft mit Windows Server 2019 die Arbeit mit Containern verbessern. Windows Server 2019 wird direkt mit Kubernetes zusammenarbeiten, so dass sich auch hybride Container-Umgebungen betreiben lassen. Die einzelnen Images für Container werden verbessert. So wird zum Beispiel das Core-Image weiter verkleinert, das Nano-Image wird erweitert, und die Zusammenarbeit zwischen Containern wird optimiert.
Bessere Virtualisierung von Linux-Servern
Linux-Server können mit Windows Server 2019 besser virtualisiert werden. Außerdem lassen sich Linux-Server in Windows Server 2019 mit Shielded-VMs absichern. Das geht aktuell nur mit Windows-Servern. Generell wird Linux besser mit Windows Server 2019 verbunden.
Windows-Subsystem for Linux
Das Windows-Subsystem für Linux ermöglicht die Integration einer Linux-Distribution innerhalb einer Windows-Installation. Dadurch lassen sich Linux-Server direkt von Windows-Servern aus mit Linux-Befehlen verwalten. Auch Windows-Server können so über Linux-Befehle verwaltet werden. Das verbessert die Zusammenarbeit zwischen Linux und Windows enorm. In Windows Server 2019 sollen zahlreiche Distributionen dazukommen.
Windows Defender Advanced Threat Protection (ATP)
Windows Server 2019 arbeitet direkt mit Windows Defender Advanced Threat Protection zusammen. Dabei handelt es sich um einen erweiterten Schutz vor Angriffen, der ohne Signaturendateien arbeitet und Zero-Day-Attacken sowie Root-Kits erkennen kann. Der Dienst verfügt über Cloud-Anbindung und erkennt zuverlässig Angriffe, die von Virenscannern nicht erkannt werden. ATP ersetzt keine Anti-Malware-Scanner, sondern ergänzt diese.
Bessere Verschlüsselung
In Windows Server 2019 lassen sich Daten einfacher und besser verschlüsseln. Auch der Netzwerkverkehr kann in Windows Server 2019 besser verschlüsselt werden. Das gilt auch für virtuelle Maschinen.
Storage-Migrations-Assistent von zahlreichen Quellen
Der neue Storage Migration Service hilft dabei Dateiserver und die Daten zu Windows Server 2019 zu migrieren. Der Assistent kann Daten auch von NAS-Systemen umziehen, arbeitet mit Microsoft Azure zusammen, und kann Daten und Berechtigungen schnell und einfach transferieren. Als Ziel können Server mit Windows Server 2019 genutzt werden, bei der Quelle kann es sich um eine ganze Reihe von Geräten handeln. Die Migration zu Windows Server 2019 soll aus diesem Grund einfacher als jemals zuvor werden.
Bessere Integration mit Microsoft Azure
Windows Server 2019 arbeitet enger mit Microsoft Azure zusammen. Es lassen sich Daten zwischen Azure und Windows Server 2019 synchronisieren, Daten mit Azure Backup sichern und Dateiserver mit Daten aus der Cloud über Azure Files bestücken. Cluster können an Microsoft Azure angebunden werden, und der erwähnte Storage-Migration-Assistent kann auch Daten aus der Cloud importieren oder Daten in die Cloud sichern.
Neue Express-Updates
Von den neuen Express-Updates profitieren Windows-10-Rechner und aktuelle Windows-Server sowie auch Windows Server 2019. Express-Updates sind wesentlich kleiner als die aktuellen kumulativen Updates und die Delta-Updates, die nur noch fehlende Aktualisierungen nachladen. Express-Updates funktionieren in etwa wie aufeinander aufbauende Datensicherungen und lassen sich wesentlich schneller herunterladen und installieren. Außerdem wird die Anzahl an Neustarts deutlich verringert.
Header-Bild: © AliFuat, stock.adobe.com
Installation von ISO Files & Aktivierungen von (Office 2013, 2016 & Einzelanwendungen Word, Excel, Powerpoint usw.)
- Wir klicken hier auf „Jetzt Installieren“ so werden alle Office Anwendungen installiert, oder Sie passen es sich individuell an indem Sie auf „Anpassen“ klicken.
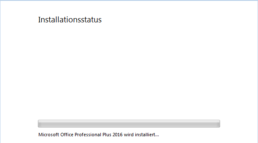
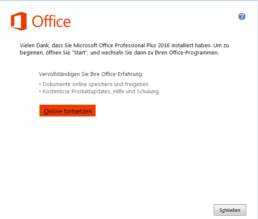
- Installation wurde erfolgreich abgeschlossen, klicken Sie auf „Schließen“
Aktivierung von Office
- Starten Sie eine beliebige Anwendung von Office (z.B. Word) und öffnen ein leeres Dokument.
- Nun klicken Sie oben links auf „Datei“ und dann auf „Konto“.
- Nun finden Sie rechts unter „Produktinformation“ die Möglichkeit, den von uns erhaltenen Schlüssel dort unter „Product Key ändern“ einzugeben.
- Anschließend geben Sie den Product Key ein und klicken auf „Installieren“ um die Aktivierung abzuschließen.
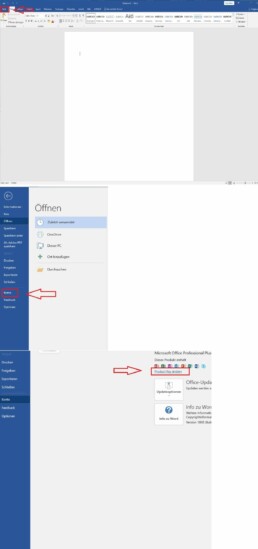
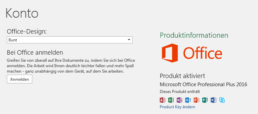
Header-Bild: © monticellllo, stock.adobe.com
USB Stick manuell Bootfähig stellen/ UEFI-USB-Stick vorbereiten
Diskpart - USB Stick manuell Bootfähig stellen/ UEFI-USB-Stick vorbereiten
UEFI-USB-Stick vorbereiten
Auf dem USB-Stick wird mittels Diskpart eine neue primäre Partition erstellt, diese mit dem FileSystem FAT32 formatiert und ein Laufwerksbuchstabe zugewiesen.
Führen Sie hierzu folgende Befehle aus:
diskpart list disk select disk # clean create partition primary select partition 1 active format quick fs=fat32 assign exit
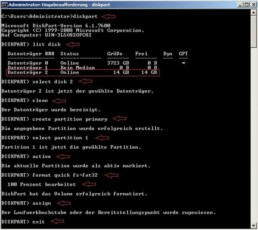
Windows-Installationsdateien auf den USB-Stick kopieren
Als nächstes müssen die Windows-Installationsdateien auf den USB-Stick kopiert werden.
Dies können sie einfach mittels Copy – Paste (Kopieren – Einfügen) durchführen.
Dabei spielt es keine Rolle, ob Sie ein ISO-Image im Windows gemountet, entpackt oder eine Installations-DVD eingelegt haben.
Sollte die install.wim Datei des Windows-Images größer als 4GB sein, wird es beim Kopiervorgang zu einem Fehler kommen.
Am Schluss des Kopiervorgangs erscheint dann die Meldung, dass die Datei zu groß ist.
Diese Meldung erscheint, da hier das FAT32-Filesystem an seine Grenzen stößt und keine >4GB-Dateien verarbeiten kann.
Um dennoch den UEFI-USB-Stick fertigstellen zu können, müssen Sie einen kleinen Trick anwenden:
Mittels DISM muss die Datei in zwei oder mehrere <4GB-Dateien aufgesplittet werden.
Bitte beachten Sie, dass dieser Vorgang seitens Microsoft nur bis Windows 7, bzw. Windows Server 2008 supported wird.[3] [4]
Geben Sie hierzu einfach folgenden Befehl ein:
-
Dism /Split-Image /ImageFile:E:\sources\install.wim /SWMFile:C:\Users\Administrator\Desktop\install.swm /FileSize:3000
- /ImageFile: Pfad der Quell-Datei install.wim im sources Ordner des Windows-ISOs
- /SWMFile: Pfad der gesplitteten Ziel-Dateien
- /FileSize: maximale Größe der gesplitteten Ziel-Dateien in MB
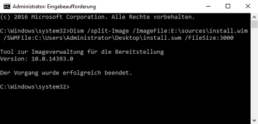
Nun können die gesplitteten install.wim, install2.wim, install3.wim usw… auf den USB-Stick in das Verzeichnis „sources“ kopiert werden.
Fehlermeldung Status 0xc000000d beheben
Falls Sie beim Booten des USB-Sticks die Fehlermeldung \EFI\Microsoft\BOOT\\BCD Status 0xc000000d erhalten, überprüfen Sie bitte die folgenden Dinge:
- Falls es sich um ein System mit Secure Boot handelt, deaktivieren Sie Secure Boot.
- Wählen Sie im Boot Menü den USB-Stick (nicht Windows Boot Manager).
Das Booten sollte anschließend funktionieren.
Header-Bild: © PheelingsMedia, stock.adobe.com
Sie möchten Windows 10 auf Ihrem PC installieren? mittels Windows MediaCreationTool
Sie möchten Windows 10 auf Ihrem PC installieren? mittels Windows MediaCreationTool
Bootfähigen USB-Stick für Windows 10 aus dem Internet erstellen
Wenn Ihnen Windows 10 als ISO-Datei zur Verfügung steht, erstellen Sie am einfachsten auf Basis von Windows 7 oder Windows 8 / 8.1 sowie Windows 10 einen bootfähigen USB-Stick. Microsoft stellt die ISO-Dateien von Windows 10 kostenlos zur Verfügung. Sie laden sich von dieser Seite das kostenlose MediaCreationTool herunter und führen es aus. Anschließend laden Sie die ISO-Dateien herunter. Wählen Sie dazu die Option Installationsmedien für einen anderen PC erstellen.
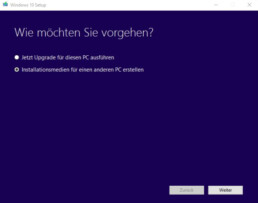
Verfügen Sie über eine ISO-Datei von Windows 10, können Sie eine ISO kostenlos bei Microsoft mit einem Tool herunterladen.
02. Auswählen der Edition, Sprache und Architektur
Auf der nächsten Seite des Tools wählen Sie anschließend die gewünschte Sprache aus, die Edition, die Sie herunterladen wollen, und die Architektur, also 32-Bit oder 64-Bit. Die Enterprise-Edition steht über diesen Weg nicht zur Verfügung. Wollen Sie aus dieser einen bootfähigen USB-Stick erstellen, müssen Sie sich die ISO-Datei auf einem anderen Weg besorgen.
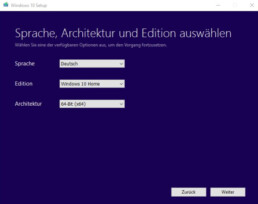
Im MediaCreationTool laden Sie auf Wunsch eine ISO-Datei mit Ihrer gewünschten Edition herunter.
03. ISO-Download durchführen und USB-Stick auswählen
Im nächsten Schritt können Sie die Installationsdateien entweder sofort auf einen passenden USB-Stick kopieren oder Sie laden die Installationsdateien als ISO herunter. Das ist in den meisten Fällen der beste Weg, da Sie aus der ISO schnell und einfach jederzeit einen USB-Stick erstellen können.
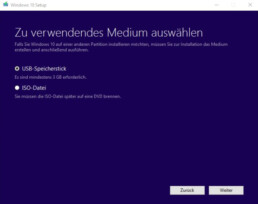
Sie können aus dem MediaCreationTool schnell und einfach eine ISO-Datei erstellen, oder einen bootfähigen USB-Stick.
04. Konfiguration abschließen
Wollen Sie aus dem MediaCreationTool einen USB-Stick erstellen, muss dieser jetzt mit dem Rechner verbunden werden. Anschließend können Sie auswählen, welchen Stick Sie verwenden wollen. Der Stick muss mindestens über 4 GByte Speicherplatz verfügen, am besten mehr. Anschließend lädt der Assistent die Installationsdateien von Windows 10 herunter und kopiert diese auf den USB-Stick oder in die ISO-Datei.
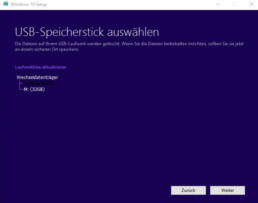
Im Assistenten zum Herunterladen von Windows 10 können Sie einen USB-Stick auswählen.
05. Aus vorhandener ISO-Datei einen bootfähigen USB-Stick erstellen
Liegt Ihnen bereits eine ISO-Datei von Windows 10 vor, können Sie auch mit Bordmitteln aus Windows 7/8/8.1/10 einen bootfähigen USB-Stick erstellen. Dazu stellen Sie die ISO-Datei als Laufwerk über das Kontextmenü bereit und starten eine Eingabeaufforderung mit Administratorrechten. Außerdem muss der USB-Stick mit dem Rechner verbunden sein. Starten Sie eine Eingabeaufforderung dazu über das Kontextmenü im Administratormodus. Geben Sie dazu zum Beispiel cmd auf der Startseite/Startmenü ein, klicken Sie auf das daraufhin angezeigte Symbol für die Eingabeaufforderung und klicken Sie auf Als Admin ausführen.
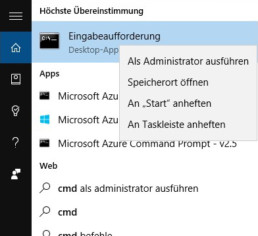
In Windows 8/8.1 und Windows 10 starten Sie die Eingabeaufforderung mit administrativen Rechten um einen bootfähigen USB-Stick zu erstellen.
Header-Bild: © rvlsoft, stock.adobe.com
Screenshot erstellen (Windows 10)
Screenshot erstellen (Windows 10)
Hierfür sind noch nicht einmal weitere Programme notwendig, welche irgendwo heruntergeladen und installiert werden müssen. Windows hat selbst Programme wie zum Beispiel das „Snipping Tool“. Alternativ können Screenshots auch noch mit Tools wie „Paint“ mit Symbolen und anderen farbigen Markierungen versehen werden.
So machen Sie unter Windows 10 einen normalen Screenshot
Möchten Sie vom aktuellen Bildschirminhalt einen Screenshot erstellen, drücken Sie die Tastenkombination „Windows-Taste + Druck“. Das Abbild wird nun in der Zwischenablage gespeichert und kann von dort aus in ein Programm wie „Paint“ eingefügt werden. Hierfür drücken Sie die Tastenkombination „Strg + V“. Benutzen Sie mehrere Monitore, wird ein komplettes großes Abbild aller Bildschirme erstellt.
Um einen Screenshot des aktuellen aktiven Fensters zu machen, drücken Sie alternativ die Tastenkombination „Alt+Druck“. Auch hier kann der Screenshot in ein beliebiges Programm mit „Strg + V“ eingefügt werden.
So erstellen Sie mit dem Snipping Tool einen Screenshot
Beim Snipping Tool handelt es sich um ein Windows-eigenes Bordmittel. Möchten Sie auf die Schnelle einen Screenshot erstellen, rufen Sie das kleine Programm am besten im Startmenü auf, in dem Sie den Namen eingeben. Nachdem das Tool gestartet ist, können Sie auch schon mit dem Mauszeiger den Bereich markieren, welcher im Screenshot angezeigt werden soll. Das ist besonders dann von Vorteil, wenn Sie nur einzelne kleine Bereiche zeigen möchten.
Nach dem Erstellen stehen Ihnen Funktionen wie ein Textmarker, Stift und Radierer zur Verfügung. Des Weiteren kann der Screenshot auch gespeichert oder mit nur einem Mausklick direkt per E-Mail versendet werden. Probieren Sie es selbst aus.
Header-Bild: © charnsitr, stock.adobe.com
Windows 10 Sprache ändern
Windows 10 Sprache ändern
Bei Windows 10 besteht die Möglichkeit, nicht nur die standardmäßig eingestellte Sprache zu nutzen. Zusätzlich können auch noch weitere Sprachpakete installiert, verwaltet und verschiedenen Nutzern zugewiesen werden. So sind beispielsweise verschiedensprachigen Personen die jeweiligen Sprachen ihres Nutzerprofiles zugeordnet und können geändert werden. In dieser Anleitung zeigen wir ihnen, wie sie die Spracheinstellungen erfolgreich anpassen.
Verwaltung von Sprachen in Windows 10
Sie haben die Möglichkeit, jederzeit die Nutzersprache und die Tastatursprache von Windows 10 zu ändern. So verwalten sie die verschiedenen Sprachen:
- Fügen sie eine neue Sprache hinzu, indem sie die Systemeinstellungen öffnen. Drücken sie dazu die Tastenkombination „Windows-Taste + I“. Klicken sie anschließend auf „Sprache und Tastaturoptionen ändern“.
- In der Verwaltung sehen sie unter „Bevorzugte Sprachen“ alle auf dem Computer verfügbaren Sprachen in einer Liste. Werden Apps und Internetseiten geöffnet, ist Windows 10 bemüht diese in der ausgewählten Sprache anzuzeigen. Ist diese nicht verfügbar, wird die sich darunter befindende Sprache genutzt. Mittels der Pfeilsymbole besteht die Möglichkeit, die Reihenfolge zu ändern.
- Rechts neben der Sprache befinden sich Symbole. Diese zeigen ihnen, für welche Einsatzgebiete diese geeignet ist (zum Beispiel Spracherkennung, Tastatursprache, etc.).
Zusätzliche Sprachen in Windows 10 installieren
- Sie können jederzeit eine neue Sprache installieren. Dazu klicken sie auf das „Plus-Symbol“ oberhalb der Liste.
- Geben sie nun den Namen der gewünschten Sprache ein. In der Ergebnisliste werden alle zur Installation verfügbaren Sprachen angezeigt. Auch hier ist rechts neben dem Namen anhand der Symbole zu sehen, für was die Sprache genutzt werden kann. Klicken sie auf die Sprache und anschließend auf „Weiter“.
- Nun öffnet sich ein Auswahlmenü, in dem mehrere Features ausgewählt werden können. Wählen sie „Als meine Windows-Anzeigesprache festlegen“, wird das komplette Betriebssystem in der Sprache angezeigt.
Anzeigesprache in Windows 10 ändern
Wurde die Installation der neuen Sprache erfolgreich durchgeführt, kann diese unter „Region und Sprache“ in den Einstellungen direkt angepasst werden. Windows wird nun in der Landessprache angezeigt.
Sprache für den Startbildschirm und neue Konten ändern
- Öffnen sie die normale und klassische Systemsteuerung, um die Anzeigesprache von Windows 10 zu ändern.
- Geben sie im Suchfeld den Begriff „Region“ ein und öffnen sie anschließend den Suchtreffer.
- Wechseln sie zum Tab „Verwaltung“ und klicken sie auf „Einstellungen kopieren“.
- Ganz unten haben sie nun die Möglichkeit, mittels Checkboxen die aktivierte Anzeigesprache für den Startbildschirm, sowie den Sperrbildschirm und neu angelegte Benutzerkonten zu ändern. Mit einem Klick auf „OK“ werden die neuen Einstellungen übernommen.
Tastatursprache in Windows 10 ändern
- Sind mehrere Sprachen installiert, können sie separat die Tastatursprache in Windows 10 ändern.
- Drücken sie dazu die Tastenkombination „Windows-Taste + Leertaste“.
- Eine kleine Infobox öffnet sich, in der die zur Verfügung stehenden Sprachen angezeigt werden. Klicken sie nun erneut die „Leertaste“, um zwischen den Sprachen hin- und herzuwechseln.
Sprachausgabe in Windows 10 ändern
- Auch die Sprachausgabe kann in Windows 10 geändert werden. Öffnen sie dazu in den Systemeinstellungen die „Sprachausgabe-Einstellungen“. Geben sie dazu den Begriff im Suchfeld ein.
- In der Liste werden die einzelnen Sprachen unter „Stimme auswählen“ angezeigt. Diese werden zusammen mit dem jeweiligen Sprachpaket installiert.
- Nach der Auswahl können sie zusätzlich Einstellungen wie „Sprachgeschwindigkeit“, „Tonhöhe der Stimme“ und die „Lautstärke der Stimme“ ändern.
Sprache der Cortana Spracheingabe in Windows 10 ändern
- Um die Sprache der Cortana Spracheingabe zu ändern, öffnen sie wie im vorherigen Schritt die Systemeinstellungen und suchen sie nach den „Einstellungen für die Spracherkennung“.
- In der oberen Auswahl können sie anschließend die gewünschte Spracherkennungssprache für Cortana ändern. Auch hier sind weitere Einstellungen wie Beispielsweise die Geschwindigkeit möglich.
Header-Bild: © kotoyamagami, stock.adobe.com
Windows 7, 8 und 10 - Was sind die Unterschiede?
Windows 7, 8 und 10 - Was sind die Unterschiede?
Welche Windows Version ist für mich die richtige? Diese Frage haben Sie sich vielleicht schon einmal gestellt und sogar über einen Wechsel zu einer anderen höheren Version nachgedacht. Was gibt es dabei zu beachten? Worin liegen eigentlich die Unterschiede? In diesem Windows 7, 8 und 10 Vergleich nehmen wir alle 3 Betriebssysteme genau unter die Lupe und erklären Ihnen, was Sie für Eigenschaften haben. Danach sollten Sie sich sicher sein können, welches Windows das richtige für Sie ist.
Alle 3 Versionen werden aktiv von Windows weiterentwickelt und regelmäßig mit Updates versorgt. Das sorgt in erster Linie für mehr Sicherheit gegen Angreifer und andere schadhafte Programme, aber auch für Stabilität. Haben Sie noch ein älteres Betriebssystem wie beispielsweise Windows XP, empfehlen wir Ihnen dringend einen Wechsel zu 7, 8 oder 10. Alle Versionen darunter werden nicht mehr unterstützt und dementsprechend auch nicht mehr mit Sicherheitsupdates versorgt.
Vergleicht man Windows 7, 8 und 10, fällt einem in erster Linie die grafische Oberfläche auf, die sich stark verändert hat. Microsoft hat ab Windows 8 mit den Kacheln statt klassischem Desktop für rege Verwirrung gesorgt und schnell einen anderen Kurs eingeschlagen. Mit Updates und Erweiterungen wurde der klassische Desktop Bildschirm mit Startmenü zurückgeholt, denn so sind und waren es nun mal die Nutzer gewohnt.
Im Hintergrund haben sich einige technische Entwicklungen und Veränderungen getan, auf die wir in den folgenden Abschnitten näher eingehen möchten.
Bedienung und Startmenü
Windows 7 hat das klassische Startmenü, wie es der Nutzer schon immer gewohnt war. Mit Version 8 kam der große Umschwung mit der Kacheloberfläche, welcher bei vielen Nutzern für eine regelrechte Abneigung sorgte. Wie schon erwähnt, wurden einige Updates ausgerollt, mit denen Windows 8.1 wieder seine klassische Desktop Übersicht mit Startmenü zurück bekam. Dennoch hat Microsoft sein Konzept mit den Kacheln nicht aufgegeben, wie man sehr genau in Windows 10 erkennen kann. Trotzdem ist der gute alte Startbutton unten links zurück und sorgt für eine viel freundlichere Bedienung.
Suche unter Windows
Unter Windows 7 ist das Suchfeld noch im Startmenü zu finden, hier lassen sich Programme und Dateien sämtlicher Art finden. Bei Windows 8 genügt das öffnen der Kacheloberfläche, nun können Sie einfach einen Begriff eingeben, ohne ein Suchfeld anklicken zu müssen. Nebenbei werden auch noch Suchergebnisse der Suchmaschine Bing ausgegeben. In Windows 10 hingegen ist das Suchfeld in der Taskleiste zu finden und kann alternativ auch als kleines Icon angezeigt werden. Microsoft hat mit Windows 10 außerdem den Suchassistent Cortana veröffentlicht, welcher direkt auf Sprachbefehle reagiert und diese beantwortet.
Die Funktionalität von Windows
Wer mehrere Monitore benutzen möchte, muss darauf in allen 3 Versionen nicht verzichten. Mit Windows 10 lassen sich erstmals sogar virtuelle Desktops verwalten, was bei 7 und 8 nicht der Fall ist. Sie möchten von Ihrem Laptop, Tablet oder Smartphone gleichzeitig auf Dateien zugreifen und diese mit anderen teilen? Dann ist OneDrive das richtige! Dieses praktische Tool ist allerdings nur für Windows 8 und 10 erhältlich, nicht für 7. Windows 7 arbeitet noch mit dem Internet Explorer 8, Windows 8 und 10 arbeiten mit dem Internet Explorer 11 bzw. 11 Edge.
Safety First! So sicher sind die Windows Versionen
Während Sie bei Windows 7 einen extra Virenscanner installieren müssen, bringen 8 und 10 den hauseigenen Virenscanner Defender mit. Dabei handelt es sich um eine Sicherheitssoftware von Microsoft, die Ihre Dateien auf Viren, Malware und Spyware untersucht. Bei Windows 8 und 10 wurde das neue System Secure Boot veröffentlicht, was beim Starten des Computers für mehr Sicherheit sorgt. Windows 7 hat das Tool noch nicht mit an Bord.
Um eine Sicherung der Dateien durchzuführen, gibt es bei Windows 7 noch das klassische Backup. Windows 8 und 10 haben einen Dateiversionsverlauf, bei dem Daten automatisch im Hintergrund gesichert werden.
Performance
Während auf Windows 7 noch DirectX 11 installiert ist, bringen Windows 8 und 10 DirectX 11.2 und 12 mit. Auch bei den unterstützen USB Versionen gibt es einige Unterschiede. Windows 7 arbeitet noch mit 2.0, Windows 8 und 10 unterstützen USB 3.0 und 3.1. Damit werden höhere Datenraten erreicht, Dateien werden also schneller auf Ihr USB Medium bzw. Gerät hin und her kopiert.