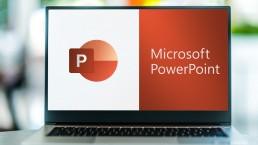Makros aktivieren in Microsoft Word und Excel
PowerPoint: Problemlos die Excel Verknüpfung bearbeiten
Wer mit Microsoft Office 2021 beziehungsweise Microsoft 365 arbeitet, hat wahrscheinlich schon mal davon gehört: Man sollte Makros aktivieren, um effektiver arbeiten zu können. Vor allem Microsoft Word und Microsoft Excel sollen davon profitieren. Aber viele wissen gar nicht, was diese ominösen Makros eigentlich sind und wie man Makros aktivieren kann. Für all diejenigen gibt es hier nun unsere Anleitung.
Was sind Makros in Microsoft Word und Microsoft Excel?
Im Grunde genommen sind Makros Befehle auf dem PC, die Arbeitsabläufe, die immer wieder ausgeführt werden, enorm erleichtern und beschleunigen. Das heißt, dass Makros beispielsweise in Microsoft Word oder Microsoft Excel diese Befehle speichern und automatisch per einfachem Mausklick bei Bedarf zur Verfügung stellen. Solche immer wiederkehrenden Anweisungen oder Befehle werden mit Hilfe von Makros entweder über die Maus oder über eine Tastenkombination zusammen ausgeführt.
So lassen sich etwa in Excel-Tabellen Daten per Klick auf ein festgelegtes Symbol oder mit einer bestimmten Tastenkombination schnell organisieren, formatieren und importieren. Oder ständig wiederkehrende Floskeln im Schriftverkehr wie etwa „Mit freundlichen Grüßen“ müssen nicht unter dem Schreiben getippt, sondern können mit einem Makro automatisch unter jeden Brief eingesetzt werden.
Ein einmal verfasster Text oder auch eine Abfolge von häufig verwendeten Befehlen werden von den Makros also automatisch erfasst beziehungsweise ausgeführt.
Damit sie das können, müssen sie aber erst einmal „lernen“, welche Arbeitsschritte sie speichern sollen. Man muss also erst einmal die Makros aktivieren, um mit ihnen zu arbeiten.
Makros aktivieren in Microsoft Office 2021
Zunächst entscheidet man sich, ob man Excel Makros aktivieren oder Word Makros aktivieren möchte. Dementsprechend öffnet man in Microsoft Office 2021 oder Microsoft 365 das gewünschte Programm und geht folgendermaßen vor:
- In Microsoft Word beziehungsweise Microsoft Excel 2010 auf die Registerkarte Datei gehen.
- Optionen wählen.
- Zur Rubrik Sicherheitscenter (Trust Center) wechseln.
- Die Schaltfläche Einstellungen für das Sicherheitscenter (Einstellungen für das Trust Center) anklicken.
- Hier nun in die Rubrik Einstellungen für Makros (Makroeinstellungen) gehen.
- Auf Alle Makros aktivieren (Aktivieren von VBA Makros) klicken.
- Änderungen mit OK bestätigen.
Jetzt können die Makros in Microsoft Excel beziehungsweise Microsoft Word zur Arbeitserleichterung programmiert werden.
Um Makros zu erstellen, oben in der Excel-Menüleiste auf „Ansicht“ klicken – ganz rechts findet sich der Makro-Bereich, wo man mit der Funktion „Makro aufzeichnen…“ neue Makros erstellen kann. Definieren kann man jedes Makro mit den folgenden Eigenschaften:
- Makroname
- Tastenkombination, mit der man das Makro auslösen möchten
- Makro speichern in
- Beschreibung (optional)

Excel Makros aktivieren und programmieren
Zunächst müssen die Makros in Microsoft Excel wie oben beschrieben aktiviert werden. Zum Programmieren der einzelnen automatisierten Befehle werden noch folgende Schritte ausgeführt:
- Oben in der Excel-Menüleiste auf „Ansicht“ klicken.
- Rechts im Makro-Bereich mit der Funktion „Makro aufzeichnen…“ neue Makros erstellen.
- Jedes einzelne Makro muss mit bestimmten Eigenschaften definiert werden
- Name des Makros
- Tastenkombination, die das Makro aktivieren soll
- Speicherort für das Makro
- Auf Wunsch Beschreibung des Makros
Word Makros aktivieren per Schaltfläche
Nicht nur über eine bestimmte Tastenkombination, sondern auch über eine definierte Schaltfläche lassen sich Word Makros aktivieren:
- In der Menüleiste auf die Registerkarte „Ansicht“ gehen und dort auf das Symbol für „Makros“ klicken.
- Im Kontextmenü die mittlere Möglichkeit „Makro aufzeichnen“ auswählen.
- Nun den „Makronamen“ festlegen.
- Die Auswahl „Makro speichern in“ bietet mit der Auswahl „Alle Dokumente (Normal.dotm)“ die Option, das Makro in allen Word-Dokumenten verwenden zu können.
- Unter „Makro zuweisen“ nun die Option „Schaltfläche“ wählen.
- Auf das neu erstellte Marko klicken („Normal.NewMacros.MacroName”)
- „Hinzufügen“ klicken.
- Mit der Schaltfläche „Ändern“ kann dem Makro nun ein Symbol sowie ein passender Name gegeben werden.
- Mit „OK“ bestätigen.
Ab jetzt erscheint in der Schaltfläche oberhalb der Menüleiste das Symbol, das dem Makro gegeben wurde. Will man nun dieses oder mehrere Makros aktivieren, wird an der entsprechenden Textstelle nur noch auf das entsprechende Symbol geklickt.
Header Bild: © Gorodenkoff, stock.adobe.com
PowerPoint: Problemlos die Excel Verknüpfung bearbeiten
PowerPoint: Problemlos die Excel Verknüpfung bearbeiten
Microsoft Office 2021 beziehungsweise Microsoft 365 enthält eine Menge praktischer Dienste, die den Büroalltag, aber auch die Kommunikation und Organisation im Privatbereich erheblich erleichtern. Texte bearbeiten mit Word, Kalkulationen erstellen mit Excel oder Präsentationen gestalten mit PowerPoint … Einige Features erlauben es auch, die einzelnen Programme miteinander zu verbinden. So lässt sich beispielsweise mühelos eine Excel Tabelle in Word einfügen – und genauso einfach in Microsoft PowerPoint. Wie man eine solche Excel Verknüpfung bearbeiten kann, zeigen wir hier.
Oft lässt sich keine Excel Verknüpfung bearbeiten, weil …
… man beim Einfügen einer Excel Tabelle in Microsoft PowerPoint die Verknüpfung in einem der ersten Arbeitsschritte nicht bedacht oder falsch ausgeführt hat. Eine Verknüpfung reagiert auch nicht auf Änderungen, wenn man die Excel Arbeitsmappe, in der sich die Microsoft Excel Tabelle ursprünglich befindet, irgendwann mal umbenannt hat.
Eine weitere Fehlerquelle ergibt sich, wenn die Excel Arbeitsmappe in ein anderes Verzeichnis innerhalb von Microsoft 365 beziehungsweise Microsoft Office 2021 verschoben wurde. In beiden Fällen kann Microsoft PowerPoint nicht mehr auf die originale Microsoft Excel Tabelle zurückgreifen. Sie existiert für das Programm schlicht nicht mehr, eine Aktualisierung ist nicht möglich.
Jetzt hilft nur noch eines: Die Excel Verknüpfung bearbeiten, damit PowerPoint Änderungen an der ursprünglichen Microsoft Excel Tabelle automatisch übernimmt.
Excel Tabelle einfügen und Excel Verknüpfung bearbeiten
Will man in einer Microsoft PowerPoint Präsentation eine Excel Tabelle einfügen, sollte von vornherein die Funktion „Verknüpfung einfügen“ gewählt werden. Die Excel Arbeitsmappe übernimmt Daten dadurch automatisch.
So wird die Excel Tabelle in die PowerPoint Folie eingefügt
Wer viel mit Word und Excel arbeitet, hat sicher schon einmal die Option „Excel Tabelle in Word einfügen“ erfolgreich gemeistert. Im Programm PowerPoint geht man zum Excel Tabelle einfügen ganz ähnlich vor.
- Die entsprechende Präsentation in Excel PowerPoint öffnen.
- Dann die Excel Arbeitsmappe mit der einzufügenden Tabelle öffnen.
- Tabelle markieren.
- Registerkarte „Start“ klicken, auf die Schaltfläche „Kopieren“ navigieren.
- Jetzt die passende Stelle auf der Excel PowerPoint Folie anklicken, um dort die Excel Tabelle einfügen zu können. Auch hier die Registerkarte „Start“ öffnen und unter „Zwischenablage“ „Einfügen“ wählen.
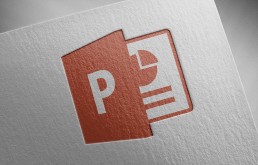
Excel Verknüpfung bearbeiten
Mit den oben genannten Schritten lässt sich in Microsoft PowerPoint die Excel Tabelle einfügen und sie ist dann so verknüpft, dass Änderungen automatisch übernommen werden. Wurde die Excel Arbeitsmappe jedoch später umbenannt oder verschoben, muss man die Excel Verknüpfung bearbeiten.
- Als erstes wird logischerweise die PowerPoint-Präsentation geöffnet, deren Verknüpfung fehlerhaft ist.
- Über die Registerkarte „Datei“ lässt sich die „Backstage-Ansicht“ öffnen.
- Im Menü, das erscheint, auf „Informationen“ klicken.
- Es erscheint die aktive PowerPoint Folie, darunter verschiedene Auswahlmöglichkeiten.
- Unter „Verwandte Dokumente“ den Punkt „Verknüpfungen mit Dateien bearbeiten“ anklicken.
- Im Dialogfenster „Verknüpfungen“ kann jetzt der Befehl „Quelle ändern“ geklickt werden.
- Ein weiteres Dialogfenster „Quelle ändern“ öffnet sich, und es erscheint eine Liste mit mehreren zur Wahl stehenden Dokumenten.
- Hier muss nun das richtige Dokument anvisiert und per Klick der Befehl „Öffnen“ gegeben werden.
- Zurück im Dialogfenster „Verknüpfungen“ nun auf „Jetzt aktualisieren“ klicken.
- Funktioniert die aktualisierte Verknüpfung, ist der Befehl „Schließen“ blau umrandet und kann angeklickt werden.
Jetzt kann an der Microsoft PowerPoint Folie weiter gearbeitet werden. Nachdem die Präsentation einmal geschlossen und wieder geöffnet wurde, hat das Programm die Änderungen beziehungsweise Aktualisierungen an der Excel Tabelle automatisch übernommen.
Auch das geht: Excel Tabelle direkt in PowerPoint erstellen
Manchmal ist es gar nicht nötig, zunächst eine Tabelle in Excel zu erstellen und diese dann in einer PowerPoint Präsentation zu integrieren – man kann sie direkt auf einer Folie erstellen.
- Die Folie in der Miniaturansicht anklicken, auf der eine Excel Tabelle erstellt werden soll.
- Registerkarte „Einfügen“ wählen und unter „Tabellen“ auf den kleinen Pfeil klicken.
- „Excel Tabelle einfügen“ im Drop-down-Menü anklicken.
- Es erscheint eine Tabelle auf der Power-Point Folie, die mit dem Menüband von Excel wie gewohnt bearbeitet werden kann.
Header Bild: © monticellllo, stock.adobe.com