PowerPoint Design für eine perfekte Präsentation
Für eine gute und eindrucksvolle Präsentation in der Uni, beim Meeting im Büro oder im Zuge einer Produktvorstellung ist Microsoft PowerPoint das führende Tool. In Zusammenarbeit mit Microsoft Word im Komplettpaket Microsoft Office 365 ist das Präsentationsprogramm ein As! Wir erklären, wie man ganz einfach ein PowerPoint Template erstellt, mit den PowerPoint Design Vorlagen umgeht und eigene PowerPoint Design Ideen verwirklicht.
PowerPoint Template erstellen
Hat man sich erst einmal ein bisschen in Microsoft PowerPoint 2020 vom Microsoft Office 365 eingearbeitet, kann man recht einfach ein eigenes PowerPoint Template erstellen. Dazu nutzt man entweder eine der zahlreichen PowerPoint Design Vorlagen, die man dann nach eigenen Wünschen verändert. Oder man beginnt gleich mit einem „leeren Blatt Papier“.
Als erstes sollte man sich allerdings entscheiden, ob die Präsentation später im Hoch- oder Querformat erscheinen soll. Dementsprechend unter „Datei“ und dann unter „Neu“ eine leere Präsentation im entsprechenden Format öffnen.
Im nächsten Schritt in die Registerkarte „Ansicht“ wechseln. Über die Schnellstarterleiste in der Gruppe „Masteransichten“ das Icon „Folienmaster“ anklicken. Das erstellt automatisch eine Basisfolie mit den entsprechenden Einstellungen.
Eine Übersicht aller Folientypen findet sich auf der linken Bildschirmseite in der Präsentationsvorlage. Wählt man dort beispielsweise im Microsoft Office 365 auf Windows 11 eine der PowerPoint Design Vorlagen aus, lässt sich diese jederzeit nach den eigenen Wünschen und Vorstellungen anpassen. Zur besseren Übersicht lassen sich Design-Vorlagen, die man nicht benötigt, mit der rechten Maustaste einfach löschen.
Passende Werkzeuge, um ein PowerPoint Template erstellen zu können, findet man in der Registerkarte oben am Bildschirm. Hat man die Schnellstarterleiste gewählt, können passende Elemente, Spezialeffekte und Animationen direkt ausgesucht werden.
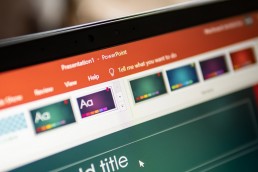
PowerPoint Design Vorlagen
Gerade wenn man beginnt, PowerPoint Design Vorlagen zu erstellen, kann es hilfreich sein, mit den vorgegebenen PowerPoint Design Ideen in Microsoft PowerPoint 2020 zu arbeiten.
Diese lassen sich jederzeit verändern. Und das ist gut so, da besonders der Hintergrund oft nicht den eigenen Bedürfnissen oder der Corporate Identity entspricht.
Um den Hintergrund (sowie alle anderen Elemente im PowerPont Design) zu ändern, wird zunächst die Registerkarte „Folienmaster“ in der Folienmaster-Ansicht aufgerufen.
In den Untergruppen „Hintergrund“ und „Design bearbeiten“ finden sich zahlreiche Tools, um sämtliche Elemente im PowerPoint Design anzupassen.
Ab diesem Punkt in der Bearbeitung lassen sich unter anderem fertige PowerPoint Designs, Effekte, Schriften, Farbpaletten etc. einbauen. Mit ein wenig Übung kann man hier zahlreiche PowerPoint Design Vorlagen miteinander kombinieren und umgestalten, aber auch ganz eigene, effektvolle PowerPoint Design Ideen verwirklichen.
Besondere Effekte für eigene PowerPoint Design Ideen
Grundsätzlich gilt bei einer Präsentation mit PowerPoint Design das Motto „Weniger ist mehr“. Allzu viele Farben und Effekte sollte man also nicht verwenden, damit die Zuschauer nicht verwirrt und abgelenkt werden.
Einige besonderen Effekte aber können die Aufmerksamkeit fesseln und die Präsentation mit Windows 11 und Microsoft PowerPoint 2020 wesentlich interessanter machen.
Beispiele für Eingangseffekte, die beim Öffnen der Folie aktiv werden:
- Erscheinen: Nach einigen Sekunden oder nach einem Tastenklick erscheinen Objekte wie zum Beispiel Bilder oder Schriftblöcke.
- Einfliegen: Objekte fliegen größer werdend aus einer zuvor festgelegten Richtung an eine bestimmte Stelle auf der Folie.
- Teilen: Hierbei erscheinen links und rechts der Folie zunächst zwei Hälften eines Elementes, die dann an einer vorgegebenen Stelle zu einem Ganzen zusammengefügt werden.
- Rad: Von einem zentralen Punkt aus wird ein Bild, Schriftblock oder Symbol sichtbar, nachdem es sich zunächst langsamer werdend um die eigene Achse dreht.
- Zoom: Bei diesem Effekt wird ein Element aus einem kleinen Punkt heraus langsam herangezoomt.
- Springen: Ausgesuchte Elemente und/oder Objekte springen von der oberen linken Ecke der Folie in die Ansicht hinein.
Diese und noch mehr Spezialeffekte dienen gleichzeitig als Ausgangseffekte. Das heißt, dass die so animierten Objekte oder Elemente ebenso vom Bildschirm beziehungsweise der Folie verschwinden können, wie sie aufgetaucht sind.
Header Bild: © monticellllo, stock.adobe.com
