So nutzt man den Google Authenticator unter Windows
Der Google Authenticator ist eine feine Sache. Die App macht das Surfen im Netz wesentlich sicherer. Vor allem können dadurch Unbefugte nicht auf die Seiten zugreifen, die mit der sogenannten 2FA-Methode doppelt abgesichert sind. Das Problem ist: Eigentlich gibt es die App nur für iOS und Android-Geräte. Die doppelte Authentifizierung über den PC ist also nicht möglich. Oder doch? Wir zeigen euch, wie ihr den Microsoft Authenticator einrichten könnt, um auch vom Computer aus auf der sicheren Seite zu sein.
Das ist die Zwei-Faktor-Authentifizierung
Bei immer mehr Online-Dienstleistern setzt es sich durch, dass sich die Nutzer zusätzlich zum Passwort identifizieren müssen, um sich auf ihr Konto einzuloggen.
Die Authentifizierung erfolgt meist mit der Eingabe eines Passworts. Doch anstatt nun auf die Seite zu kommen, muss sich der User zunächst mit einem weiteren Code identifizieren, den er zum Beispiel auf seinem installierten Google Authenticator abfragen kann und der nur wenige Minuten lang gültig ist.
Google Authenticator oder Microsoft Authenticator?
Obwohl der Google Authenticator für iOS und Android gleichermaßen funktioniert, ist der Microsoft Authenticator für manche die bessere Wahl. Insbesondere dann, wenn Microsoft Office, Microsoft Office 365 Pro Plus, Windows 10 oder Windows 10 Pro mit diesem Sicherheitstool ausgerüstet werden sollen.
Google Authenticator
Er ist eine der beliebtesten Authentifizierungs-Apps. Vor allem seine einfache Bedienung hat es vielen Usern von iOs und Android angetan.
Um ein neues Konto zur App hinzuzufügen, muss einfach nur der QR-Code fotografiert werden. Das funktioniert auch, während die App noch geöffnet ist.
Nachteile: Leider lässt sich die Software nicht (etwa über eine PIN oder den Fingerabdruck) sperren. Gelingt es also jemandem, das Smartphone zu entsperren, hat er Zugriff auf alle in der App hinterlegten Codes.
Auch die Synchronisierung der 2FA-Codes zwischen zwei Geräten funktioniert nicht. Bei einem neuen Smartphone müssen also sämtliche Konten neu hinzugefügt werden.
Microsoft Authenticator App
Die ebenfalls kostenlose Microsoft Authenticator App funktioniert auch auf iOS und Android. Sie hat aber den Vorteil, dass sie sich problemlos in andere Microsoft-Konten integrieren lässt.
Gleich mehrere Geräte können mit der Microsoft Authenticator App eingerichtet werden. Die Authentifizierungscodes werden dabei verschlüsselt über die Cloud synchronisiert.
Ein weiteres Plus: Alle hinzugefügten Konten werden automatisch gesichert, sodass der Umstieg auf ein neues Gerät reibungslos klappt. Wer also täglich etwa mit Windows 10 arbeitet, hat es mit dem Microsoft Authenticator leichter.
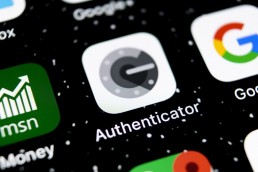
So kannst du den Google Authenticator auch unter Windows verwenden
Mit den Microsoft Programmen Microsoft Office, Microsoft Office 365 Pro Plus, Windows 10 oder Windows 10 Pro lässt sich der Google Authenticator nutzen, wenn man nicht jedesmal zur Zwei-Faktor-Authentifizierung das Handy aktivieren oder den Microsoft Authenticator einrichten will.
Voraussetzung dafür ist allerdings, dass der Geheimschlüssel vorliegt, den der jeweilige Online-Anbieter bei der Ersteinrichtung mitteilt.
Achtung: Als eigenes Tool für Windows wird der Google Authenticator nicht angeboten!
Um das Sicherheits-Tool zu verwenden, muss zunächst der Algorithmus gefunden werden, mit dem die Sicherungscodes erstellt werden. Die Open-Source-App WinAuth kennt diesen Algorithmus und generiert nach Eingabe des Geheimschlüssels die gleichen Codes wie auf einem Smartphone.
So geht man vor, wenn man für Microsoft Office, Microsoft Office 365 Pro Plus, Windows 10 oder Windows 10 Pro den Google Authenticator oder Microsoft Authenticator einrichten will:
- Aktuelle Version von WinAuth downloaden.
- Entzippen und starten, dann „add“ klicken, um einen neuen Anbieter hinzuzufügen.
- Als ersten Anbieter Google wählen, um den Algorithmus zu finden.
- Namen des Anbieters eingeben und Symbol wählen.
- Dann den Geheimschlüssel im mittleren Feld eingeben.
- Unter „Verify Authenticator“ erscheint ein Code zum Anmelden beim entsprechenden Anbieter.
- „OK“ klicken und weitere Anbieter einrichten.
- Ein neuer 2FA-Code wird einfach durch das Anklicken des Aktualisierungscodes neben dem Anbieternamen generiert.
Header Bild: © Proxima Studio, stock.adobe.com
