Microsoft Word: Inhaltsverzeichnis in Word erstellen
Das wahrscheinlich am häufigsten benutzte Programm aus der Microsoft Office Reihe ist Microsoft Word. Fast jeder wird schonmal mit dem beliebten Textprogramm gearbeitet haben und für die meisten Schüler, Studierende und Arbeitnehmende mit Bürotätigkeiten gehört die Arbeit mit Word zum Alltag.
Dabei sind viele nicht mit dem vollen Funktionsumfang von Word vertraut, wissen nicht wie man einen Text so formatiert, um das ganze Potential von Word auszunutzen. Dabei kann Word viel mehr, als nur einen Text festzuhalten. Das Programm kann eine Vielzahl von Funktionen, die die Erstellung eines vollständigen Dokuments unglaublich einfach machen.
Besonders für Schüler und Studierende ist die Funktion des Inhaltsverzeichnis‘ in Word ungemein praktisch und hilfreich. Wie oft saßen Studis wenige Minuten vor Mitternacht an ihrem Computer und haben mühsam von Hand die Seitenzahlen in ein händisch erstelltes Inhaltsverzeichnis übertragen – obwohl Word das auch automatisch erstellen kann?
So erstellt man ein Inhaltsverzeichnis mit Word
Um ein Inhaltsverzeichnis mit Word zu erstellen, muss man zuerst alle Überschriften entsprechend formatiert haben. Im Reiter „Start“ gibt es verschiedene Formatvorlagen, die einen Absatz als Überschrift oder Unterüberschrift ausweisen können.
Ein Absatz wird in Word mit der ENTER-Taste erstellt und wird mit dem Formatierungszeichen „¶“ markiert. Ein Zeilenumbruch markiert nicht automatisch das Ende des Absatz.
Überschriften formatieren
Word kann bis zu 9 Überschriften Ebenen erstellen. Dabei werden die unterschiedlichen Ebenen auch entsprechend im Inhaltsverzeichnis dargestellt. Eine Kapitelüberschrift sollte immer als „Überschrift 1“ formatiert werden, worauf eine „Überschrift 2“ folgt usw. Die nächste Kapitelüberschrift ist dann wieder eine „Überschrift 1.“
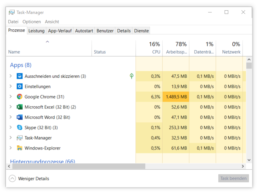
Um eine Überschrift zu erstellen, tippt man diese einfach ein, bewegt den Cursor zu der Überschrift und klickt in den „Formatvorlagen“ auf die gewünschte Überschriften-Ebene. Es wird immer der gesamte Absatz als Überschrift formatiert, in dem sich der Cursor befindet.
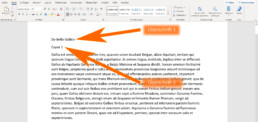
So sehen korrekt formatierte Überschriften im Dokument aus:
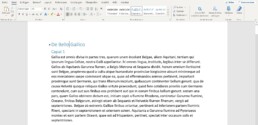
Inhaltsverzeichnis einfügen
Nachdem man die Überschriften korrekt formatiert hat, kann man das Inhaltsverzeichnis mit wenigen Klicks einfügen. Hierfür bewegt man den Cursor mit der Maus an die Stelle, an der das Inhaltsverzeichnis eingefügt werden soll – das ist meistens auf der zweiten Seite des Dokuments.
Anschließend wechselt man in den Reiter „Referenzen“ und klickt auf „Inhaltsverzeichnis.“ Es öffnet sich ein Drop-Down-Menü, aus dem man sich ein Format aussuchen kann. Mit einem Klick auf das Inhaltsverzeichnis fügt Word automatisch das Inhaltsverzeichnis ein.
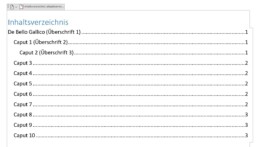
Inhaltsverzeichnis aktualisieren
Word zeigt automatisch die Seitenzahl an, auf der eine Über- bzw. Unterüberschrift bei der Erstellung des Inhaltsverzeichnis‘ steht. Wenn man nach der Erstellung des Inhaltsverzeichnis‘ Änderungen am Text vornimmt, kann sich die Position einer Überschrift verändern. Damit das Inhaltsverzeichnis die richtige Seitenzahl anzeigt, muss das Inhaltsverzeichnis aktualisiert werden.
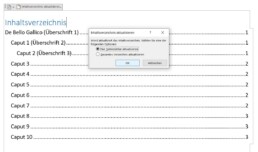
Um das Inhaltsverzeichnis zu aktualisieren, wechselt man wieder in den Reiter „Referenzen“ und klickt hier auf die Schaltfläche „Inhaltsverzeichnis aktualisieren.“ Wenn man nur andere Seitenzahlen aktualisieren möchte, klickt man im Kontextmenü auf „Nur Seitenzahlen aktualisieren.“ Wenn man auch neue Überschriften eingefügt oder Überschriften geändert hat, klickt man auf „Gesamtes Verzeichnis aktualisieren.“
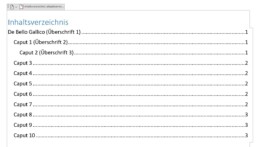
Ein guter Tipp ist, das Inhaltsverzeichnis grundsätzlich ein letztes Mal zu aktualisieren, bevor man die Arbeit als .pdf-Datei abspeichert und abgibt.
Das Inhaltsverzeichnis braucht keine Seitenzahlen
Damit das Inhaltsverzeichnis korrekt angezeigt wird, muss man in Word keine Seitenzahlen einfügen. Auch wenn auf den einzelnen Seiten keine Seitenzahlen angezeigt werden, stellt Word die Seitenzahl im Inhaltsverzeichnis dar.
Wer in seinem Dokument Seitenzahlen anzeigen lassen möchte, für den haben wir die entsprechende Anleitung bereits erstellt. Hier findet man auch die Anleitung, wie die Seitenzahl erst ab Seite 3 einfügt.
Header-Bild: © pit24, stock.adobe.com
